10 hilfreiche Windows-8-Tipps
Mehr zum Thema: MicrosoftMit unseren Tipps machen Sie Ihr Leben mit Windows 8 leichter. Wir erklären, wie Sie Gruppen benennen, die Desktop-Ansicht vergrößern und mehr.
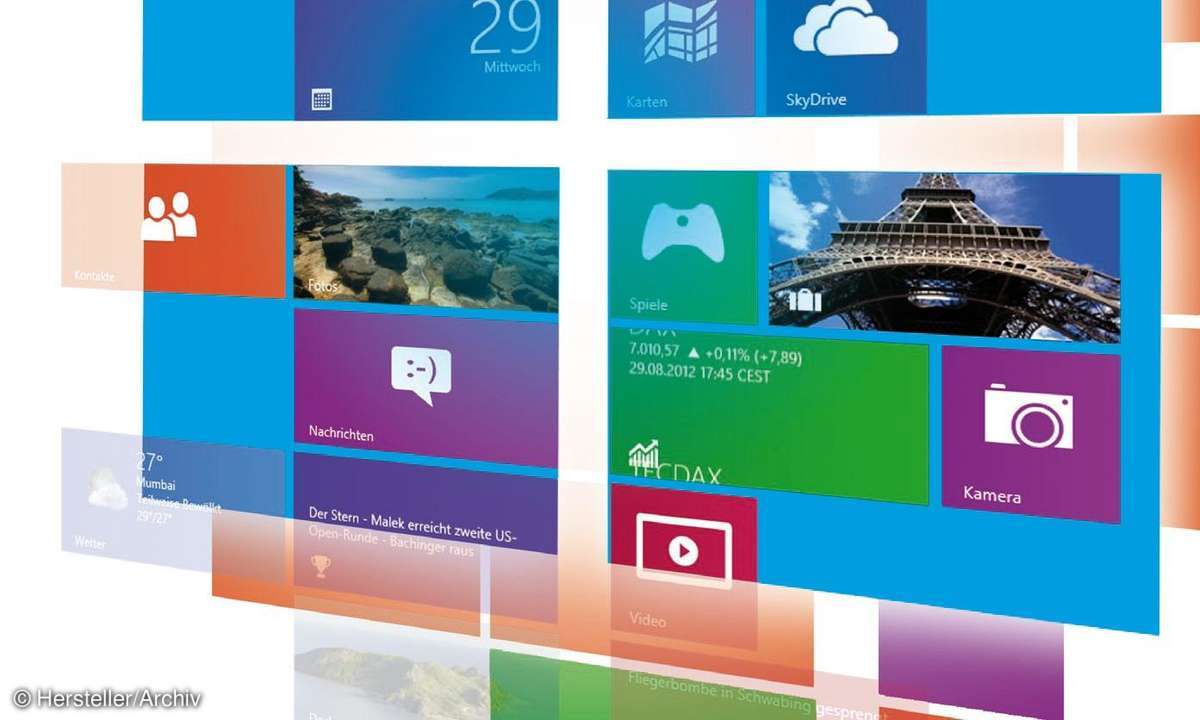
Tipp 1: Anwendung als Kachel oder in der Taskleiste positionieren Desktop- und Kacheloberfläche sind durchlässig. Mit Touch oder Maus markieren Sie in der Desktop-Ansicht eine Anwendung per Klick. Ein langer Druck oder die rechte Maustaste öffnet das Kontextmenü. Dort steht der Befehl "An Sta...
Tipp 1: Anwendung als Kachel oder in der Taskleiste positionieren
Desktop- und Kacheloberfläche sind durchlässig. Mit Touch oder Maus markieren Sie in der Desktop-Ansicht eine Anwendung per Klick. Ein langer Druck oder die rechte Maustaste öffnet das Kontextmenü. Dort steht der Befehl "An Start" anheften. Viele Anwendungen, die fest als Kachel positioniert sind, lassen sich an die Taskleiste anheften. Wenn Sie eine Kachel leicht wegziehen (oder ein rechter Mausklick), wird sie markiert. Das Kontextmenü zeigt den Eintrag An Taskleiste anheften.
Tipp 2: Sommerzeit
Unter der Uhrzeitauswahl befindet sich direkt eine Abfrage für die Sommerzeit.
Tipp 3: Menüleiste für den IE
In Windows 8 gibt es zwei Internet Explorer: einen unter dem Startbildschirm und einen im Desktop. Sie greifen jedoch auf die selben Favoriten zu. Wer von Windows XP direkt auf Windows 8 wechselt, vermisst in der Desktop-Ansicht die Menüleiste. Sie blenden sie mit der [Alt]-Taste ein. Sämtliche Einstelloptionen unter Extras/Optionen stehen Ihnen wieder zur Verfügung.
Tipp 4: Desktop-Ansicht vergrößern
Wenn Sie die Ansicht vergrößern, treffen Sie bei Touch-Bedienung die Icons besser. Wischen Sie in der Desktop-Ansicht von rechts und wählen Sie Einstellungen. Tippen Sie auf Anpassung. Wählen Sie Anzeige und dort 125 Prozent.
Tipp 5: Kacheln positionieren
Kacheln lassen sich mit gedrückter Maustaste oder dem Finger verschieben. Grenzen setzt das automatische Auffüllen nach oben und an den linken Rand einer Spalte. Wollen Sie eine Kachel in eine andere Gruppe setzen, ziehen Sie sie so weit raus, dass die Ansicht alle Apps anzeigt. Ziehen Sie die Kachel über die neue Gruppe und warten Sie, bis Windows diese vergrößert anzeigt. Nun positionieren Sie sie.
Tipp 6: Die Desktop-Kachel immer aktiv halten
Wenn Sie den Startbildschirm öffnen, ist die erste Kachel links oben aktiv. Arbeiten Sie hauptsächlich auf dem Desktop, legen Sie die Desktop-Kachel auf die Position. Wenn Sie Windows 8 starten und die Eingabetaste länger gedrückt halten, springt das Betriebssystem sofort auf den Desktop.
Tipp 7: Kachelgröße verändern
Viele Kacheln lassen sich entweder als Quadrat oder als Rechteck mit der doppelten Größe anzeigen. Um die Größe zu ändern, ziehen Sie die Kachel leicht nach unten (oder rechte Maustaste), so dass sie markiert ist und ein kleines Häkchen rechts oben anzeigt. In der Menüleiste, die am Bildschirm unten erscheint, wählen Sie entsprechend Größer oder Kleiner.
Tipp 8: Neue Kachel-Gruppe anlegen
Um eine neue Gruppe anzulegen, ziehen Sie eine Kachel zwischen die beiden Gruppen, an der sie entstehen soll. Windows 8 zeigt daraufhin einen schmalen Streifen an. Positionieren Sie dort die Kachel. Wenn alle Kacheln aus einer Gruppe entfernt wurden, löscht Windows sie wieder.
Tipp 9: Bessere Orientierung mit Gruppenbenennungen
Zur besseren Orientierung ist es sinnvoll, Gruppen einen Namen zu geben. Wählen Sie in der Startoberfläche die Ansicht, in der Sie alle Kacheln sehen (Minuszeichen in der rechten unteren Ecke). Wählen Sie die Gruppe entweder mit einem rechten Mausklick oder einem kurzem Runterziehen aus. Tippen Sie in der Menüleiste unten auf den Punkt Gruppe benennen. Bei Touch-Geräten: Sobald Sie in das Textfeld klicken, öffnet sich die Bildschirmtastatur.
Tipp 10: App und Anwendung per Snap nebeneinander positionieren
In der Desktop-Ansicht lassen sich seit Windows 7 zwei Fenster nebeneinander über den gesamten Bildschirm positionieren. In der Startoberfläche bei Windows 8 gibt es etwas Ähnliches. Es lassen sich zwei Apps nebeneinander anordnen, jedoch im Verhältnis ein Viertel zu drei Viertel. Diese Ansicht heißt Snap. Ziehen Sie eine offene App ein Stück nach unten. Sie verkleinert sich dann zu einem Quadrat. Wenn Sie sie nun nach links oder rechts ziehen, teilt sich der Bildschirm.
Mit [Win-.] legen Sie den Teiler rechts an, mit [Win-Umschalt-.] links. Mit [Win-'] wechseln Sie zwischen den Apps. Das funktioniert auch für Desktop-Anwendungen und die Desktop-Ansicht. Jedoch lassen sich Desktop und Startoberfläche nicht gleichzeitig anzeigen. Und: Snap funktioniert nur bei einer Auflösung ab 1366 x 768 Punkten.











