Windows von HHD auf SSD kopieren: So geht's
Beim Wechsel von HDD auf SSD können Sie Ihre Windows-Installation einfach mitnehmen. Wir führen Sie Schritt für Schritt durch.
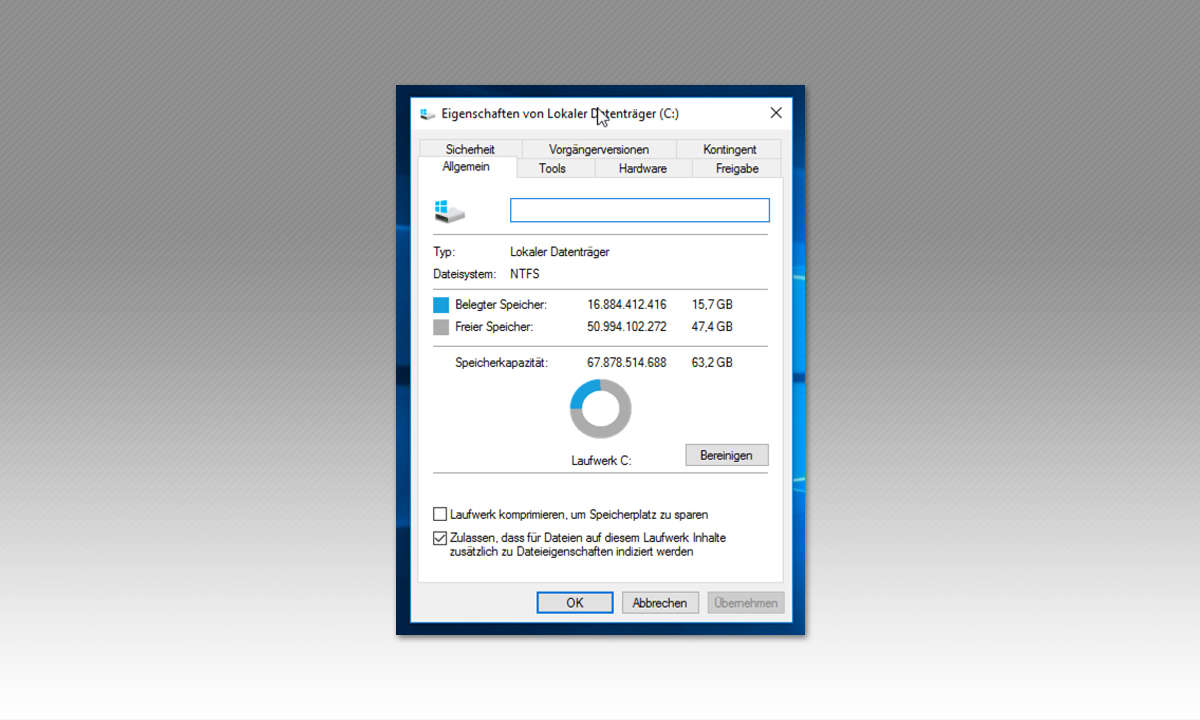
Schritt 1: Aufräumen
Mit Hilfe des Windows Explorers finden Sie rasch heraus, wie viel Speicherplatz auf der Festplatte belegt ist. Übersteigt der Speicherplatzverbrauch auf der Festplatte die Größe der SSD, dann müssen Sie vor dem Klonen noch etwas aufräumen. Nutzen Sie diesen Ratgeber, um in Windows temporäre Dateien zu löschen, die sich mit der Zeit bei jeder Windows-Installation ansammelt. Anschließend verwenden Sie das kostenlose WinDirStat. Mit Hilfe dieses Programmes finden Sie rasch die größten Platzfresser auf der Festplatte und können diese entsorgen.
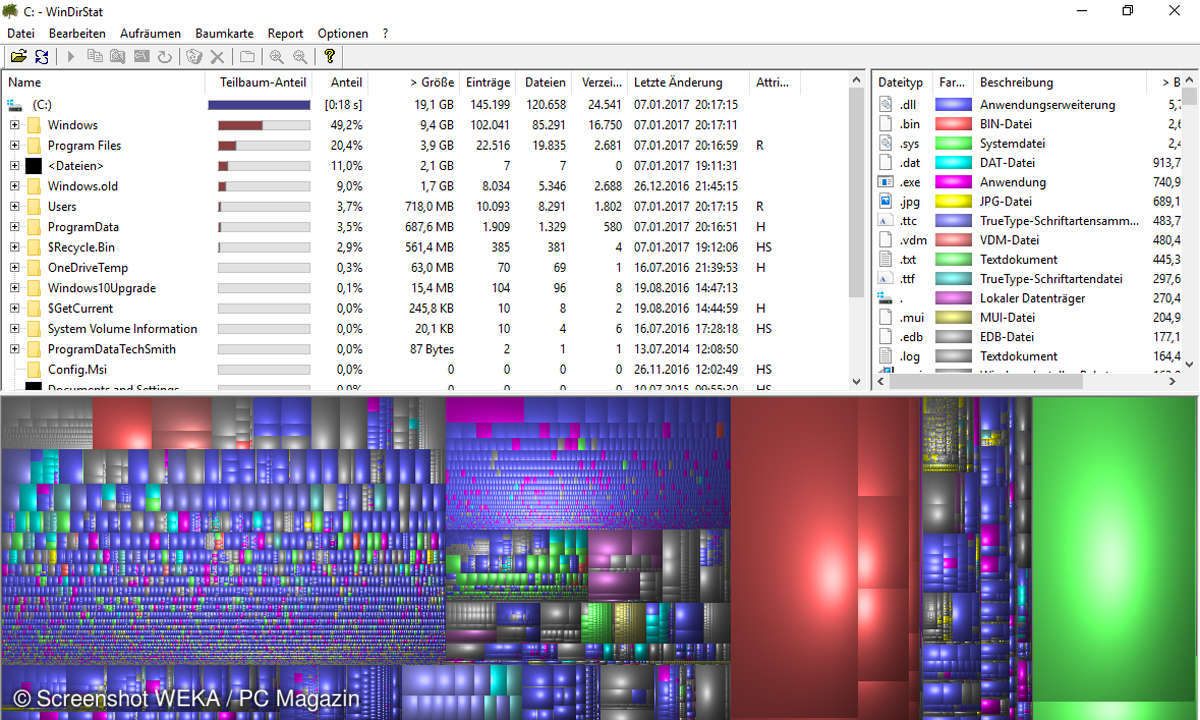
WinDirStat
In WinDirStat symbolisieren Rechtecke Ihre Dateien und Verzeichnisse. Je größer ein Rechteck, desto größer der dahinterstehende Festplatteninhalt. So kommen Sie rasch dahinter, was auf Ihrer Festplatte den meisten Platz belegt. Lässt sich das Datenvolumen nicht ausreichend reduzieren, müssen Sie Dateien zeitweilig auslagern. Ein USB-Laufwerk eignet sich hervorragend dafür, aber auch Cloud-Speicher kann eine Lösung sein.
Tipp: Arbeiten Sie vorausschauend und überlegen Sie schon jetzt, wo die zusätzlichen Daten künftig - also nach dem Klonen - lagern sollen. Gibt es noch einen freien Anschluss und entsprechend viel Platz im PC-Gehäuse, dann können Sie die alte Festplatte nach dem Umzug formatieren und als „Datengrab“ weiterverwenden.
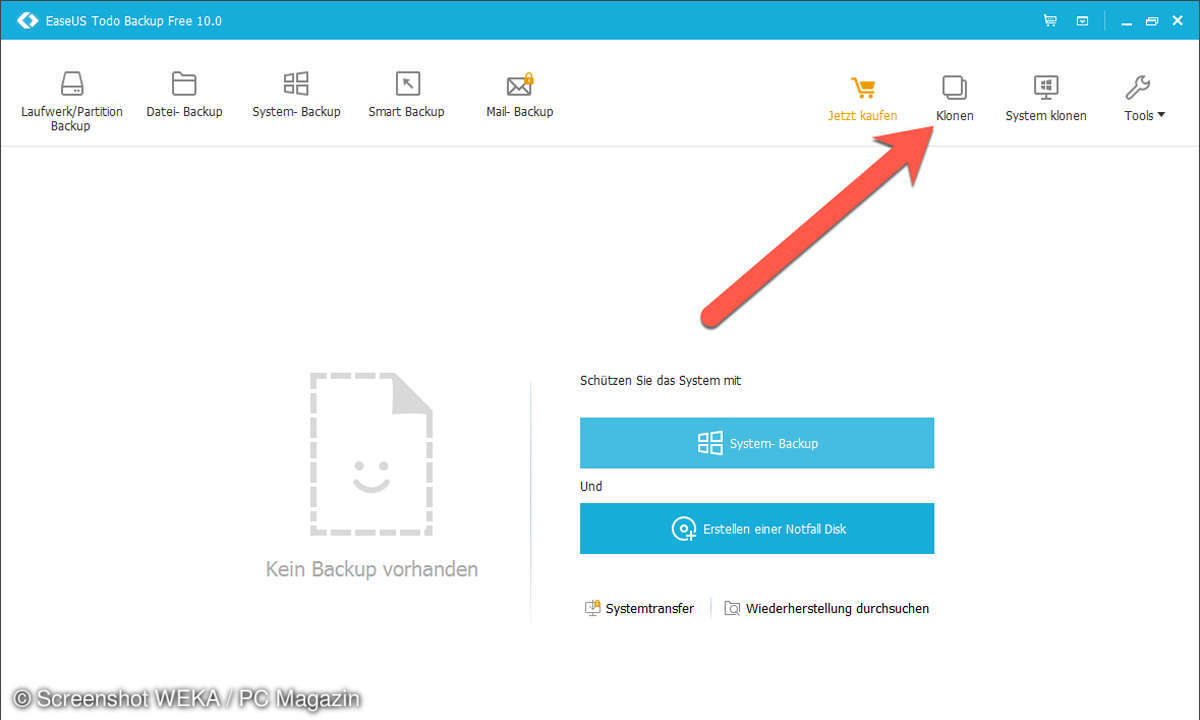
Schritt 2: Festplatte klonen
Wenn Festplatte und SSD verbunden sind, installieren und starten Sie EaseUS Todo Backup Free (kostenlos) und klicken oben rechts auf „Klonen“.
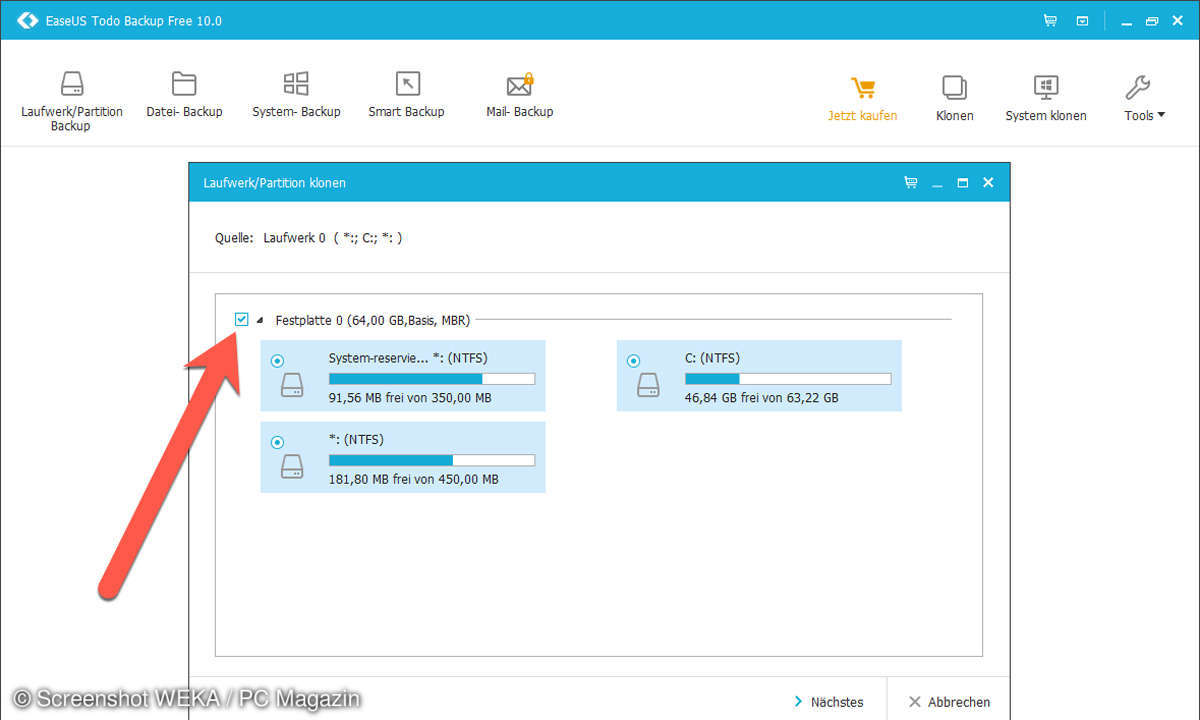
EaseUS Festplatte klonen
Dann setzen Sie ein Häkchen links oben bei der Festplatte, die Sie klonen möchten.
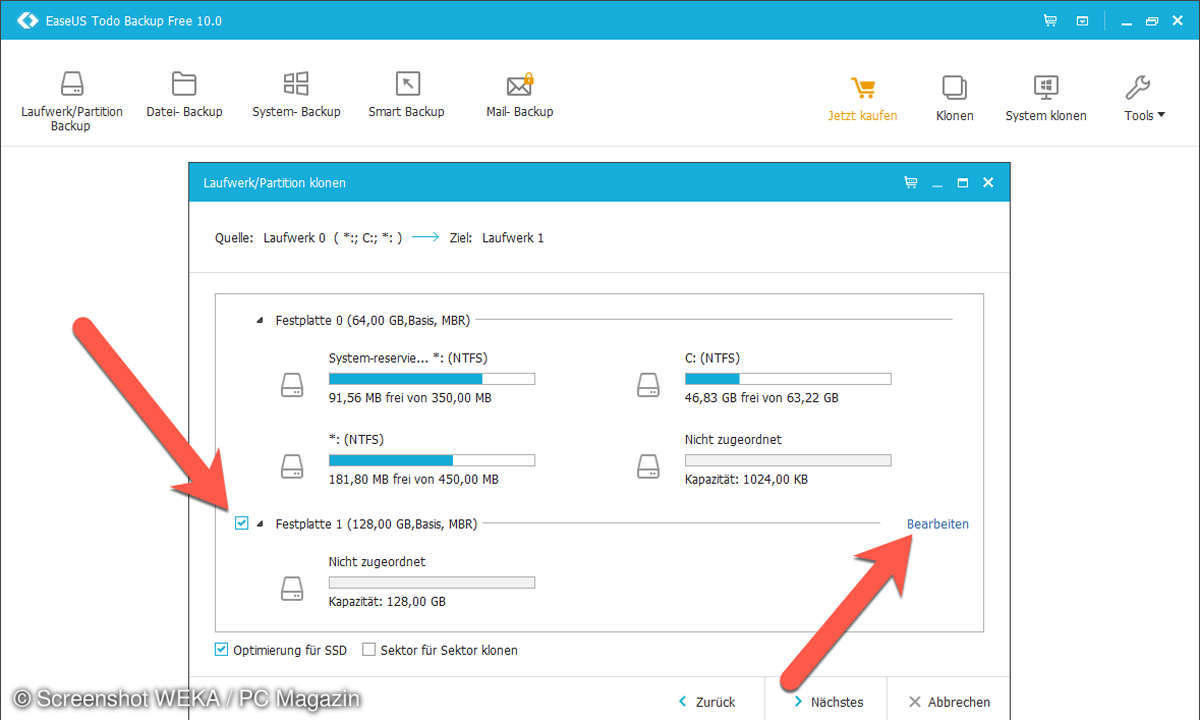
EaseUS Ziellaufwerk als SSD markieren
Im nächsten Schritt markieren Sie die SSD mit einem Häkchen als Ziellaufwerk. Bevor es weitergeht, nehmen Sie sich einen Augenblick Zeit und klicken auf „Bearbeiten“.
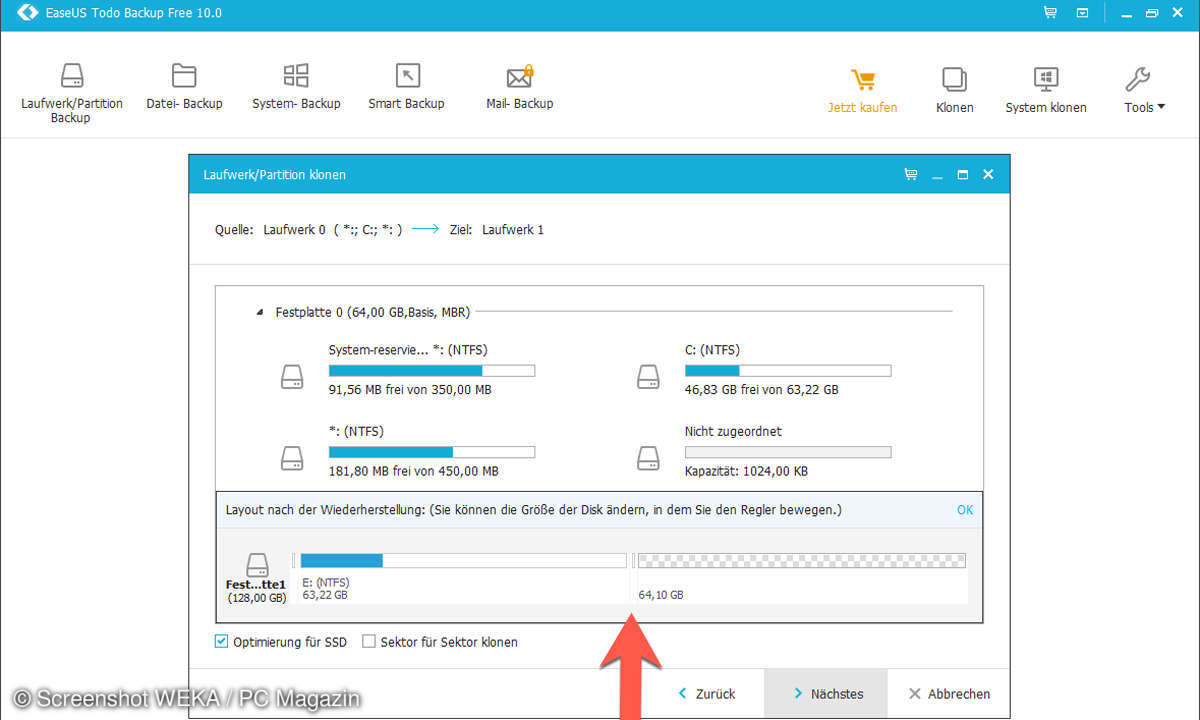
EaseUS Aufteilung der SSD
Nun sehen Sie die Aufteilung der SSD, wie EaseUS sie vornehmen würde. Der Vorschlag unterscheidet sich je nach System. Auf unserem System wäre das neue Windows-Laufwerk nur 63 Gigabyte groß geworden. Unmittelbar dahinter findet sich eine winzige Partition, die wir mit dem Pfeil markiert haben. Wir …
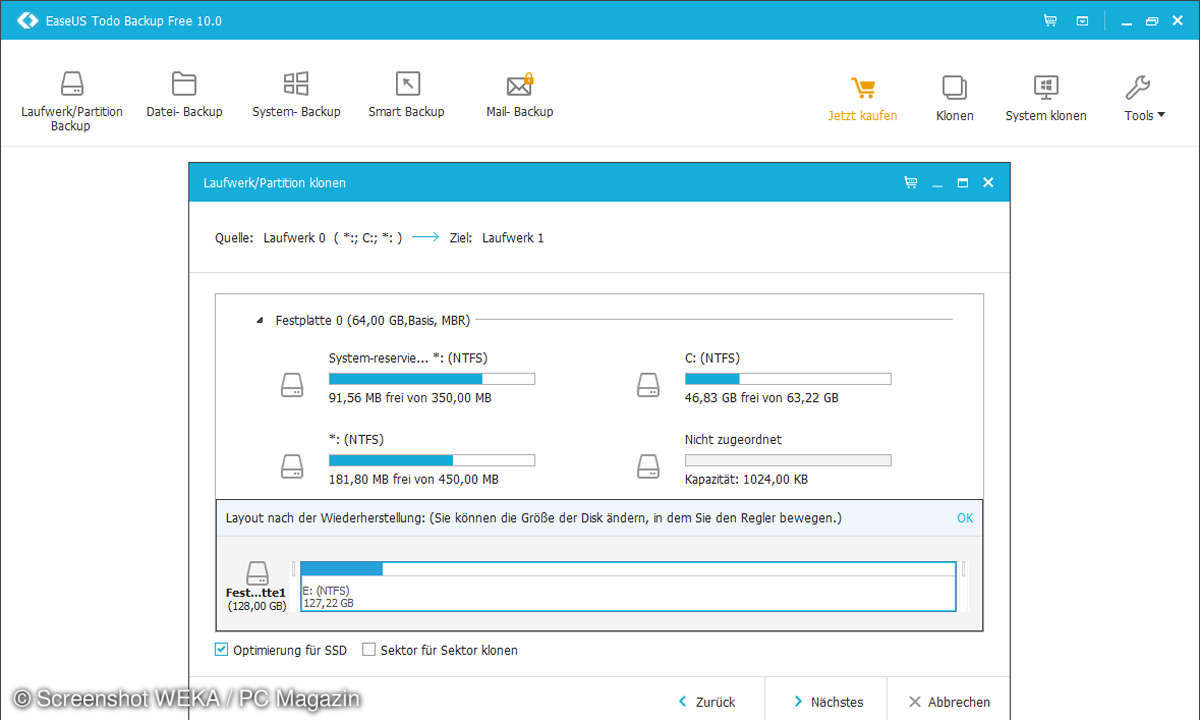
EaseUS Systempartition
… haben diese Partition zunächst ans Ende der SSD gezogen, also ganz nach rechts. Anschließend konnten wir die neue Systempartition E: so vergrößern, dass sie den gesamten freien Speicherplatz belegt.
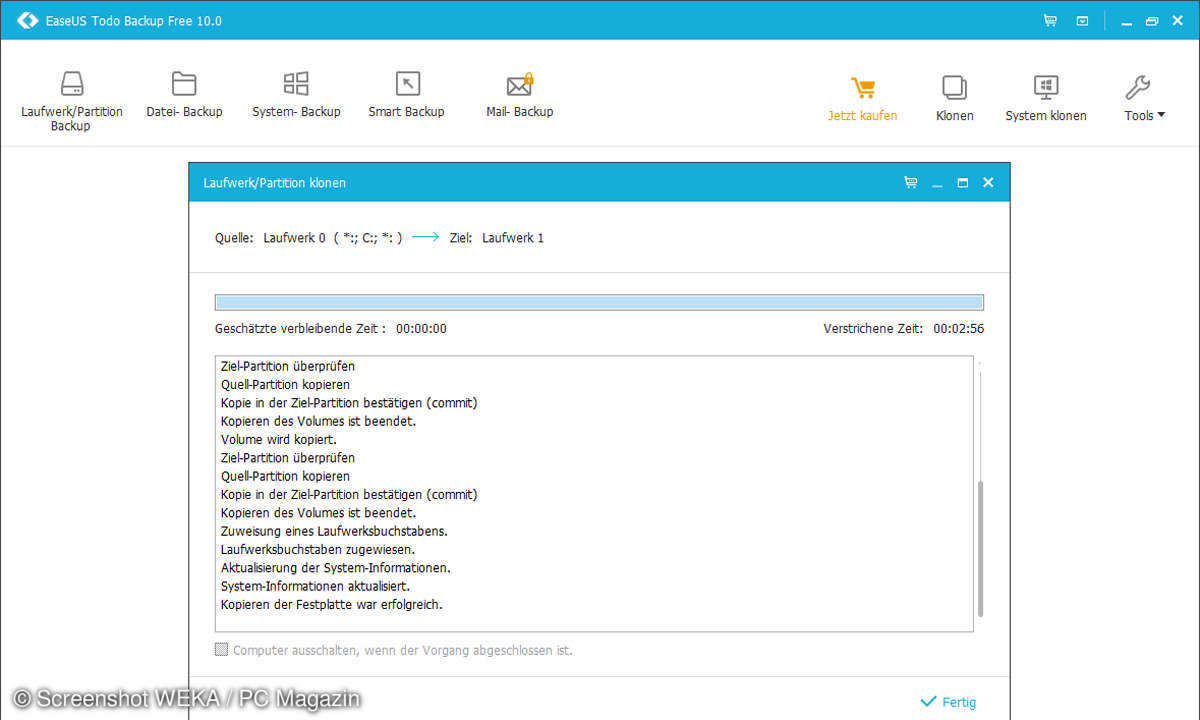
EaseUS-Kopiervorgang
Anschließend starten Sie den Kopiervorgang. Eine eventuell erscheinende Warnung, dass die Daten auf der SSD überschrieben werden, stellt bei einer neuen SSD keine Gefahr dar. Ist der Kopiervorgang beendet, fahren Sie den PC herunter. Möchten Sie die Festplatte nicht mehr weiternutzen, trennen Sie sie nun vom PC. Bringen Sie die SSD an ihre endgültige Position, sofern Sie das nicht schon erledigt haben. Starten Sie dann den PC von der SSD neu. Gegebenenfalls müssen Sie dazu die Einstellungen Ihres PCs im BIOS ändern und dort die SSD als Startlaufwerk auswählen. Nach dem Neustart sollte die SSD als Laufwerk C: im Windows Explorer erscheinen.
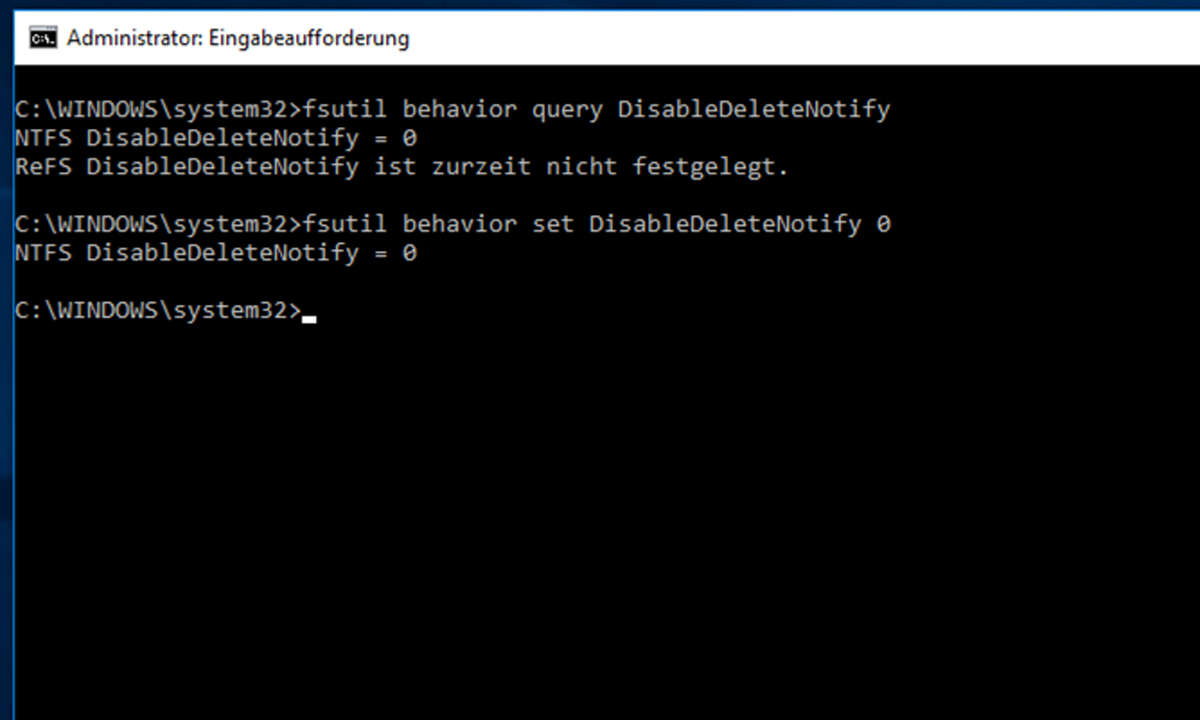
Schritt 3: Tuning
Starten Sie die Kommandozeile mit Administratorrechten. Dazu klicken Sie unter Windows 10 den Menüknopf mit der rechten Maustaste an und gehen auf „Eingabeaufforderung (Administrator)“. Geben Sie den Befehl "fsutil behavior query DisableDeleteNotify" ein und drücken Sie die Eingabetaste. Erhalten Sie als Antwort den Wert Null, dann ist TRIM bereits eingeschaltet und Sie müssen nichts mehr tun. Anderenfalls aktivieren Sie TRIM mit folgendem Befehl: "fsutil behavior set DisableDeleteNotify 0".
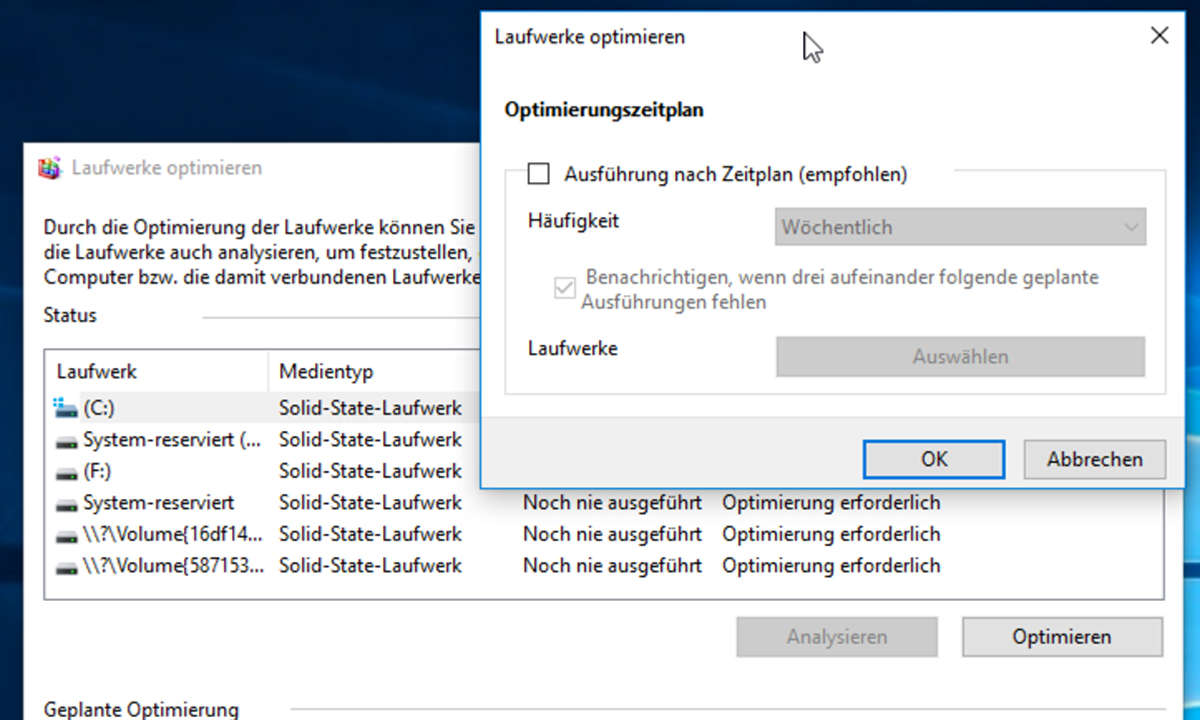
Windows-Laufwerke optimieren
Außerdem stellen Sie sicher, dass die Defragmentierung für die SSD ausgeschaltet ist. Bei SSDs ist sie überflüssig und sogar eher nachteilig. Geben Sie den Befehl "dfrgui" auf der Kommandozeile ein und drücken Sie die Eingabetaste. Markieren Sie die SSD (typischerweise das Laufwerk C:) und klicken Sie dann auf „Einstellungen ändern“. Entfernen Sie das Häkchen bei „Ausführung nach Zeitplan“ und bestätigen Sie mit „OK“.