Zeitplanung mit Excel-Balkendiagrammen
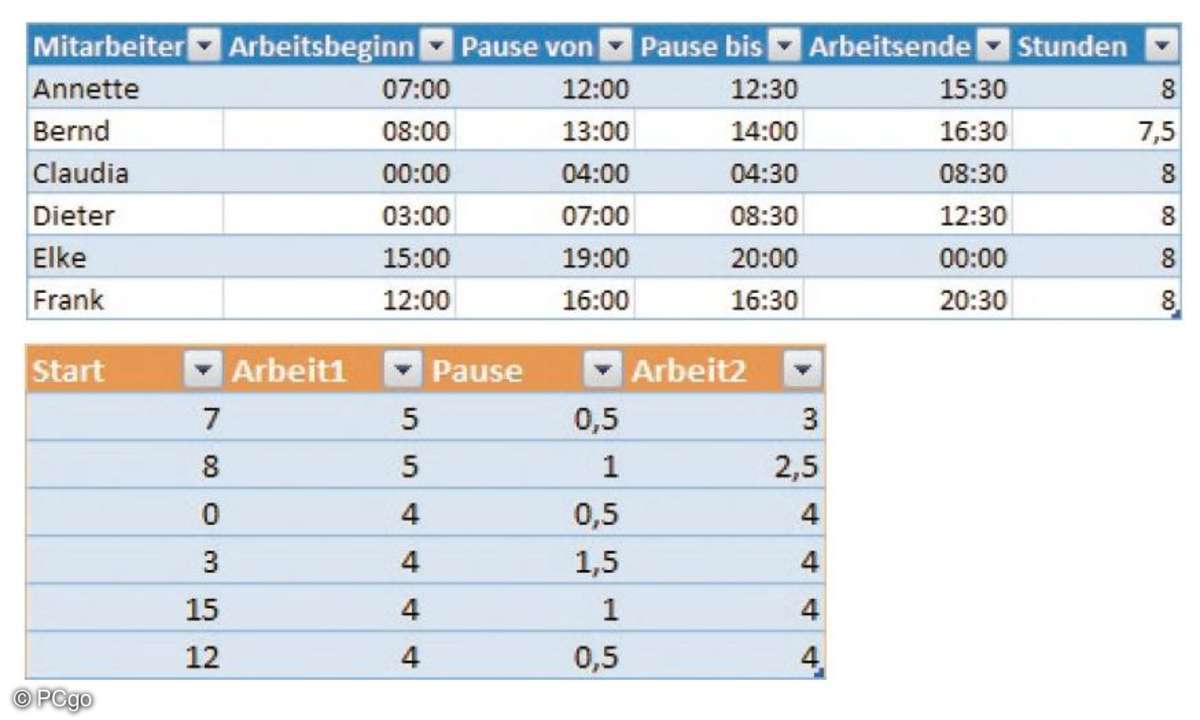
Die eingegebenen Uhrzeiten werden in Zeitabschnitte umgerechnet.
1. Erfassung der Arbeitszeiten mit einer einfachen Arbeitszeittabelle
Der Aufbau der Arbeitszeittabelle ist denkbar einfach: Für jeden Mitarbeiter wird der Arbeitsbeginn, die Mittagspause und das Arbeitsende erfasst. Dieser Tabellenaufbau orientiert sich an der Art und Weise, wie wir als Menschen mit Zeitabläufen umgehen.
Damit Excel diese Daten in einem Balkendiagramm darstellen kann, ist jedoch noch eine geeignete Aufbereitung erforderlich. Dazu berechnen wir die Dauer der verschiedenen Arbeitsphasen der Mitarbeiter und beginnen damit um 0:00 Uhr:
- Freie Zeit vor dem Arbeitsbeginn
- Arbeitszeit vor der Mittagspause
- Länge der Mittagspause
- Arbeitszeit nach der Mittagspause
Diese Werte lassen sich mit Excel wunderbar als gestapeltes Balkendiagramm darstellen.
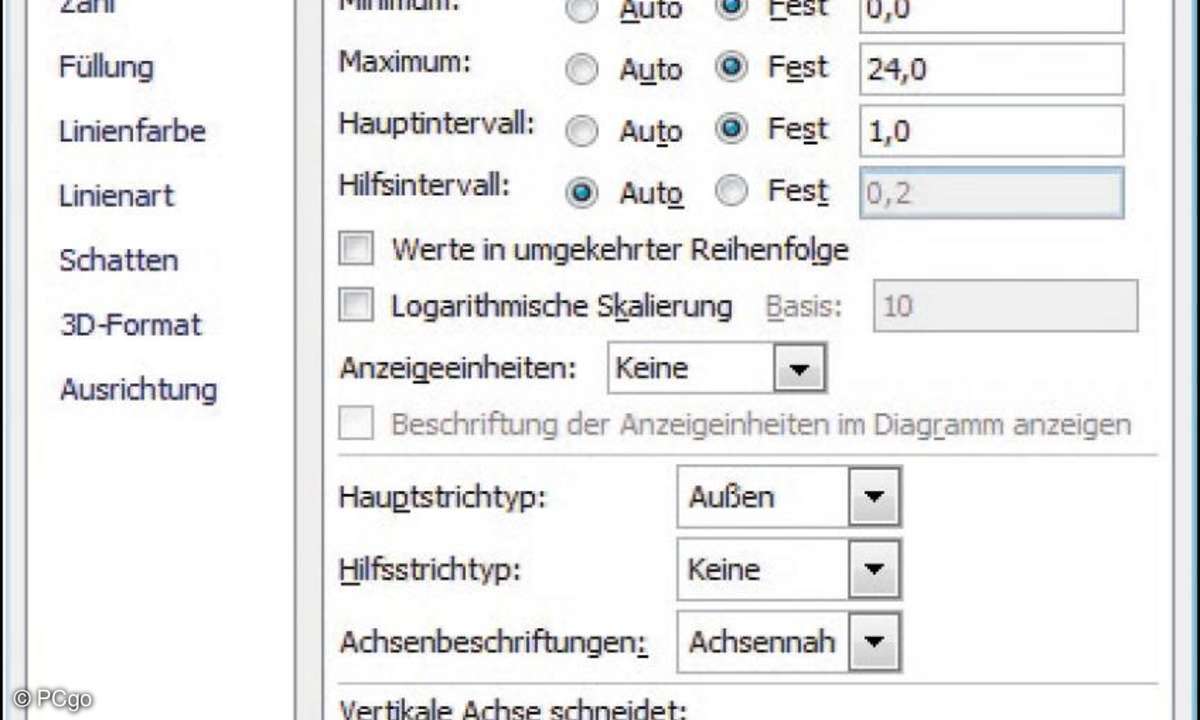
Mit diesen Einstellungen erhält die waagerechte Achse eine Zeitskala über 24 Stunden.
4. Die Achsen des Balkendiagramms aussagekräftig einstellen
Damit das Diagramm wirklich aussagekräftig wird, bedarf es noch einiger Änderungen:
- Die Reihenfolge der Mitarbeiternamen soll umgedreht werden, damit sie in Tabelle und Diagramm übereinstimmt.
- Die horizontale Achse soll so formatiert werden, dass sie als 24-Stunden-Zeitachse fungiert.
Um die Reihenfolge der Namen zu wechseln, klicken Sie einen der Namen im Diagramm mit der rechten Maustaste an und wählen im Kontextmenü den Befehl "Achse formatieren". Im dadurch aufgetauchten Dialogfeld schalten Sie die Option "Kategorien in umgekehrter Reihenfolge" ein und bestätigen mit "Schließen". Jetzt sind die Mitarbeiter im Diagramm genauso angeordnet wie in der Tabelle.
Klicken Sie nun noch die horizontale Achse mit der rechten Maustaste an und wählen Sie im Kontextmenü wieder den Befehl "Achse formatieren". Excel erneut das Dialogfeld "Achse formatieren" an, in dem Sie jetzt die Werte für "Minimum", "Maximum" und "Hauptintervall" wie abgebildet auf 0, 24 und 1 stellen. Beachten Sie, dass Sie jeweils die Option "Fest" einschalten müssen, bevor Sie einen Wert in das Eingabefeld eingeben können.
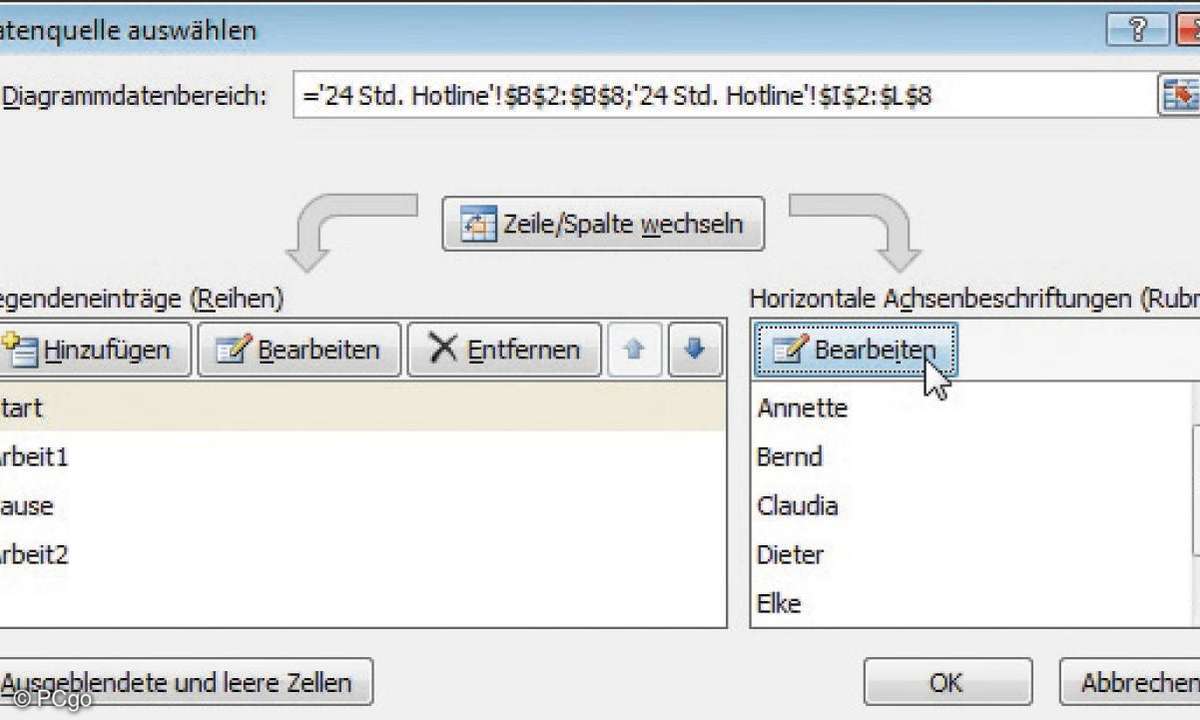
Lassen Sie sich nicht in die Irre führen: Die Namen der Mitarbeiter tauchen an der vertikalen Achse auf.

Die Pausenbalken werden per Farbwahl "versteckt".
5. Weniger ist oft mehr: überflüssige Aussagen ausblenden
Wir sind mit der Formatierung des Diagramms schon fast am Ziel unserer Wünsche angelangt. Das einzige Detail, das jetzt noch stört, sind die Balken, mit denen die Pausen dargestellt werden. Diese Bereiche sollen jetzt noch unsichtbar gemacht werden, denn Sie haben für eine übersichtliche Darstellung der verfügbaren Mitarbeiter keine Bedeutung.
Das geht am schnellsten, indem Sie die Registerkarte "Diagrammtools/Format" anzeigen, die gewünschte Datenreihe im Diagramm anklicken, und dann den Fülleffekt "Keine Füllung" einstellen. Wenn Sie einen farbigen Diagrammhintergrund bevorzugen, nutzen Sie ebenfalls diesen Fülleffekt.
Der Balken wird transparent und die Hintergrundfarbe füllt den Balken aus. Und weil wir gerade dabei sind, wählen wir auch für die Darstellung der Arbeitszeit nach der Pause die gleiche Farbe, wie für die Arbeitszeit vor der Pause.
Nach diesen Feinarbeiten hat das Diagramm sein endgültiges Aussehen erreicht und potenzielle Lücken in der Besetzung der Hotline lassen sich auf einen Blick erkennen. Die Arbeitszeiten lassen sich dann so umorganisieren, dass sich die Lücken schließen.
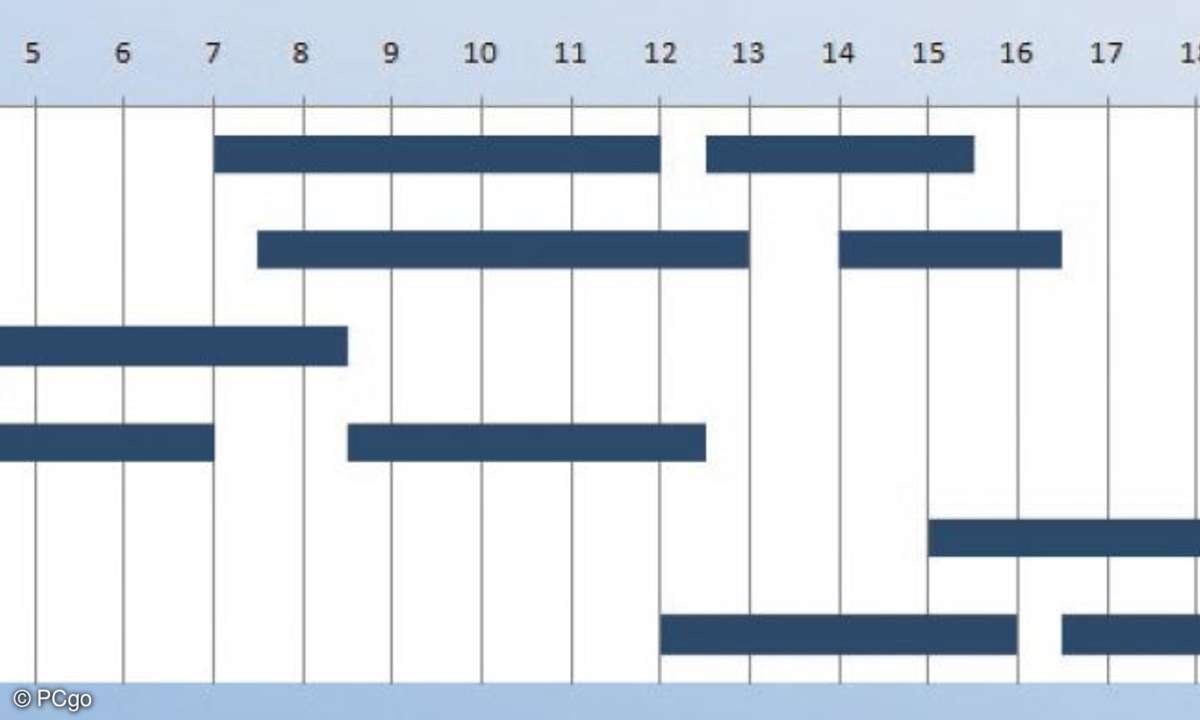
Die Arbeitszeiten der Mitarbeiter sind als Balken perfekt visualisiert
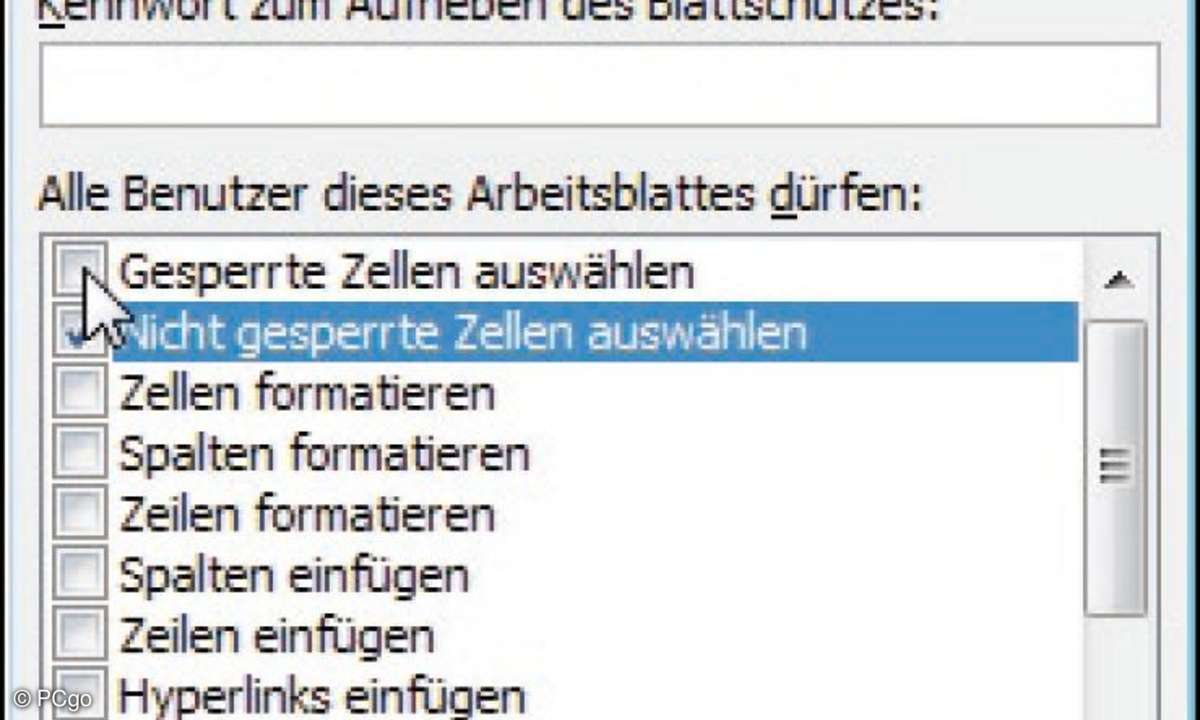
Die Eingabe eines Kennworts ist optional.
6. Tabellenblatt vor unerwünschten Zugriffen absichern
Wenn absehbar ist, dass das Tabellenblatt auch von unbedarften Anwendern benutzt wird, sollten Sie einer drohenden Katastrophe rechtzeitig vorbauen. Das Risiko, dass ein Excel-Laie unbeabsichtigt eine falsche Eingabe macht und dabei eine benötigte Formel zerstört, ist realistischerweise recht groß.
- Als denkbare Gegen-bzw. Vorsichtsmaßnahme können Sie beispielsweise
- die Hilfstabelle verstecken
- alle Zellen sperren, die keine Eingaben erfordern.
- Die Ansicht des Tabellenblatts für den Betrachter möglichst "Excelfrei" einstellen.
Das Verstecken der Hilfstabelle lösen Sie am einfachsten dadurch, indem Sie die Textfarbe auf Weiß stellen und alle Rahmenlinien ausschalten. Falls die Hilfstabelle als Tabelle formatiert ist, müssen Sie sie vorher noch in einen Bereich konvertieren. Dazu klicken Sie die Tabelle mit der rechten Maustaste an und wählen im Kontextmenü "Tabelle/In Bereich konvertieren".
Bevor Sie ein Tabellenblatt sperren, müssen Sie zunächst festlegen, welche Zellen der Anwender anschließend noch bearbeiten darf. Dazu markieren Sie die betreffenden Zellen, drücken "Strg + 1" (alternativ im Kontextmenü "Zellen formatieren" wählen) und wechseln im angezeigten Dialogfeld auf die Registerkarte "Schutz". Dort schalten Sie die Option "Gesperrt" aus.
Damit erreichen Sie, dass die betreffenden Zellen von einem aktivierten Blattschutz nicht betroffen sind. Um den Blattschutz scharf zu schalten, wechseln Sie auf die Registerkarte "Überprüfen" und klicken dort auf "Blatt schützen". Anschließend können Sie noch ein Kennwort festlegen, mit dem der Blattschutz wieder aufgehoben werden kann und weitere Einschränkungen vornehmen. Nach einem Klick auf "OK" ist der Blattschutz dann wirksam.
Zum guten Schluss können Sie das Tabellenblatt noch etwas anwenderfreundlicher gestalten, indem Sie die Bearbeitungszeile, die Spalten- und Zeilenüberschriften sowie die Gitternetzlinien ausschalten. Die zugehörigen Optionen finden Sie in der Menüleiste auf der Registerkarte "Ansicht" in der Gruppe "Einblenden/ Ausblenden".
Als "Tüpfelchen auf dem i" können Sie auch noch die Menüleiste minimieren (per Doppelklick auf einen der Reiter), sodass sich Ihr Tabellenblatt anschließend so präsentiert wie in der Abbildung.
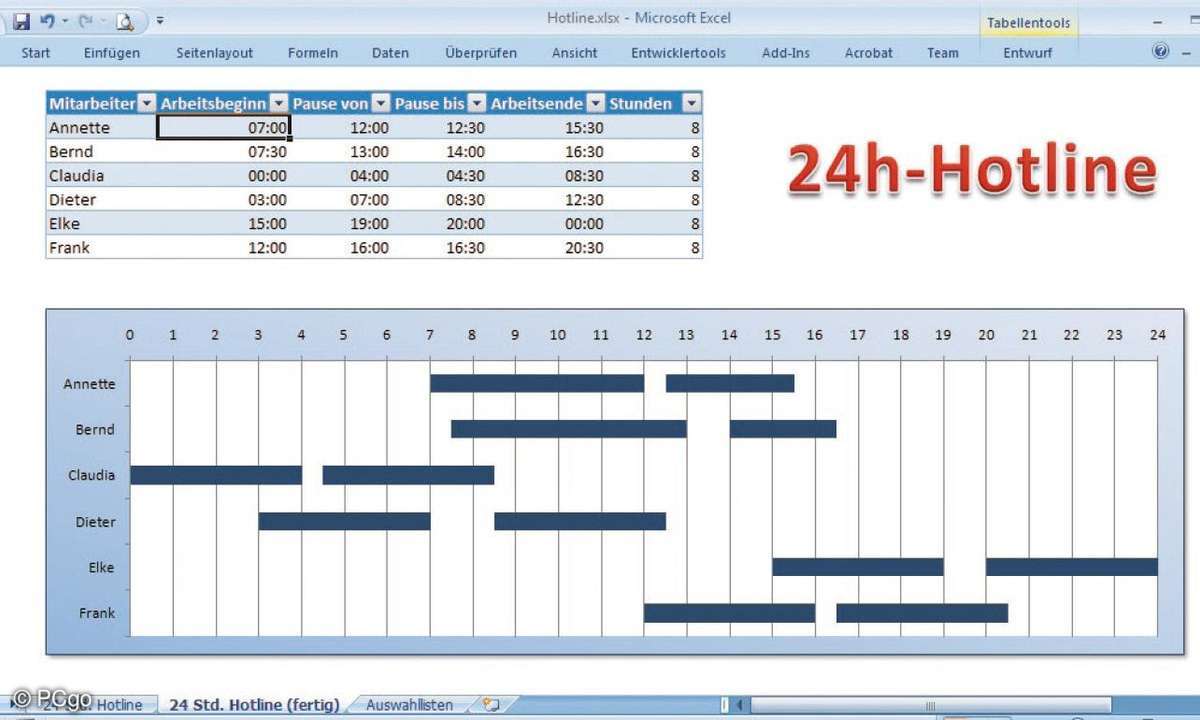
Das Programmfenster von Excel wirkt sehr aufgeräumt und rückt die Tabelle und das Diagramm in den Vordergrund.