Zeichnungen mit Word erstellen
Kann man in einer Textverarbeitung auch Zeichnungen erstellen? Word schafft das: Das Microsoft-Programm unterstützt Sie dabei mit vielen nützlichen Werkzeugen. Eingezeichnete Verbindungslinien werden beim Verschieben von Zeichnungsobjekten gleich mitverschoben, sodass keine Nachbearbeitung notwendig ist. Auch lassen sich Zeichnungen im Text millimetergenau platzieren.
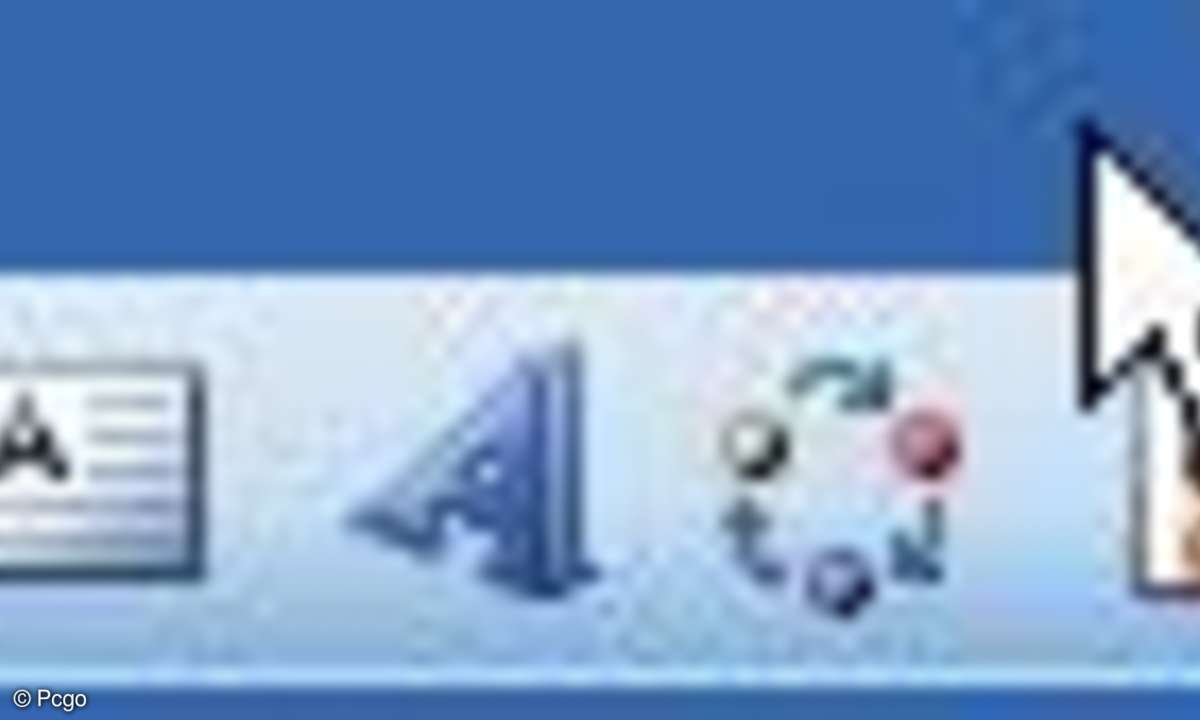
Mithilfe der "Zeichnen-Symbolleiste" lassen sich im Handumdrehen Zeichnungen erstellen.
1. Schritt: Die Symbolleiste zum Zeichnen
Um in Word zeichnen zu können, muss der Zeichnungsbereich eingeschaltet sein. Klicken Sie dazu in der Symbolleiste von Word auf das Symbol "Zeichnen".
Falls dieses Symbol bei Ihnen nicht angezeigt wird, aktivieren Sie den Menübefehl "Ansicht", ziehen Sie den Cursor auf den Eintrag "Symbolleisten" und klicken Sie dort auf "Zeichnen".
In der Symbolleiste werden alle Standardsymbole, die Sie zum Zeichnen benötigen, angezeigt. Mit einem Klick auf den Befehl "AutoFormen" bekommen Sie ein Menü mit allen vorbelegten Zeichnungsformen angezeigt. Diese AutoFormen erfüllen schon die meisten Wünsche des Anwenders. Über "Weitere Autoformen" lassen sich auch Cliparts einfügen.
Auch die Symbole zur Formatierung Ihrer Zeichnungen finden sich in der Leiste.
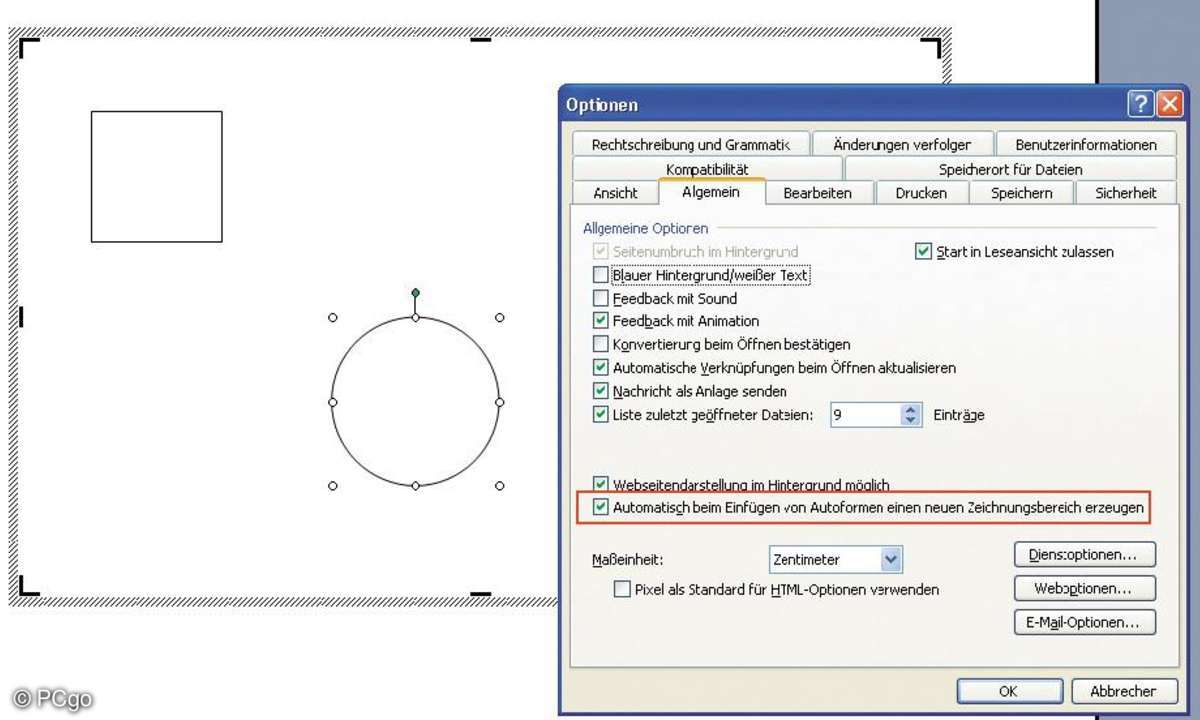
Der Zeichnungsbereich beinhaltet wichtige Funktionen zum Zeichnen.
2. Schritt: Der Zeichnungsbereich
Am Anfang etwas störend, aber äußerst hilfreich ist der Zeichnungsbereich in Word.
Sobald Sie eine Zeichnung erstellen wollen, wird dieser Bereich über die gesamte Blattbreite angezeigt. Sie können den Zeichnungsbereich zwar ausschalten, aber Ihnen stehen dann nicht alle Möglichkeiten zur Verfügung. Besonders, wenn Sie mit Verbindungslinien arbeiten, sollten Sie den Zeichnungsbereich aktiv lassen. Prüfen Sie, ob der Zeichnungsbereich aktiv ist: Wählen Sie den Menübefehl "Extras". Klicken Sie dort auf den Befehl "Optionen" und aktivieren Sie das Registerblatt "Allgemein". Achten Sie darauf, dass die Option "Automatisch beim Einfügen von AutoFormen Zeichnungsbereich erzeugen" aktiviert ist.
Als Beispiel soll ein Quadrat erzeugt werden. In der "Zeichnen-Symbolleiste" finden Sie das Symbol "Rechteck", das Sie anklicken. Wenn Sie den Cursor jetzt in den Word-Bereich ziehen, verwandelt sich die Cursor-Darstellung in ein Kreuz. Damit Sie kein Rechteck, sondern tatsächlich ein Quadrat zeichnen, halten Sie die "Umschalt"- Taste ("Shift") gedrückt und ziehen mit der linken Maustaste das Quadrat auf. Das Gleiche funktioniert auch mit dem Symbol der "Ellipse". Sobald Sie beim Aufziehen "Umschalt" gedrückt halten, wird aus der Ellipse ein Kreis.
Um den Zeichnungsbereich zu erweitern, klicken Sie auf die Schaltfläche "Erweitern". Mithilfe der "Anfasspunkte" können Sie den Zeichnungsbereich jetzt nach Belieben vergrößern. Das Symbol "Textfluss" sorgt dafür, dass Sie den Zeichnungsbereich dem Textfluss anpassen können.
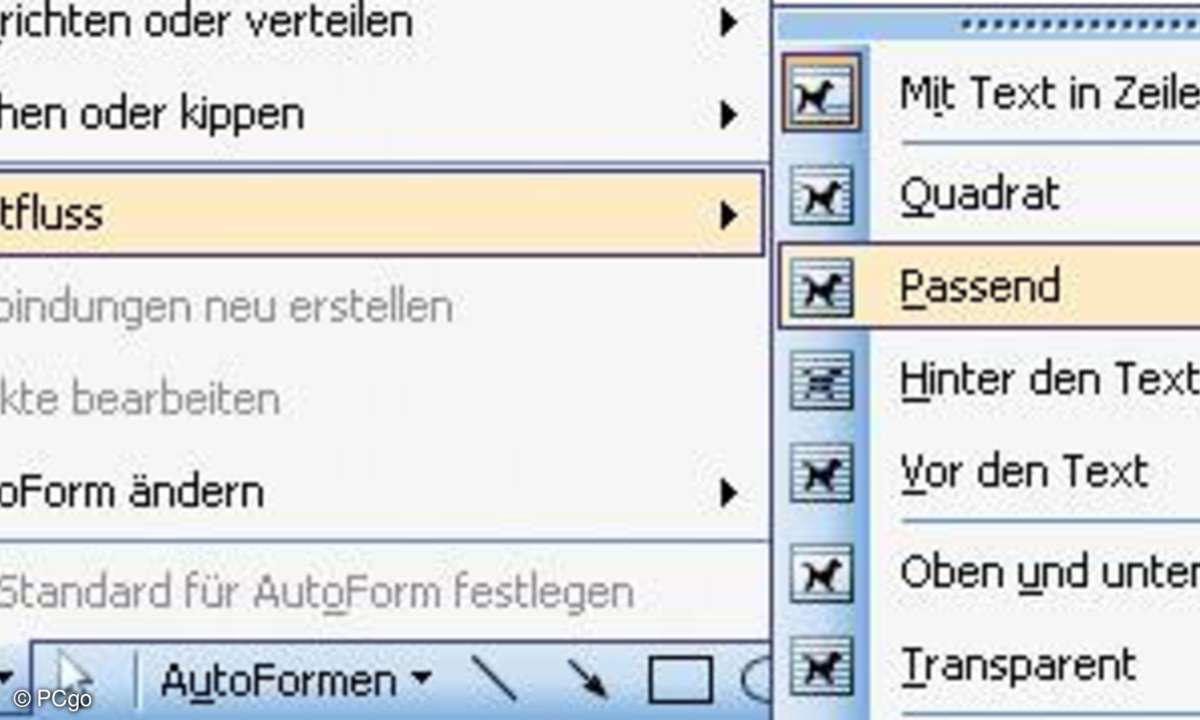
Wählen Sie den passenden Textfluss.
3. Schritt: Die AutoFormen
Word hat mehr als Rechtecke, Ellipsen und Linien zu bieten. Klicken Sie in der Symbolleiste "Zeichnen" auf die "AutoFormen", so finden Sie mehrere Gruppierungen mit AutoFormen.
Die Gruppierung "Linien" bietet neben den Linien auch Symbole zum Freihandzeichnen an. Hiermit können Sie eigene Formen erstellen. "Verbindungen" beinhaltet erwartungsgemäß mehrere Verbindungsformen. In den "Standardformen" finden Sie vom Rechteck bis zur geschweiften Klammer alles, was das Herz begehrt. "Blockpfeile" stellt eine Anzahl an Pfeilen zur Verfügung.
Wenn Sie ein "Flussdiagramm" erstellen möchten, sind Sie mit der gleichnamigen Gruppierung gut bedient. Die Gruppierung "Sterne und Banner" bietet mehrzackige Sterne und unterschiedliche Banner an. Selbst Formen für "Legenden" sind vorhanden. Wem das nicht reicht, der findet über "Weitere AutoFormen" eine reiche Auswahl an ClipArts, die sich zusätzlich über das Internet ergänzen lassen.
Text und Autoformen
Standardmäßig wird ein Zeichnungsbereich innerhalb eines Absatzes eingefügt. Das entspricht der Textflussart "Mit Text in Zeile". Aber nicht immer ist dieser Textfluss vom Anwender so gewünscht. Sie können den Text auch um den Zeichnungsbereich herumfließen lassen oder hinter den Text legen. Sie finden alle Einstellungsmöglichkeiten für den Textfluss, indem Sie in der "Zeichnen-Symbolleiste" auf die Schaltfläche "Zeichnen" klicken. Im dann eingeblendeten Kontextmenü ziehen Sie den Cursor auf den Befehl "Textfluss". Jetzt werden Ihnen allen Möglichkeiten zum Textfluss angezeigt.
Texte und Grafiken in Autoformen eingeben
Alle AutoFormen, die eine Fläche besitzen, können mit Texten versehen werden. Klicken Sie eine AutoForm mit der rechten Maustaste an und wählen Sie im Kontextmenü den Befehl "Text hinzufügen". Was weniger bekannt ist: Sobald sich die Schreibmarke in der Form befindet, können Sie über die Menübefehle "Einfügen/Grafik" ClipArts, Grafiken aus eigenen Dateien, WordArt und Tabellen einfügen. Dadurch haben Sie mehr Gestaltungsmöglichkeiten.
AutoFormen Gruppieren
Sie können mehrere AutoFormen zu einer Gruppe zusammenführen. Dadurch lässt sich dann die gesamte Gruppe verschieben oder formatieren. Markieren Sie alle gewünschten AutoFormen bei gedrückter "Umschalt"-Taste mit der Maus und aktivieren Sie in der Symbolleiste "Zeichnen" die Schaltfläche "Zeichnen". Im jetzt eingeblendeten Untermenü klicken Sie auf den Befehl "Gruppierung".
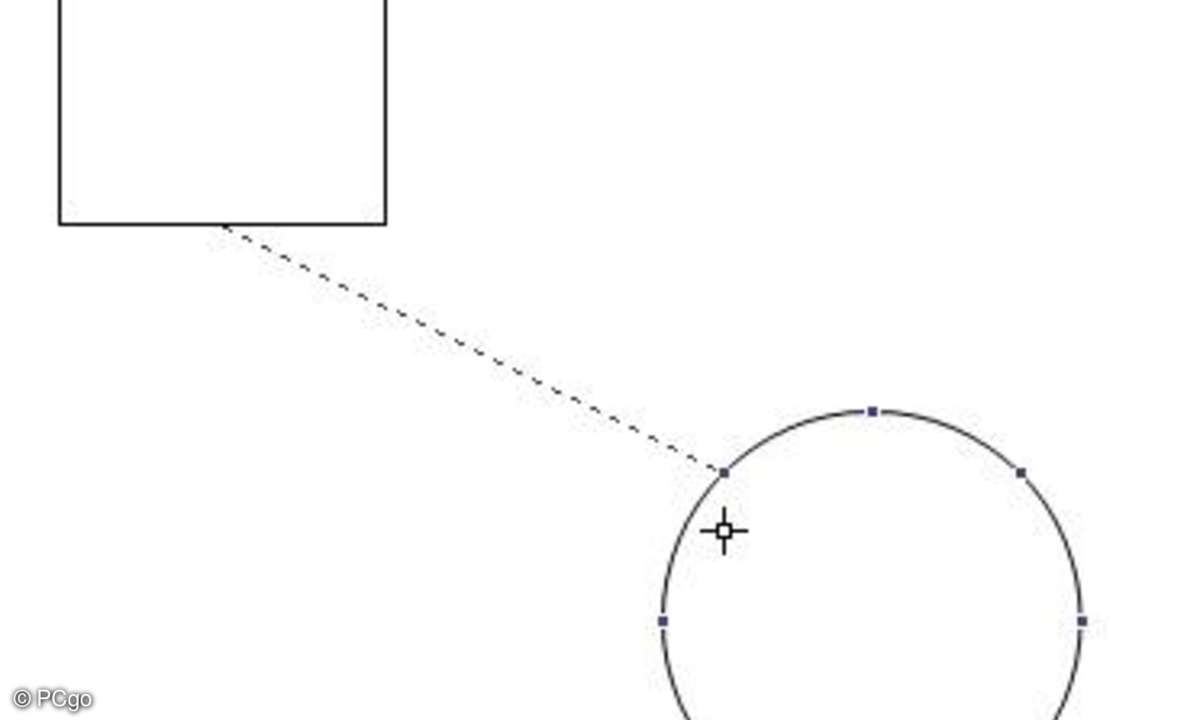
Verbindungslinien halten die Verbindung auch beim Verschieben der AutoFormen aufrecht.
4. Schritt: Verbindung halten
In der Symbolleiste "Zeichnen" finden Sie die "AutoFormen". Sobald Sie darauf klicken, werden Ihnen mehrere Gruppierungen angezeigt.
Wollen Sie das Quadrat mit einem Kreis so verbinden, dass beim Verschieben eines dieser Objekte die Verbindung beibehalten bleibt, so wählen Sie nicht die Gruppierung "Linien", sondern "Verbindungen". Verbinden Sie die beiden Objekte mit einer Verbindungsart. Sobald Sie mit der Verbindung auf eine AutoForm kommen, werden mehrere Haltepunkte eingeblendet. Wählen Sie einen dieser Haltepunkte aus und ziehen Sie die Verbindung mit gedrückter linker Maustaste auf einen der Haltepunkte des nächsten Objekts.
Wenn Sie jetzt den Kreis oder das Quadrat verschieben, bleibt die Verbindung trotzdem immer vorhanden. Solche Verbindungslinien sind bei vielen Zeichnungen von Vorteil. So brauchen Sie keine Linien nachzuzeichnen.
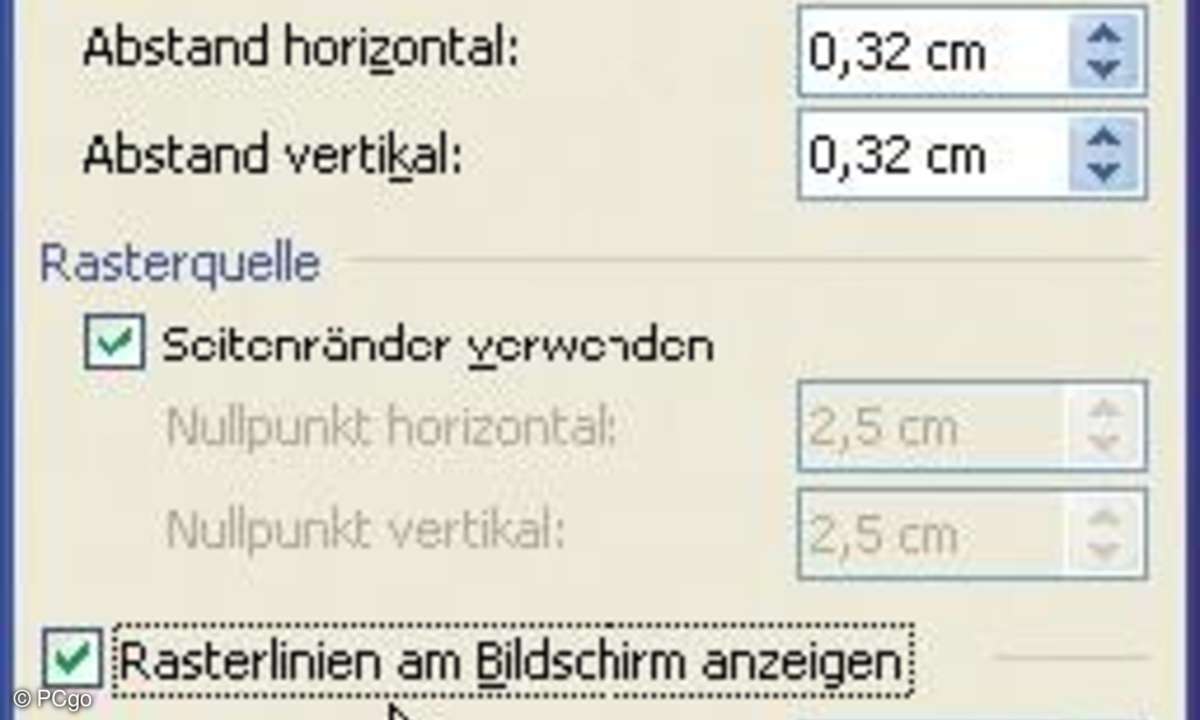
Einfacheres Platzieren mit dem Zeichnungsraster.
5. Schritt: Millimetergenau platzieren
Zum Ausrichten Ihrer Objekte sollten Sie die Rasterlinien einblenden.
Aktivieren Sie dazu in der "Zeichnen-Symbolleiste" den Menübefehl "Zeichnen". Im angezeigten Untermenü klicken Sie auf "Gitternetz". Im eingeblendeten Dialogfenster "Zeichnungsraster" wählen Sie die Option "Objekte am Raster ausrichten". Aktivieren Sie die Kontrollkästchen "Objekte am Raster ausrichten" und "Rasterlinien am Bildschirm anzeigen". Mit einem Klick auf "OK" werden die Rasterlinien angezeigt und können als Hilfe zur Ausrichtung benutzt werden.
Es ist auch möglich, die Objekte millimetergenau zu platzieren. Markieren Sie dazu das gewünschte Objekt und drücken Sie die "Umschalt"-Taste gleichzeitig mit der "Pfeil"-Taste für die gewünschte Richtung. Schon verschiebt sich die ausgewählte Autoform millimeterweise weiter.