Wissen, wie viele Euro das Auto verbraucht
Damit Sie das Jahresbudget an Benzinkosten nicht überschreiten, sollten Sie frühzeitig die zukünftigen Benzinpreise im Blick behalten. Hier hilft Ihnen unsere Datentabelle von Excel weiter.
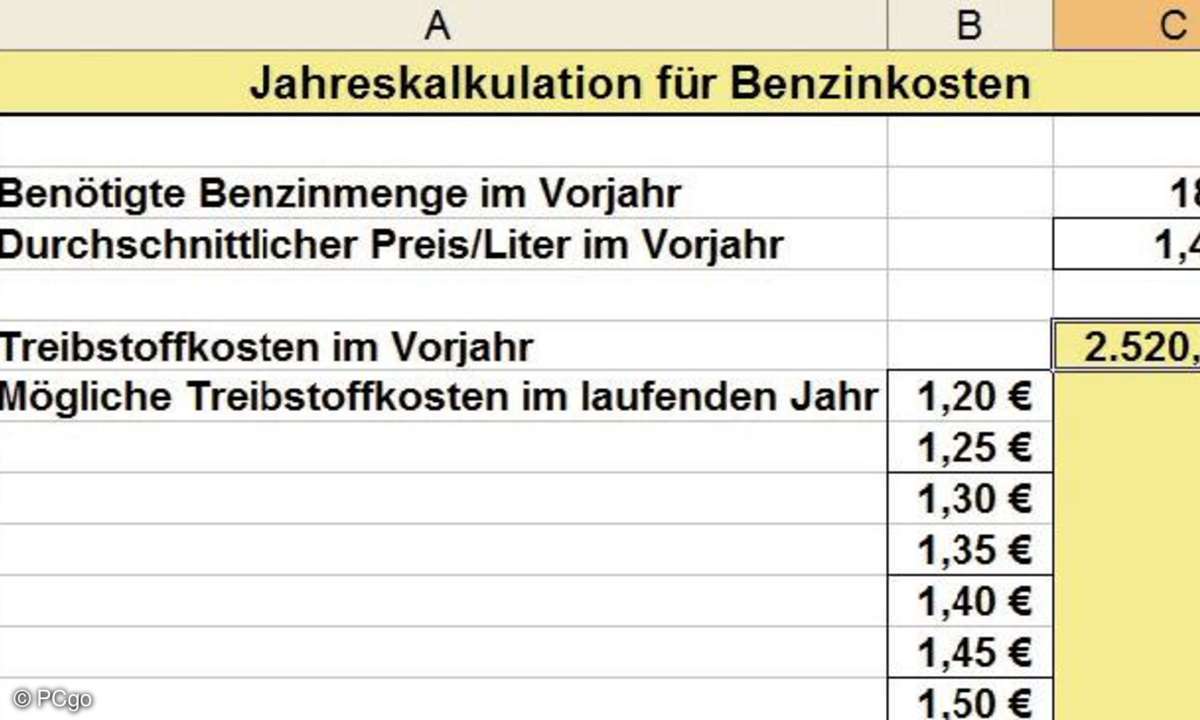
Nachdem die Datentabelle vorbereitet ist, sind die weiteren Schritte nur noch ein Kinderspiel.
TIPP 1: So bereiten Sie eine Datentabelle für die Benzinkosten vor
Verwenden Sie eine Datentabelle mit einer Variablen, wenn Sie feststellen möchten, wie sich unterschiedliche Werte einer Variablen in einer oder mehreren Formeln auf die Ergebnisse dieser Formeln auswirken. Sie können beispielsweise eine Datentabelle mit einer Variablen verwenden, um festzustellen, wie sich unterschiedliche Benzinkosten auf eine jährliche Benzinkostenkalkulation auswirken. Geben Sie die variablen Werte in eine Spalte ein. Die Ergebnisse werden dann in der angrenzenden Spalte berechnet.
Da solch eine Benzinkostentabelle bestimmten Regeln unterliegt, muss diese zunächst richtig vorbereitet werden. Sie benötigen zunächst die Werte des letzten Jahres. Das sind zum einen die verbrauchte Benzinmenge in Liter des letzten Jahres und zum anderen der durchschnittliche Preis pro Liter Benzin des letzten Jahres. Dieser Wert kommt in die sogenannte Eingabezelle. Konkret sieht das wie folgt aus:
In die Zelle "A3" kommt die Beschreibung "Benötigte Benzinmenge im Vorjahr". Mit einer Spalte Abstand, also in die Zelle "C3" kommt der Wert, zum Beispiel "1800". Die Zelle "A4" erhält die Beschreibung "Durchschnittlicher Preis/Liter im Vorjahr". Der dazugehörige Wert folgt wieder mit einer Spalte Abstand, also in die Zelle "C4" mit beispielsweise einem Wert von "1,40 Euro". Die Treibstoffkosten des Vorjahres ergeben sich dann aus der Multiplikation dieser beiden Werte. Diese Formel gehört in die "Formelzelle". In die Zelle "C6" kommt also die Formel "=C3*C4". Die Beschreibung für diese Zelle ("A6") lautet: "Treibstoffkosten im Vorjahr". Jetzt tragen Sie die wahrscheinlichen Treibstoffkosten des laufenden Jahres in den Bereich der "Alternativwerte" ein. Tippen Sie zunächst in Zelle "A7" den nachfolgenden Text als Beschreibung ein: "Mögliche Treibstoffkosten im laufenden Jahr".
Ab Zelle "B7" folgen dann die Alternativwerte. Diese müssen in der Spalte nach unten ergänzt werden. Wenn Sie beispielsweise jeden Wert automatisch um 5 Cent erhöhen wollen, gehen Sie folgendermaßen vor: Tragen Sie in die Zelle "B7" den Wert "1,20" und in die Zelle "B8" den Wert "1,25" ein. Markieren Sie die beiden Werte und ziehen Sie diese dann mithilfe des Kopieranfassers bis in die Zelle "B29". Dank Excels Ausfülloptionen sollte der Wert in jeder Zelle um 5 Cent erhöht sein und Sie bei einem Endwert von "2,30" angelangt sein. Wenn Sie meinen, dass dieser Wert noch nicht das Ende der Fahnenstange ist, führen Sie die Spalte beliebig weiter, bis Sie einen Ihrer Meinung nach relevanten Wert erreicht haben.
Info: Matrixformeln
Bei den Berechnungen in einer Datentabelle wird die Matrixformel "MEHRFACHOPERATION" eingesetzt. Matrixformeln in Excel werden auch "Arrayformeln" genannt. Es handelt sich dabei um eine Formel, die mehrere Berechnungen an einer oder mehreren Gruppen von Werten ausführt und dann entweder ein einzelnes Ergebnis oder mehrere Ergebnisse zurückgibt.
- Arrayformeln werden immer in geschweifte Klammern ({ }) gesetzt und durch Drücken der Tastenkombination "Strg+Umschalt+Eingabe" eingegeben.
- Beim Bearbeiten einer Matrixformel müssen Sie besondere Vorsicht walten lassen. Sobald Sie auf die Zelle klicken, die die Matrixformel enthält, werden die geschweiften Klammern ( { } ) in der Matrixformel nicht angezeigt. Deshalb müssen Sie nach dem Bearbeiten der Arrayformel die Tastenkombination "Strg+Umschalt+Eingabe" betätigen, sonst ist die Matrixfunktion außer Gefecht gesetzt und Sie erhalten eine Fehlermeldung.
Datentabellen in Office 2007/2010:
Office 2007/2010 bietet Ihnen auch die Funktion der Datentabelle. Allerdings befinden sich die Befehle durch die Multifunktionsleiste an anderer Stelle. Klicken Sie auf der Registerkarte "Daten" in der Gruppe "Datentools" auf "Was-wäre-wenn- Analyse". Klicken Sie dann auf den Befehl "Datentabelle". Das Dialogfenster "Tabelle" erscheint. Tippen Sie in das Eingabefeld "Werte aus Spalte" den absoluten Bezug auf die Eingabezelle ein, also "$C$4". Mit einem Mausklick auf die Schaltfläche "OK" wird die Datentabelle berechnet.
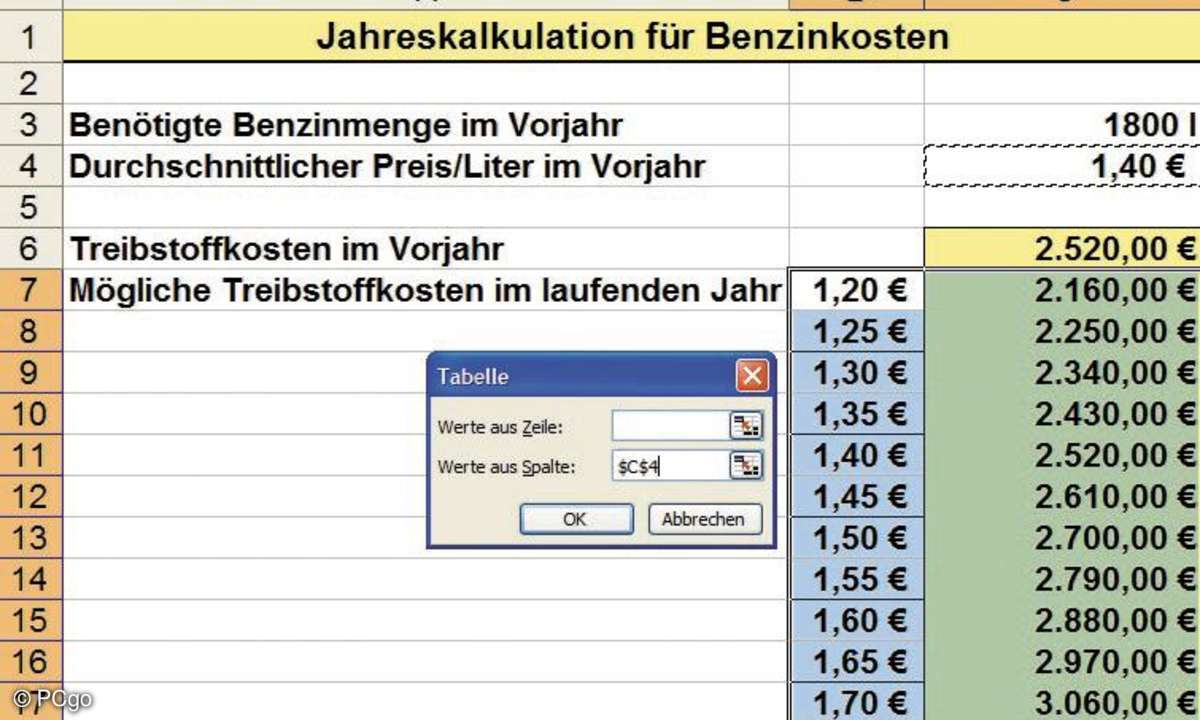
Die Datentabelle errechnet sämtliche Benzinkosten bei unterschiedlichen Entwicklungen des Benzinpreises.
TIPP 2: Berechnung der möglichen Benzinkosten für einen PKW
Um eine spaltenorientierte Datentabelle zu erstellen, muss sich die Formelzelle in derselben Spalte wie die Alternativergebnisse befinden. Benachbarte Spalten und Zeilen bleiben leer. Daher ist der korrekte Aufbau der Tabelle so wichtig.
Markieren Sie zunächst den Bereich, in dem sich die Formelzelle, die Alternativwerte und die Alternativergebnisse befinden. In unserem Fall ist das der Bereich "B6:C29". Klicken Sie anschließend in der Menüleiste auf den Befehl "Daten", und wählen Sie im jetzt erscheinenden Untermenü den Befehl "Tabelle". Das Dialogfenster "Tabelle" erscheint.
Da Sie eine spaltenorientierte Tabelle aufgebaut haben, lassen Sie das Eingabefeld "Werte aus Zeile" leer und tippen stattdessen in das Eingabefeld "Werte aus Spalte" den absoluten Bezug auf die Eingabezelle ein, also "$C$4". Das Dollarzeichen legt Bezüge als absolut fest. Noch einfacher bekommen Sie den Wert in die Eingabezeile, indem Sie in die Zelle "C4" klicken, die Dollarzeichen werden dann automatisch hinzugefügt. Mit einem Mausklick auf die Schaltfläche "OK" wird die komplette Datentabelle berechnet.

Wissen, wie viele Euro das Auto verbraucht
TIPP 3: Eine zeilenorientierte Datentabelle für die Berechnung vorbereiten
Sie können bei Bedarf die Benzinkostenkalkulation auch zeilenorientiert aufbauen. Dazu werden die Alternativwerte nicht in einer Spalte, sondern in einer Zeile angeordnet. Die Alternativergebnisse befinden sich dann in der darunterliegenden Zeile. Die Formelzelle muss links neben den Alternativergebnissen liegen. Die Eingabezelle können Sie nach Ihren eigenen Anforderungen festlegen. Zum Errechnen der Werte müssen Sie im Dialogfenster "Tabelle" den Bezug in das Feld "Werte aus Zelle" eingeben.
Um noch zusätzliche Alternativergebnisse zu ermitteln, müssen Sie eine weitere Formel direkt unterhalb der Formelzelle eingeben.
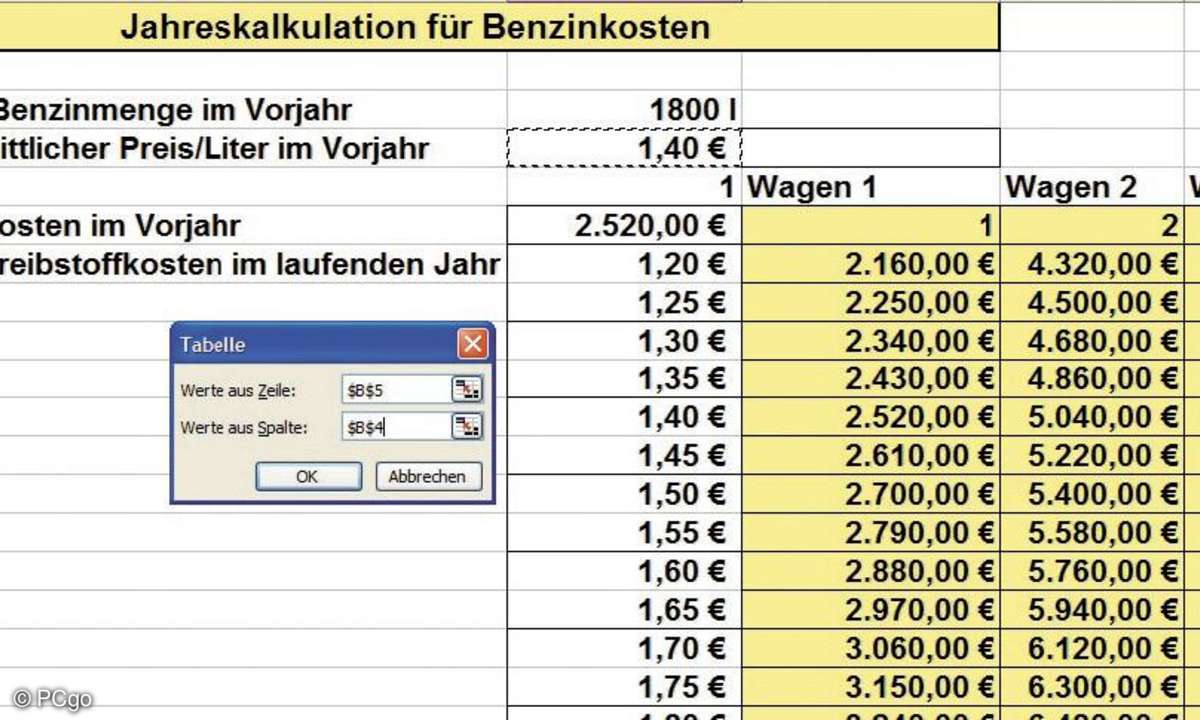
Es lässt sich auch der Benzinverbrauch mehrerer Fahrzeuge berechnen.
TIPP 4: Die Berechnung der möglichen Benzinkosten für mehrere Fahrzeuge
Verwenden Sie eine Datentabelle mit zwei Variablen, um festzustellen, wie sich unterschiedliche Werte von zwei Variablen in einer Formel auf die Ergebnisse dieser Formel auswirken. Sie können beispielsweise eine Datentabelle mit zwei Variablen verwenden, um festzustellen, wie sich die Benzinkosten auf mehrere Fahrzeuge auswirken. Datentabellen verarbeiten klaglos zwei Variablen. Die erste Variable bezieht sich weiterhin auf die Benzinkosten des Vorjahres. Die zweite Variable bezieht sich auf die Anzahl der Kraftfahrzeuge. In der Praxis sieht das wie folgt aus:
Tippen Sie in die Zelle "A5" den Text "Fahrzeuge" ein. In die nächste Zelle "B5" geben Sie den Wert "1" ein. Kopieren Sie die Werte "Jahresverbrauch" und "Durchschnittlicher Preis/Liter im Vorjahr" in die Zellen "B3" und "B4". Ändern Sie darüber hinaus die Formel in der Zelle "B6": "B3*B4*B5".
Wenn Sie zum Beispiel drei Fahrzeuge verwalten wollen, tippen Sie in die Zellen "C5" bis "E5" die Kennzeichen Ihrer Fahrzeuge ein, oder einfach nur: "Fahrzeug". In die Zellen "C6" bis "E6" werden die Fahrzeuge durchnummeriert, also in "C6" die "1", "D6" die "2" und "E6" die "3". Markieren Sie jetzt die Tabelle ("B6:E29"). Klicken Sie im Menü auf den Befehl "Daten" und wählen Sie im darauf erscheinenden Untermenü den Befehl "Tabelle". Das Dialogfenster "Tabelle" erscheint am Bildschirm. In das Feld "Werte aus Zeile" tragen Sie den absoluten Bezug zu der Zelle "$B$5" ein. Das Feld "Werte aus Spalte" erhält den absoluten Bezug zur Zelle "$B$4". Mit einem Mausklick auf die Schaltfläche "OK" wird die Datentabelle sofort neu berechnet.