Windows-Programme auf einem Chromebook installieren
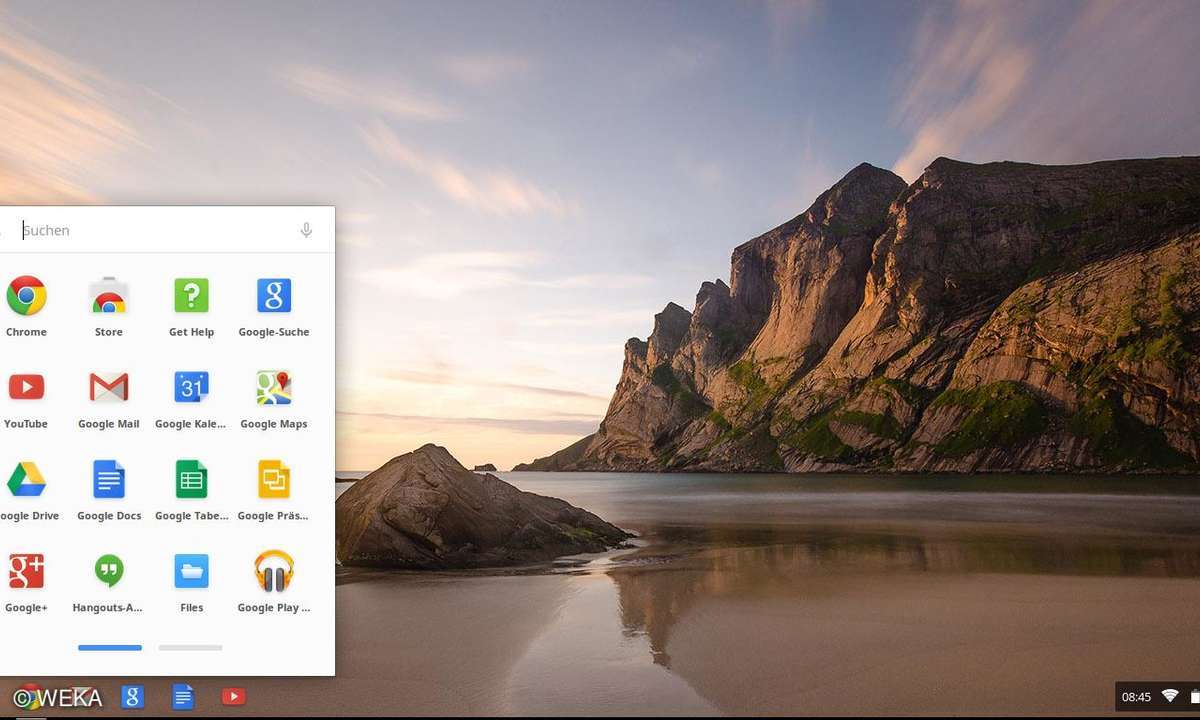
Windows-Programme auf dem Chromebook - Schritt 1
Drücken Sie die Tastenkombination [ESC+F3] und im folgenden Bildschirm [Strg+D]. Bestätigen Sie anschließend die Abschaltung der OS-Bestätigung mit [Enter] - Das Chromebook wird daraufhin neu gestartet und die vorhandenen Daten gelöscht.
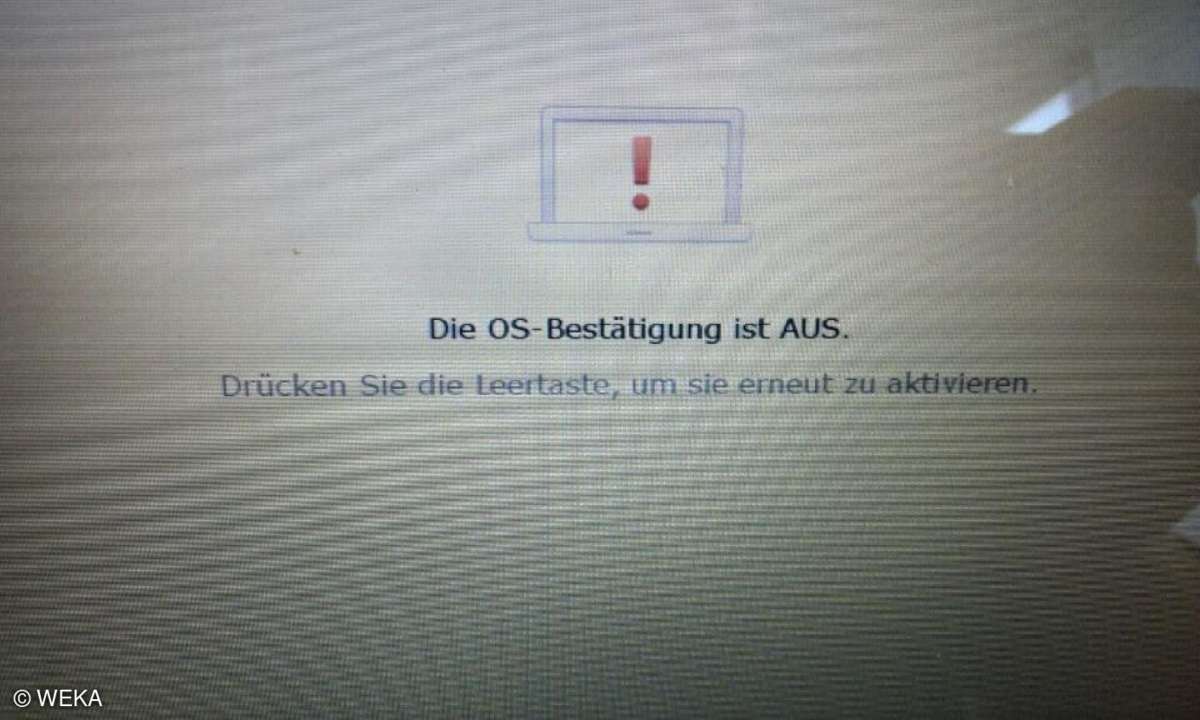
Windows-Programme auf dem Chromebook - Schritt 2
Wenn Ihr Chromebook nun bootet sehen Sie den Hinweis, dass die OS-Bestätigung deaktiviert ist. Drücken Sie [Enter] um das Betriebssystem im Entwickler-Modus zu starten. Dieser Vorgang kann ein paar Minuten dauern. Anschließend müssen Sie sich neu auf dem Gerät anmelden und gegebenenfalls das Google-OS Ihren Wünschen nach erneut einrichten.
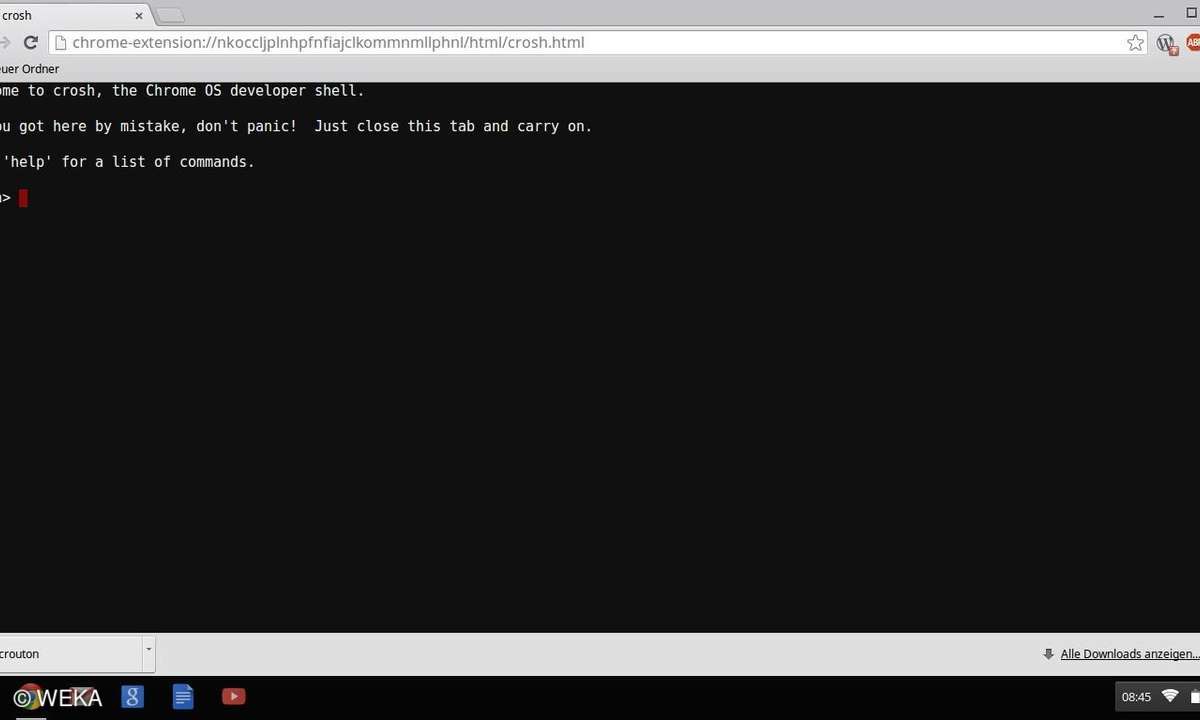
Windows-Programme auf dem Chromebook - Schritt 3
Ist Ihr Chromebook wieder mit dem Internet verbunden, laden Sie sich das Tool Crouton herunter und öffnen Sie mit [Strg+Alt+T] ein Terminalfenster im Chrome-Browser um Ubuntu zu installieren. Führen Sie zunächst den Befehl shell aus.
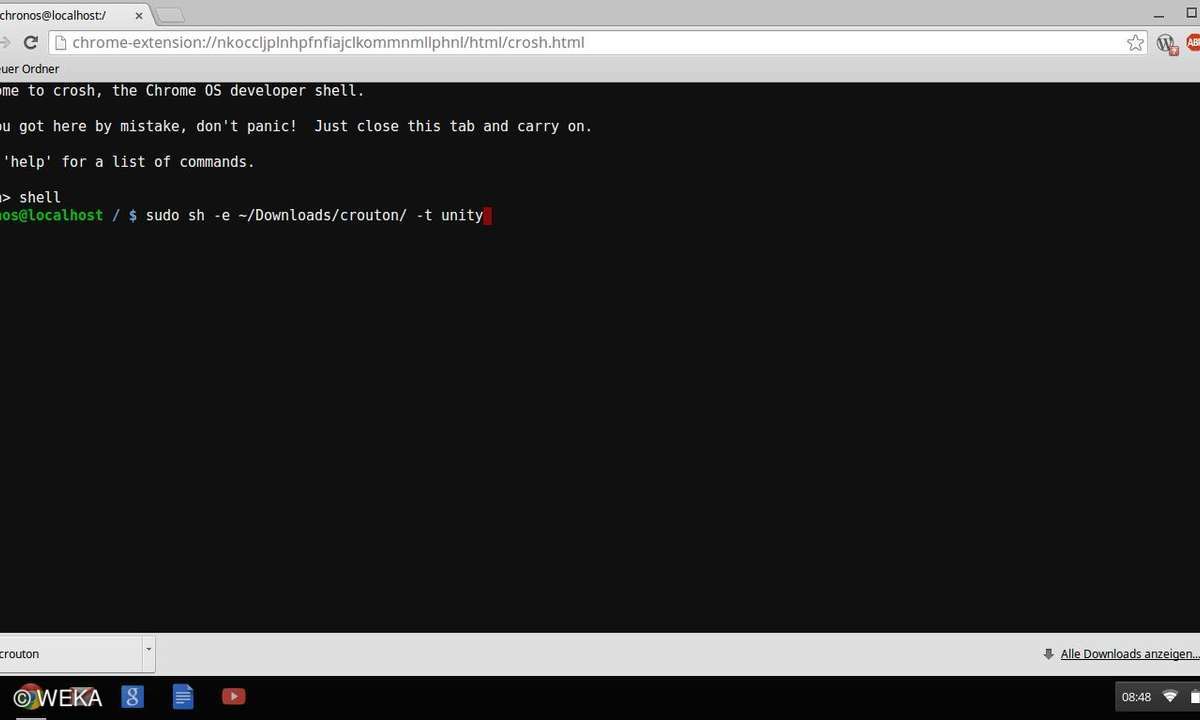
Windows-Programme auf dem Chromebook - Schritt 4
Nun müssen Sie sich entscheiden, welche Ubuntu-Oberfläche Sie nutzen wollen - Unity oder XFCE. Inhaltlich macht es keinen Unterschied, hier entscheiden optische Vorlieben. Je nachdem für welche Oberfläche Sie sich entscheiden geben Sie im Terminal folgenden Befehl ein:
Um Ubuntu mit XFCE als Oberfläche zu installieren
- sudo sh -e ~/Downloads/crouton -t xfce
- sudo sh -e ~/Downloads/crouton -t unity
Bestätigen Sie Ihre Eingabe mit [Enter] und der Download samt Installation läuft mit dem Tool Crouton automatisch ab. Am Ende werden Sie aufgefordert Usernamen und Passwort festzulegen. Schließen Sie mit [Enter] die Installation ab.
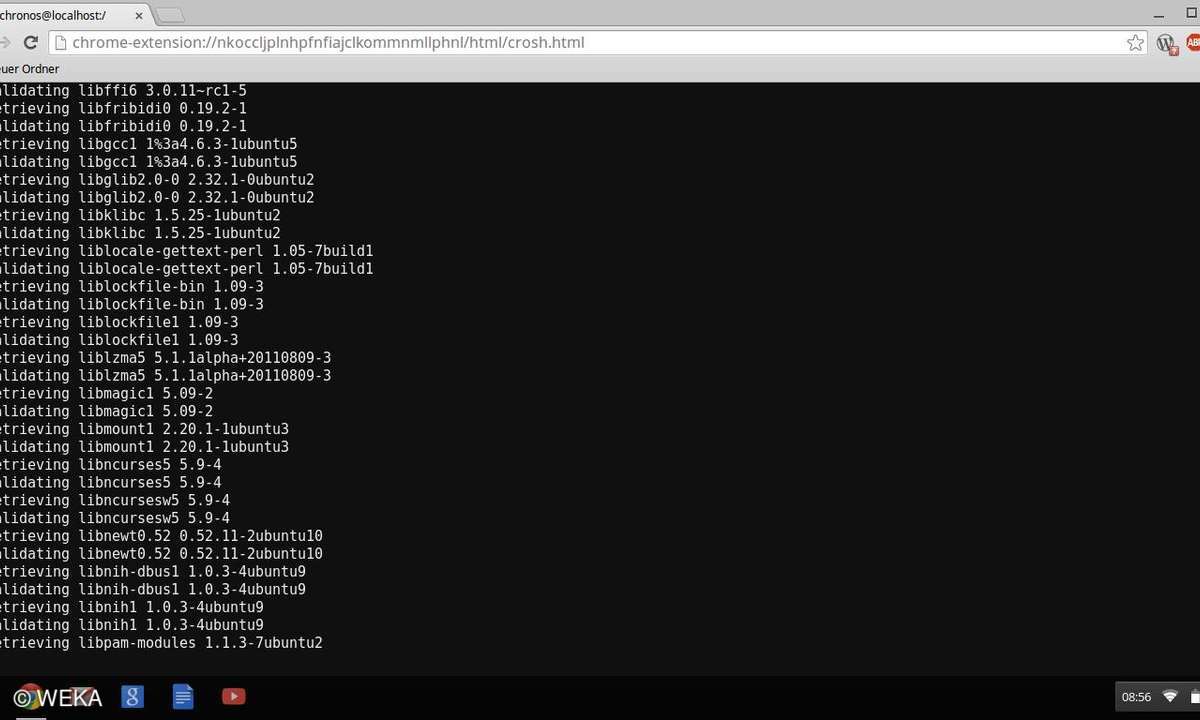
Windows-Programme auf dem Chromebook - Schritt 5
Ubuntu kann nun zum ersten Mal gestartet werden, je nach Installation mit einem der folgenden Befehle:
- sudo startunity (wenn Unity installiert wurde)
- sudo startxfce (wenn XFCE installiert wurde)
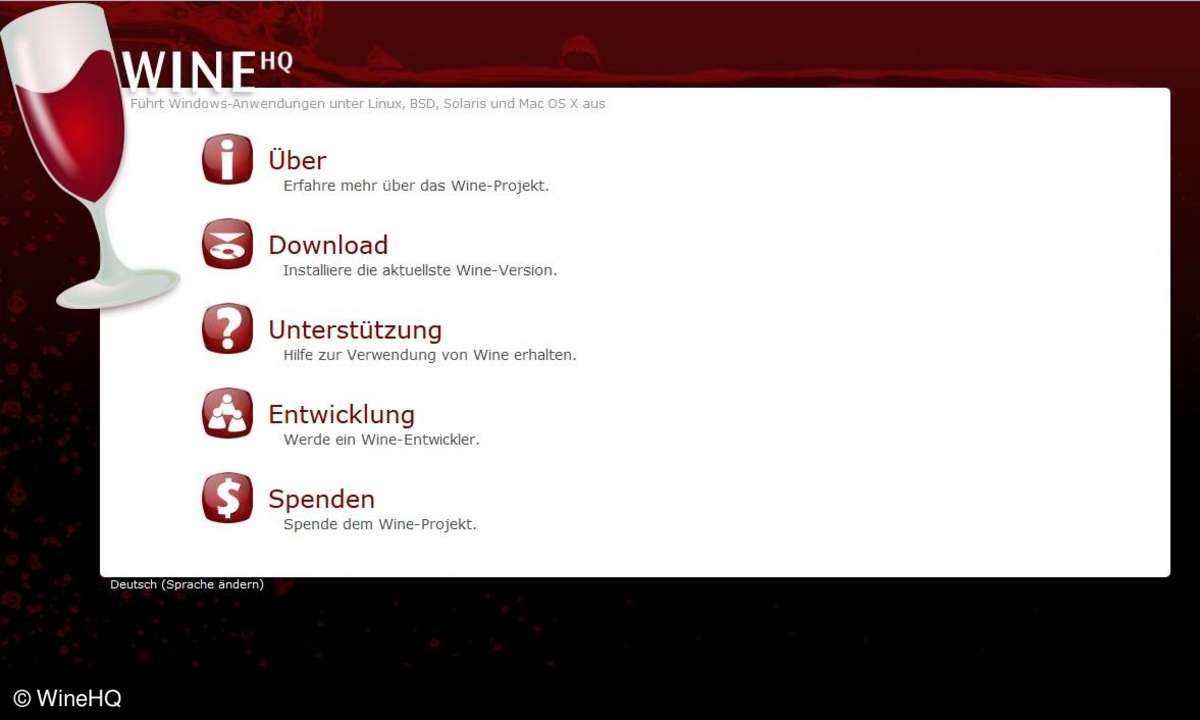
Windows-Programme auf dem Chromebook - Schritt 6
Um Windows-Programme zu installieren benötigen Sie nun noch das Tool Wine. Klicken Sie auf das "Dash Home"-Icon und tippen Sie "term" in die angezeigte Suche ein.
Wählen Sie den Terminal aus und geben Sie den Befehl sudo add-apt-repository ppa:ubuntu-wine/ppa, gefolgt von [Enter] ein. Warten Sie bis der Vorgang beendet ist und führen Sie danach apt-get update und schließlich sudo apt-get install wine1.6 aus.
Hinweis: Sollte bei der Installation eine Lizenzvereinbarung auftauchen, verwenden Sie die rechte Pfeiltaste und [Enter] um diese zu bestätigen.
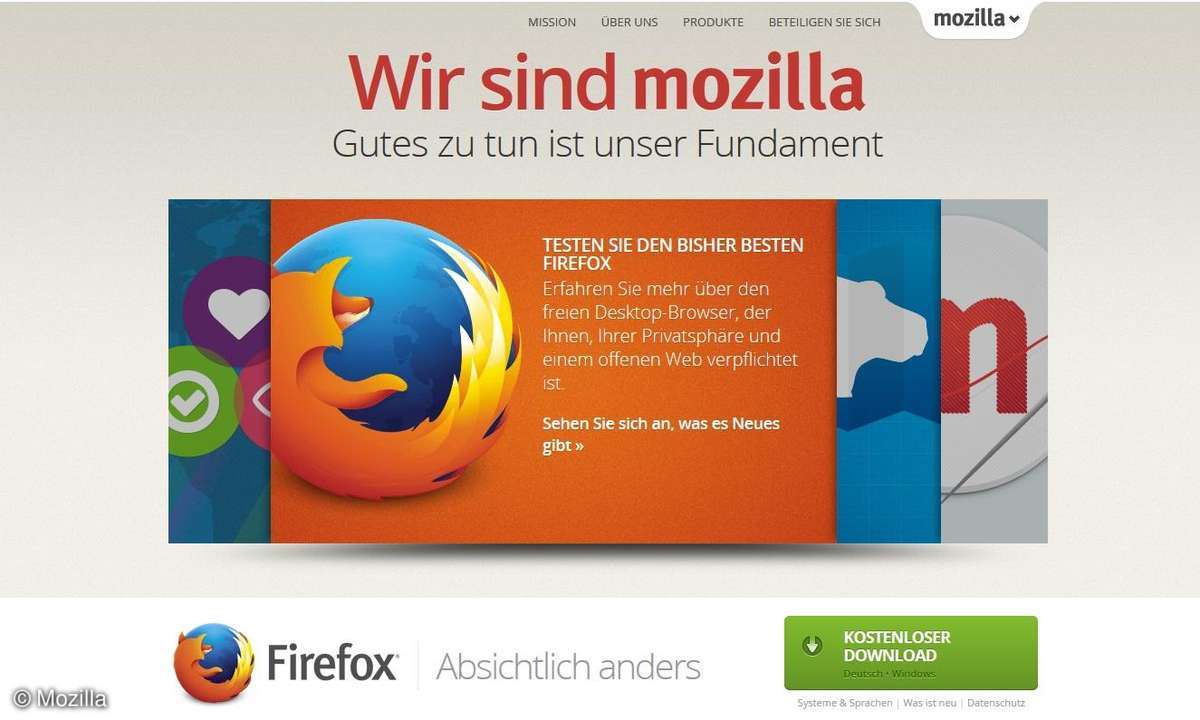
Windows-Programme auf dem Chromebook - Schritt 7
Ist Wine installiert, laden Sie mit dem Befehl sudo apt-get install firefox am besten gleich noch den Mozilla Browser runter. Nun können Sie jedes beliebige Windows-Programm und sogar Spiele einfach über den Browser herunterladen. Per Doppel-Klick auf die entsprechende Installationsdatei, installiert Wine das Programm auf Ihrem Chromebook.
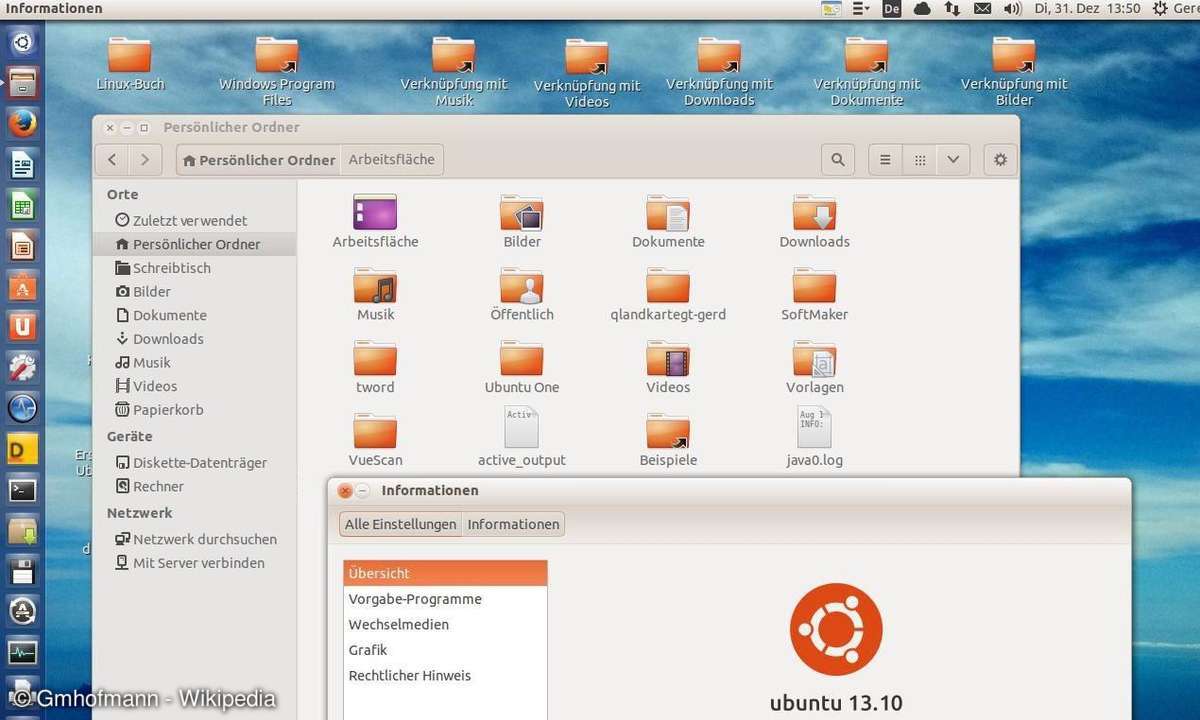
Windows-Programme auf dem Chromebook - Schritt 8
Sollten Sie Ubuntu bzw. die Windows-Programme auf Ihrem Chromebook nicht mehr nutzen wollen, beenden Sie einfach den Entwickler-Modus . Drücken Sie hierfür die Leertaste, wenn der entsprechende Hinweis während des Boot-Vorgangs erscheint.
Hinweis: Wenn Sie den Entwickler-Modus beenden, werden erneut alle Daten auf dem Gerät gelöscht.