Windows: Energieeinstellungen optimal setzen
Strom sparen oder mehr Leistung? Wir zeigen, wie Sie in Windows die besten Energieeinstellungen finden. Schauen Sie in unsere Galerie!
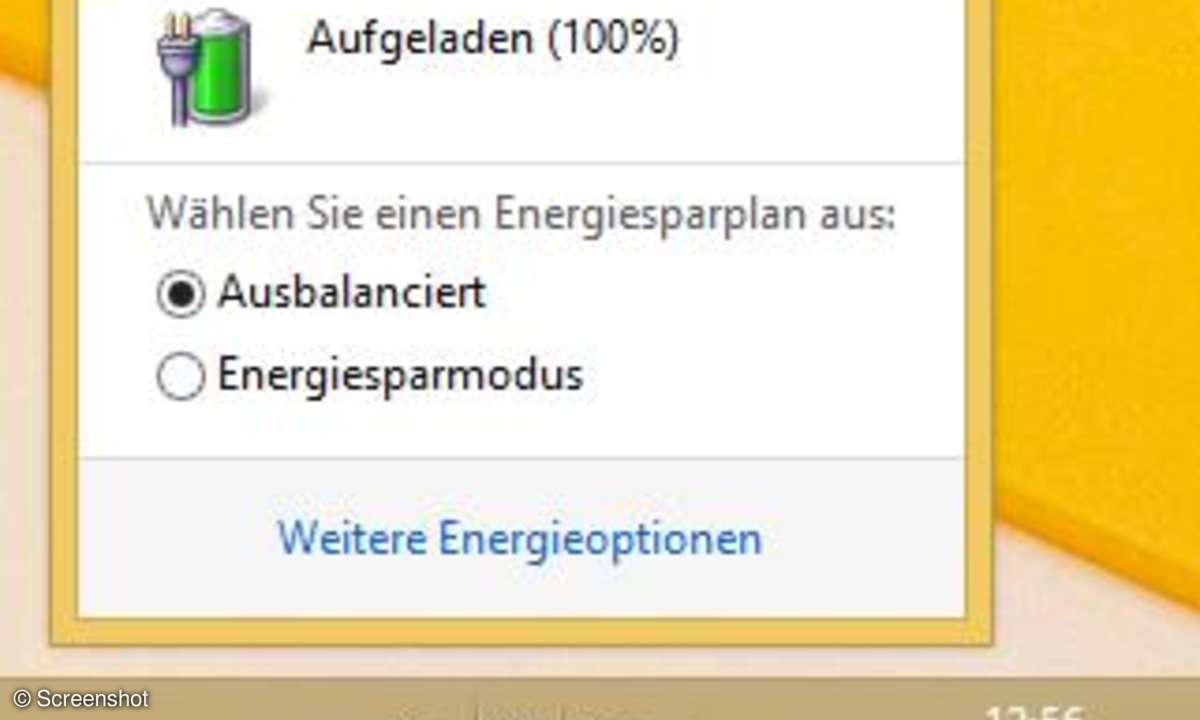
Windows: Die besten Energieeinstellungen
Sie finden die Energieeinstellungen in der Windows-Taskleiste. Manchmal verstecken Sie sich auch in dem kleinen Flyout-Menü, das erscheint, wenn Sie auf die nach oben zeigende Pfeilspitze klicken. Alternativ verwenden Sie die Suchfunktion im Startmenü, um zum entsprechenden Abschnitt der Systemsteuerung zu gelangen. Unter Windows 8/8.1 tippen Sie einfach "Energiesteinstellungen" auf dem Startbildschirm ein.
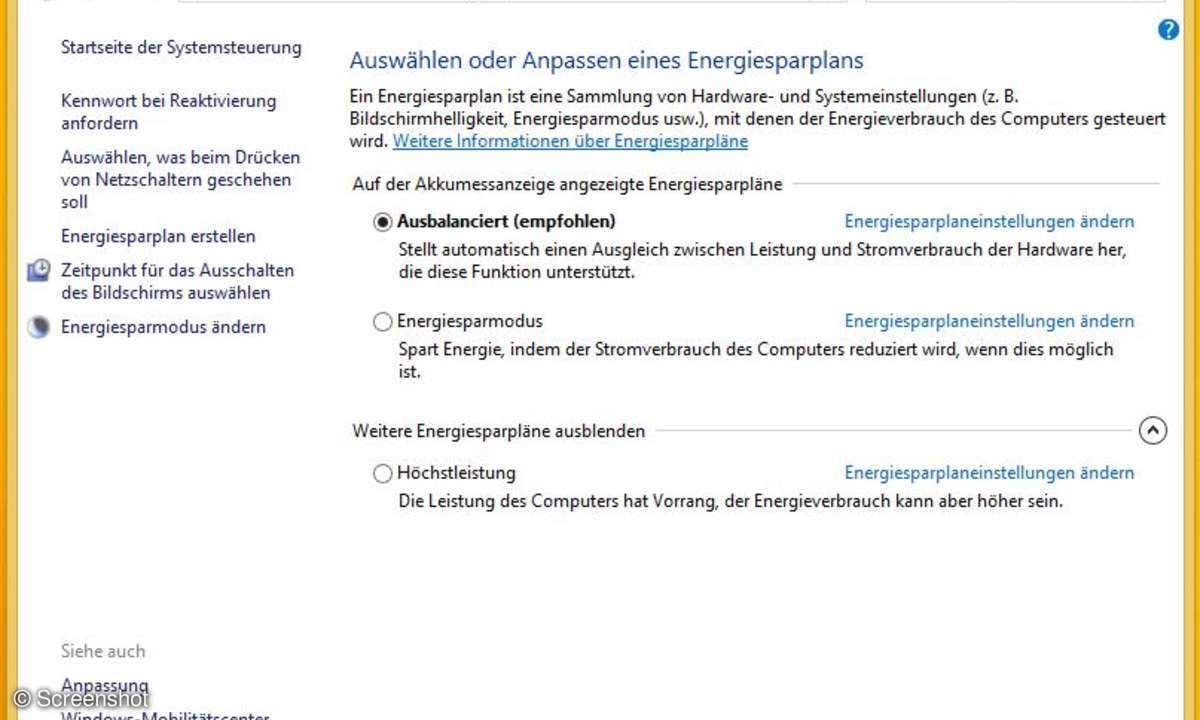
Windows: Die besten Energieeinstellungen
Windows liefert drei Energiesparpläne mit. Dabei handelt es sich um Zusammenfassungen zahlreicher Einstellungen. Durch Wechseln des Plans können Sie also rasch eine ganze Menge Einstellungen verändern.
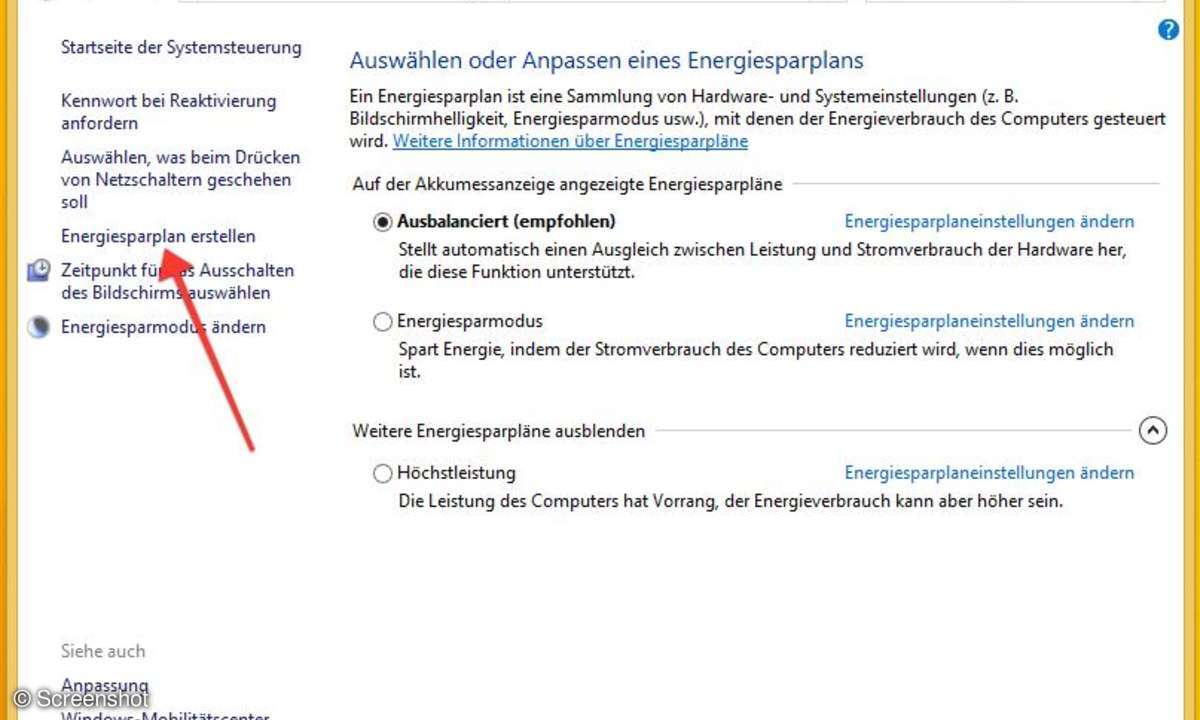
Windows: Die besten Energieeinstellungen
Gerade für Experimente ist der beste Weg das Erstellen eines eigenen Energiesparplans. So können Sie alle Einstellungen ausprobieren und bei Problemen zu einem der Originalpläne zurückkehren. Klicken Sie dazu auf den mit dem Pfeil markierten Eintrag "Energiesparplan erstellen" in der linken Seitenleiste.
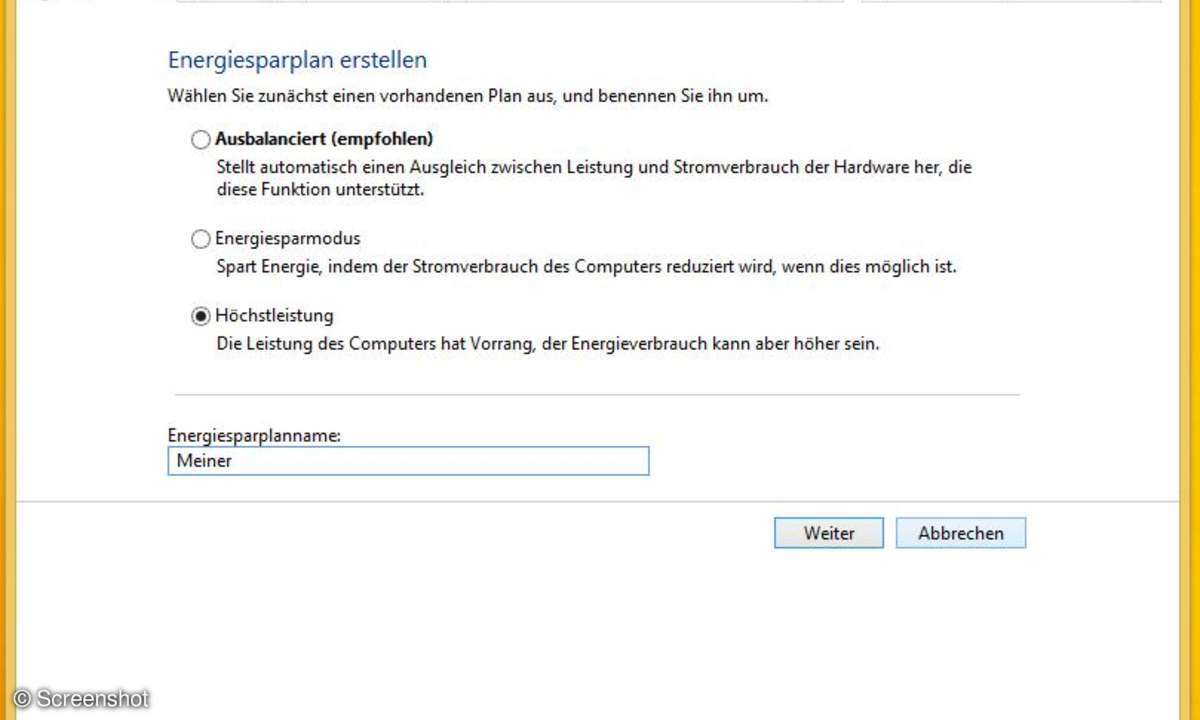
Windows: Die besten Energieeinstellungen
Hier wird es ein wenig verwirrend: Tatsächlich benennen Sie keinen vorhandenen Plan um, sondern verwenden einen der vorgegebenen Pläne als Grundlage für Ihren eigenen. Geben Sie diesem einen Namen und bestätigen Sie mit "Weiter".
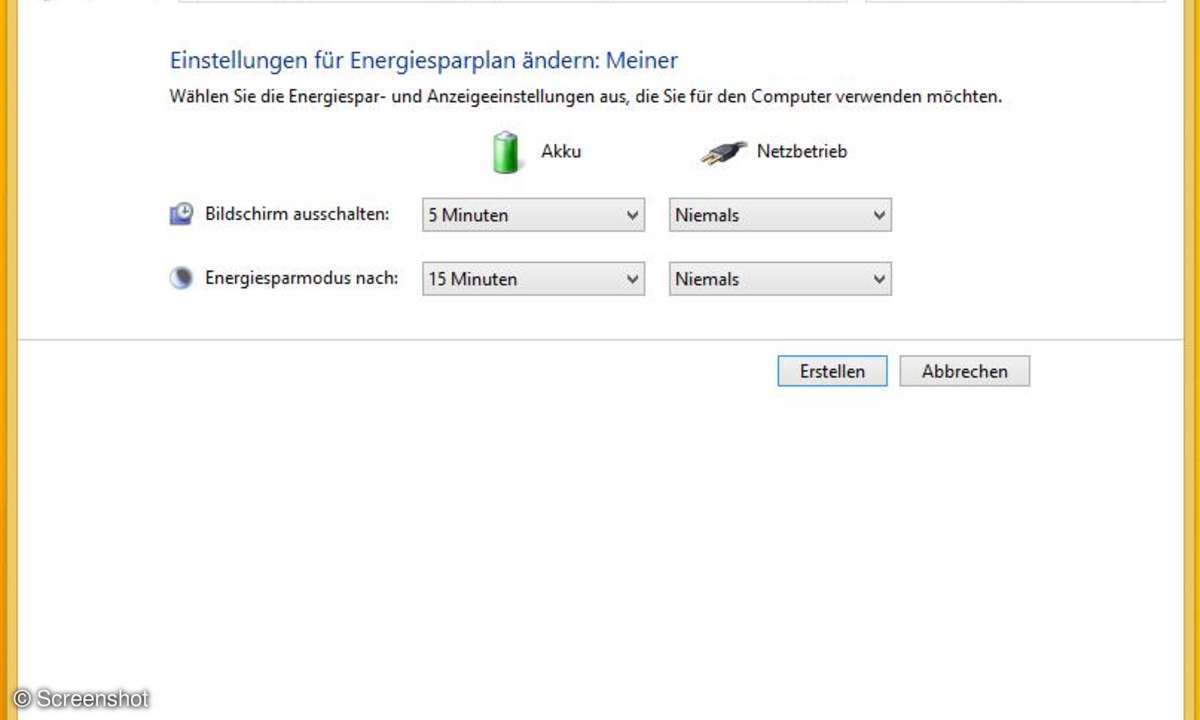
Windows: Die besten Energieeinstellungen
Hier präsentiert Windows nur zwei von unzähligen Einstellungen. Passen Sie sie nach Geschmack an. So richtig los geht es gleich erst.
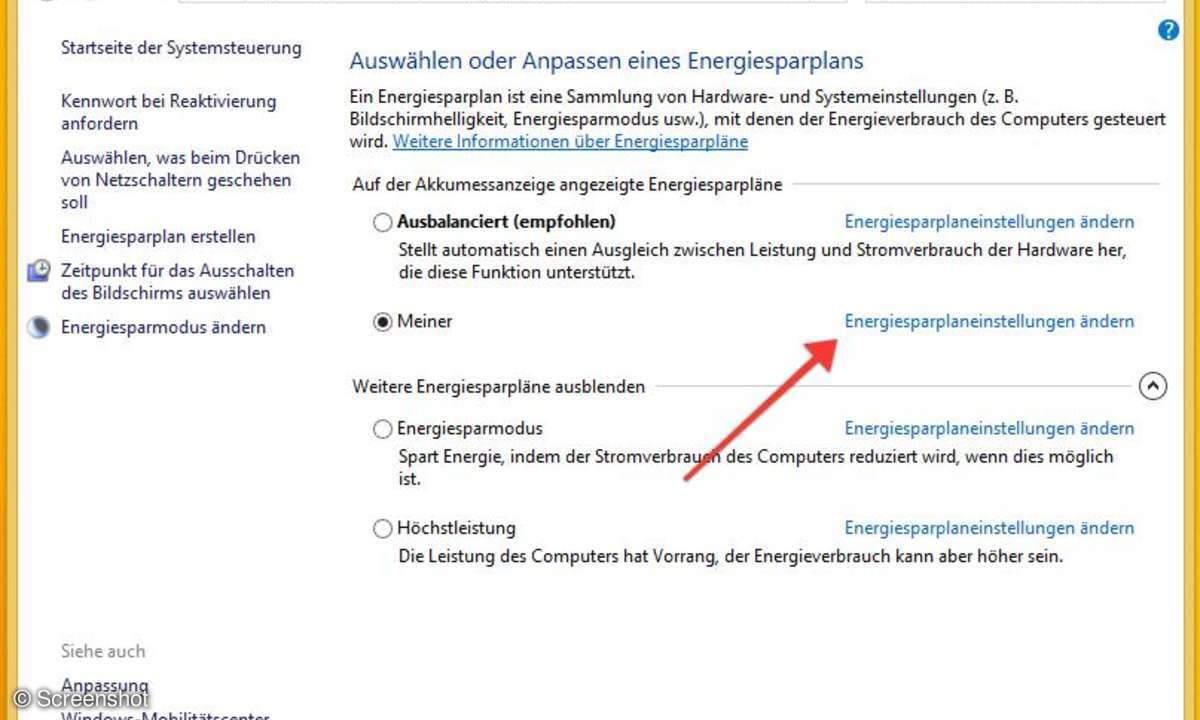
Windows: Die besten Energieeinstellungen
Klicken Sie hinter Ihrem Energiesparplan auf "Energiesparplaneinstellungen ändern" und ...
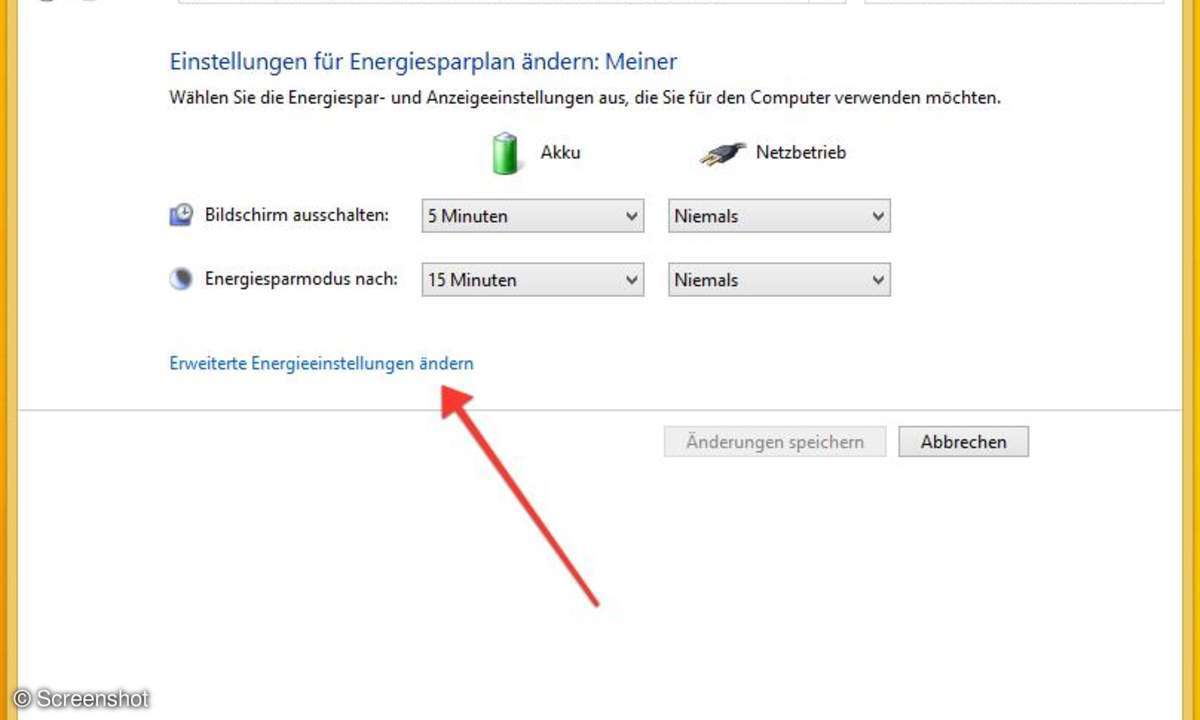
Windows: Die besten Energieeinstellungen
... dann auf "Erweiterte Energieeinstellungen ändern".
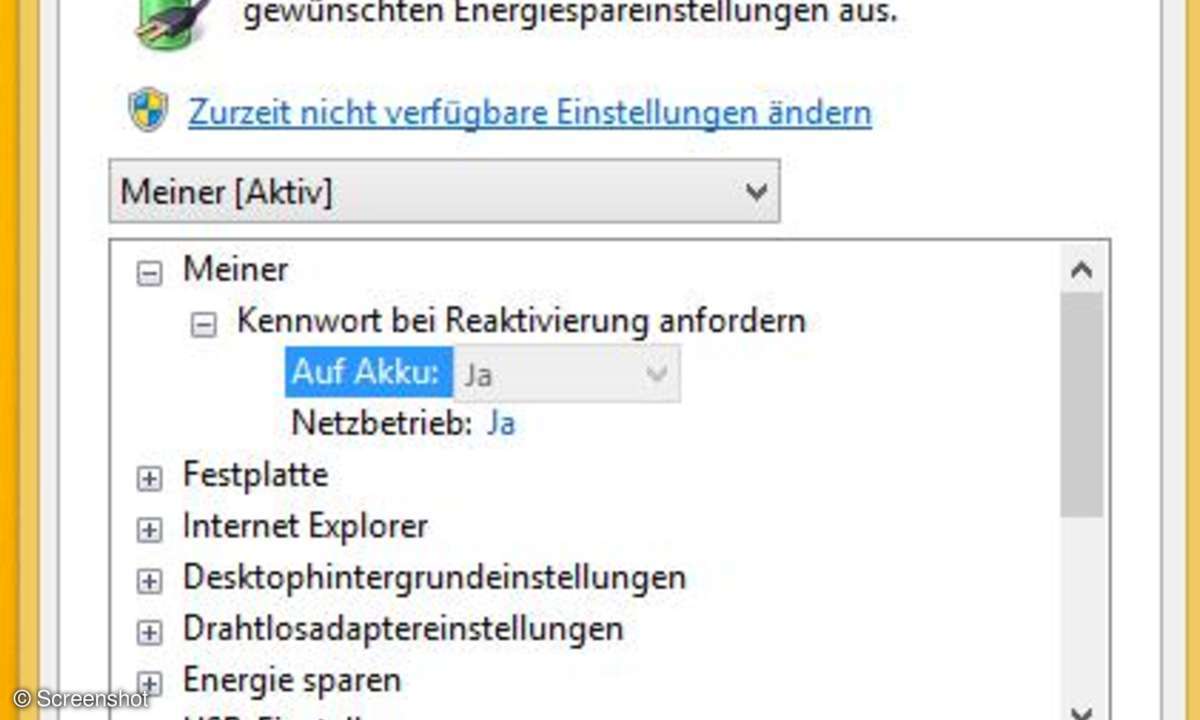
Windows: Die besten Energieeinstellungen
So gelangen Sie zum Herz der Einstellungen. Klicken Sie oben noch auf "Zurzeit nicht verfügbare Einstellungen ändern".
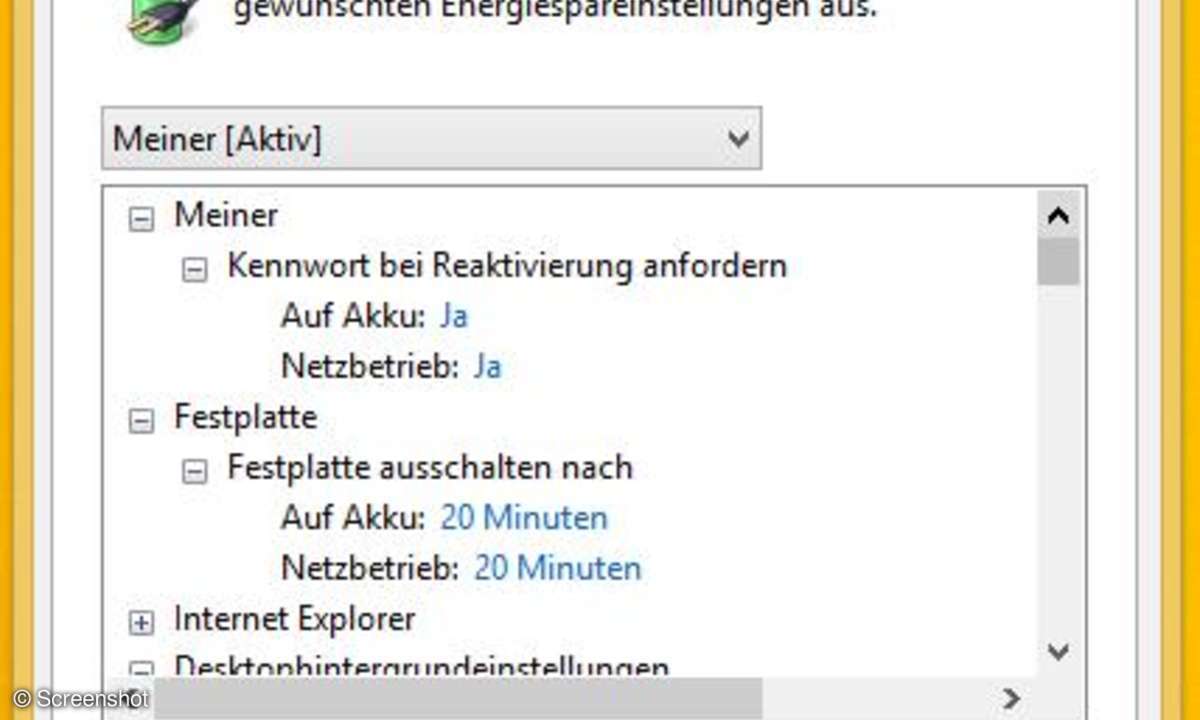
Windows: Die besten Energieeinstellungen
Jetzt können Sie auf alle Einstellungen zugreifen. Wir gehen sie der Reihe nach durch, soweit sie nicht selbsterklärend sind.
Bei PCs, auf die potentiell auch Unbefugte zugreifen könnten, sollten Sie die Kennwort-Abfrage bei Reaktivierung einschalten.
Neben den Lüftern ist die Festplatte auch die größte Geräuschquelle. Deshalb lohnt es sich auch auf Desktop-PCs, diese auszuschalten, wenn sie nicht gebraucht werden. Windows fährt die Festplatte automatisch an, sobald Sie Ihren PC wieder nutzen.
Die Einstellungen für den Internet Explorer lassen Sie am besten unberührt.
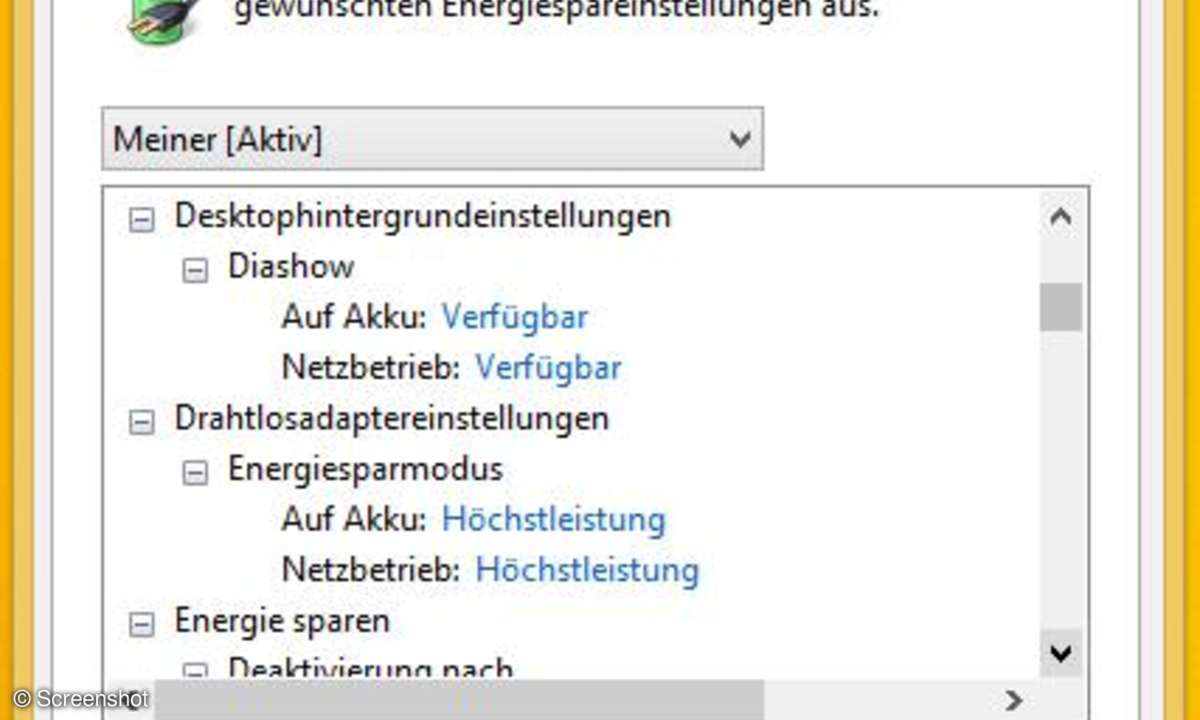
Windows: Die besten Energieeinstellungen
Durch Abschalten der Dia-Show im Hintergrund des Desktops können Sie Strom sparen. Wir empfehlen das vor allem für den Akkubetrieb.
Etwas komplizierter als es scheint ist der Energiesparmodus für Drathlosnetzwerkadapter, also WLAN. Wenn Sie hier etwas anderes als "Höchstleistung" einstellen, kann es bei der Verbindung zu Access Points, die nicht den Stromsparmodus des WLAN-Standards 802.11 unterstützen, zu Verbindungsproblemen kommen.
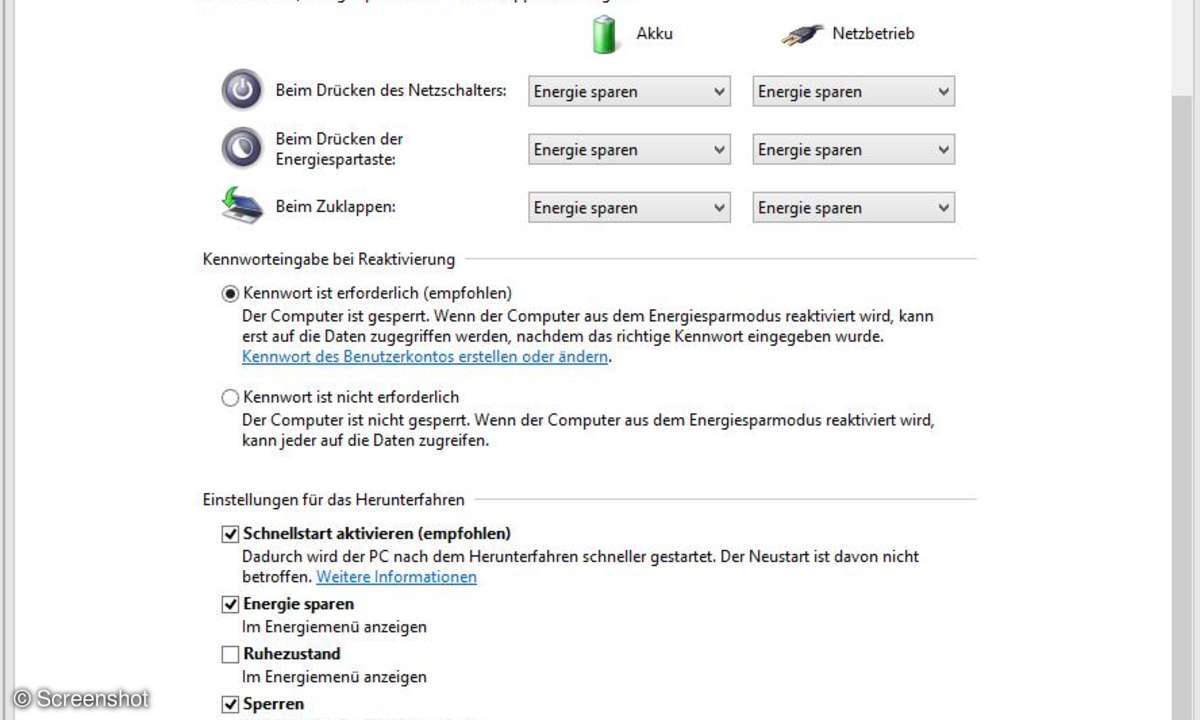
Windows: Die besten Energieeinstellungen
Unter "Energie sparen" legen Sie fest, nach welcher Zeitspanne der Nichtnutzung Windows den PC deaktiviert, also in den Standby versetzt oder in den Ruhezustand.
Wenn Sie Programme nutzen, die zeitgesteuert aktiviert werden (zum Beispiel über die Windows-Aufgabenplanung), dann können Sie den "Zeitgeber zur Aktivierung zulassen". Dann weckt Windows den PC rechtzeitig zur Durchführung dieser Aufgaben wieder auf.
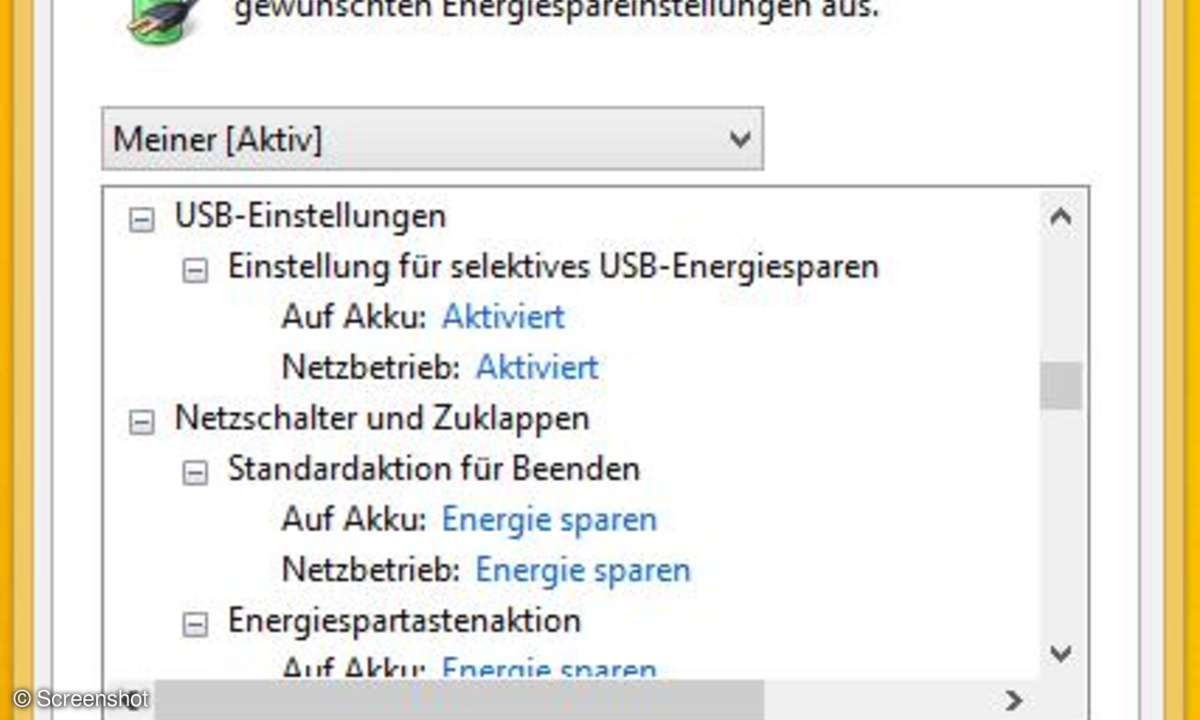
Windows: Die besten Energieeinstellungen
Je USB-2.0-Port liegt die Leistungsaufnahme bei bis zu 2,5 Watt, bei USB 3.0 sogar noch höher. Außerdem können aktive USB-Geräte die CPU am Tiefschlaf (ACPI-Modus C3) hindern.
Aus diesen Gründen lohnt es sich, mit den entsprechenden Einstellungen zu spielen - Sie können Strom sparen. Das gilt auch, wenn Sie gar keine USB-Geräte verbunden haben. Vor allem auf Mobilgeräten sind viele Geräte per USB angebunden, zum Beispiel Tastatur und Touchpad sowie die Webcam.
Als "selektives USB-Energiesparen" bezeichnet Microsoft eine Windows-Funktion, die nicht benötigte USB-Geräte zeitweilig abschaltet. Grundsätzlich sollten Sie diese Funktion aktivieren. Gelegentlich kann sie aber zu Problemen führen. Das erkennen Sie daran, dass ein USB-Gerät nicht mehr aufwacht oder nach dem Aufwachen nicht richtig funktioniert.
Die erste Gegenmaßnahme besteht darin, dass Sie den zugehörigen USB-Hub im Geräte-Manager suchen, dessen Eigenschaften öffnen und auf dem Reiter "Energieverwaltung" das Häkchen vor "Computer kann das Gerät ausschalten" entfernen. Nur wenn das nichts bringt, sollten Sie das selektive USB-Energiesparen zur Probe komplett deaktivieren.
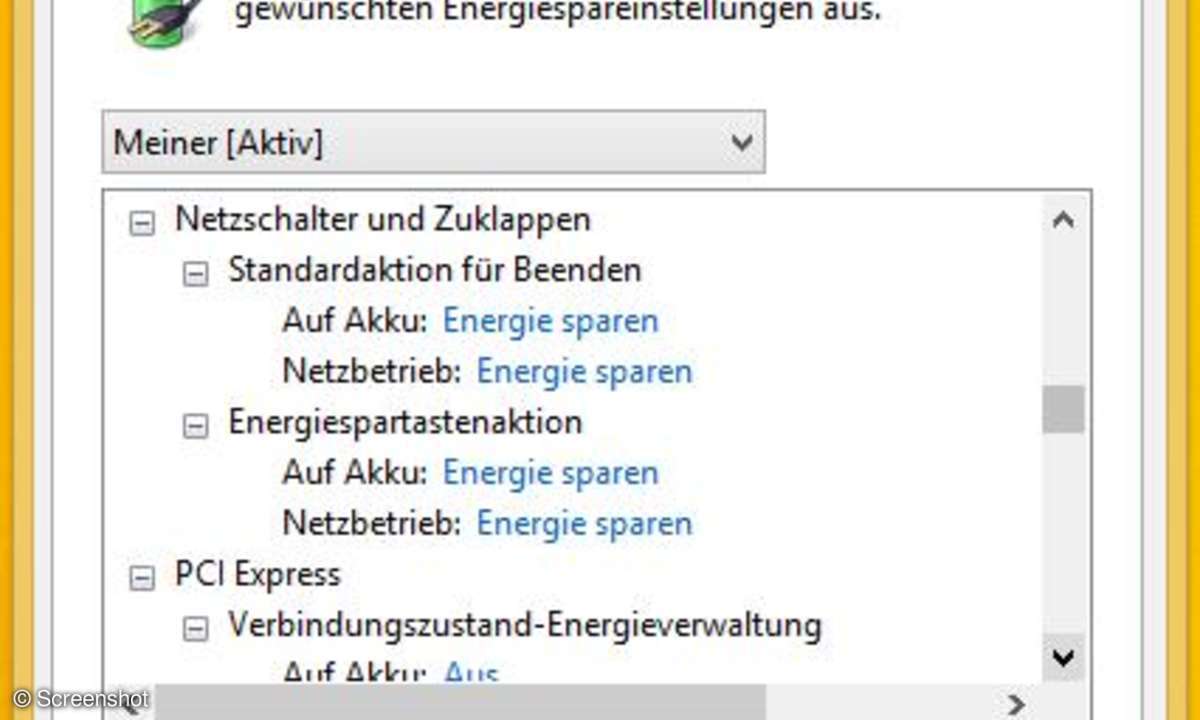
Windows: Die besten Energieeinstellungen
Die Einstellungsmöglichkeiten für "Netzschalter und Zuklappen" sind weitgehend selbsterklärend. Was Windows nicht so schön erklärt, ist der Unterschied zwischen den verschiedenen Aktionen, also "Energie sparen", "Ruhezustand" und "Herunterfahren".
"Herunterfahren" ist die einzige Option, die auf allen PCs garantiert zur Verfügung steht. Ob auch "Energie sparen" und "Ruhezustand" zur Auswahl stehen, hängt von der jeweiligen Hardware ab. Auf älteren Systemen kann hier schon mal eine Option wegfallen.
Der Modus "Energie sparen" sorgt dafür, dass der PC besonders schnell einschläft und wieder aufwacht. Dafür verbraucht er in diesem Modus auch noch einige Watt. Wer das vermeiden will, der aktiviert den Ruhezustand. Dabei schreibt Windows den Inhalt des Arbeitsspeichers auf die Festplatte. Dadurch kann der PC im Zustand, in dem Sie ihn verließen, wiederhergestellt werden. Aber das dauert etwas länger als beim Beenden des Energiesparmodus'.
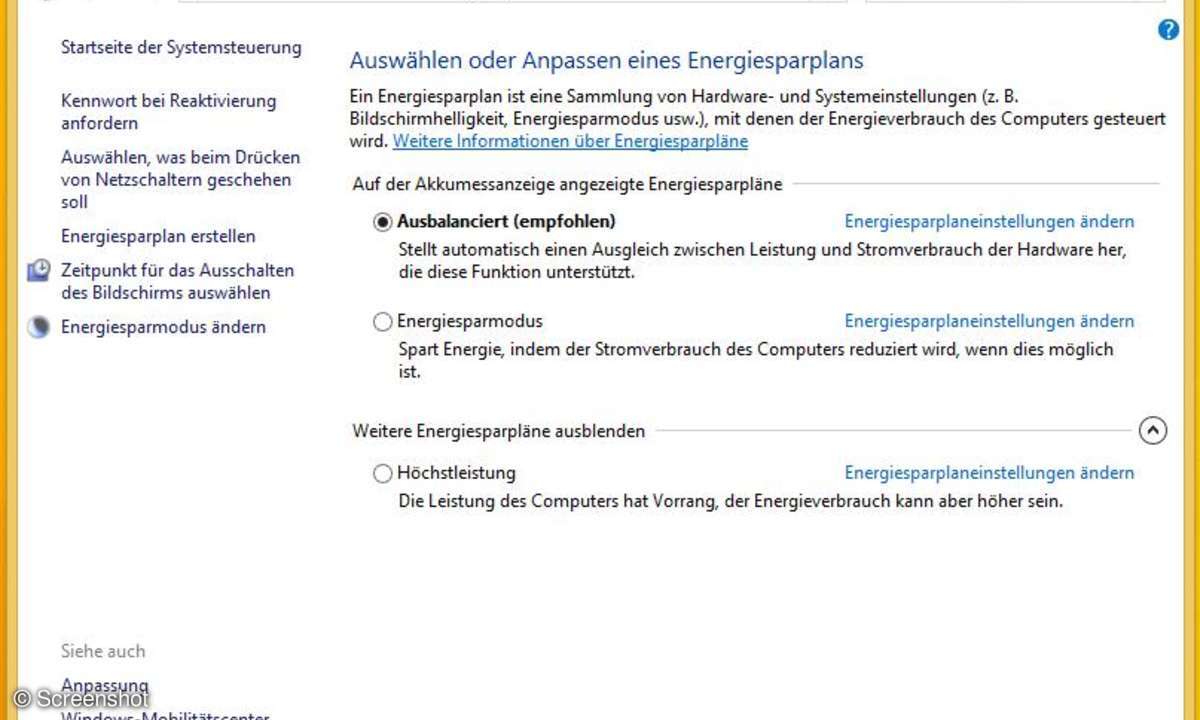
Windows: Die besten Energieeinstellungen
In den Energiespareinstellungen unter "Auswählen was beim Drücken von Netzschaltern geschehen soll" können Sie die verschiedenen Energiesparmodi aktivieren und deaktivieren.
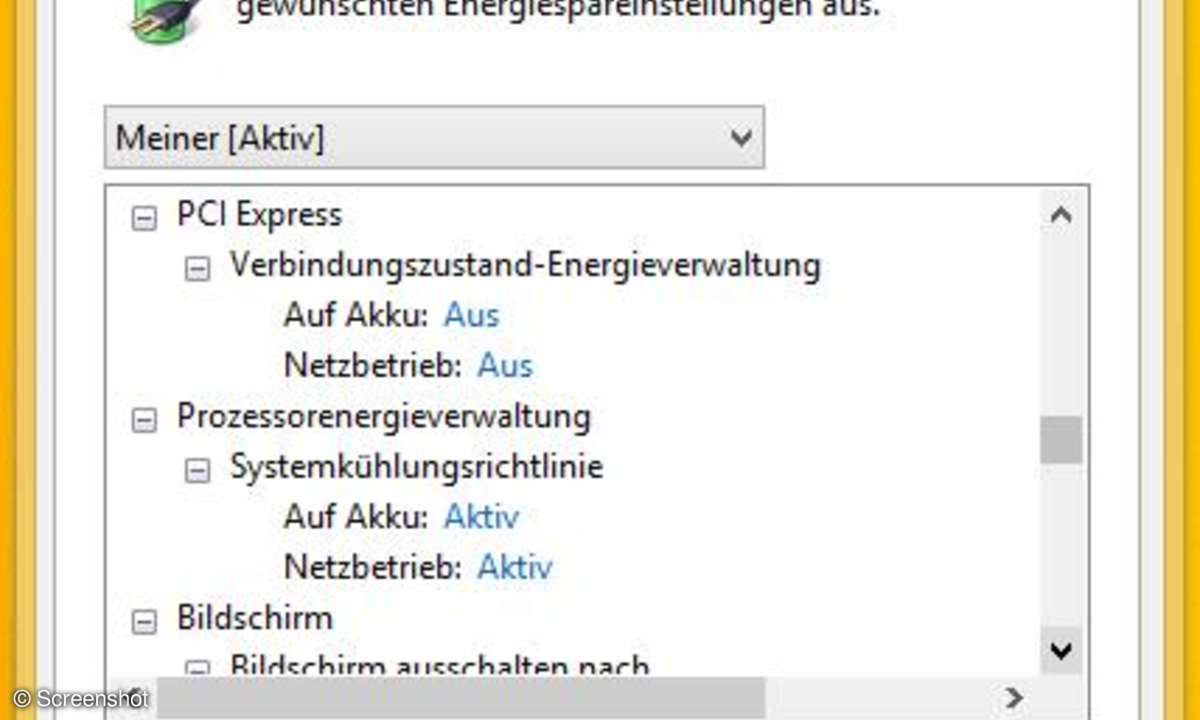
Windows: Die besten Energieeinstellungen
Der PCI-Express-Bus verbindet verschiedene Komponenten in Ihrem PC miteinander. Um diese miteinander zu synchronisieren, werden selbst dann Infos zum Verbindungsstatus (Link State) auf dem Bus übertragen, wenn der PC eigentlich nichts zu tun hat.
Der PCI-Express-Standard kennt zwei Low-Power-Link-States, also Möglichkeiten, den Verbindungsstatus stromsparend aufrecht zu erhalten. Diese können Sie mit den Optionen "Mittlere Energieeinsparungen" und "Maximale Energieeinsparungen" aktivieren. Das spart Strom, führt aber auch zu Leistungseinbußen.
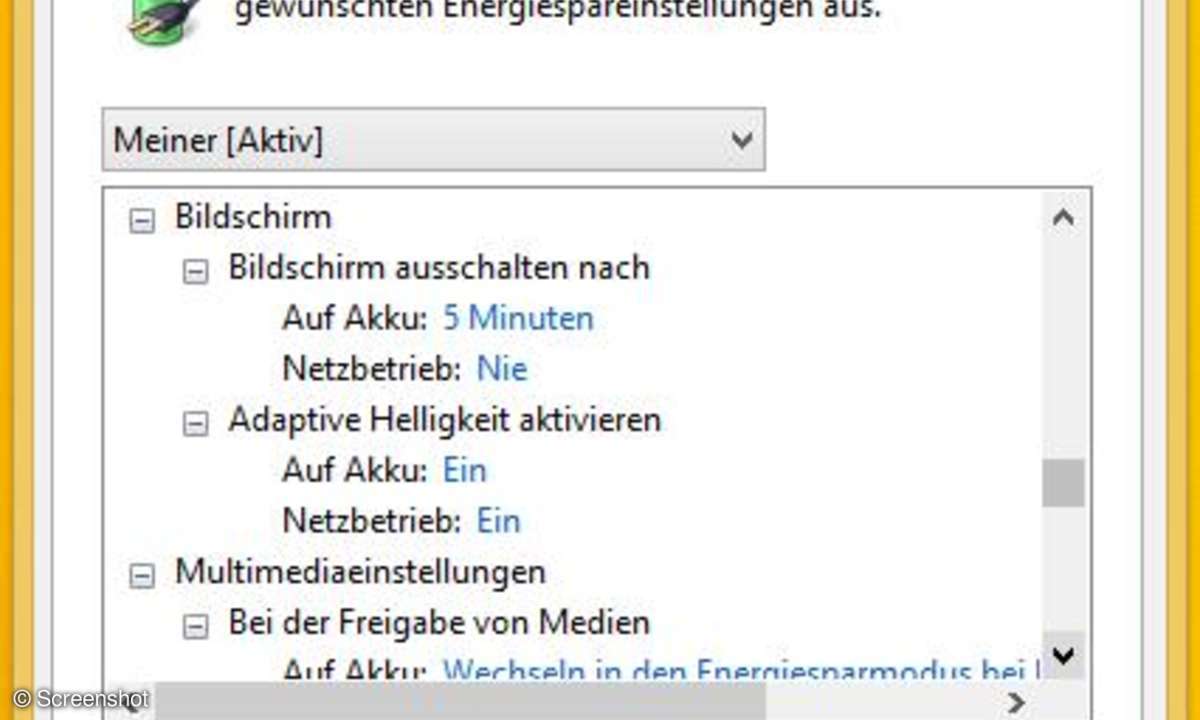
Windows: Die besten Energieeinstellungen
Auf kompatiblen Displays, vor allem Notebooks, regelt Windows die Helligkeit automatisch passend zum Umgebungslicht. Dadurch lässt sich enorm viel Strom sparen. Bei manchen Aktivitäten, insbesondere bei der Bildbearbeitung, kann das aber sehr störend sein. Hier können Sie die Funktion deaktivieren oder einschränken.
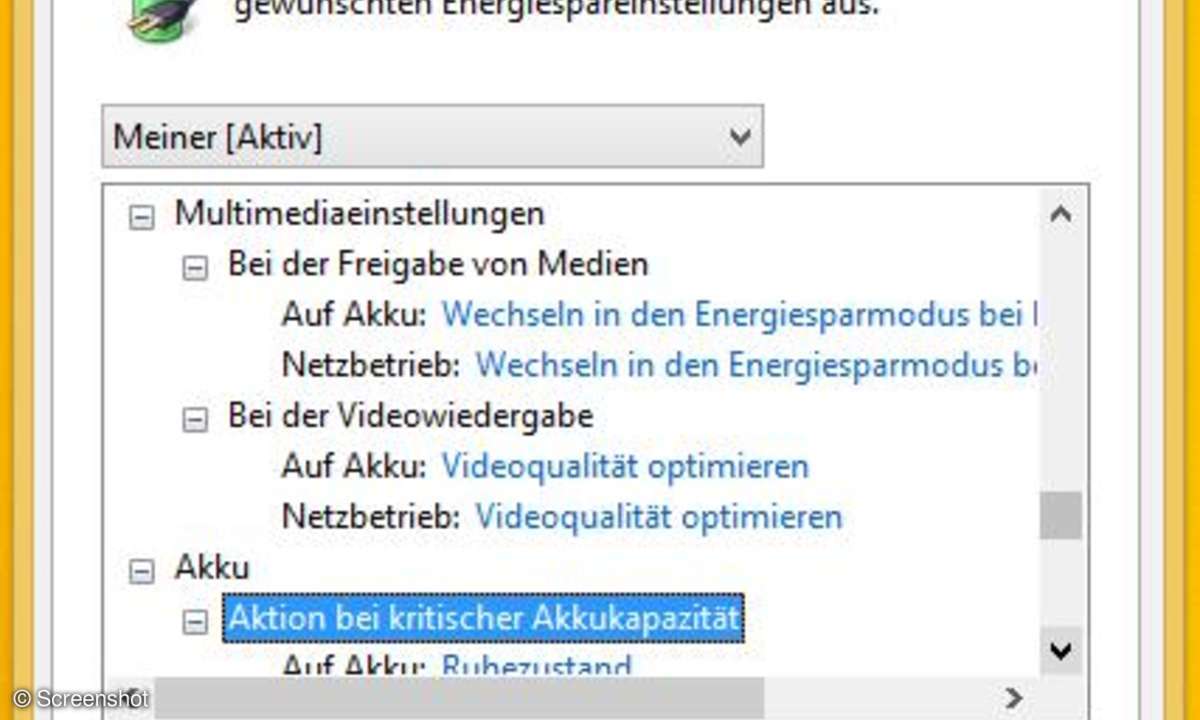
Windows: Die besten Energieeinstellungen
In den Multimediaeinstellungen legen Sie fest, ob sich der PC auch dann zur Ruhe begeben darf, wenn andere Geräte im Netzwerk auf die auf ihm gespeicherten Multimediadateien zugreifen. Außerdem können Sie die Videoqualität in Abhängigkeit von der Stromversorgung regeln. Niedrigere Bildqualität - weniger Stromverbrauch. Das funktioniert aber nur in Playern, die diese Einstellung auch berücksichtigen.
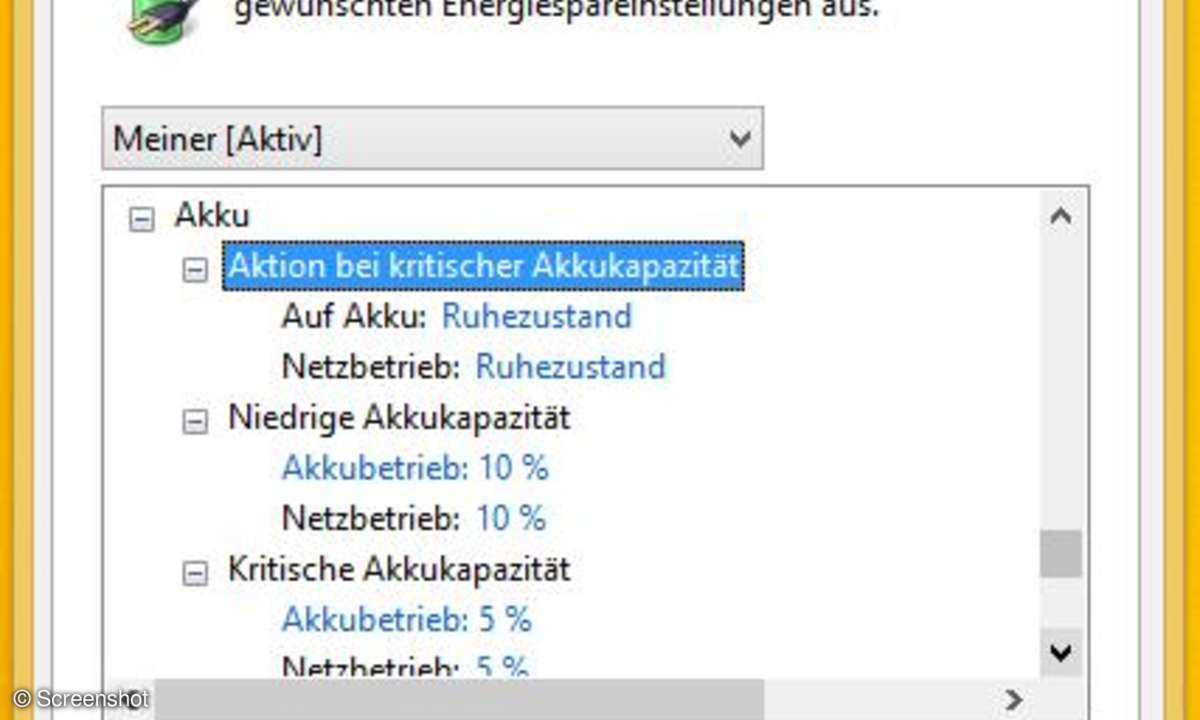
Windows: Die besten Energieeinstellungen
Im letzten Abschnitt legen Sie fest, wie sich Windows verhalten soll, wenn der Akku zur Neige geht.