Windows-Bibliotheken richtig nutzen
Wir zeigen Ihnen, wie Sie Windows-Bibliotheken richtig nutzen!

Tipp 1
Tipp 1 - Überblick: Windows-Bibliotheken
Mit sogenannten Windows-Bibliotheken lässt sich einfach und effizient Ordnung ins Daten-Chaos bringen. Die Bibliotheken gibt es aber nur unter Windows 7, nicht in Windows Vista und XP. Sie eignen sich nicht bloß zum Sortieren von Bildern - auch Videos, Musik- und andere Dateien lassen sich damit organisieren, leichter auffinden und bearbeiten. D
ie Idee der Bibliotheken ist clever: In einer Bibliothek werden die Inhalte von Dateiordnern zusammengefasst, ganz egal, wo sie gespeichert sind. Die Bibliothek verweist intern auf die Speicherorte der Ordner, ohne dass sich der Anwender darum kümmern muss. Er sieht alle Ordner und die darin befindlichen Dateien als eine Bibliothek - einfach gesagt: so, als ob seine Dateien alle in einem Ordner lägen.
Innerhalb der Bibliothek lassen sich Dateien wie gewohnt ansehen, bearbeiten oder weiter nutzen. Was die Bibliotheken besonders nützlich macht: Es lassen sich nicht nur lokal gespeicherte Ordner einbinden, sondern auch welche von anderen Geräten, die übers Heimnetzwerk mit dem Arbeitsrechner verbunden sind.
Und selbst im Internet gespeicherte Bilder, Videos, MP3s und andere Files können für Bibliotheken genutzt werden - lesen Sie den Kasten "Online-Datenspeicher Dropbox" auf der nächsten Seite.
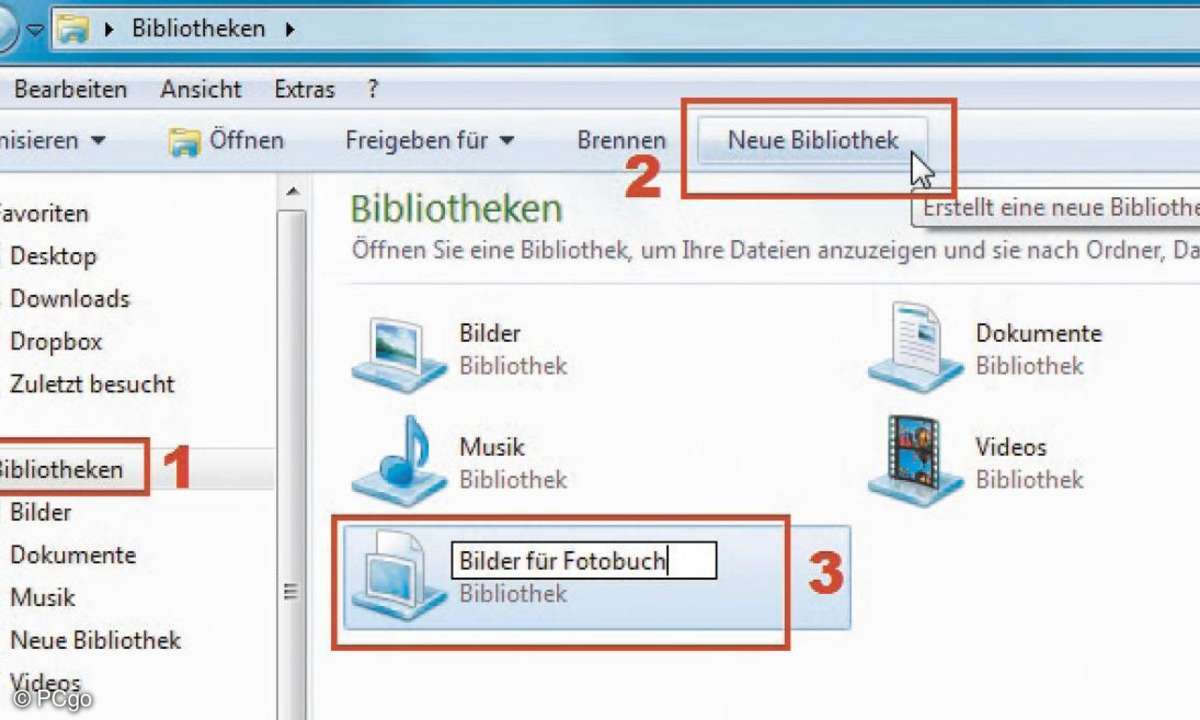
Tipp 2: Unter "Bibliotheken" (1) legen Sie mit "Neue Bibliothek" (2) eine solche an und geben ihr eine eindeutige Bezeichnung (3).
Tipp 2 - Archiv erstellen
Nehmen wir also an, es befinden sich viele Bilder auf PC, Notebook und externer Festplatte. Alle Bilder sollen in einer Bibliothek vereint werden, um einen besseren Überblick und leichteren Zugriff auf einzelne Dateien zu bekommen. Zuerst legen Sie eine neue Bibliothek an. Klicken Sie auf die "Start"-Schaltfläche und oben rechts im Startmenü auf Ihren Benutzernamen.
Dadurch wird Ihr persönlicher Ordner geöffnet. Klicken Sie im linken Fensterbereich auf "Bibliotheken" und anschließend in der Leiste oberhalb des Hauptfensterbereichs auf "Neue Bibliothek". Geben Sie einen passenden Namen für die Bibliothek ein, zum Beispiel "Bilder für Fotobuch".
Bestätigen Sie mit der Eingabetaste. Sehen Sie sich dazu bitte auch die Abbildung unten links auf dieser Heftseite an. Zum Kopieren, Verschieben oder Speichern von Dateien in einer Bibliothek müssen Sie zuerst einen Ordner in die Bibliothek aufnehmen. Der nächste Tipp zeigt, wie Sie dabei vorgehen.
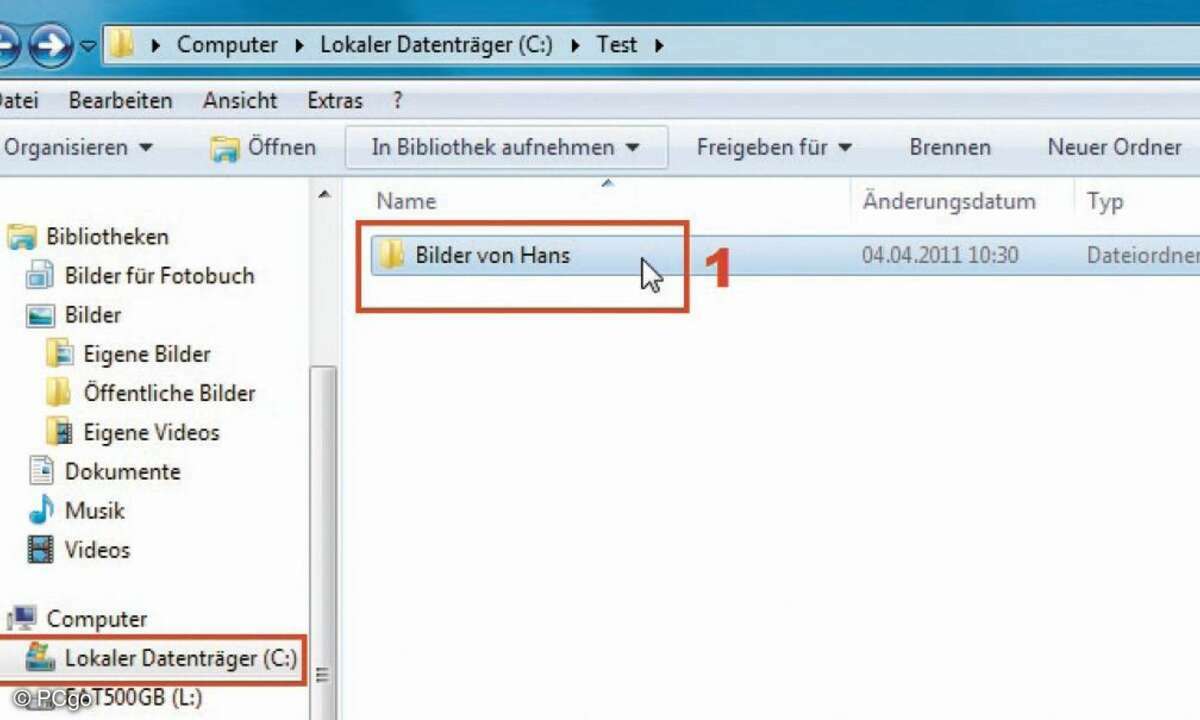
Das Einbinden eines lokalen Ordners erfolgt nach Anklicken desselbigen.
Tipp 3 - Einen lokalen Ordner einbinden
Wie im Tipp 1 erklärt, werden in einer Bibliothek Inhalte zusammengefasst, die sich an unterschiedlichen Speicherorten befinden. Im einfachsten Fall sind das Dateien, die sich auf demselben Computer wie die Bibliothek befinden. In diesem Fall spricht man vom Einbinden eines lokalen Ordners. Um einen lokalen Ordner in Ihre Bibliothek einzubinden, gehen Sie so vor:
Öffnen Sie den Windows Explorer über die Schaltfläche in der Leiste am unteren Bildschirmrand (Ordner-Symbol). Gehen Sie zu dem Ordner, den Sie in die Bibliothek einbeziehen wollen, und klicken Sie einmal darauf. Achtung: Machen Sie keinen Doppelklick - dieser öffnet den Ordner. Nach dem einfachen Klick auf den Ordner wählen Sie aus der Symbolleiste oberhalb der Dateiliste den Menüpunkt "In Bibliothek aufnehmen".
Suchen Sie die entsprechende Bibliothek durch Anklicken aus. Bitte beachten Sie: Der Ordner, den Sie als Ersten in eine neue Bibliothek einbinden, wird der sogenannte Standardspeicherort. Wenn Sie Dateien in die Bibliothek kopieren oder verschieben, landen diese auf der Festplatte in diesem Ordner. Wie Sie den Standardspeicherort ändern können, lesen Sie im Tipp 8.
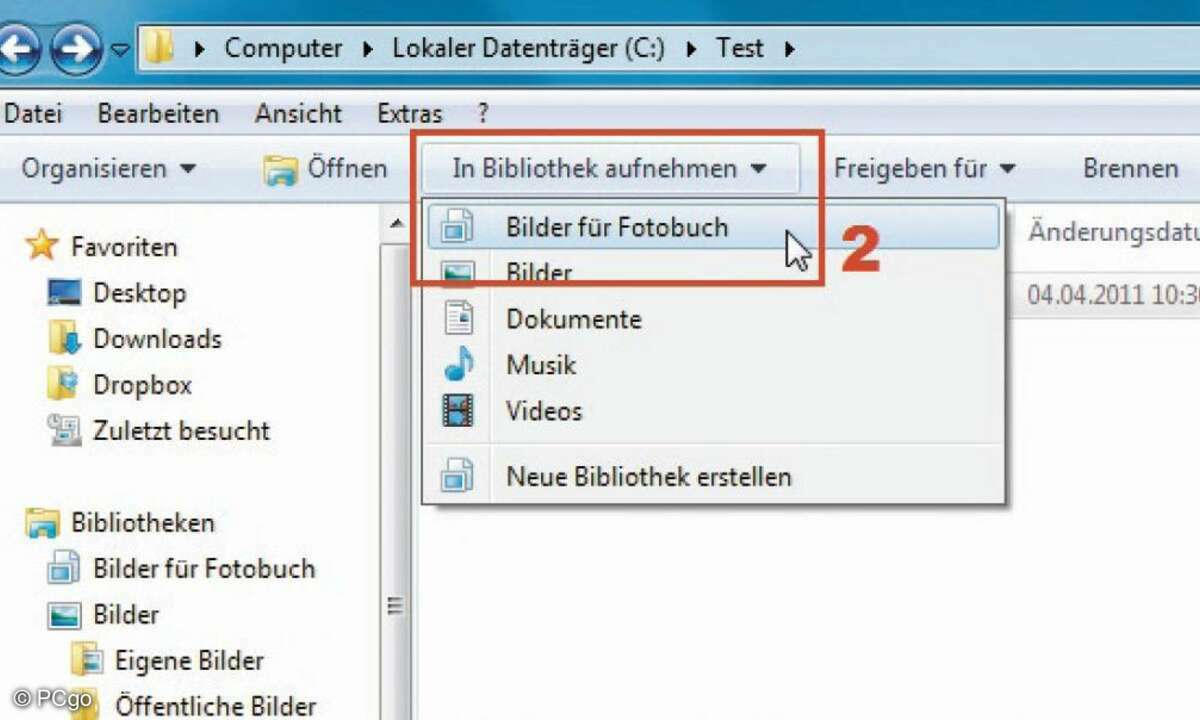
Auswahl von "In die Bibliothek aufnehmen" (2).
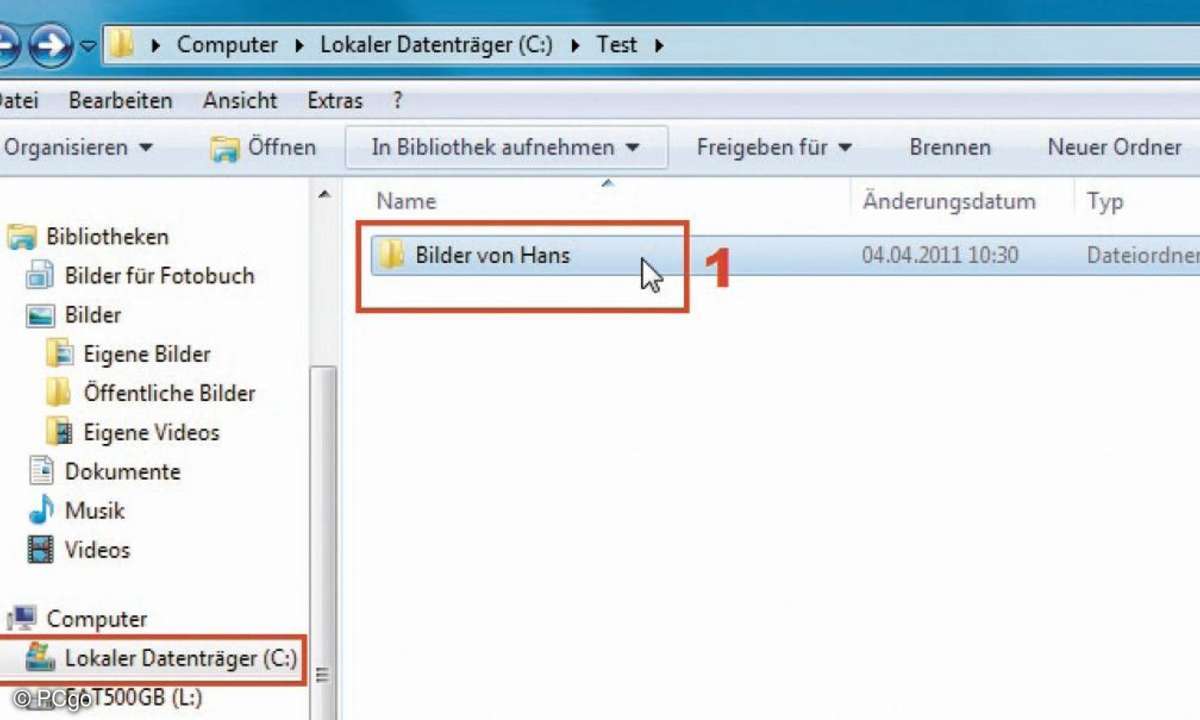
Tipp 4
Tipp 4 - Einen externen Ordner einbinden
Neben lokalen Ordnern können Sie genauso einfach externe Ordner in die Bibliothek einbinden. Das können Ordner auf einer externen Festplatte, einem USB-Stick oder zum Beispiel auch auf einer selbst gebrannten CD oder DVD sein. Wichtig ist: Zum Einbinden externer Ordner muss das externe Medium verfügbar sein. Achten Sie also darauf, dass Ihre externe Festplatte oder der USB-Stick korrekt angeschlossen ist, oder legen Sie die CD/DVD ins Laufwerk ein, auf der sich zum Beispiel Ihre Fotos befinden.
Öffnen Sie wie in Tipp 3 den Windows Explorer und suchen Sie den Ordner, der zur Bibliothek hinzugefügt werden soll. Klicken Sie ihn einmal an und wählen Sie aus der Symbolleiste oberhalb der Dateiliste den Menüpunkt "In Bibliothek aufnehmen". Wählen Sie die richtige Bibliothek aus.
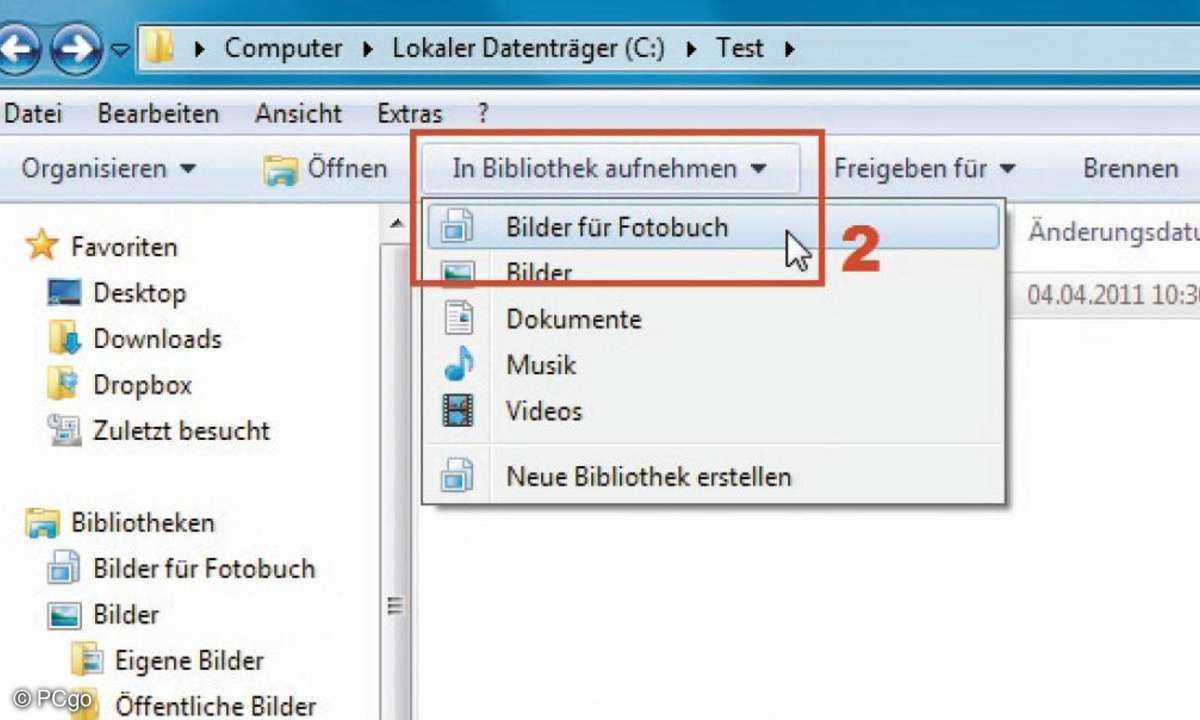
Tipp 5
Tipp 5 Einen Netzwerk-Ordner einbinden
Vielleicht wollen Sie nicht nur Bilder von Ihrem Arbeits-PC und seiner externen Festplatte für sein Fotobuch verwenden - auch Fotos vom Zweit-PC und vom Notebook sollen darin vorkommen.
Unsere Empfehlung: Mithilfe der Windows-Bibliotheken lassen sich die entsprechenden Ordner auf Zweit-PC und Notebook ganz leicht zur Bibliothek "Bilder fürs Fotobuch" hinzufügen, wenn sich alle Rechner im lokalen Netzwerk befinden. Voraussetzung ist, dass die Geräte im lokalen Netzwerk miteinander "reden" und Daten austauschen können.
Dazu müssen sie einer "Heimnetzgruppe" angehören. Mehr Informationen zur Einrichtung einer "Heimnetzgruppe" finden Sie in der Windows-Hilfe.
Sobald sich weitere Rechner mit dem Arbeits-PC in einer "Heimnetzgruppe" befinden, können die Ordner der verbundenen Rechner in die Bibliothek integriert werden. Damit das funktioniert, müssen die betreffenden Ordner allerdings dem Windows-Suchindex hinzugefügt oder offline verfügbar gemacht werden. Wenn ein Ordner auf dem Gerät, auf dem er gespeichert ist, bereits indiziert wurde, können Sie ihn direkt der Bibliothek hinzuzufügen.
Falls der Netzwerkordner noch nicht indiziert ist, stellen Sie ihn offline zur Verfügung, um ihn indizieren zu lassen. Offline verfügbar machen heißt: Es werden Kopien aller Dateien in dem Ordner auf der Festplatte des Arbeits-PCs gespeichert. Berücksichtigen Sie das, wenn der Netzwerkordner eine große Anzahl von Dateien enthält. So machen Sie einen Netzwerkordner offline verfügbar:
Navigieren Sie bei bestehender Netzwerkverbindung zu dem Netzwerkordner, der offline verfügbar gemacht werden soll. Klicken Sie mit der rechten Maustaste auf den Ordner, und danach auf "Immer offline verfügbar". Das Einbinden des Netzwerkordners in die Bibliothek funktioniert schließlich genauso wie das Einbinden eines lokalen Ordners (Tipp 3) bzw. eines externen Ordners (Tipp 4).
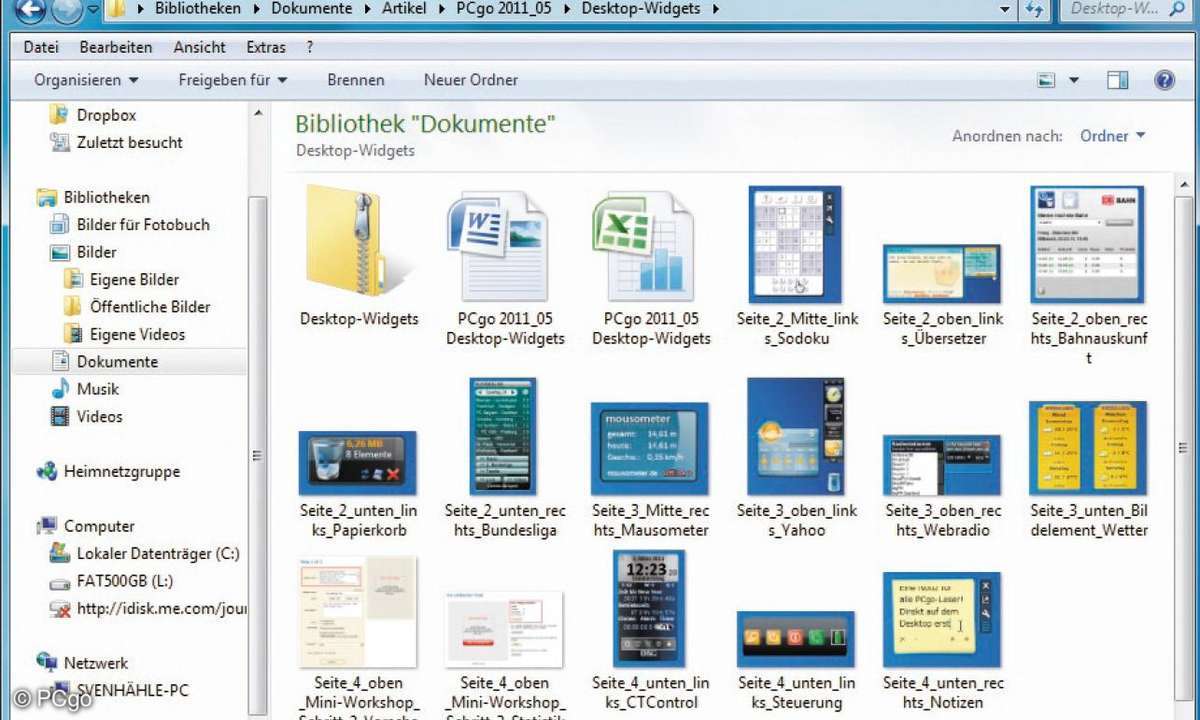
Tipp 7
Tipp 7: Durch das Festlegen eines bestimmten Bibliothekstyps bestimmt man die Anzeigeoptionen für die Bibliothek.
Tipp 7 Die Bibliothek-Elemente anordnen
Jede Bibliothek kann für einen bestimmten Dateityp optimiert werden: für "Allgemeine Elemente", für "Dokumente", für "Musik", für "Videos" oder für "Bilder".
Durch das Optimieren für einen Dateityp ändern sich die Optionen, die für das Anordnen der Dateien in dieser Bibliothek zur Verfügung stehen. Für unser Beispiel wollen wir den Bibliothekstyp zu "Bilder" ändern. Klicken Sie dazu im Windows Explorer mit der rechten Maustaste auf die Bibliothek und wählen Sie aus dem Kontextmenü den Eintrag "Eigenschaften". Aus der Auswahlliste "Diese Bibliothek optimieren für" wählen Sie "Bilder" und bestätigen mit "OK".
Die Elemente innerhalb einer Bibliothek können mithilfe des Menüs "Anordnen nach" auf unterschiedliche Arten angeordnet werden. Dieses Menü befindet sich in jeder geöffneten Bibliothek direkt über der Dateiliste. Bibliotheken mit dem Typ "Musik" lassen sich beispielsweise nach Interpreten sortieren, um einen Song einer bestimmten Band schneller zu finden. Bibliotheken mit dem Typ "Bilder" können zum Beispiel nach Aufnahmedatum sortiert werden.
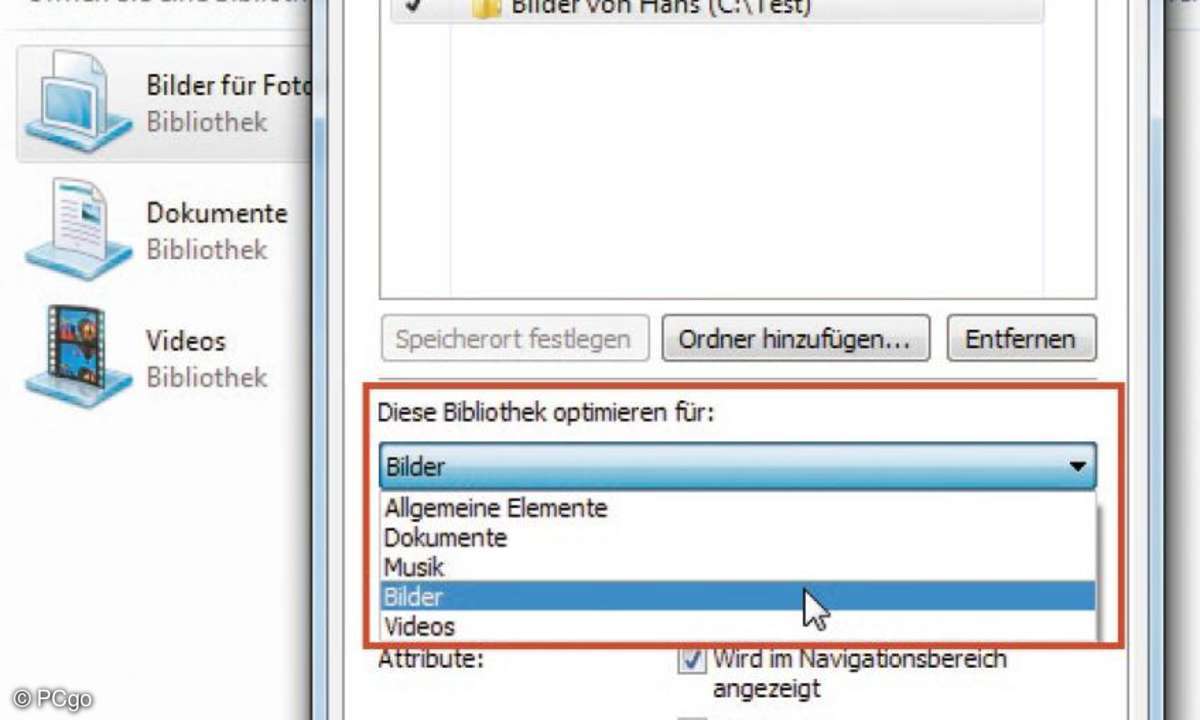
Tipp 8
Der Ordner "Dokumente" ist eine Bibliothek - ebenso wie die Ordner "Bilder", "Musik" und "Videos". Mehr dazu im kleinen Kasten oben.
Tipp 8 Den Standardspeicherort ändern
Der Standardspeicherort einer Bibliothek ist jener Ordner, in dem alle Elemente gespeichert werden, die Sie in die Bibliothek kopieren oder verschieben. Auch die Dateien, die Sie aus einer Anwendung heraus direkt in einer bestimmten Bibliothek speichern, werden im Standardspeicherordner dieser Bibliothek abgelegt. Bei Bedarf können Sie den Ordner ändern:
Öffnen Sie die Bibliothek im Windows Explorer und klicken Sie im Bereich oberhalb der Dateiliste neben "Hierzu gehören" auf "x Orte" ("x" entspricht der Anzahl der mit der Bibliothek verknüpften Ordner). Im Dialogfeld "Orte für Bibliothek ..." klicken Sie mit der rechten Maustaste auf einen Speicherort, bei dem es sich nicht um den aktuellen Standardspeicherort handelt. Wählen Sie "Als Standardspeicherort festlegen" und schließen Sie das Dialogfeld mit "OK".