Windows auf dem Prüfstand
Ein Windows-System ohne Ballast und aktuellen Treibern läuft sicher und stabil. Machen Sie mit unseren Tools an Ihrem Rechner den Test. Säubern Sie Ihr System und bringen Sie Ihr Windows auf den aktuellen Stand.
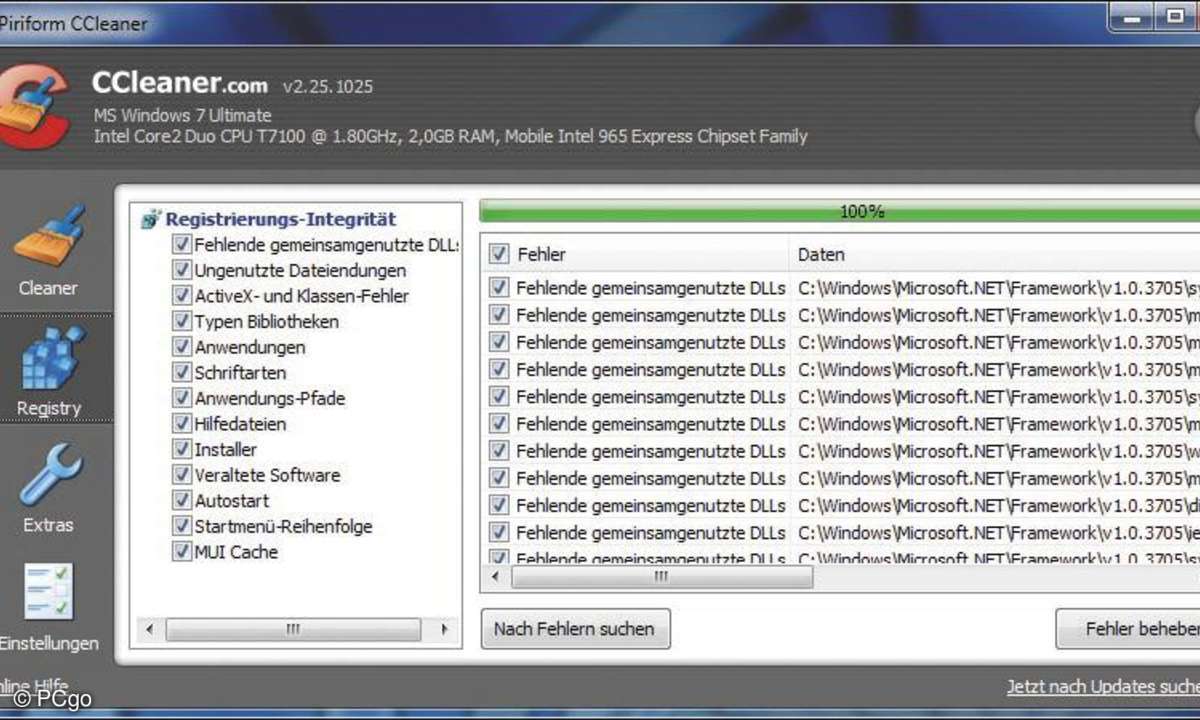
Der "CCleaner" hilft Ihnen Ihre Windows-Registry sauber zu halten und überflüssigen Datenmüll zu entsorgen.
TIPP 1:
Das alte Sprichwort "Vorsorge ist besser als Heilung" trifft auch auf Windows zu. Anwender, die sich um ihr System regelmäßig kümmern, haben weniger Probleme mit Geschwindigkeitsverlusten oder Programmabstürzen.
Mit zunehmender Nutzungsdauer werden PCs durch Windows und die installierten Anwendungen zunehmend zugemüllt. Die überflüssigen Daten lassen sich aber schnell mit Tools erkennen und mit wenigen Arbeitsschritten wieder entfernen.
Wichtig für das fehlerfreie Funktionieren eines Windows-PC sind aktuelle Treiber zum Betrieb des Rechners und der Peripherie. Anwender, die die Prüfung der Treiber nicht per Hand ausführen wollen, können dazu Driver Max nutzen. Das Programm checkt das System und zeigt aktuelle Treiber an.
Regelmäßig prüfen und säubern
Windows kann durch häufige Programminstallationen und Entfernen der Software schnell mit Datenmüll belastet sein. Diesen Ballast kann man aber entfernen und dem System wieder Beine machen. Mit WinOptimizer 2010 Advanced lösen Sie diese Aufgabe schnell und komfortabel.
Das Programm können Sie uneingeschränkt nutzen - die ersten zehn Tage müssen Sie nichts tun. Danach ist zur weiteren Nutzung ein Code notwendig. Diesen Sie bekommen nach einer kostenlosen Registrierung beim Hersteller. Eine Möglichkeit zur Registrierung des Programms erhalten Sie nach der Installation in Ihrem Webbrowser.
Im Startschirm finden Sie im unteren Bereich drei Schaltflächen. Klicken Sie auf "Schneller Scan". Das Programm zeigt danach alle gefundenen Probleme an. In der Übersicht sehen Sie vor den Einträgen kleine Schaltflächen mit einem Dreieck. Ein Klick darauf öffnet die Anzeige mit den Details zu den Optimierungsvorschlägen. Über die Checkboxen können Sie Einträge zur Optimierung hinzufügen bzw. entfernen. Sind Sie mit den Einstellungen zufrieden, klicken Sie auf die gelbe Schaltfläche mit der Bezeichnung "Optimierung starten".
Über die Reiter im oberen Bereich finden Sie weitere Funktionen: Unter "Module" warten Werkzeuge zum Säubern des Systems und der Laufwerke. In der Kategorie "Leistung opitimieren" stehen Ihnen Tools zur Defragmentierung und für die Einstellungen zum Windows-Start zur Verfügung.
Eine verstopfte und zerstörte Windows-Registry sorgt nicht nur für Abstürze, sondern macht das System langsam. Deswegen empfiehlt es sich, regelmäßig die Systemdatenbank von Windows zu untersuchen und vorhandenen Datenmüll zu entfernen. Im "PC-TÜV-Pack 2010" finden Sie das Programm "CCleaner". Es prüft die Registry und zeigt existierende Probleme an. Starten Sie das Programm und klicken Sie links auf das Würfel-Symbol mit der Bezeichnung "Registry".
Prüfen Sie Ihr System mit der Schaltfläche "Nach Fehlern suchen" - Sie finden die Anzeige links unten. Im rechten Bereich zeigt das Programm eventuelle Fehler an. Mit dem Knopf "Fehler beheben!" starten Sie die automatische Säuberung des Systems. Wenn Sie einen Eintrag aus der Liste von der Fehlerbehebung ausschließen wollen, deaktivieren Sie die Checkbox vor dem Eintrag.
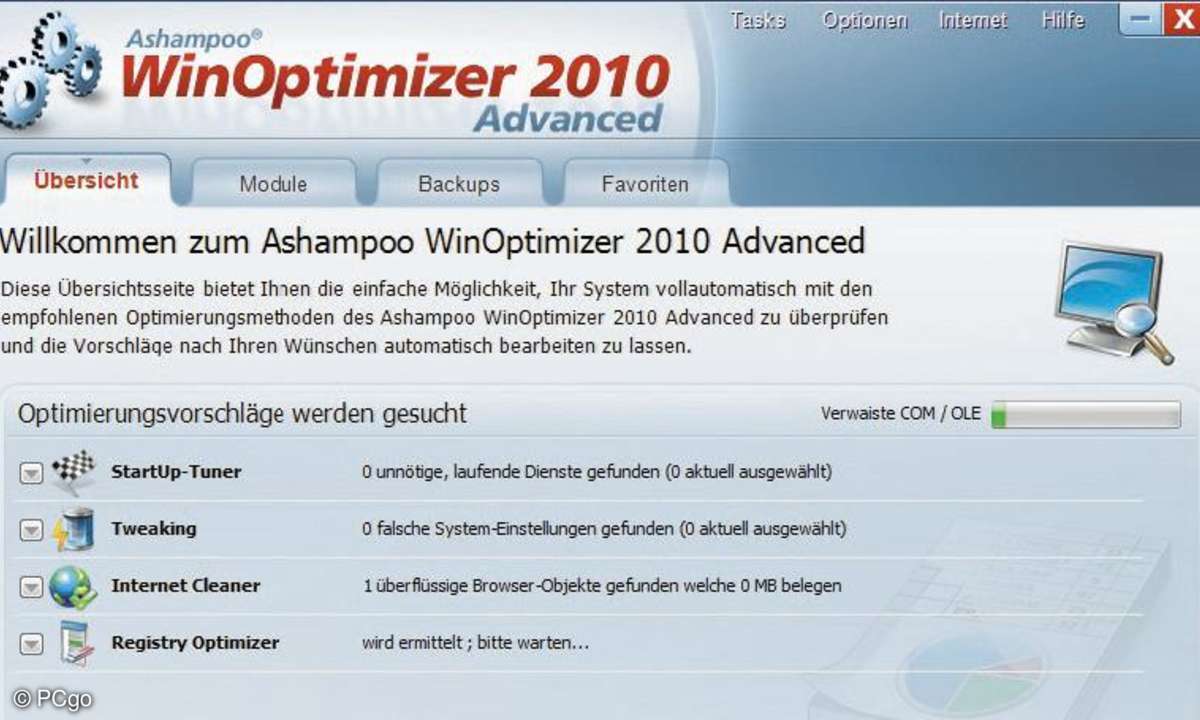
Prüfen und reinigen Sie Ihr System mit "Ashampoo WinOptimizer 2010 Advanced".
TIPP 2:
System immer up to date
Ein aktualisiertes Windows ist Grundlage für eine stabile Funktionsweise. Deswegen sollten Sie regelmäßig Ihr System prüfen und eventuell Updates vornehmen. Für Windows selbst machen Sie das mit Bordmitteln: Öffnen Sie das Windows-Start-Menü, gehen Sie in die Systemeinstellungen und wählen Sie "Microsoft Update". Folgen Sie den Anweisungen und installieren Sie alle notwendigen Upgrades.
Wenn Sie Ihre Treiber immer auf dem aktuellen Stand haben wollen, hilft Ihnen die freie Version von "Driver Max 5" aus dem "PC-TÜV-Pack 2010". Für die Nutzung der Software benötigen Sie einen Account beim Hersteller. Den können Sie kostenlos im Programm erzeugen. Geben Sie Ihren Namen, E-Mail-Adresse und ein Passwort an. Sie bekommen dann eine E-Mail mit einer Webadresse zur Aktivierung des Zugangs. Danach steht Ihnen "Driver Max 5" zur Verfügung.
Klicken Sie im Hauptfenster auf "Driver Downloads und Info". Wählen Sie im Untermenü "Start Driver Max Agent". Das Programm untersucht dann das System und stellt die Version der installierten Treiber fest. Dann wird eine Verbindung zur Hersteller-Datenbank im Internet hergestellt. Dort wird auf neue Treiber-Versionen geprüft.
Im Reiter "Available update" von Driver Max Agent finden Sie eine Übersicht mit den Treibern. Ein Doppelklick auf einen Eintrag öffnet ein Fenster. Klicken Sie auf die Schaltfläche "Display updates for the selected drivers only" - Driver Max startet eine Anfrage und zeigt das Ergebnis in Ihrem Webbrowser an. In der Übersicht sehen Sie in der zweiten Spalte ein Symbol - es ein grüner Haken, ist der Treiber aktuell. Sehen Sie ein rotes Kreuz, ist ein Update verfügbar. Klicken Sie dafür ganz rechts auf das Diskettensymbol. Sie gelangen auf eine Seite mit Downloads für das ausgewählte Gerät. Wählen Sie den Link "Download driver". Die Software startet dann der Download des Treibers.
Bei "Driver Max 5" müssen sie einige Sekunden auf das Laden der Treiber warten. Nur Besitzer der Pro-Variante können sofort den betreffenden Treiber laden. Hinweis: Mit der Diver-Max-Version können Sie immer nur zwei Treiber pro Tag herunterladen und aktualisieren. Mehr Treiber und erweiterten Programmkomfort gibt es in der registrierten Pro-Version.
Wenn der Download-Vorgang startet, werden Sie gefragt, ob Sie die Datei mit dem Treiber auf die Festplatte speichern oder mit Driver Max öffnen wollen. Wählen Sie letztere Option - Driver Max übernimmt dann gleich den Treiber und setzt ihn auf eine interne Installationsliste. Diese finden Sie links unten im Reiter "Agent Status". Wählen Sie den Treiber durch einen Klick auf die Checkbox vor dem Eintrag aus. Starten Sie das Laden mit der Schaltfläche "Install drivers".
Im folgenden Fenster von Driver Max finden Sie Informationen zu den zu installierenden Treibern und deren Herstellern. Klicken Sie auf den "Next"-Knopf. Aktivieren Sie im folgenden Fenster die Option "Create a restore point before installing driver", um einen Systemwiederherstellungspunkt zu setzen. Diese Option ist wichtig, falls bei der Installation etwas schiefgeht. In diesem Falle haben Sie die Chance, mit der Systemwiederherstellung das Update des Treibers wieder rückgängig zu machen.
Klicken Sie auf den "Next"-Knopf und bestätigen Sie die folgende Sicherheitsabfrage mit der Schaltfläche "Yes". Die Software lädt nun den Treiber, installiert ihn und bietet am Ende einen Windows-Neustart an. Wiederholen Sie den Vorgang regelmäßig, damit Ihr System immer aktuelle Treiber hat.

Windows auf dem Prüfstand
TIPP 3:
Software auf dem neuesten Stand
Analog wie bei den Treibern gehen Sie bei der Software vor. Um diese auf dem neuesten Stand zu halten, nutzen Sie "Update Star". Das Programm erkennt die installierten Programme und prüft über das Internet, ob neue Versionen verfügbar sind. Starten Sie das Programm und klicken Sie in der Mitte rechts auf die Schaltfläche "Programmliste", um die installierten Programme zu suchen.
Anschließend klicken Sie auf "Updates suchen" - das Ergebnis sehen Sie im linken Bereich des Programmfensters. Klicken Sie auf einen Eintrag - "Update Star" blendet einen neue Liste ein. Auf der rechten Seite sehen Sie die Schaltfläche "Download". Ihr Webbrowser wird gestartet und eine Infoseite zum Programm gezeigt. Scrollen Sie die Seite ganz nach unten und nutzen Sie da den "Download"-Knopf, um die aktuelle Version des gewählten Programms zu holen.
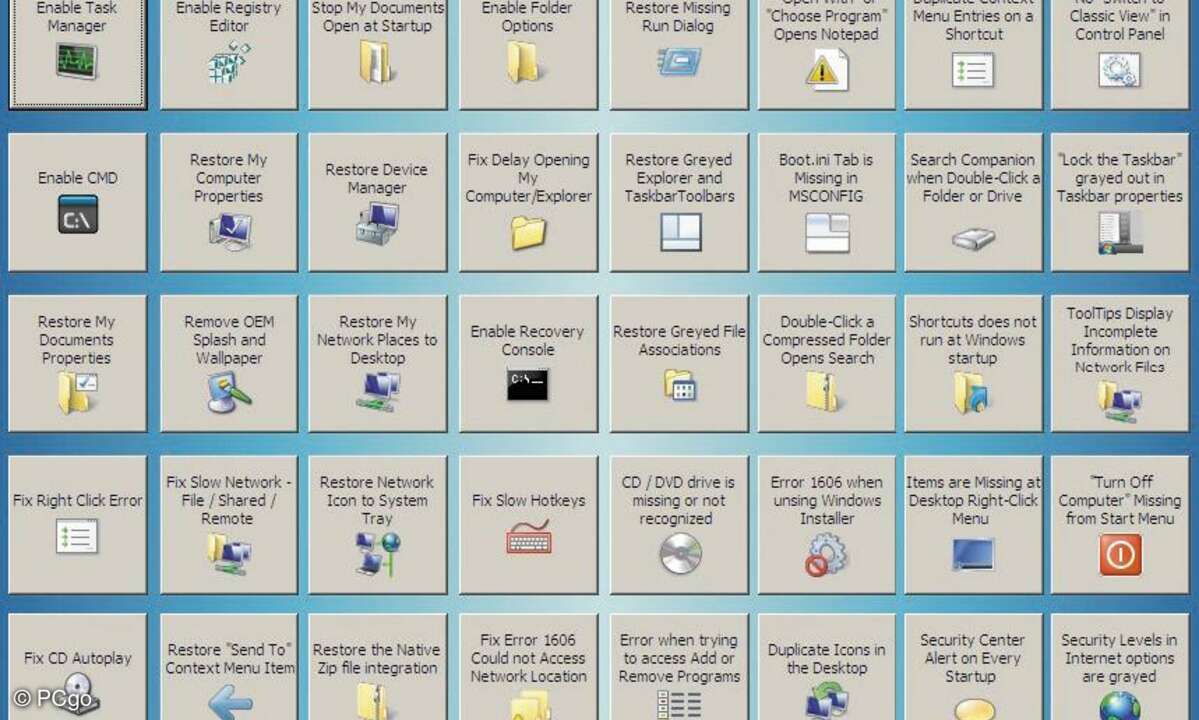
Quick Fix Plus XP
TIPP 3a: Quick Fix Plus XP - Kleine Tools, die schnell helfen
Das Programm ist nur für Nutzer von Windows XP. Es enthält verschiedene Mini-Tools für immer wieder auftretende Probleme unter Windows XP. Das Programm gibt es aber nur in Englisch - hier die nützlichsten Tools kurz beschrieben.
Ausführen-Eintrag im Startmenü fehlt
Zum Aufruf kleiner Tools, ist im Startmenü der Punkt "Ausführen ..." sehr nützlich. Sollten Sie diesen deaktiviert haben oder erscheint er nicht, holen Sie mit diesem Tool den Eintrag wieder in das Startmenü zurück.
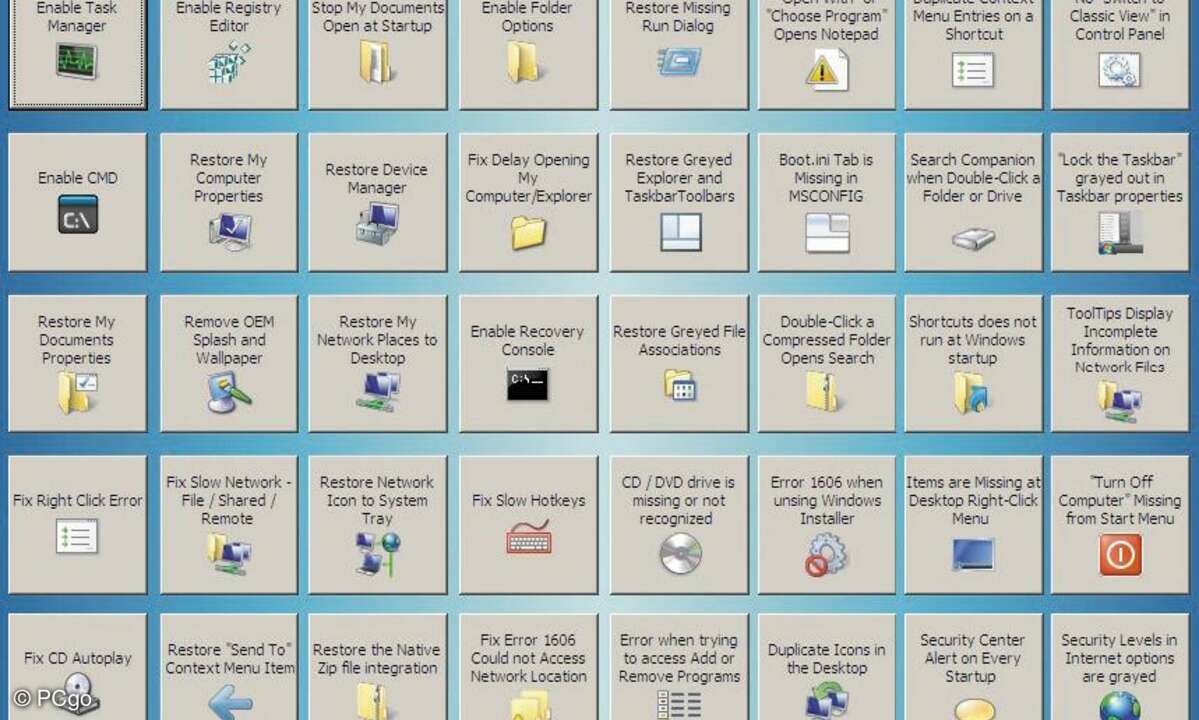
Quick Fix Plus XP
TIPP 3b:
msconfig-Fenster-Einstellungen
Für die Konfiguration des Systemstarts eignet sich der Einsteller von msconfig - sollten Sie in diesem Fenster die Anzeige für "Boot.ini" vermissen, holen Sie diese mit diesem Programmteil wieder auf den Bildschirm.
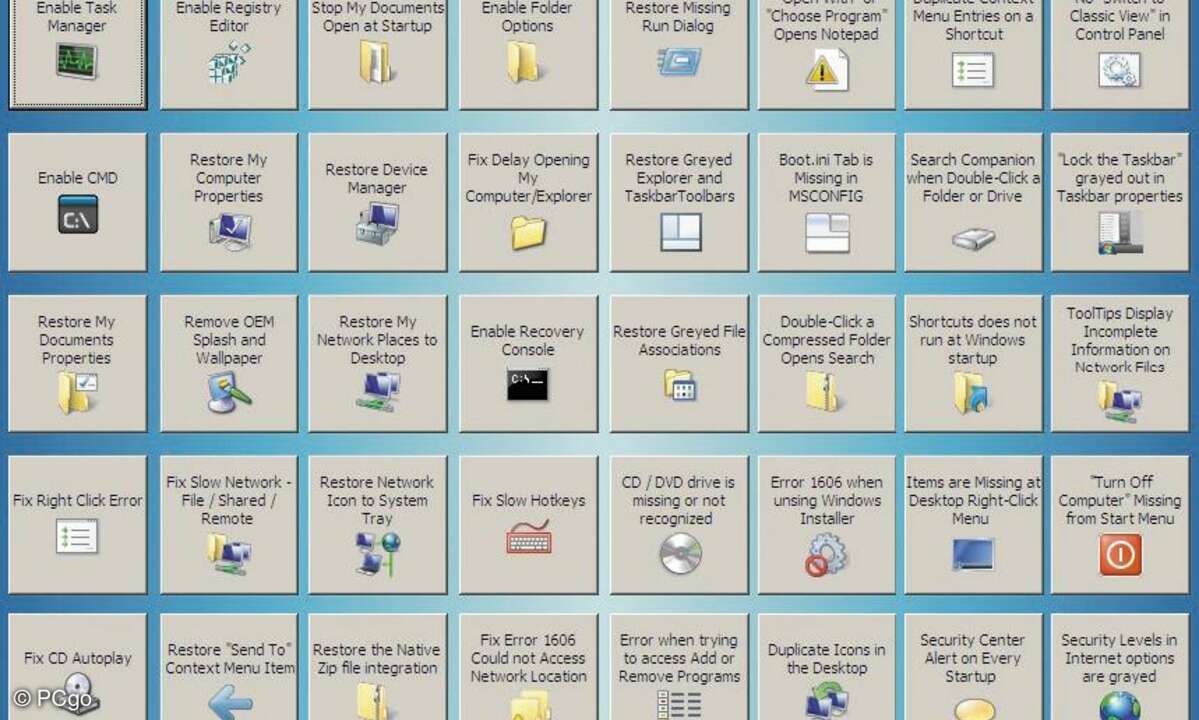
Quick Fix Plus XP
TIPP 3c:
Einstellungen
Eigene Dokumente WindowsXP bietet die Möglichkeit, das Verzeichnis "Eigene Dokumente" auf ein Laufwerk eigener Wahl zu verschieben. Dieses Tool macht diese Einstellungen rückgängig. Hinweis: Legen Sie vor dem Umstellen der Einstellungen für "Eigene Dokumente" eine Sicherheitskopie Ihrer Daten an.
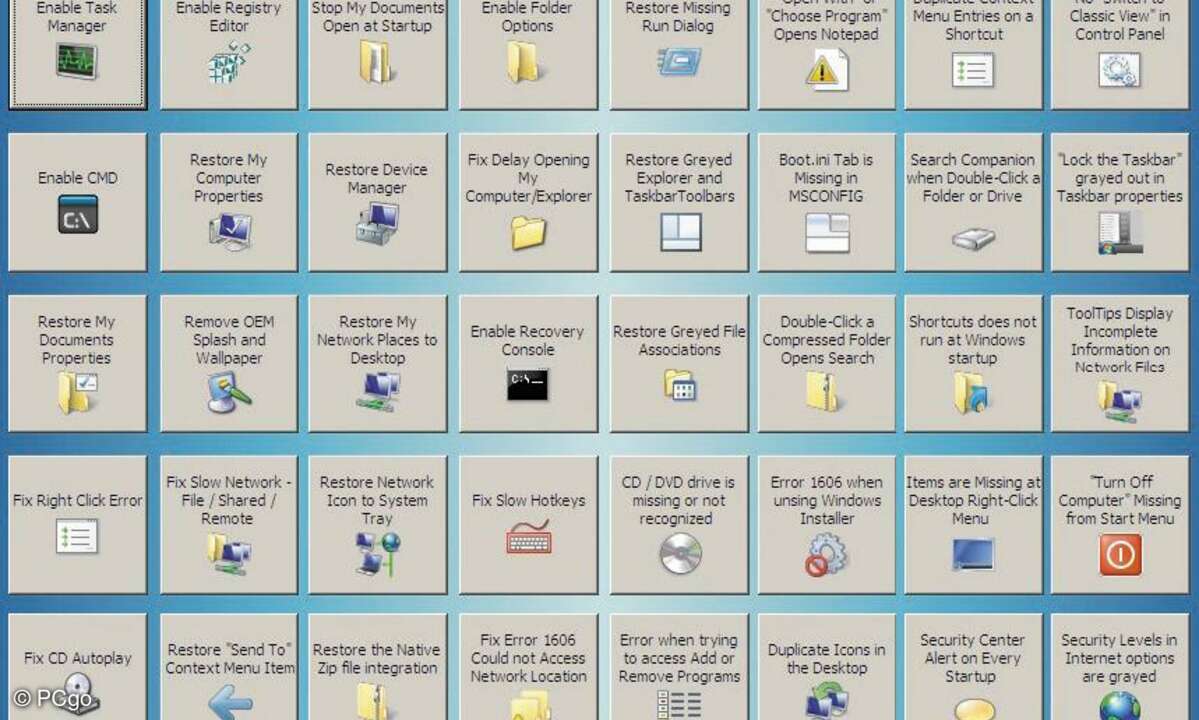
Quick Fix Plus XP
TIPP 3d:
Netzwerkumgebung wieder auf dem Desktop anzeigen
Hier bekommen Sie Hilfe, wenn das Symbol für die Netzwerkumgebung nicht mehr auf Ihrem Windows-Desktop zu sehen ist oder Sie es ausgeblendet haben. Mit diesem Tool holen Sie das Icon wieder auf den Bildschirm.
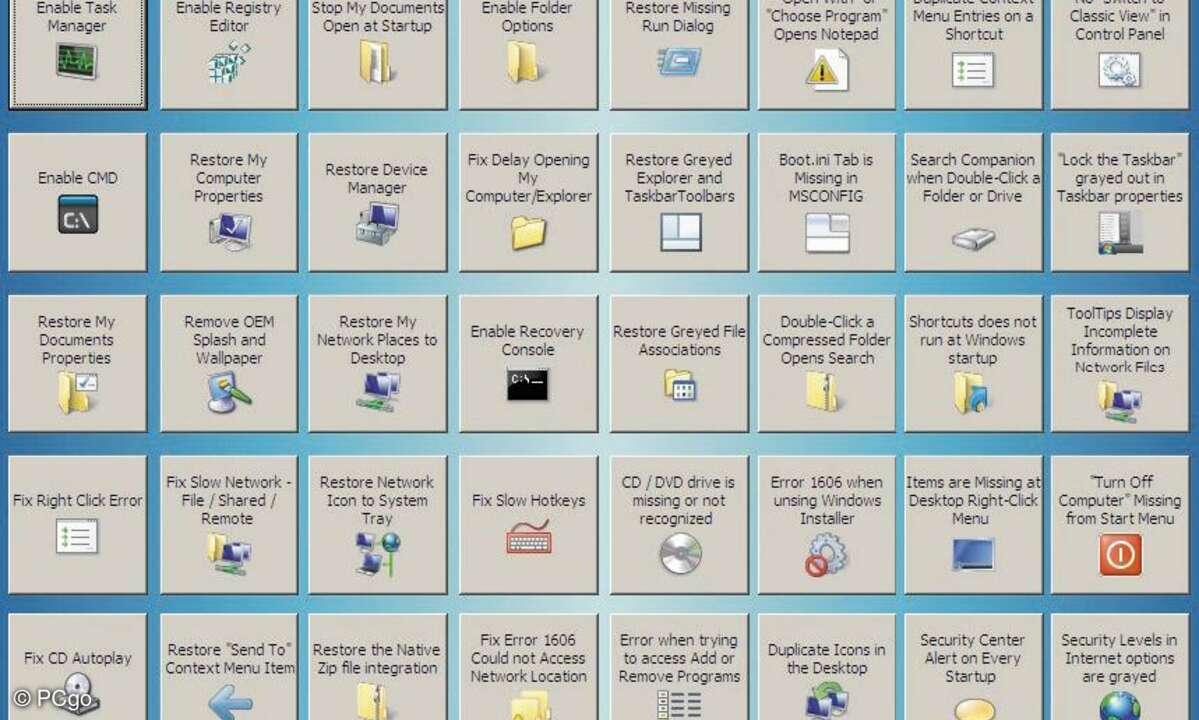
Quick Fix Plus XP
TIPP 3e:
Verknüpfungen im Autostart-Ordner
Wenn Sie Verknüpfungen von Programmen in den Autostart-Ordner kopieren, kann es vorkommen, dass diese beim Windows-Start nicht funktionieren. Dieses Problem wird mit dieser Komponente behoben.
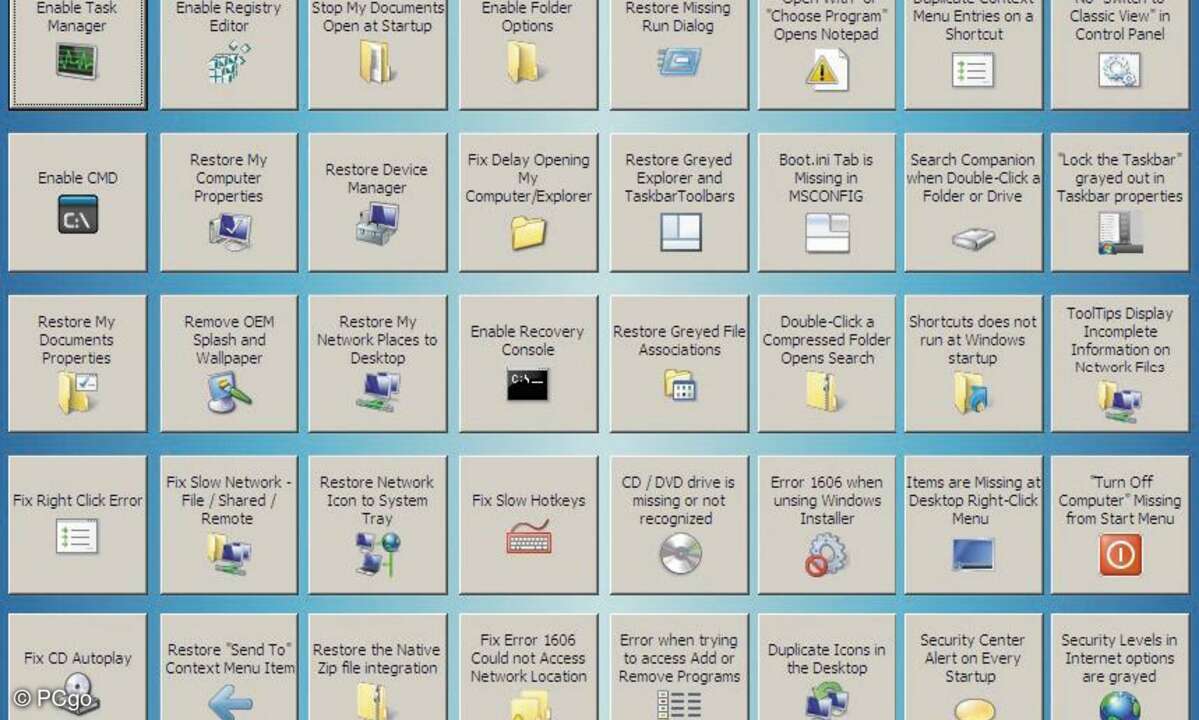
Quick Fix Plus XP
TIPP 3f:
Netzverbindungsanzeige im Tasktray
Sie vermissen das Symbol für die Netzwerkverbindungen in der Windows-Leiste rechts unten - das kleine Programm holt diese Anzeige wieder in das Tasktray zurück.
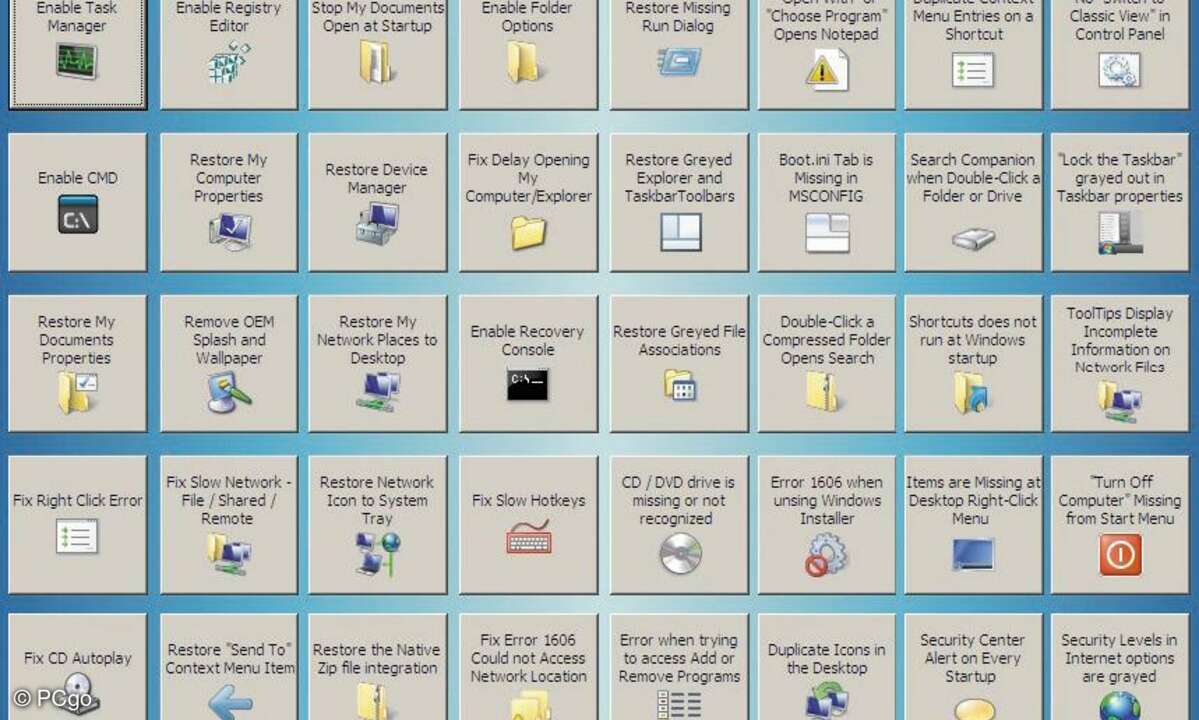
Quick Fix Plus XP
TIPP 3g:
Autostart für CD- und DVD-Laufwerke funktioniert nicht
Der automatische Start von CDs oder DVDs ist eine komfortable Sache. Sollte bei Ihnen die Auswahl mit den Aktionen für Wechseldatenträger nicht mehr erscheinen, aktivieren Sie diese mit der Minianwendung. Das Öffnen des Datenträgers funktioniert noch über das Kontextmenü - klicken Sie dazu mit der rechten Maustaste auf das Laufwerkssymbol und wählen Sie im Menü den Punkt "Öffnen".
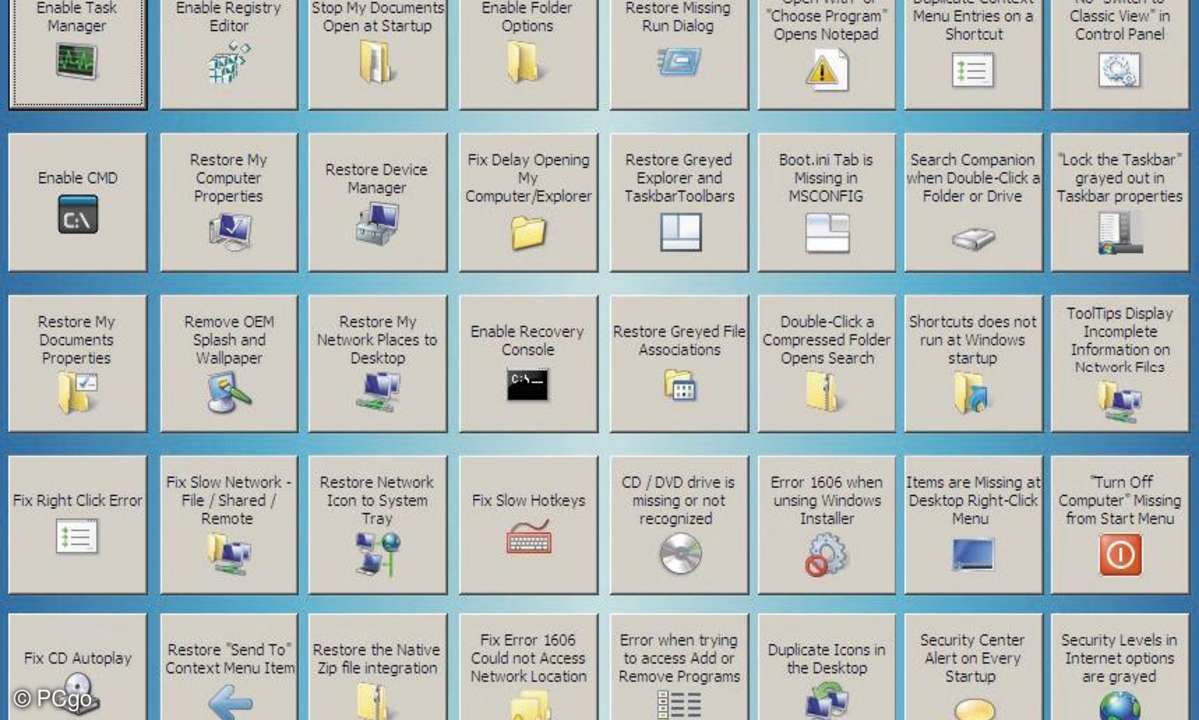
Quick Fix Plus XP
TIPP 3h:
ZIP-Dateien durch Windows erkennen
ZIP-Archive werden von Windows erkannt und lassen sich über das Kontextmenü auch entpacken. Wenn Sie für die Arbeit mit ZIPs ein Programm von Drittanbietern nutzen, heben Sie die Verknüpfung mithilfe dieser Software hier auf. Dann erkennt Windows die Archive wieder und übernimmt die Bearbeitung.
Hinweis: Einige Einstellungen und Fixes werden erst nach einem Neustart des Windows Systems aktiviert.