Windows 8.1 - Mit unseren Tuning-Tipps machen Sie Ihren PC schneller
Mit unseren Windows 8.1 Tuning Tipps und Tools zum Download machen Sie Ihren PC schneller. Sie helfen bei Performance, Stabilität und mehr.
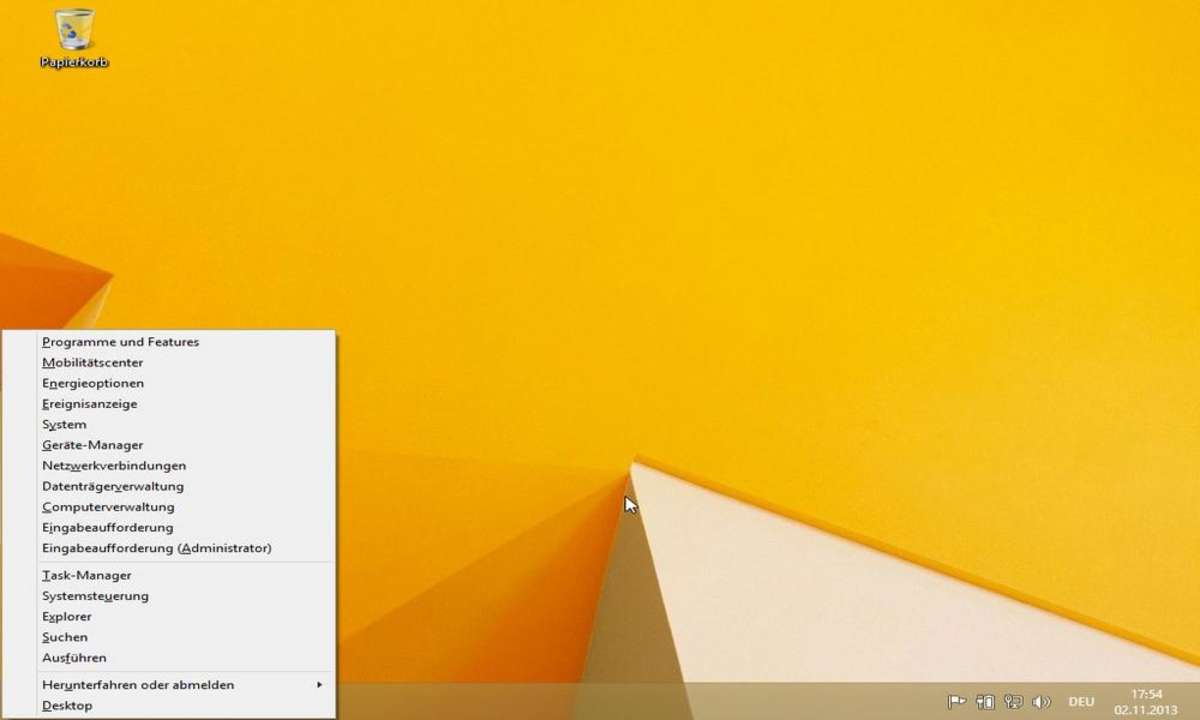
Windows 8.1 Tuning: PowerUser-Menü
Die wichtigsten Funktionen hat Microsoft im PowerUser-Menü zusammengetragen. Das können Sie ganz einfach mit der Tastenkombination Windows + X öffnen. Hier finden Sie auch die Eingabeaufforderung im Administratormodus, die Sie für einige Tuning-Tipps benötigen werden.
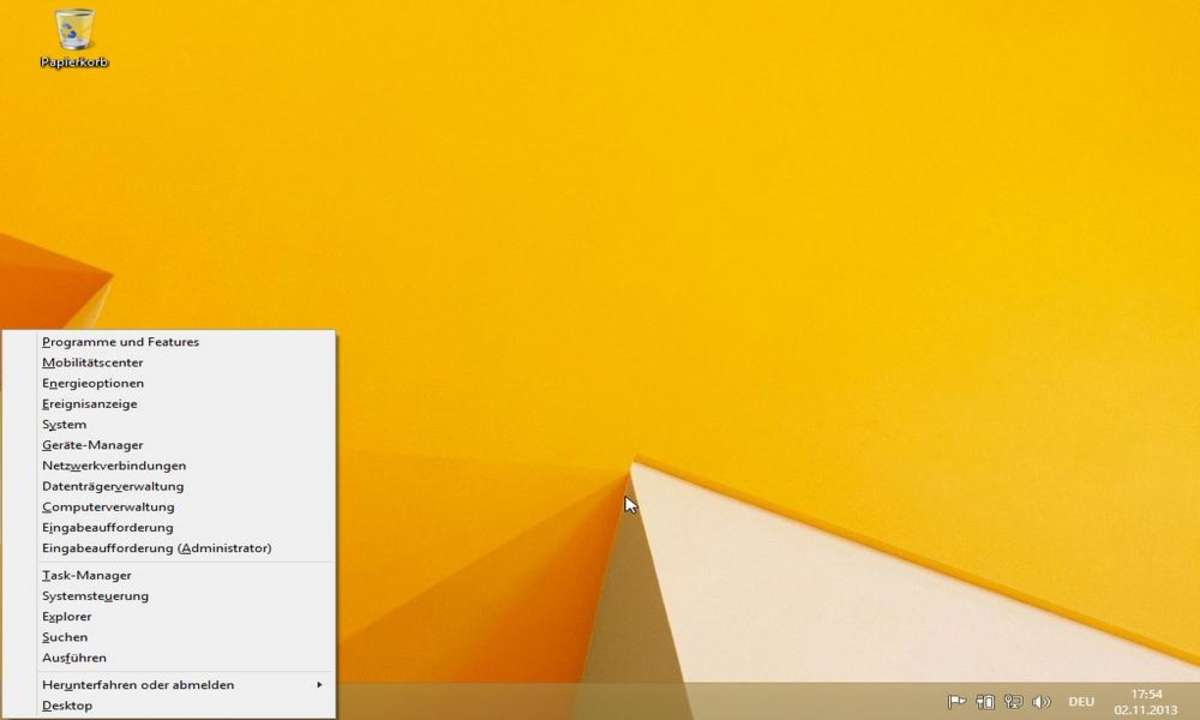
Windows 8.1 Tuning: Zum Desktop starten
Ohne Tricks kann Windows 8.1 direkt zum Desktop booten, anstelle bei der Kacheloptik stehenzubleiben. Um die Funktion zu aktivieren, klicken Sie mit der rechten Maustaste auf eine freie Stelle in der Taskleiste. Dann gehen Sie auf "Eigenschaften" und wechseln auf die Registerkarte "Navigation". Setzen Sie ein Häkchen bei "Beim Anmelden oder Schließen sämtlicher Apps anstelle der Startseite des Desktops anzeigen" und bestätigen Sie mit "OK".
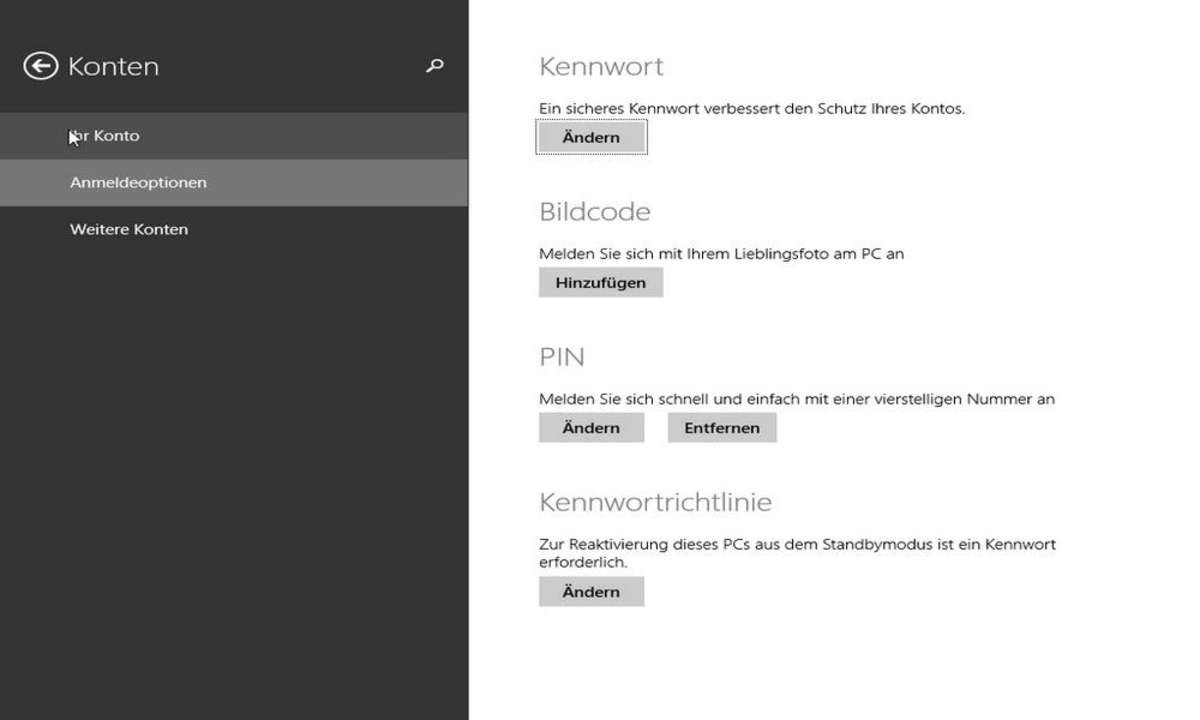
Windows 8.1 Tuning: Anmeldung erleichtern
Windows 8.1 sieht vor, dass Sie sich standardmäßig mit Ihrem Live.com-Benutzerkonto anmelden. Da das Live-Konto auch via Internet erreichbar ist, muss es mit einem möglichst komplizierten Passwort gesichert werden. Das macht die Anmeldung am PC aber sehr unkomfortabel. Bequemer und trotzdem sicher ist die Anmeldung per PIN (Geheimzahl). Um sie einzuschalten suchen Sie mit der Suchfunktion (Windows + S) nach "Anmeldung" und gehen dann auf Anmeldeoptionen. Alternativ können Sie auch einen Bildcode verwenden, bei dem Sie eine Geste auf einem von Ihnen ausgewählten Bild ausüben, um sich anzumelden. Noch ...
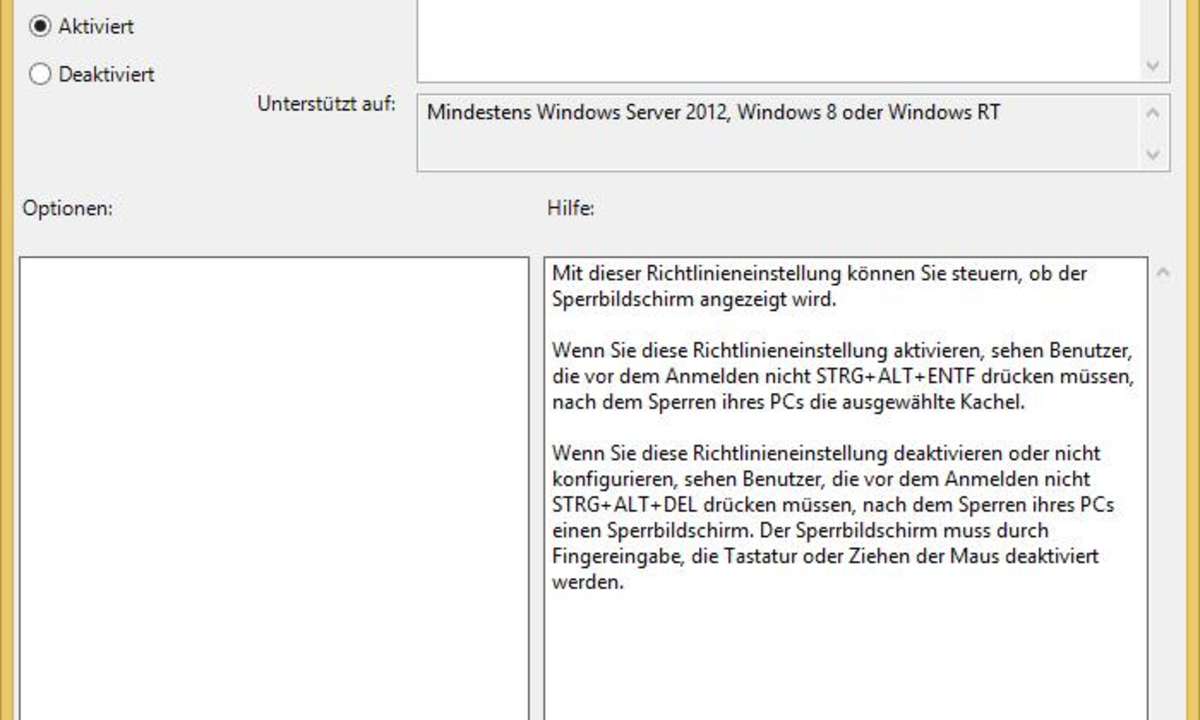
Windows 8.1 Tuning: Sperrbildschirm deaktivieren
... mehr Zeit sparen Sie mit der Deaktivierung des Sperrbildschirms. Er sieht zwar nett aus, aber er gibt das Eingabefeld für das Kennwort erst preis, wenn Sie mit der Maus klicken oder eine Tastenkombination drücken. Öffnen Sie die Eingabeaufforderung im Administratormodus mit der Tastenkombination Windows + X. Geben Sie den Befehl gpedit.msc ein, gefolgt von der Eingabetaste. Im folgenden Fenster hangeln Sie sich durch zu "Computerkonfiguration \ Administrative Vorlagen \ Systemsteuerung \ Anpassung". Dann klicken Sie doppelt auf "Sperrbildschirm nicht anzeigen", ändern die Einstellung auf "Aktiv" und bestätigen mit "OK".
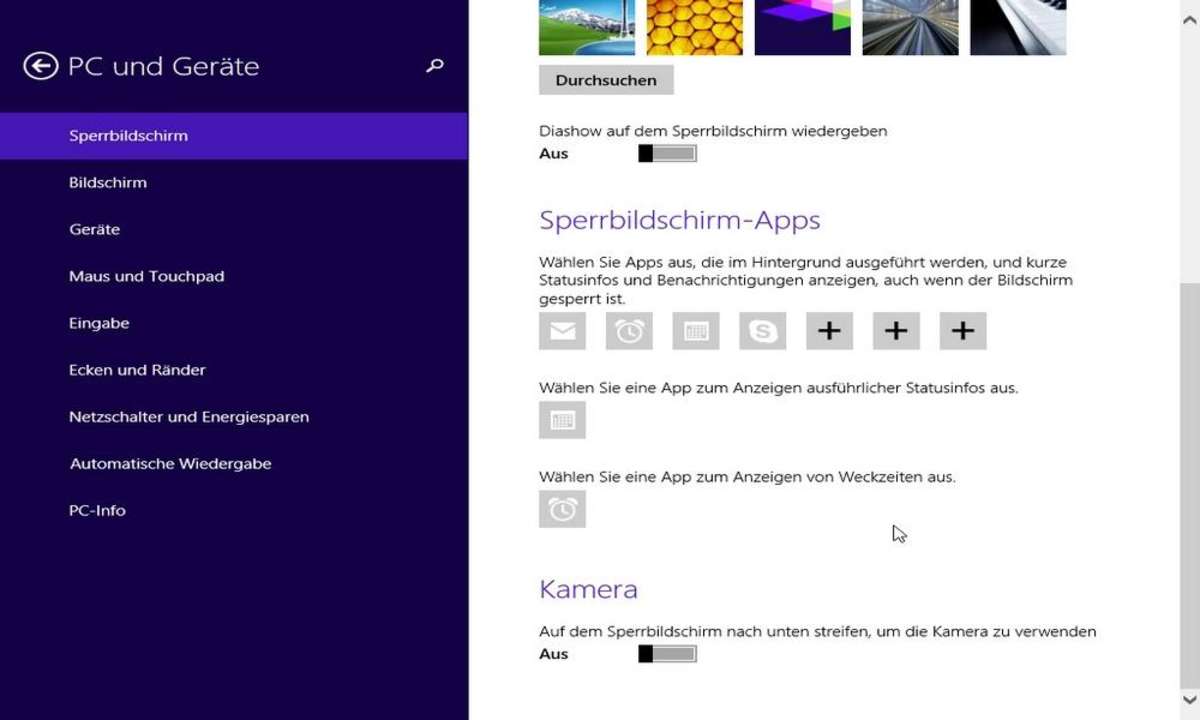
Windows 8.1 Tuning: Sperrbildschirm aufmotzen
Bevor Sie den Sperrbildschirm abschalten, sollten Sie wissen, dass er unter Windows 8.1 mehr tun kann als noch in Version 8. Benutzen Sie die Windows-Suchfunktion (Tastenkombination Windows + S), um nach "Sperrbildschirm" zu suchen. Dann klicken Sie auf "Einstellungen für den Sperrbildschirm". Scrollen Sie etwas nach unten, bis Sie den Abschnitt "Sperrbildschirm-Apps" sehen. Hier finden Sie zum Beispiel eine Uhr, einen Kalender, Skype und eine Anzeige neuer E-Mails.
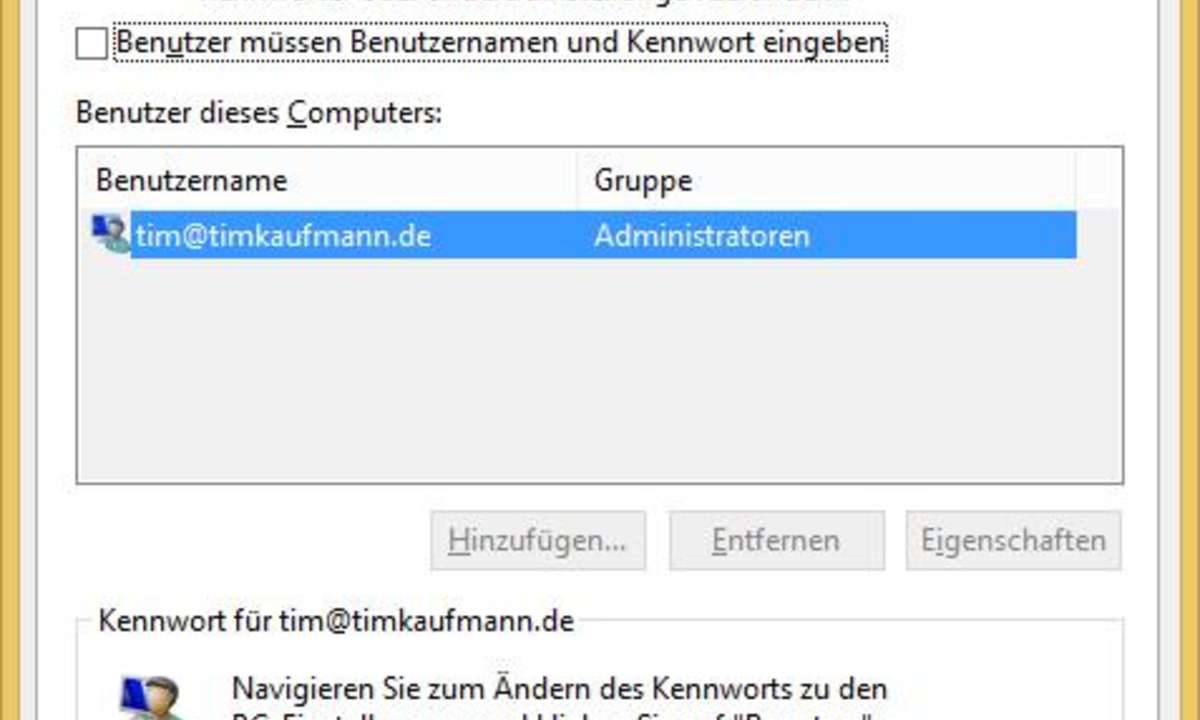
Windows 8.1 Tuning: Anmeldung ohne Passwort
Wer seinen PC ganz alleine nutzt, der kann eventuell ganz auf den Schutz des Benutzerkontos mit Passwort, Geste oder PIN verzichten. Dazu öffnen Sie über Windows + X die Eingabeaufforderung im Administratormodus. Dann tippen Sie den Befehl netplwiz ein und drücken die Eingabetaste. Im daraufhin erscheinenden Fenster entfernen Sie das Häkchen vor "Benutzer müssen Benutzernamen und Kennwort eingeben". Wenn Sie auf "OK" klicken möchte Windows zur Bestätigung ein letztes Mal Ihr Passwort wissen.
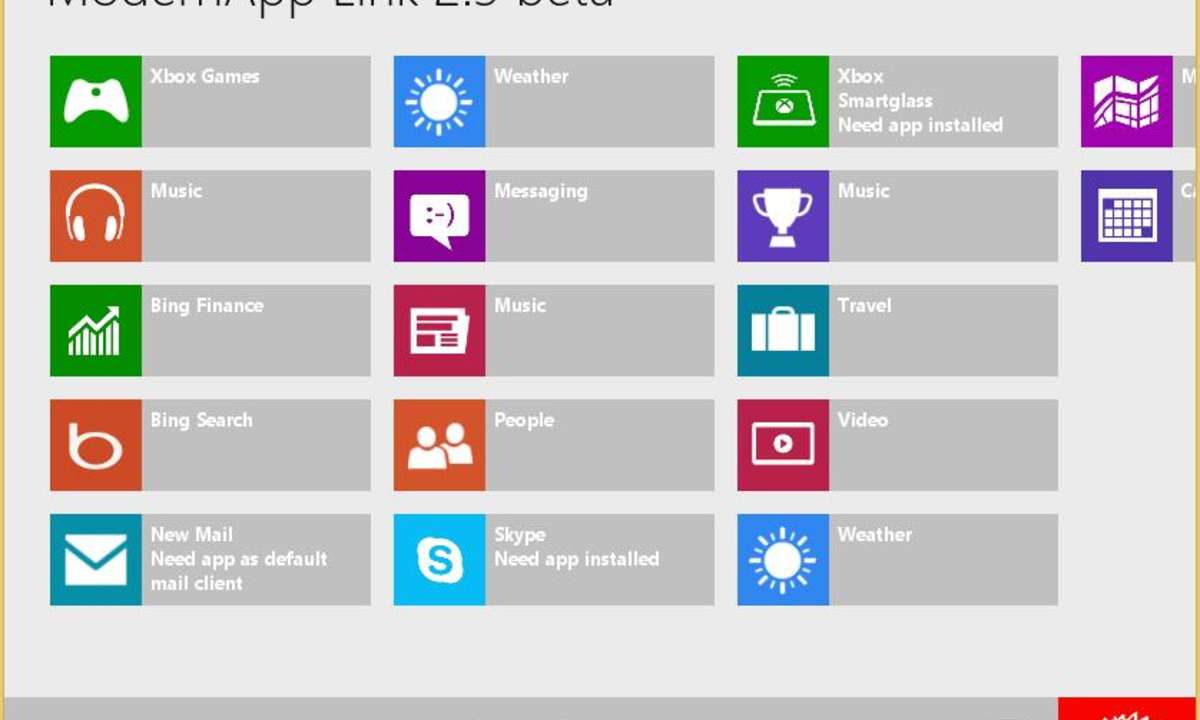
Windows 8.1 Tuning: Metro-Apps auf dem Desktop
Immer erst zur Kacheloptik wechseln, um eine App zu starten, ist nervig. Mit dem Gratis-Programm ModernApp Link können Sie Verknüpfungen für eine Reihe von Apps direkt auf dem Desktop erstellen. Dann reicht ein Doppelklick auf das Symbol, um die App zu starten. Übrigens lassen sich die so erzeugten Links auch vom Desktop auf die Taskleiste ziehen.
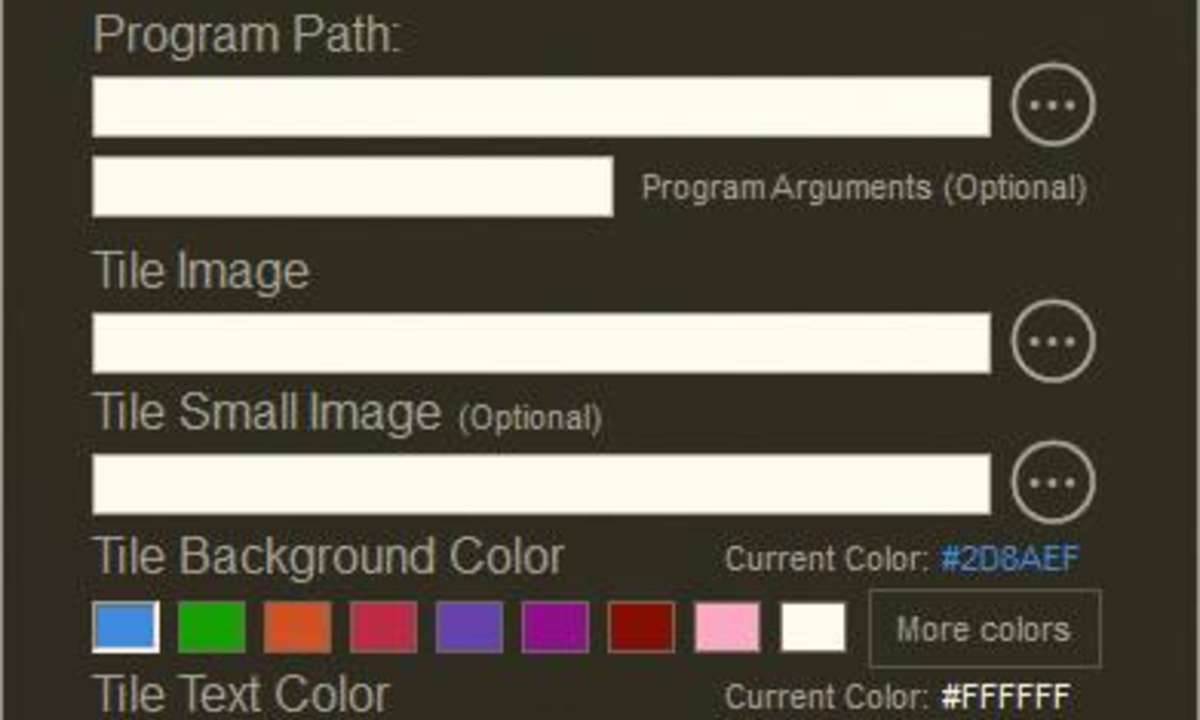
Windows 8.1 Tuning: Zusätzliche Verknüpfungen in Metro
Umgekehrt können Sie mit dem Gratis-Programm OblyTile Desktop-Programme, Ordner oder auch Web-Adressen auf der Kachel-Oberfläche festpinnen. Dazu geben Sie der Kachel einen Namen ("Tile Name"). Anschließend legen Sie den Programmpfad fest. Möchten Sie eine Web-Adresse pinnen, tragen Sie sie inklusive dem führenden "https://" in das Feld "Program Path" ein. Über die Option "Back to Start" legen Sie fest, dass Windows beim Beenden des Programms wieder zurück zur Kachel-Oberfläche wechselt.
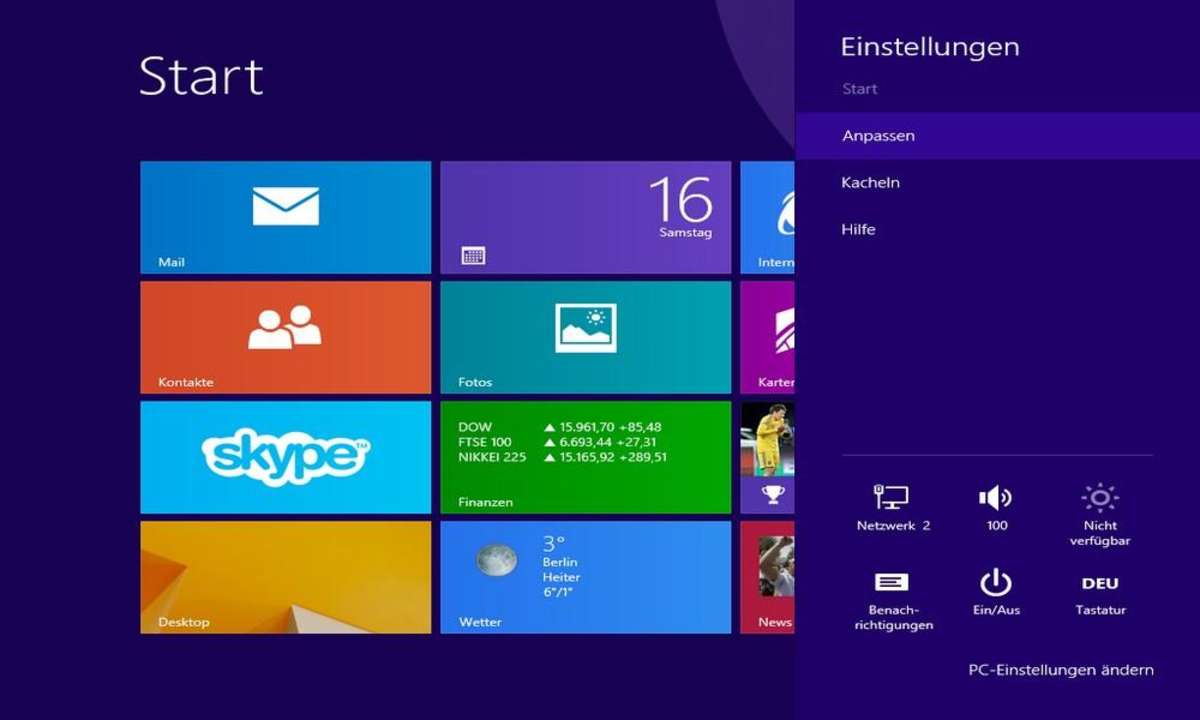
Windows 8.1 Tuning: Hintergrundbild für Desktop und Metro
Der Bruch beim Wechsel zwischen Kacel-Design und Desktop fällt weniger hart aus, wenn Sie beiden Welten das selbe Hintergrundbild verpassen. Dazu wechseln Sie zu Metro und öffnen die Charms am rechten Bildrand (mit dem Mauszeiger in die obere oder untere rechte Ecke fahren). Klicken Sie auf "Einstellungen", dann auf "Anpassen" und wählen Sie das passende Bild aus. Das Hintergrundbild des Desktops verändern Sie über einen rechten Mausklick auf denselben, gefolgt von einem Klick auf "Anpassen".
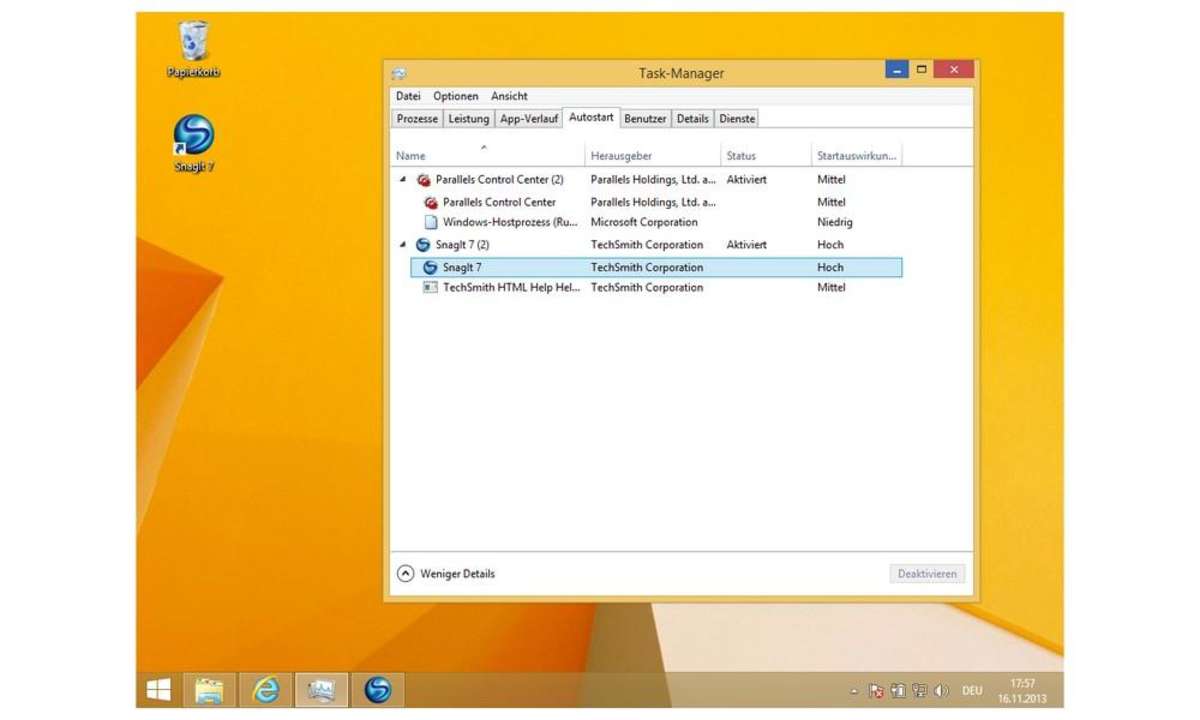
Windows 8.1 Tuning: Schneller Bildschirmfotos
Das Teilen-Menü von Windows 8.1 enthält jetzt auch eine Funktion, mit der Sie schnell ein Bildschirmfoto aufnehmen und es per E-Mail weiterleiten können. Das Teilen-Menü finden Sie am rechten Bildrand. Damit es erscheint, müssen Sie mit dem Mauszeiger in die obere oder untere rechte Bildecke fahren.
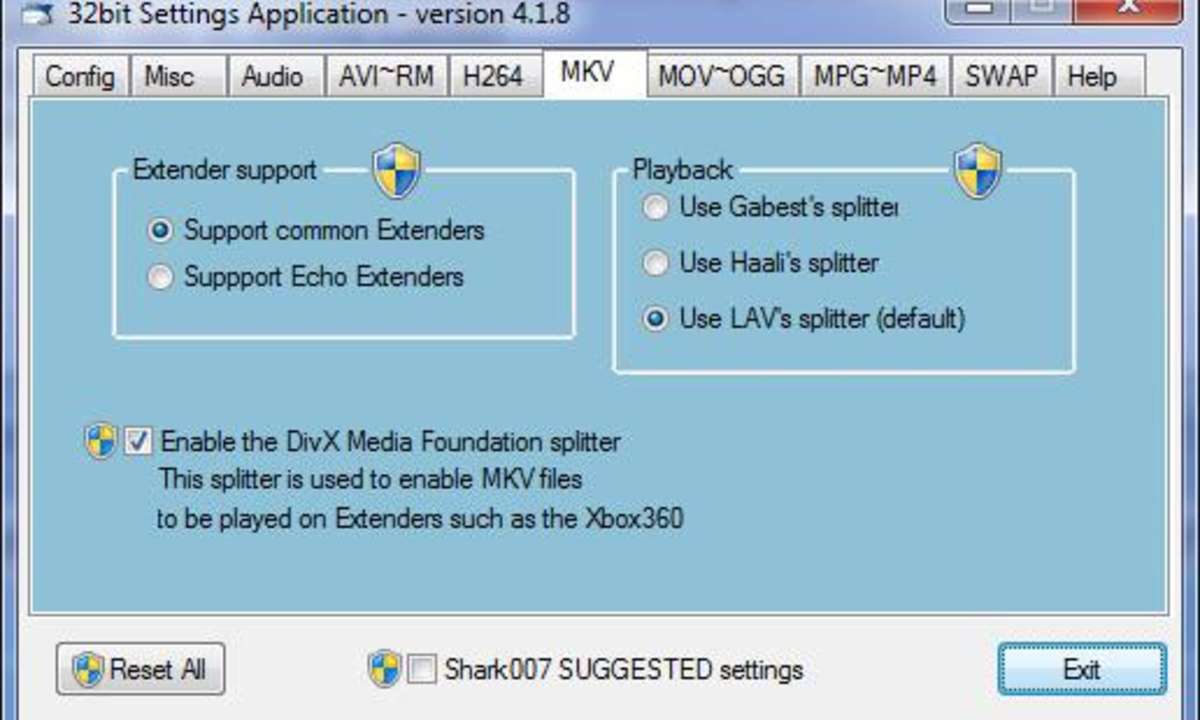
Windows 8.1 Tuning: Bessere Kompatibilität für Windows Media Player
So, wie Microsoft ihn ausliefert, kommt der Windows Media Player nur mit sehr wenigen Audio- und Videodateiformaten zurecht. Diesen Mangel beheben Sie mit den gratis verfügbaren Advanced Codecs for Windows 7 und 8. Nach der Installation spielt Windows Media Player unter anderem die Dateiformate MKV und FLAC problemlos ab.
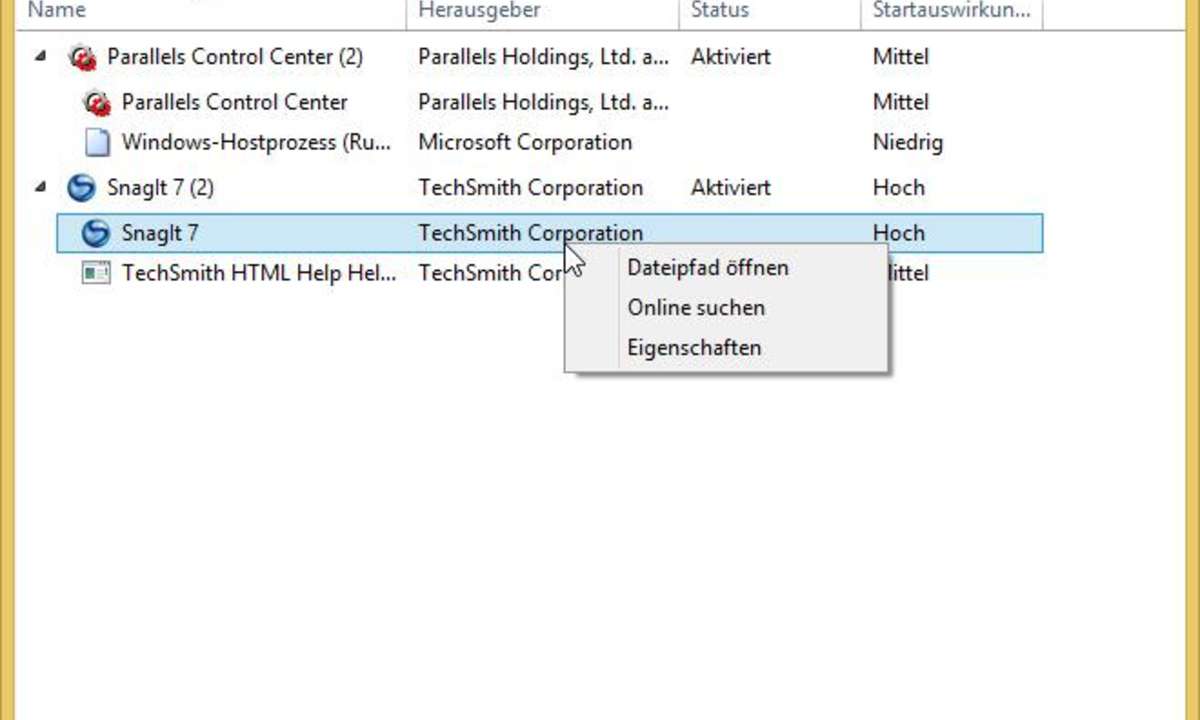
Windows 8.1 Tuning: Aufgeräumte Autostart-Programme
Die Windows-Versionen kommen und gehen, aber eines bleibt immer gleich. Auch in Windows 8.1 zählen automatisch beim Hochfahren des Computers gestartete Programme zu den größten Leistungsfressern. Um zu sehen, welche Programme Windows automatisch lädt, öffnen Sie den Taskmanager über das Poweruser-Menü (Windows + X). Klicken Sie unten auf "Mehr Details" und dann auf die Registerkarte "Autostart". Nicht benötigte Programme können Sie entweder über einen rechten Mausklick deaktivieren oder über die Systemsteuerung deinstallieren.
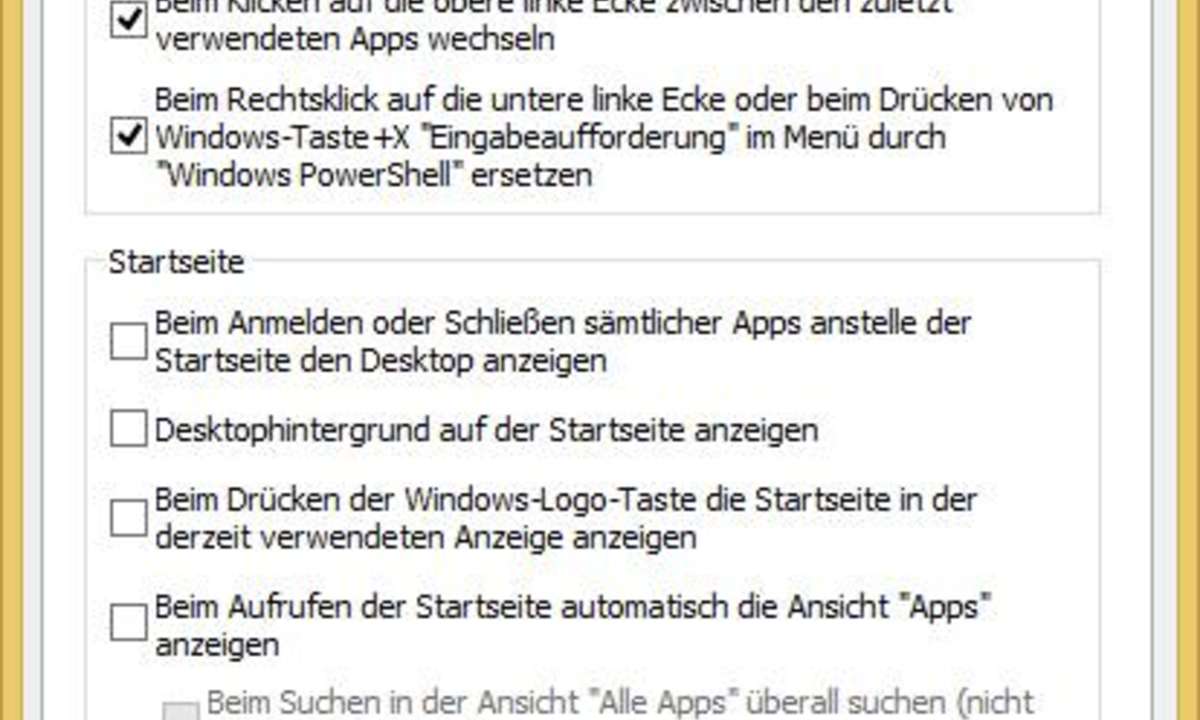
Windows 8.1 Tuning: Powershell per Poweruser-Menü
Mit einem simplen Kniff verankern Sie statt der Eingabeaufforderung die mächtigere Powershell im Poweruser-Menü. Klicken Sie mit der rechten Maustaste auf eine freie Stelle der Taskleiste und gehen Sie dann auf "Eigenschaften". Auf dem Reiter "Navigation" aktivieren Sie die dritte Option von oben ("Beim Rechtsklick ..."). Übrigens: Statt über die Tastenkombination Windows + X können Sie das Poweruser-Menü auch durch einen rechten Mausklick auf den Startknopf öffnen.
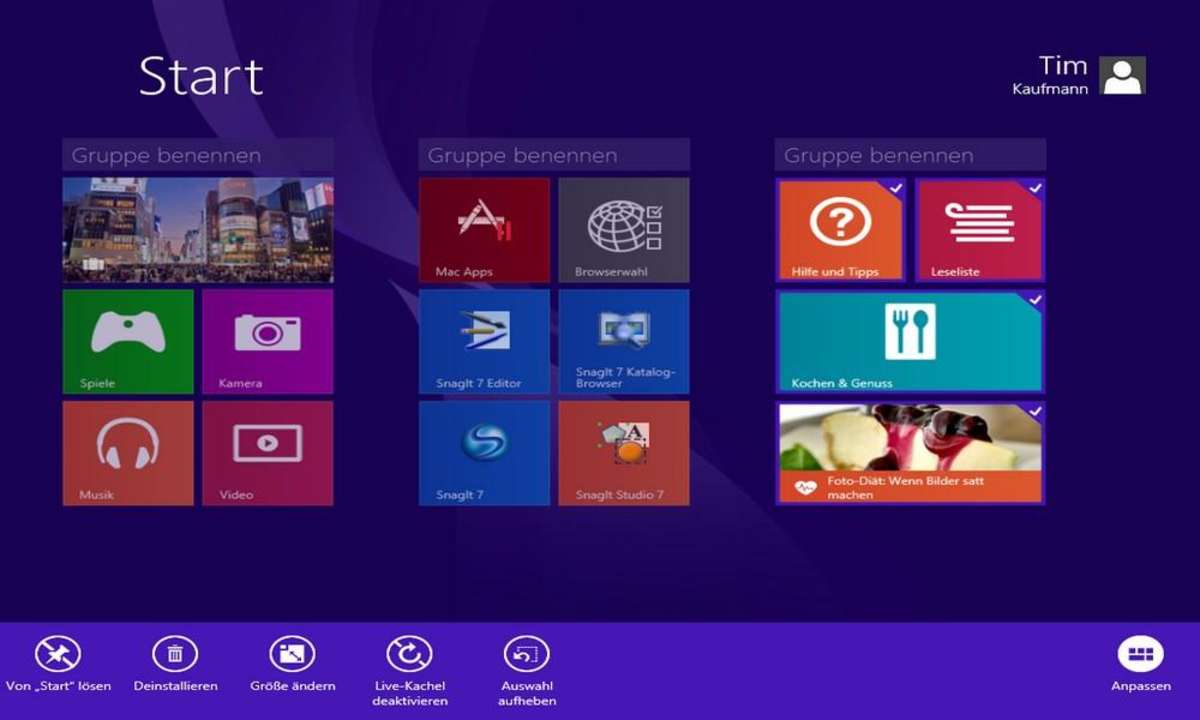
Windows 8.1 Tuning: Mehrere Apps deinstallieren
In Windows 8.1 können Sie mehrere Apps gleichzeitig auswählen, in dem Sie diese nacheinander mit der rechten Maustaste anklicken. Über den selben Klick können Sie eine Kachel auch wieder aus der Auswahl entfernen. Besonders praktisch: Mit dem Knopf "Deinstallieren" lassen sich mehrere Apps in einem Rutsch deinstallieren.
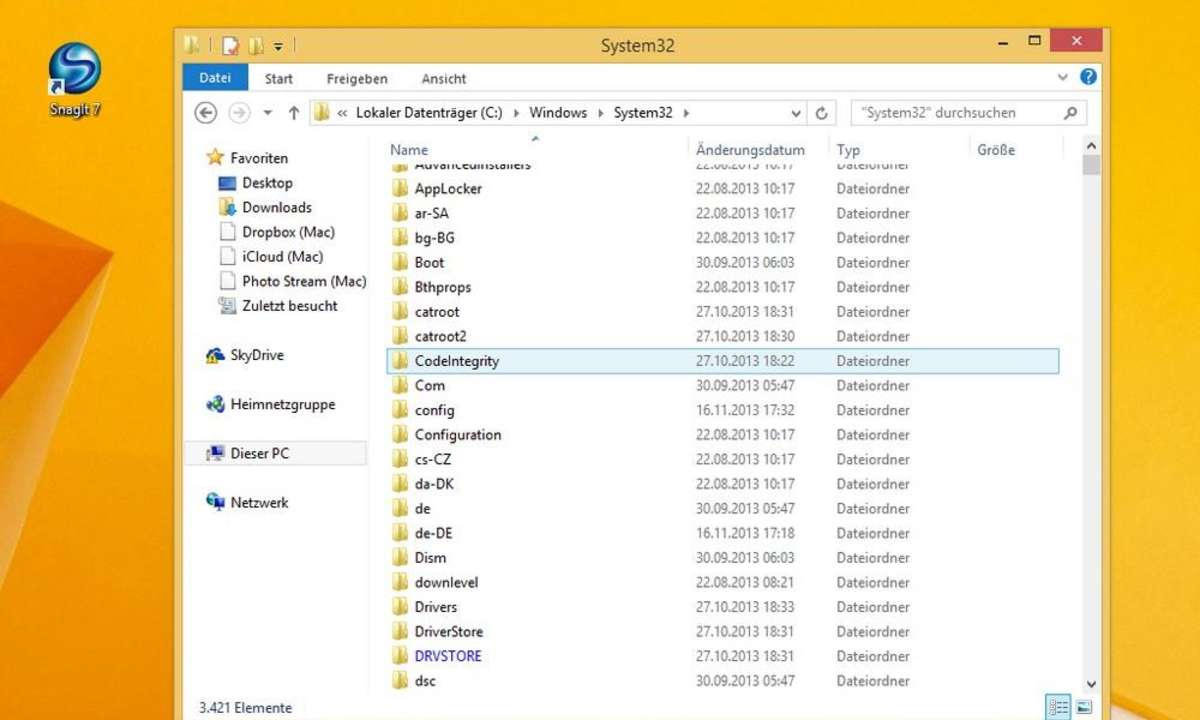
Windows 8.1 Tuning: Zum Runterfahren ziehen
Die schönste Art, Windows zu Beenden, ist Slide to Shutdown. Dabei bedeckt Windows die obere Bildhälfte mit einem Vorhang, den Sie mit dem Finger oder Mauszeiger nach unten ziehen. Dann fährt Windows herunter. Slide to Shutdown ist ein verstecktes Programm, das Sie im Ordner "C:\Windows\System32" finden. Wenn Sie es regelmäßig nutzen möchten, erstellen Sie am besten eine Verknüpfung auf dem Desktop oder in der Taskleiste.