Tipps & Tricks zu Windows 8.1 in der Galerie
Windows 8.1 einrichten ist einfach. Mit den richtigen Tipps & Tricks holen Sie mehr Komfort und Leistung aus dem neuen Microsoft-Betriebssystem.
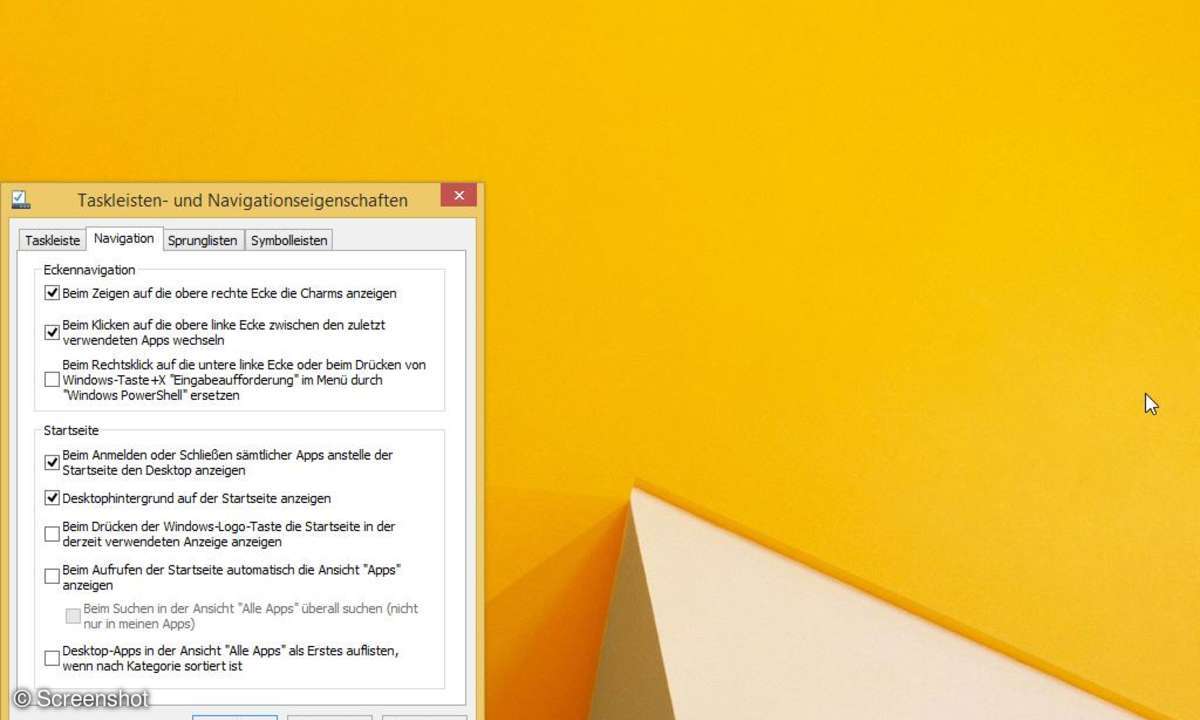
Windows 8.1 zum Desktop booten: Um die Funktion zu aktivieren, klicken Sie mit der rechten Maustaste auf eine freie Stelle in der Taskleiste. Dann gehen Sie auf "Eigenschaften" und wechseln auf die Registerkarte "Navigation". Setzen Sie ein Häkchen bei "Beim Anmelden oder Schließen sämtlicher Apps anstelle der Startseite des Desktops anzeigen" und bestätigen Sie mit "OK".
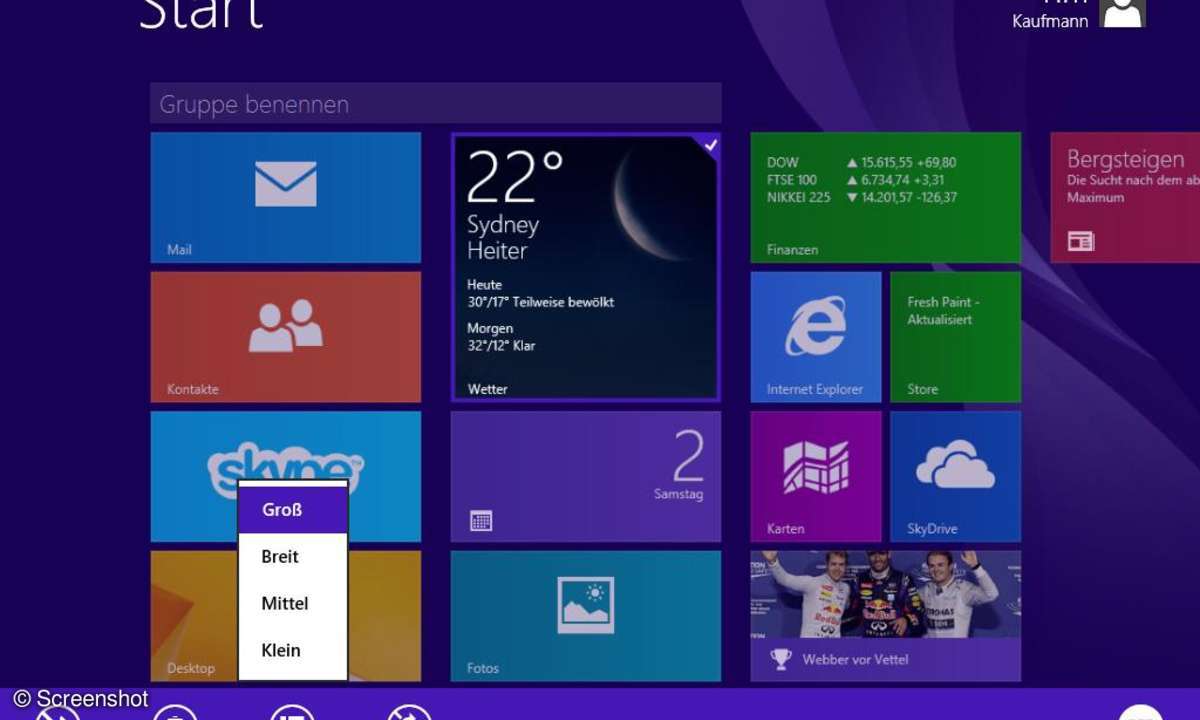
Mehr Wetter: Windows 8.1 bringt neue Kachelgrößen mit. Sie können das zum Beispiel nutzen, um schon in der Metro-Oberfläche die Vorhersage für die nächsten Tage einzublenden. Dazu klicken Sie die Wetterkachel mit der rechten Maustaste an und gehen unten auf "Größe ändern". Ändern Sie die Größe auf "Groß" - fertig.
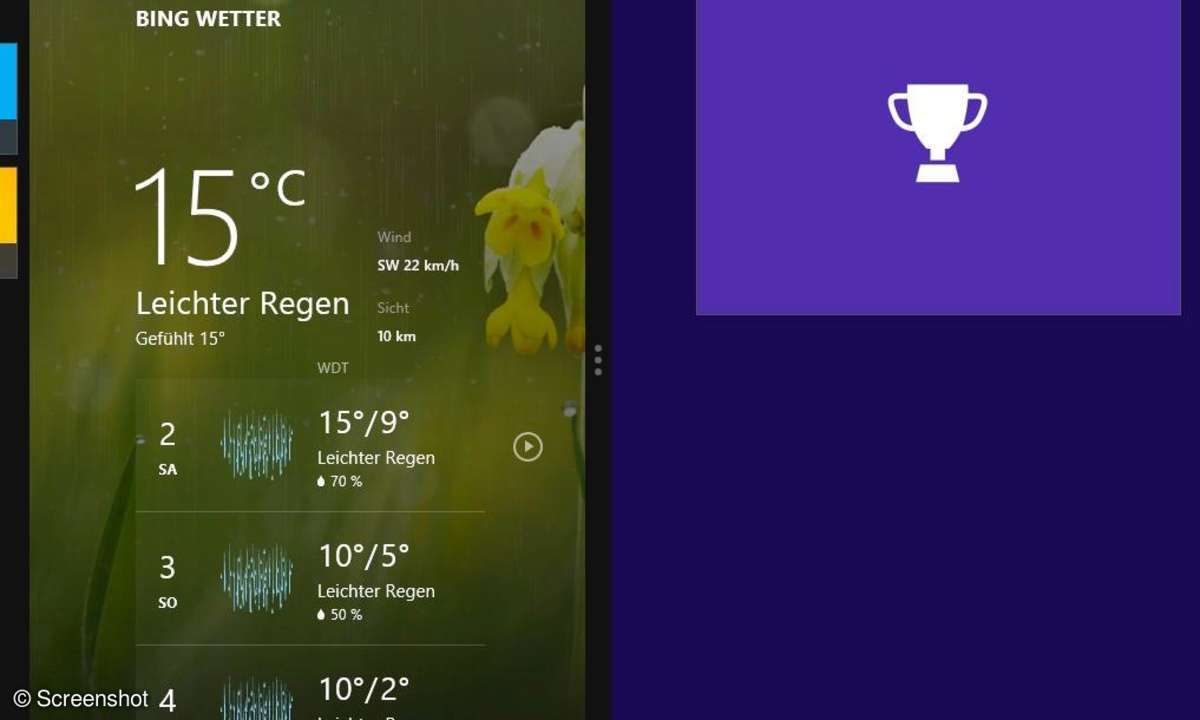
Apps gleichzeitig nutzen: Auch innerhalb von Metro können Sie mehrere Apps nebeneinander platzieren. Abhängig von der Bildschirmgröße erlaubt Windows 8.1 jetzt sogar, bis zu vier Apps auf einmal im Auge zu behalten. Dazu fahren Sie in die linke obere Bildecke und dann am linken Rand entlang nach unten. Dann ziehen Sie die gewünschte App bei gedrückter linker Maustaste nach rechts.
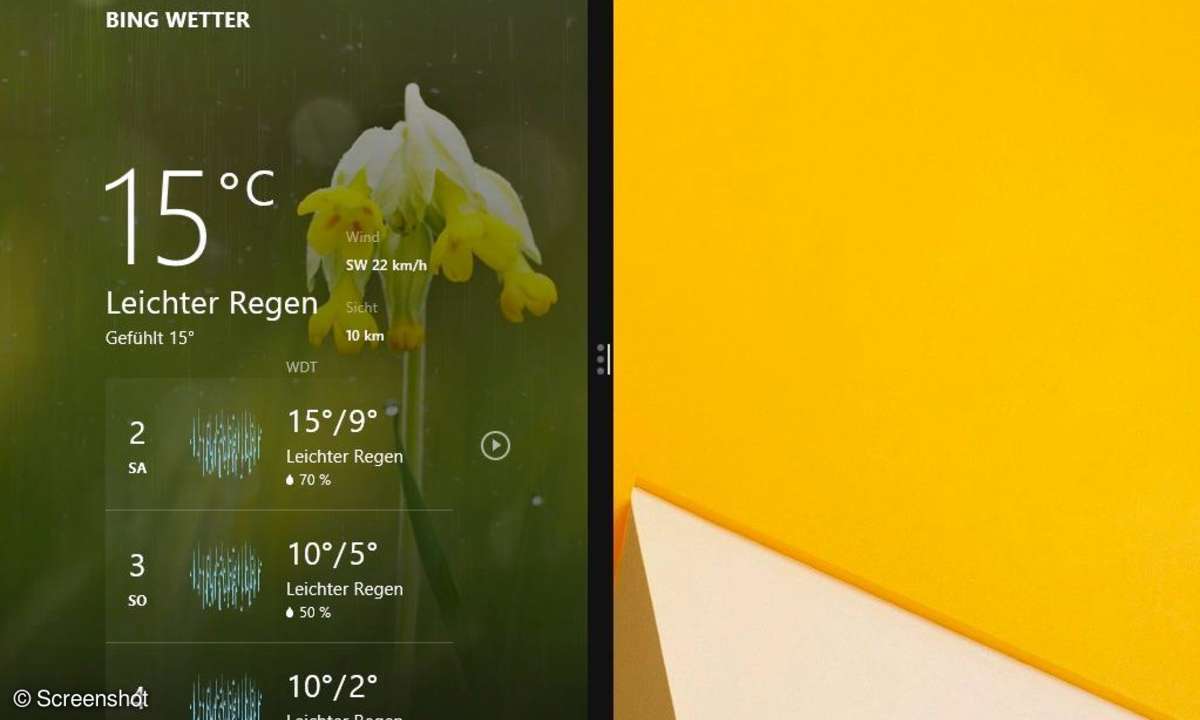
Metro und Desktop gleichzeitig: Der selbe Trick funktioniert übrigens auch mit dem Desktop. So können Sie gleichzeitig eine App und den Desktop nutzen. Über den Griff in der Bildmitte können Sie die Breite der Anzeige variieren.
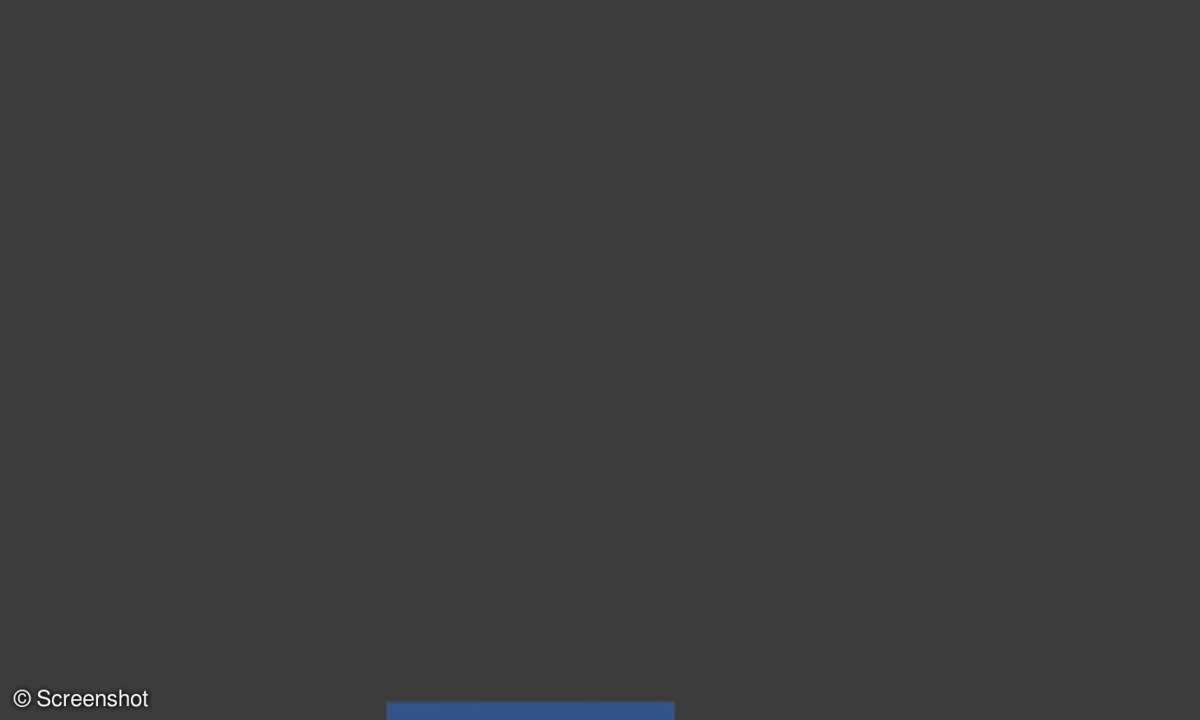
Apps abschießen: Windows 8.1 bietet eine recht bequeme Funktion, um nicht mehr reagierende Apps zwangsweise zu beenden. Dazu fahren Sie mit dem Mauszeiger an den oberen Bildrand, bis eine kleine Hand erscheint. Drücken und halten Sie die linke Maustaste und fahren Sie an den unteren Bildrand. Halten Sie die Maustaste weiter gedrückt und warten Sie, bis sich die Kachel umdreht. Jetzt können Sie die App einfach neu starten, in dem Sie sie erneut in Metro anklicken.
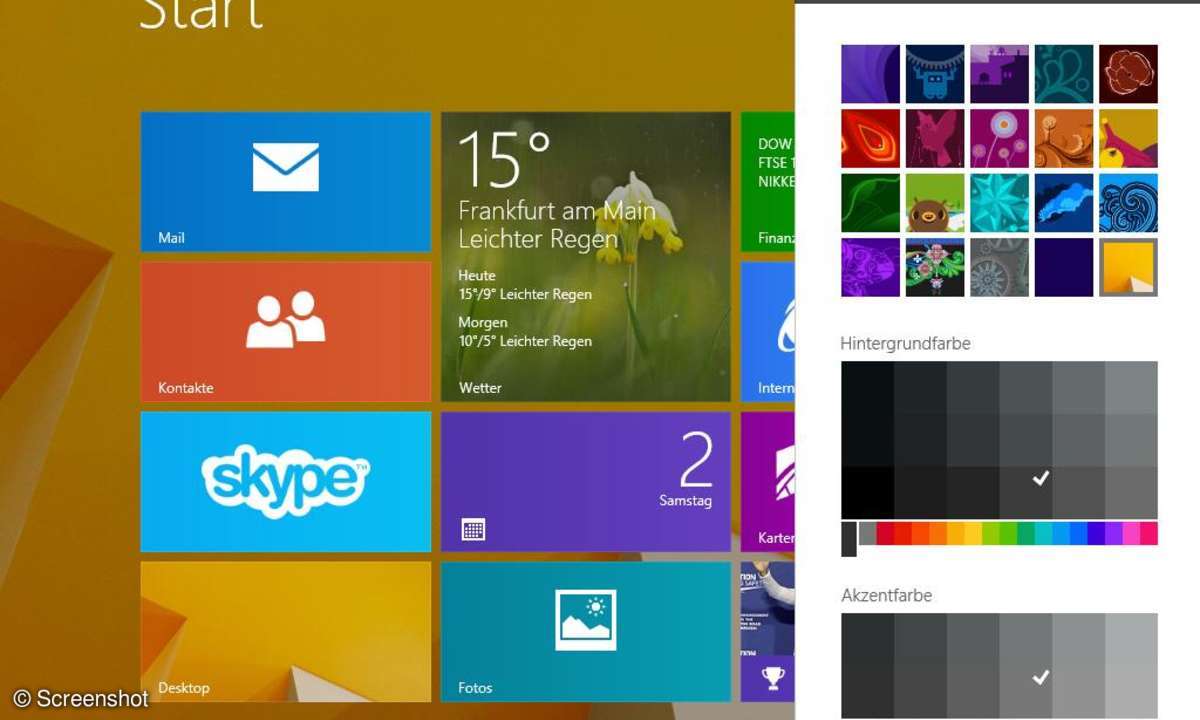
Einheitliches Hintergrundbild: Unter Windows 8.1 können Sie das selbe Hintergrundbild für den Desktop und Metro verwenden. Der Vorteil: Anders als bei der Voreinstellung gibt es keinen Helligkeitswechsel mehr zwischen der dunklen Metro-Oberfläche und dem grellgelben Desktop. Das ist angenehmer für die Augen. Drücken Sie Windows + C und gehen Sie auf "Einstellungen". Klicken Sie auf "Anpassen". Jetzt können Sie sowohl die Farben als auch den Hintergrund wechseln.
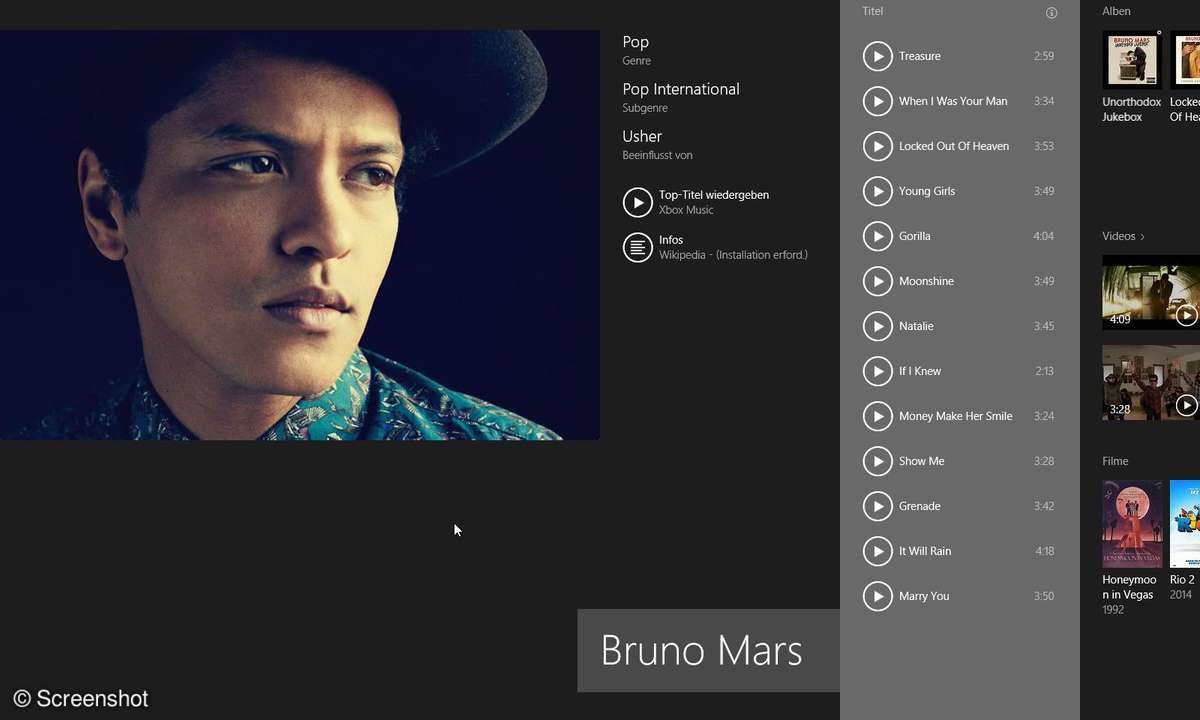
Suchfunktion für Computer und Internet: Grundlegend renoviert hat Microsoft die Suchfunktion. Sie findet jetzt Programme, Dokumente, Einstellungen und durchsucht auch das Internet. Je nach Thema Ihrer Suche verändert sich die Anzeige. Am schnellsten rufen Sie die Suchfunktion mit der Tastenkombination Windows + S auf.
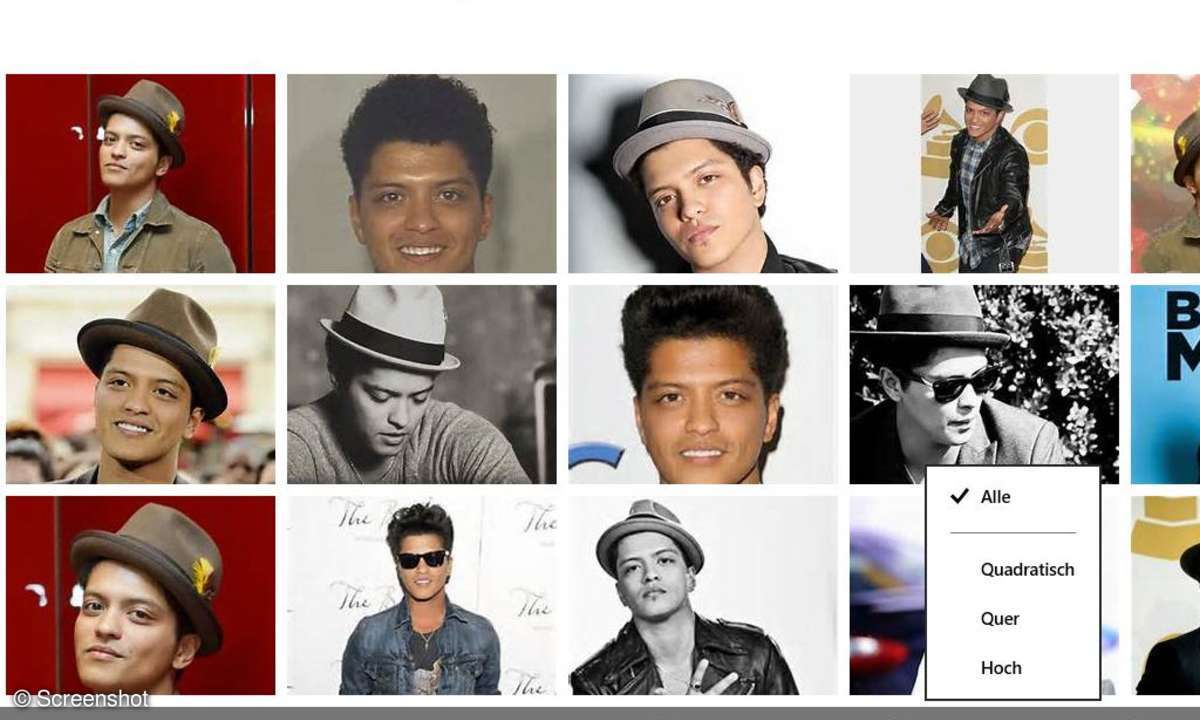
Bildersuche: Bei der Suche nach Bildern hält Windows 8.1 ein paar interessante, neue Funktionen bereit. Klicken Sie mit der rechten Maustaste auf eine freie Stelle, erscheinen am unteren Rand zusätzliche Filter. Hier können Sie nach Bildformaten und sogar nach vorherrschenden Farben suchen. Außerdem lassen sich Bilder nach ihrer Größe filtern.
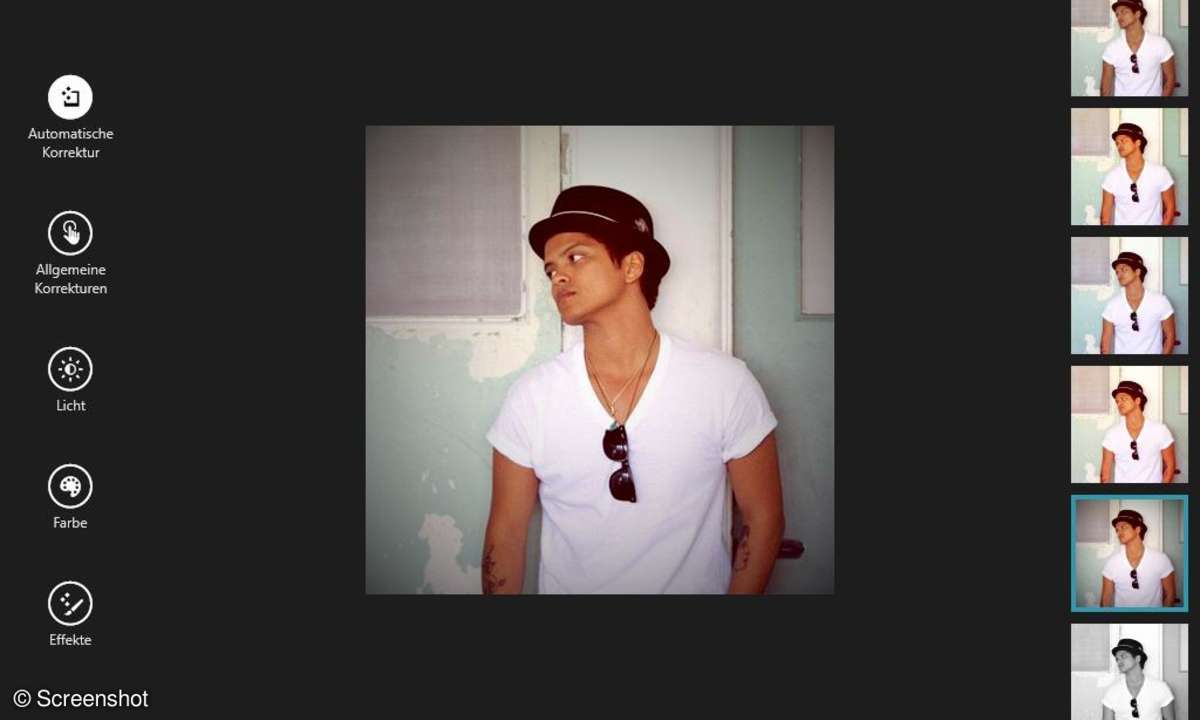
Bilder bearbeiten: Die Foto-App enthält eine Reihe von Bildbearbeitungsfunktionen. Öffnen Sie einfach ein Bild durch Anklicken. Dann klicken Sie mit der rechten Maustaste und gehen unten auf "Bearbeiten".
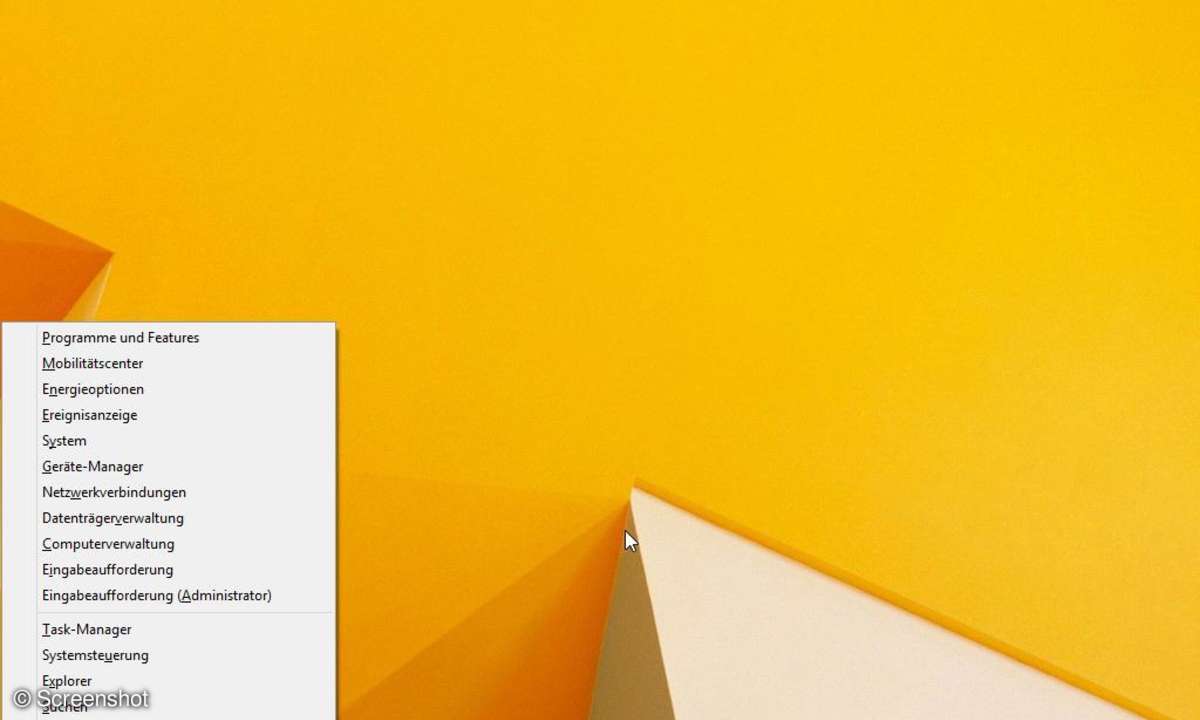
PowerUser-Menü: Die wichtigsten Funktionen hat Microsoft im PowerUser-Menü zusammengetragen. Das können Sie ganz einfach mit der Tastenkombination Windows + X öffnen. Hier finden Sie zum Beispiel die Eingabeaufforderung im Administratormodus, eine Abkürzung zur Systemsteuerung, den Taskmanager und viele andere "Kostbarkeiten".
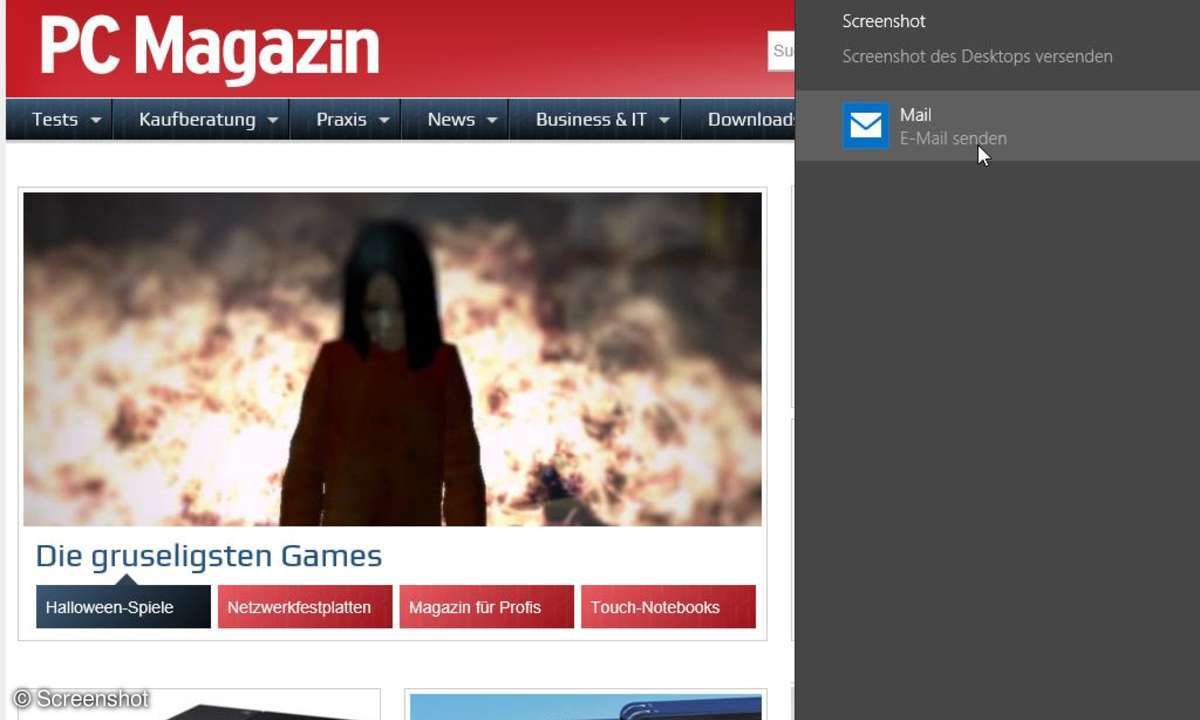
Entdeckungen teilen: Zu den Charms, die Sie am rechten Bildrand finden, zählt auch "Teilen". Damit können Sie ruckzuck ein Bildschirmfoto per E-Mail mit Freunden teilen, wenn Sie etwas Tolles entdeckt haben. Öffnen Sie zum Beispiel eine interessante Webseite im Internet Explorer. Dann drücken Sie Windows + C, klicken auf "Teilen" und dann auf "Mail".
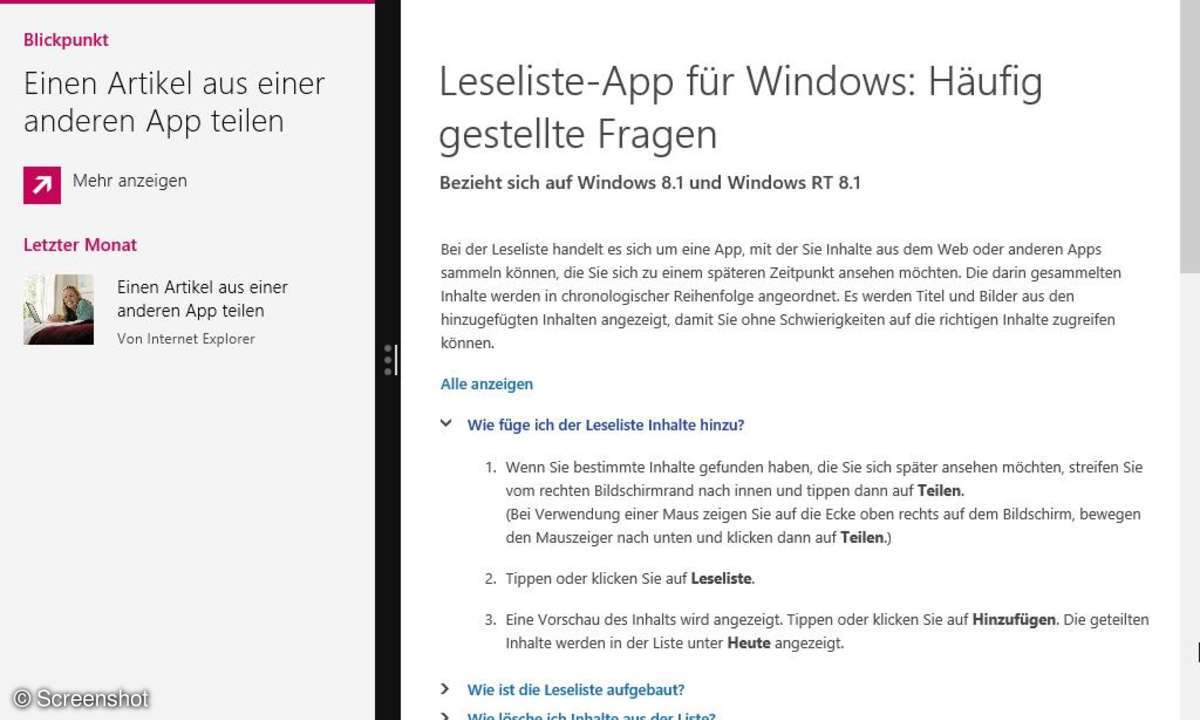
Leseliste: Mit Windows 8.1 kommt die neue App "Leseliste". Sollte sie wider Erwarten auf Ihrem PC fehlen, können Sie sie aus dem Windows Store nachinstallieren. Die Leseliste merkt sich interessante Webseiten, für deren Lektüre Sie gerade keine Zeit haben. Wenn später mehr Luft ist, rufen Sie die Leseliste auf und lesen in Ruhe. Die gespeicherten Adressen werden außerdem via Internet zwischen Ihren Geräten synchronisiert. Um eine Seite in der Leseliste zu speichern, rufen Sie das Teilen-Charm auf. Die App finden Sie in Metro.
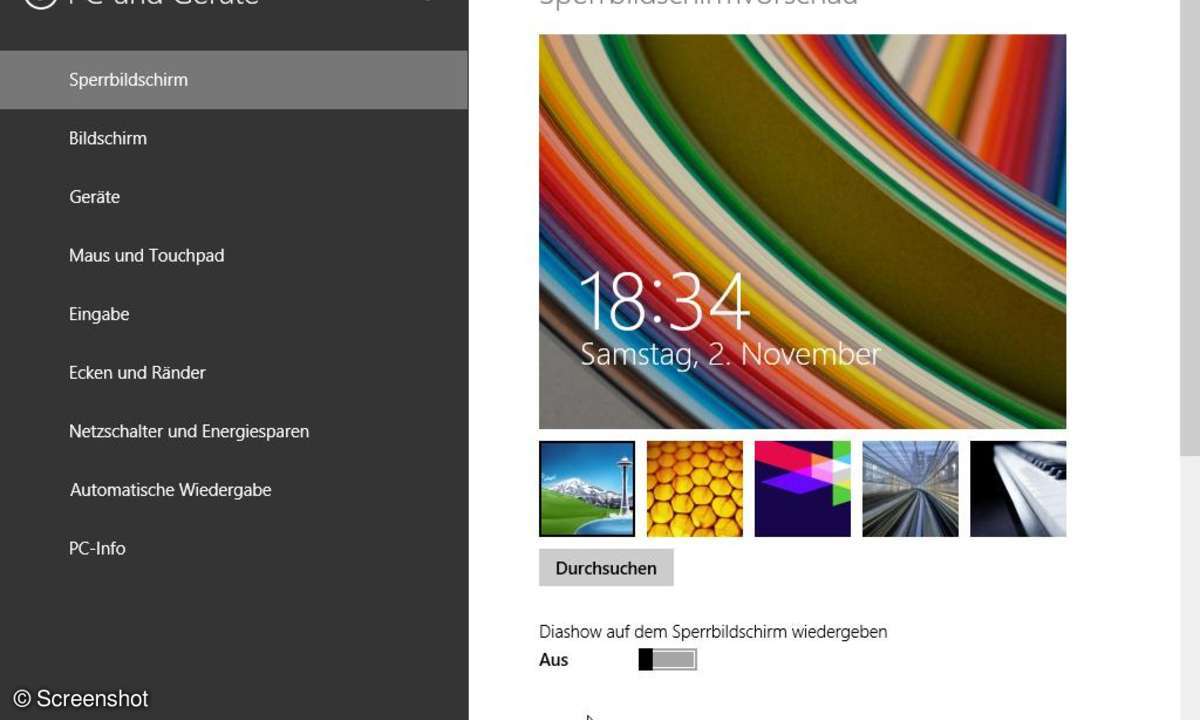
Diashow im Sperrbildschirm: Windows 8.1 holt mehr aus dem Sperrbildschirm heraus. Am besten gefällt uns die Anzeige der Diashow mit auf dem PC gespeicherten Fotos. Sie ist ab Werk aber nicht aktiv. Um sie einzuschalten, öffnen Sie die Suchfunktion mit Windows + S und suchen nach "Sperr". Klicken Sie auf "Einstellungen für den Sperrbildschirm" und schieben Sie dann den Hebel "Diashow auf dem Sperrbildschirm wiedergeben" auf "Ein".
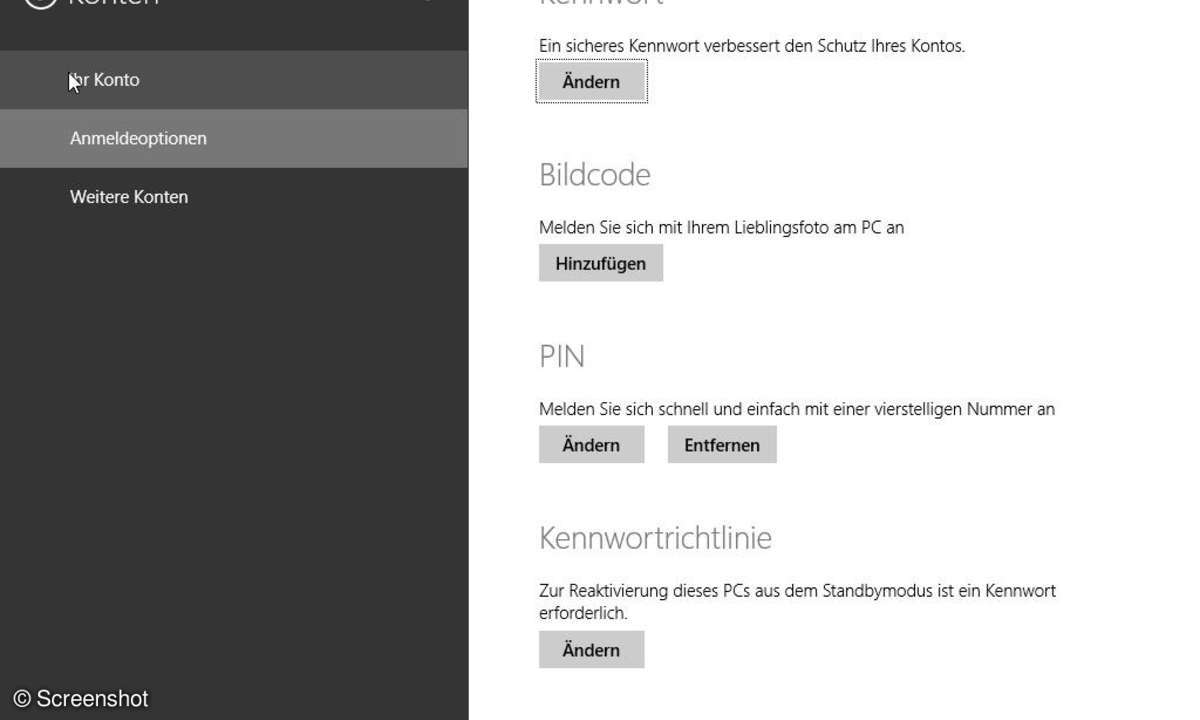
Anmeldung erleichtern: Windows 8.1 sieht vor, dass Sie sich standardmäßig mit Ihrem Live.com-Benutzerkonto anmelden. Da das Live-Konto auch via Internet erreichbar ist, muss es mit einem möglichst komplizierten Passwort gesichert werden. Das macht die Anmeldung am PC aber sehr unkomfortabel. Bequemer und trotzdem sicher ist die Anmeldung per PIN (Geheimzahl). Um sie einzuschalten suchen Sie mit der Suchfunktion (Windows + S) nach "Anmeldung" und gehen dann auf Anmeldeoptionen. Alternativ können Sie auch einen Bildcode verwenden, bei dem Sie eine Geste auf einem von Ihnen ausgewählten Bild ausüben, um sich anzumelden.
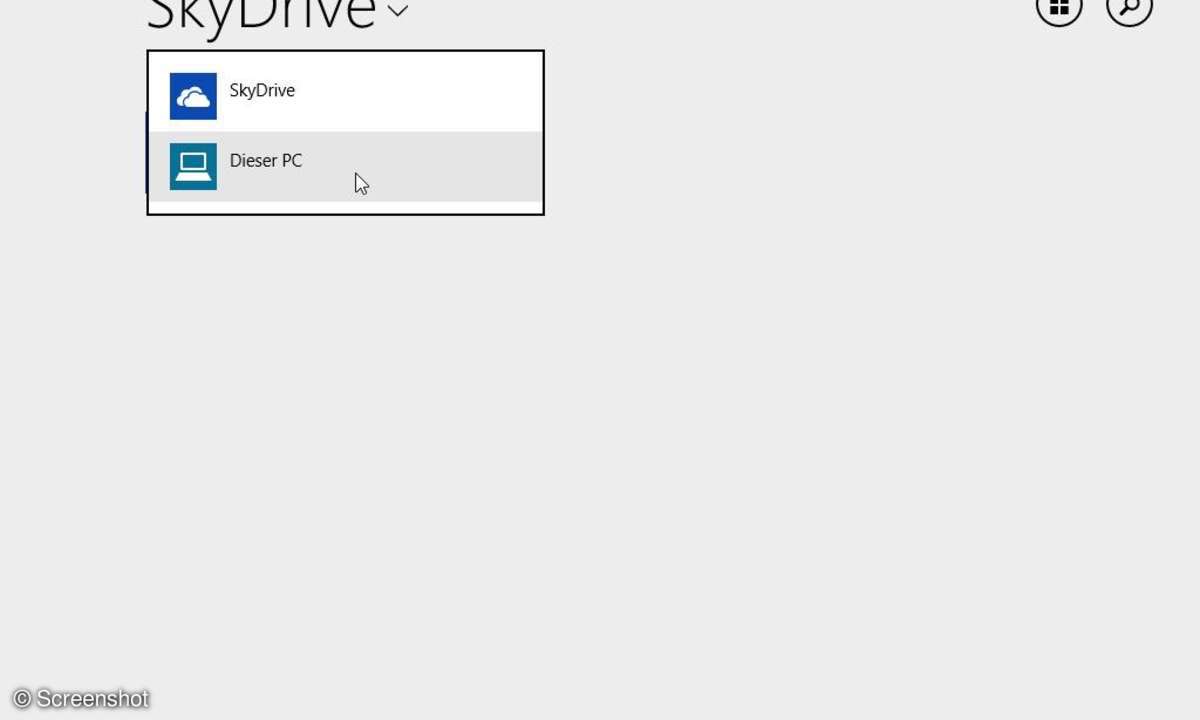
Dateimanager für Metro: Für viele Nutzer ist der Explorer der Hauptgrund für den Wechsel auf den Desktop. Dabei enthält auch Metro einen Dateimanager. Er fällt allerdings nicht direkt ins Auge. Öffnen Sie die SkyDrive-App. Dann klicken Sie auf die kleine, nach unten zeigende Pfeilspitze rechts neben dem "SkyDrive"-Schriftzug. Gehen Sie auf "Dieser PC". Jetzt können Sie die auf dem PC gespeicherten Dateien und Ordner managen.