Windows 8.1 mit Windows-8-Key frisch installieren
In dieser Galerie zeigen wir Ihnen, wie Sie ein sogenanntes "Clean Install" von Windows 8.1 durchführen.
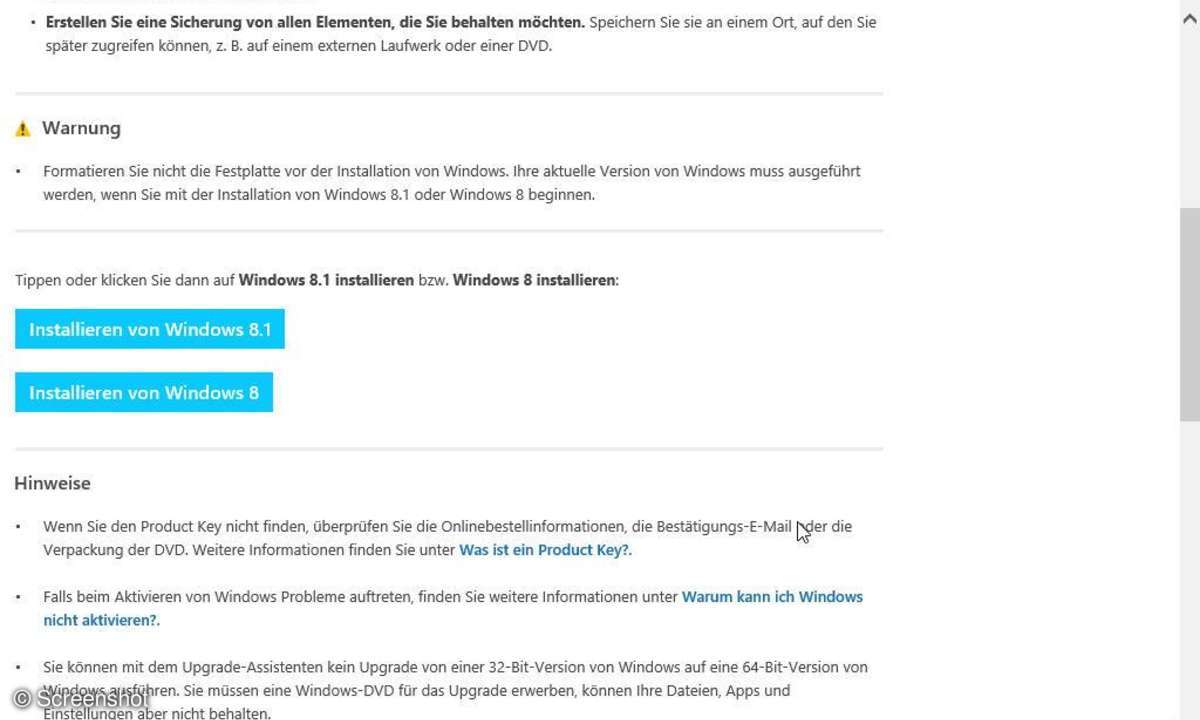
In dieser Galerie zeigen wir Ihnen, wie Sie ein sogenanntes "Clean Install" von Windows 8.1 durchführen. Laden Sie sowohl den Setup-Assistent für Windows 8 als auch den für Windows 8.1 bei Microsoft herunter. Beachten Sie dabei: Mit einem 32-Bit-Windows laden Sie zwangsläufig auch ein 32-Bit-Windows-8.1 herunter. Wer 64 Bit braucht, benötigt ein 64-Bit-Windows als Grundlage.
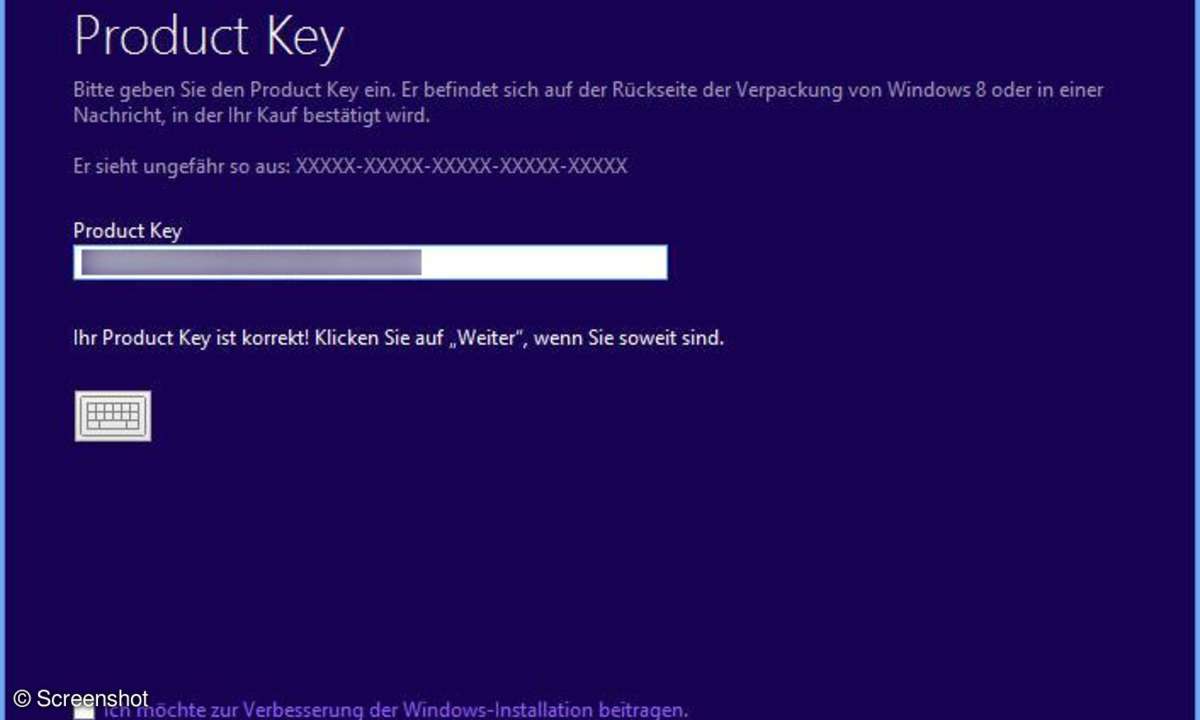
Starten Sie den Setup-Assistent für Windows 8 und geben Sie Ihren Windows-8-Lizenzschlüssel ein. Klicken Sie auf "Weiter".
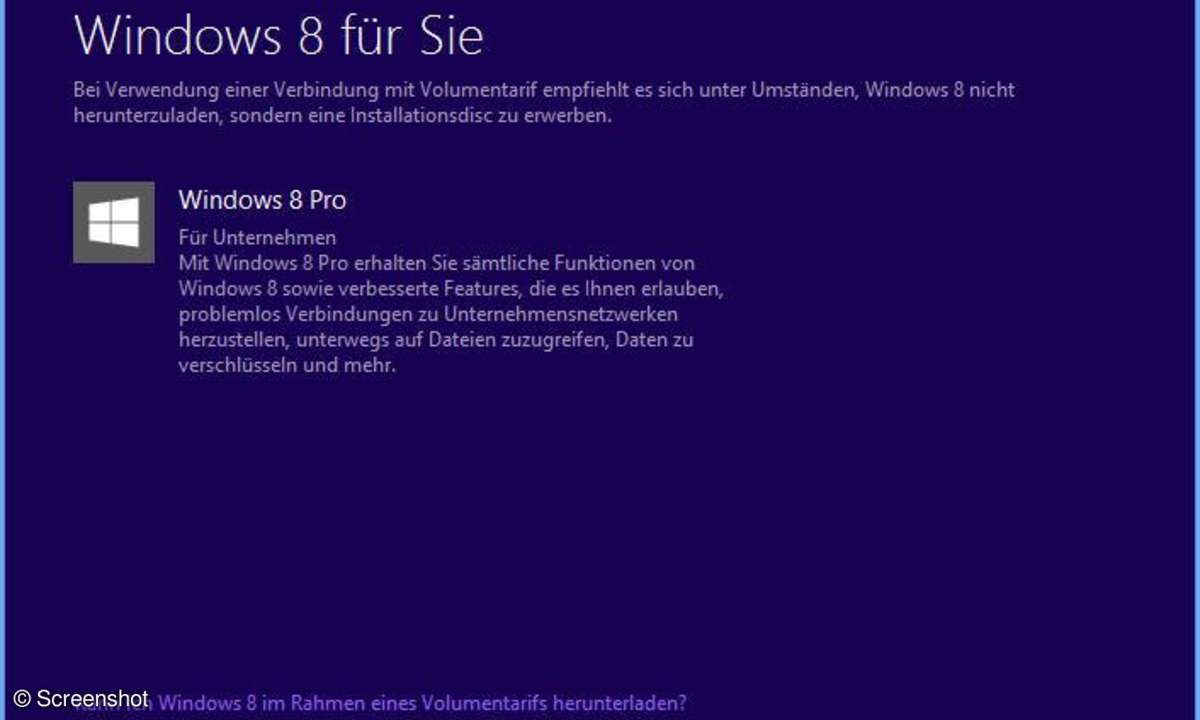
Im nächsten Schritt beginnt der Download von Windows 8. Klicken Sie auf "Weiter".
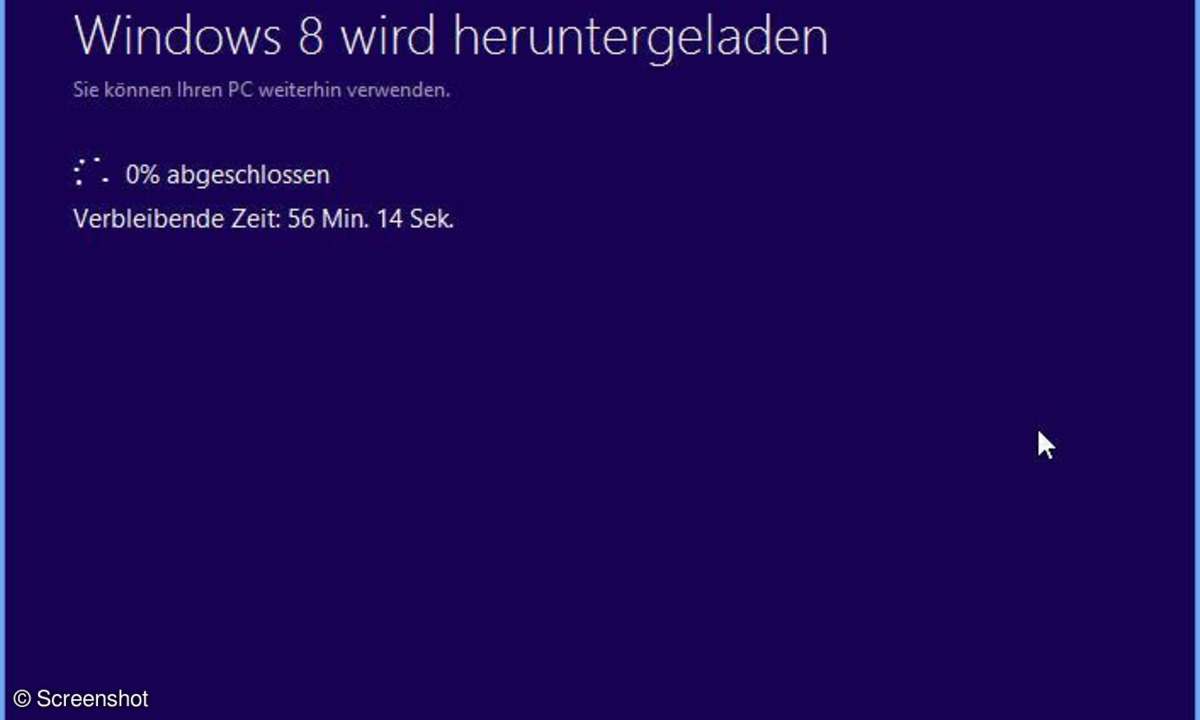
Halten Sie den Download nach etwa einer Minute an. Beenden Sie den Setup-Assistent und starten Sie den für Windows 8.1.
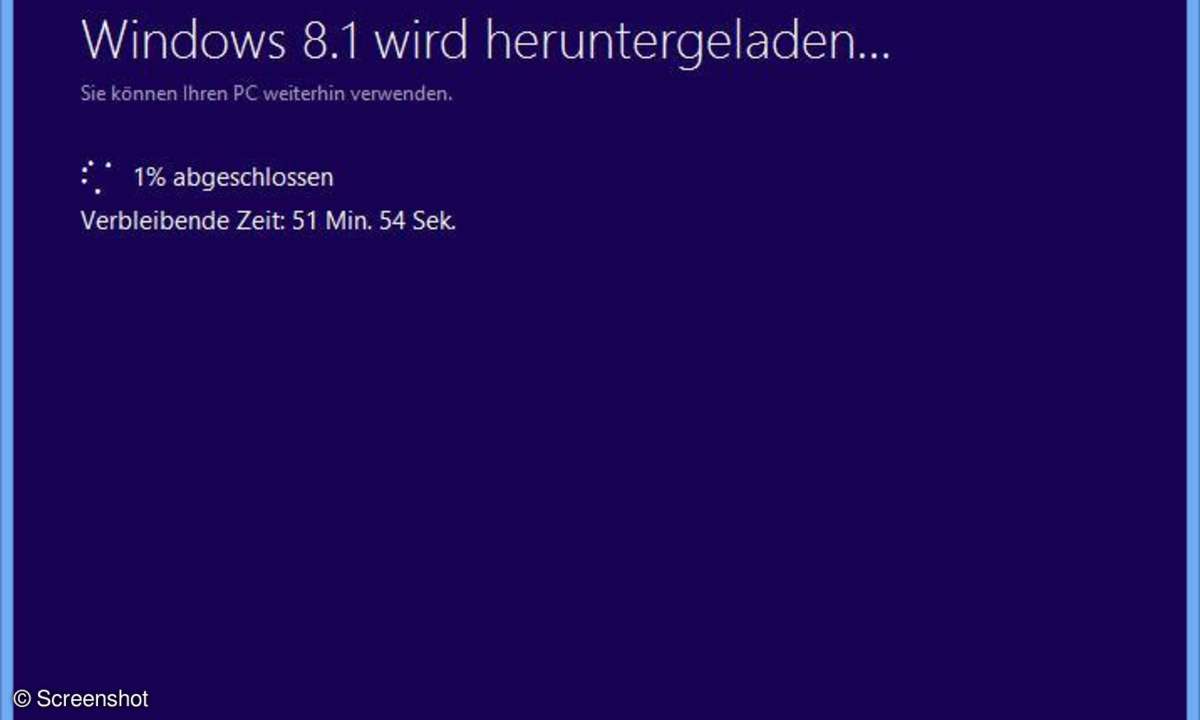
Der Download von Windows 8.1 startet automatisch und ohne, dass Sie einen Schlüssel für diese Windows-Version benötigen. Der im Setup-Assistent für 8 hinterlegte Upgrade-Key tritt an seine Stelle. Warten Sie, bis der Download abgeschlossen ist.
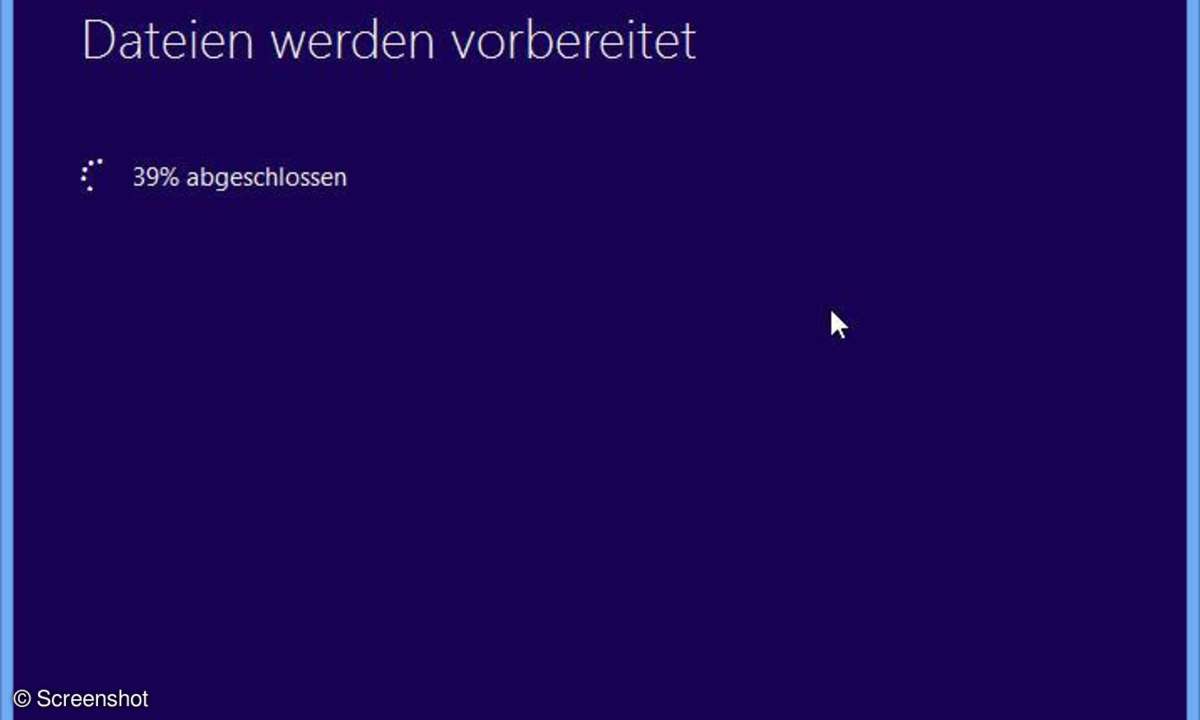
Der Setup-Assistent benötigt anschließend etwas Zeit, um den Download aufzubereiten.
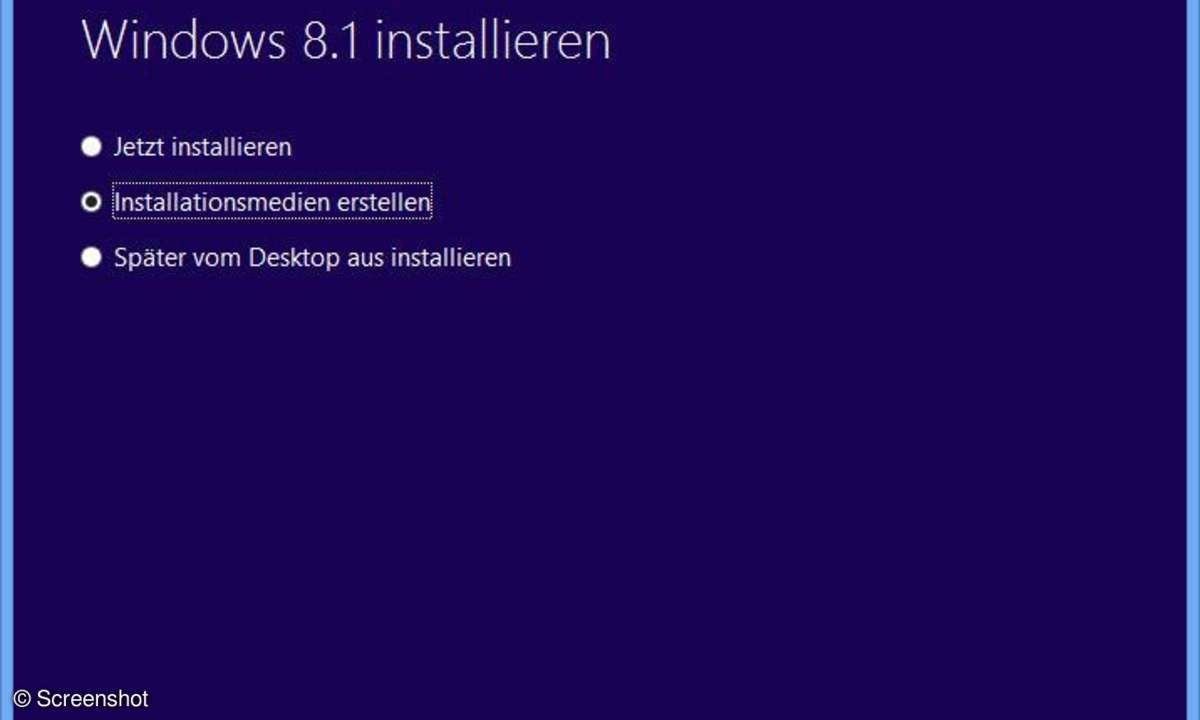
Aktivieren Sie die Option "Installationsmedium erstellen" und klicken Sie auf "Weiter".
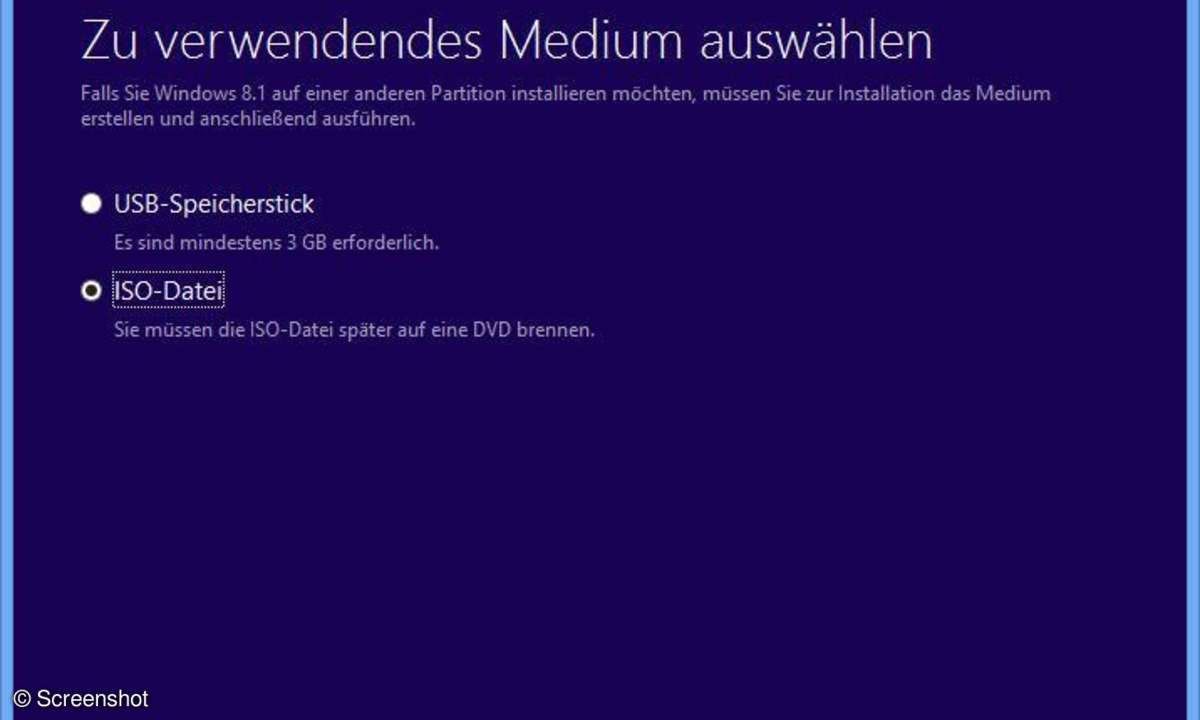
Hier wählen Sie am besten "ISO-Datei" aus, bevor Sie auf "Speichern" klicken.
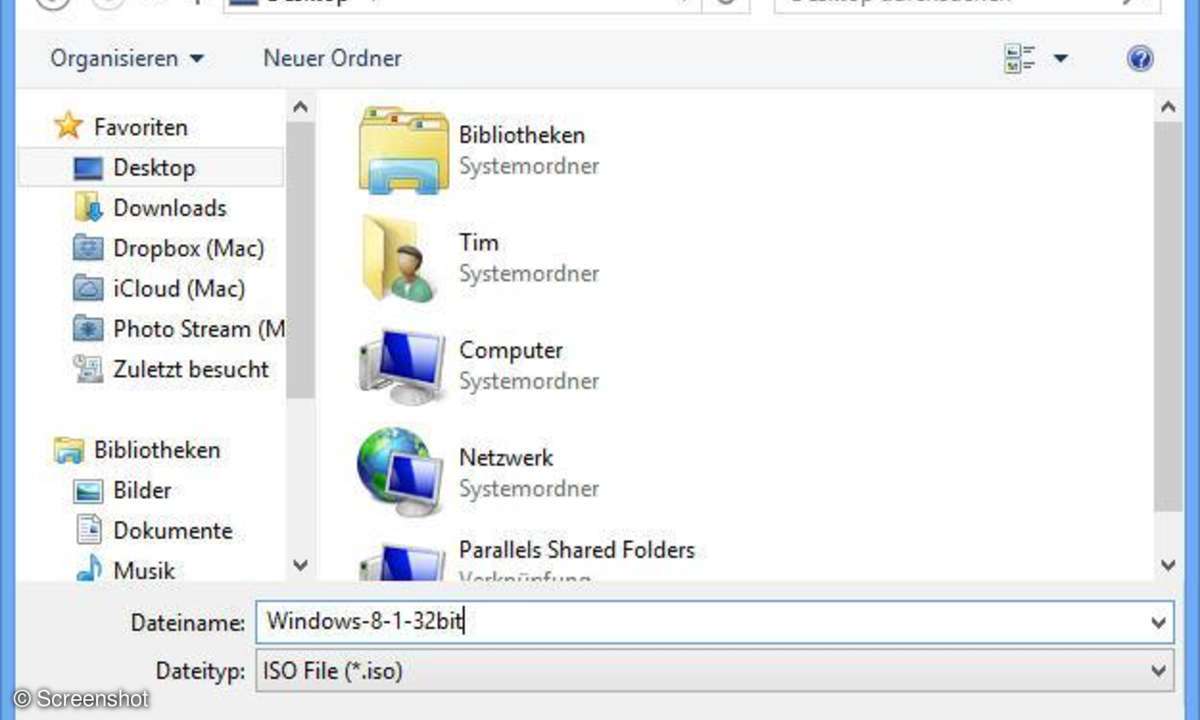
Geben Sie der Datei einen sinnvollen Namen und speichern Sie sie an einem sicheren Ort. So ersparen Sie sich den erneuten Download für spätere Neuinstallationen.
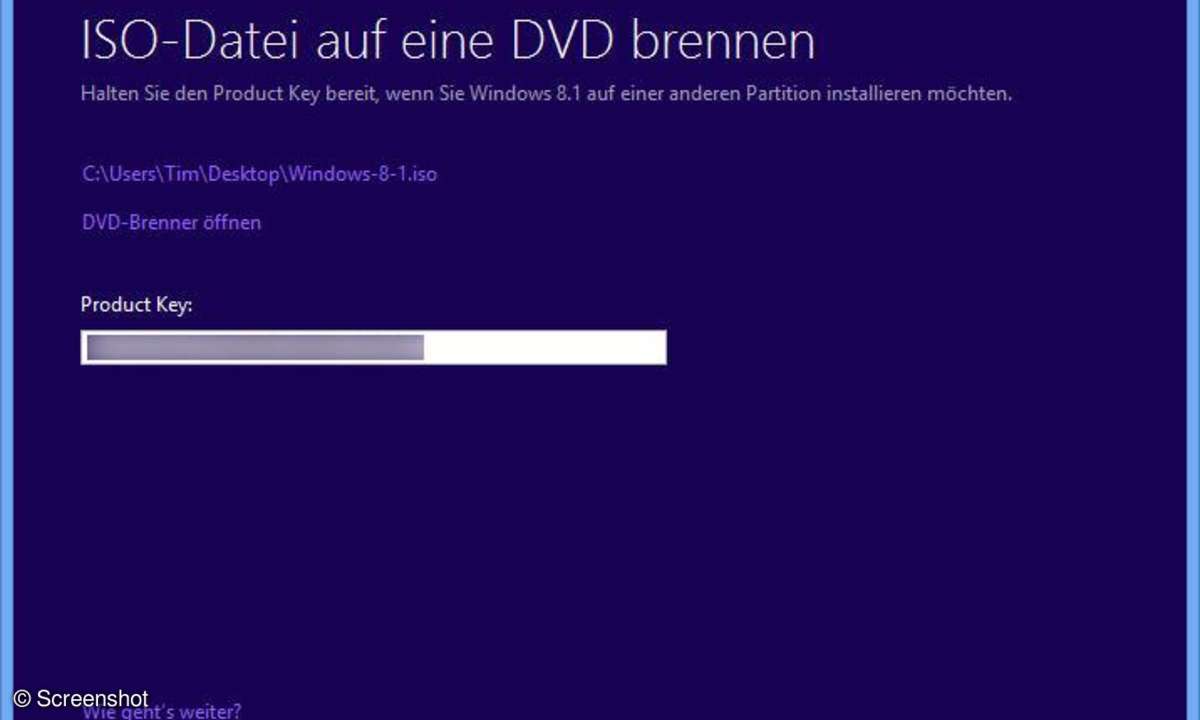
Haben Sie Windows als ISO-Datei abgespeichert, können Sie diese mit jedem Brennprogramm auf eine DVD brennen oder in einen bootfähigen USB-Stick verwandeln. Alternativ verwenden Sie diese Funktion, um zusätzlich eine DVD zu brennen, mit der Sie Windows 8.1 neu installieren können.
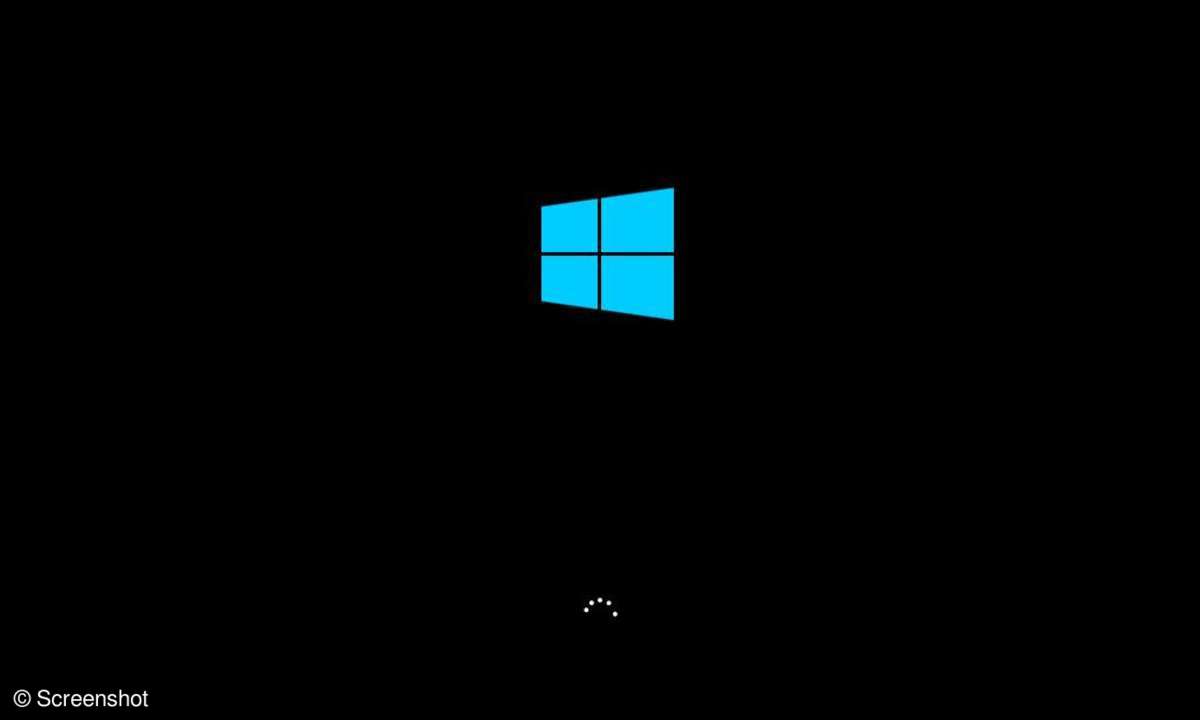
Legen Sie die soeben gebrannte DVD ein und starten Sie Ihren PC damit. Gegebenenfalls müssen Sie das DVD-Laufwerk als Boot-Laufwerk einstellen, damit das Windows-8.1-Setup startet.
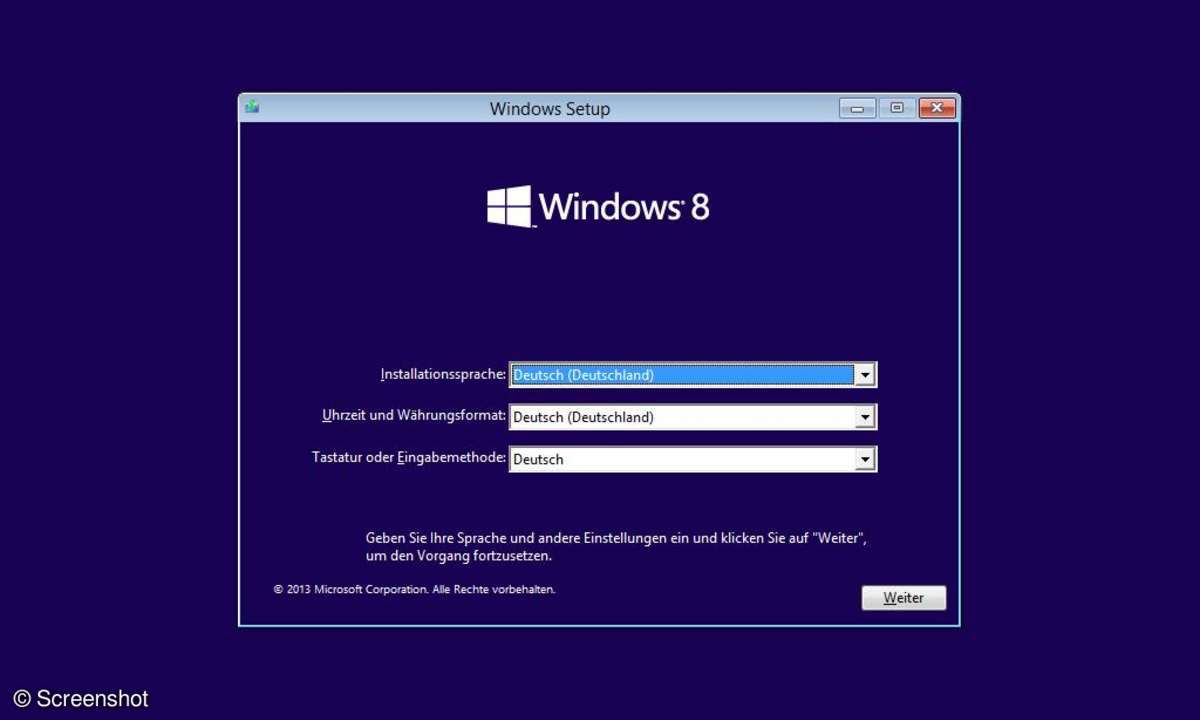
Hier klicken Sie einfach auf "Weiter".
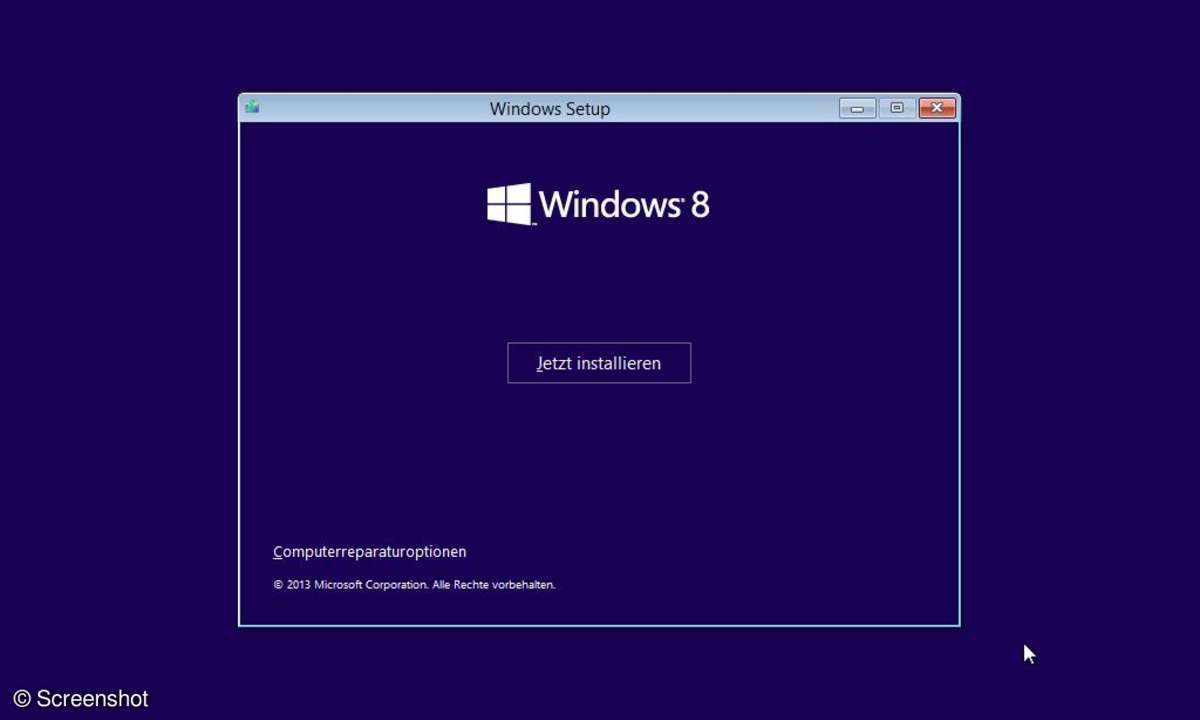
Hier reicht ein Klick auf "Jetzt installieren".
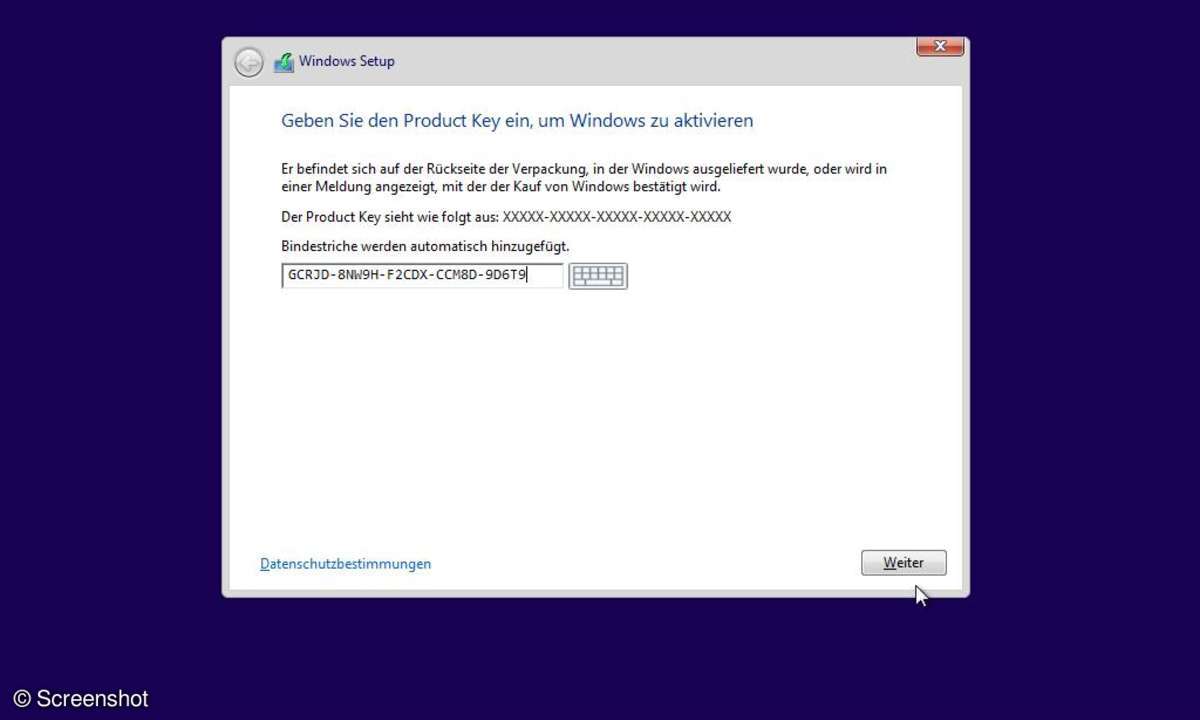
Jetzt benötigen Sie einen Produktschlüssel für Windows 8.1. Ihren Windows-8-Upgrade-Schlüssel akzeptiert das Setup nicht. Microsoft hat aber einige allgemeine Schlüssel online veröffentlicht. Für Windows 8.1 Pro lautet er zum Beispiel GCRJD-8NW9H-F2CDX-CCM8D-9D6T9. Damit können Sie das Setup zwar austricksen, aber Windows nicht aktivieren.
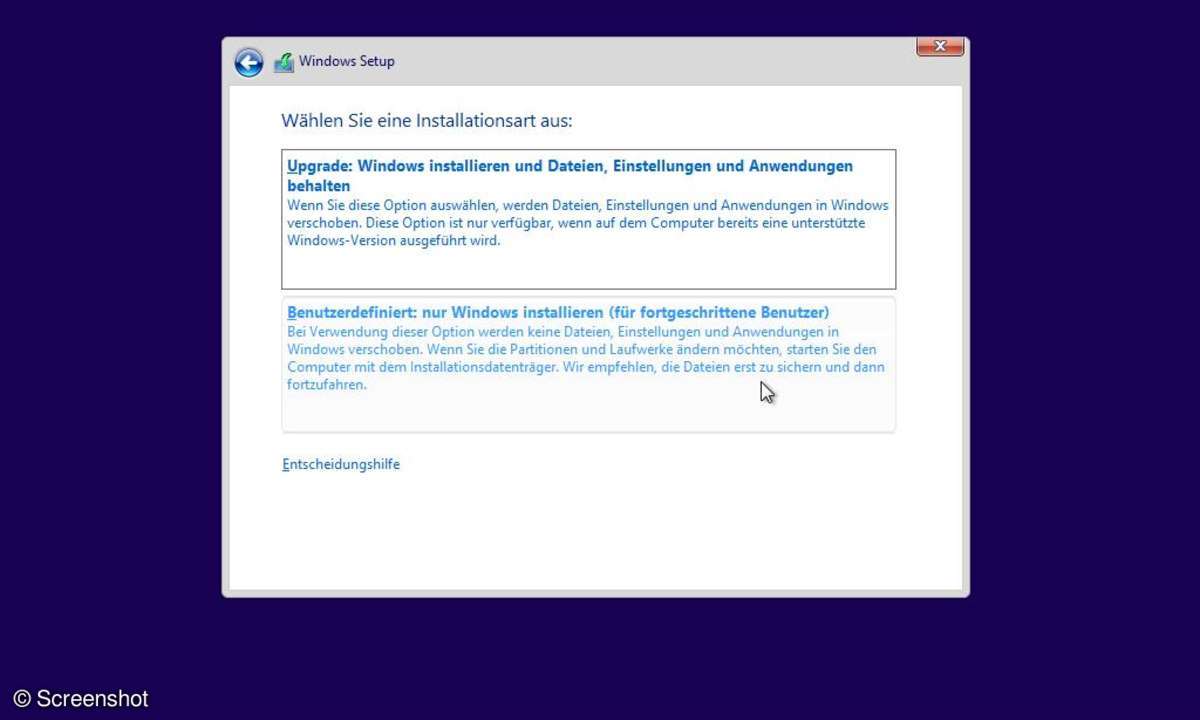
Klicken Sie auf "Benutzerdefiniert" und ...
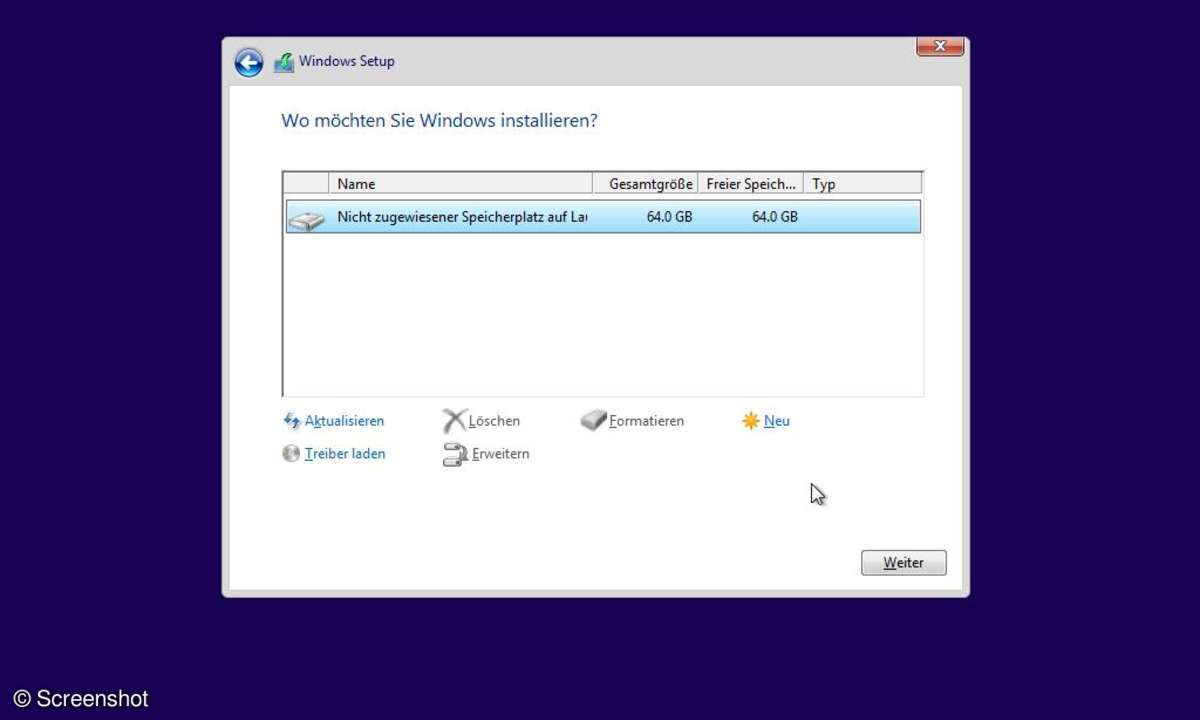
... auf "Weiter" um ...
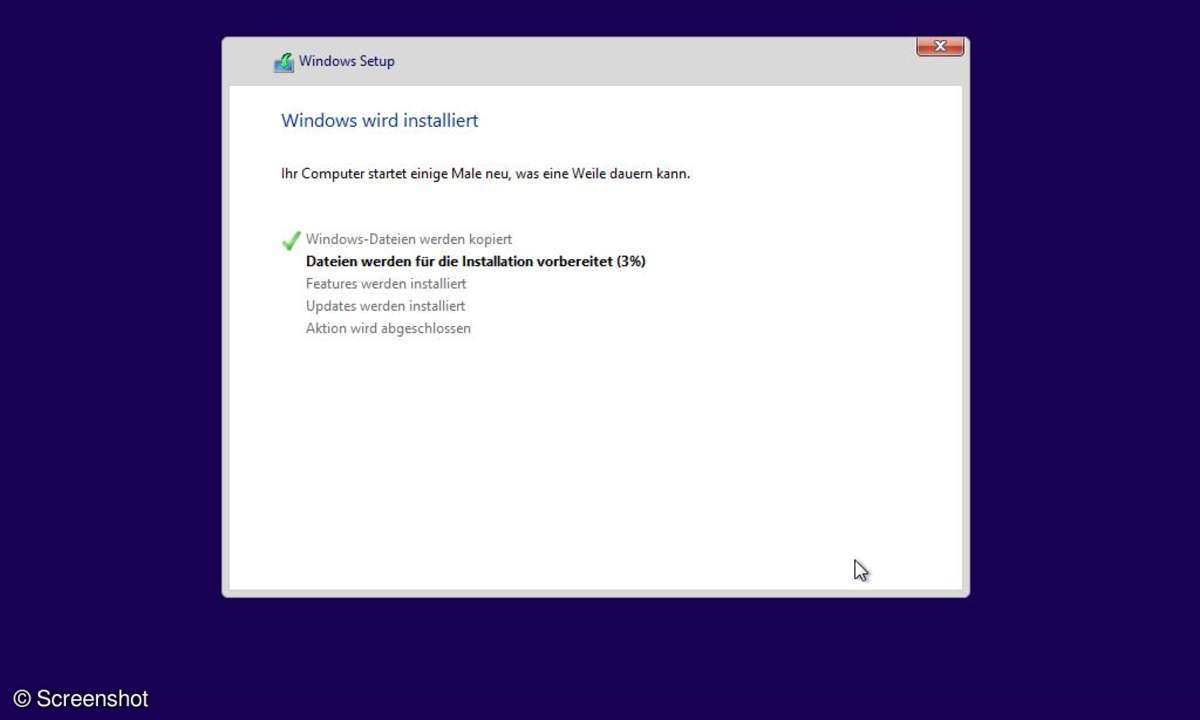
... die Installation zu starten. Ist sie beendet, absolvieren Sie den Einrichtungsassistenten, der grundlegende Infos wie den PC-Namen abfragt und ein Benutzerkonto für Sie erstellt. Ist das geschafft ...
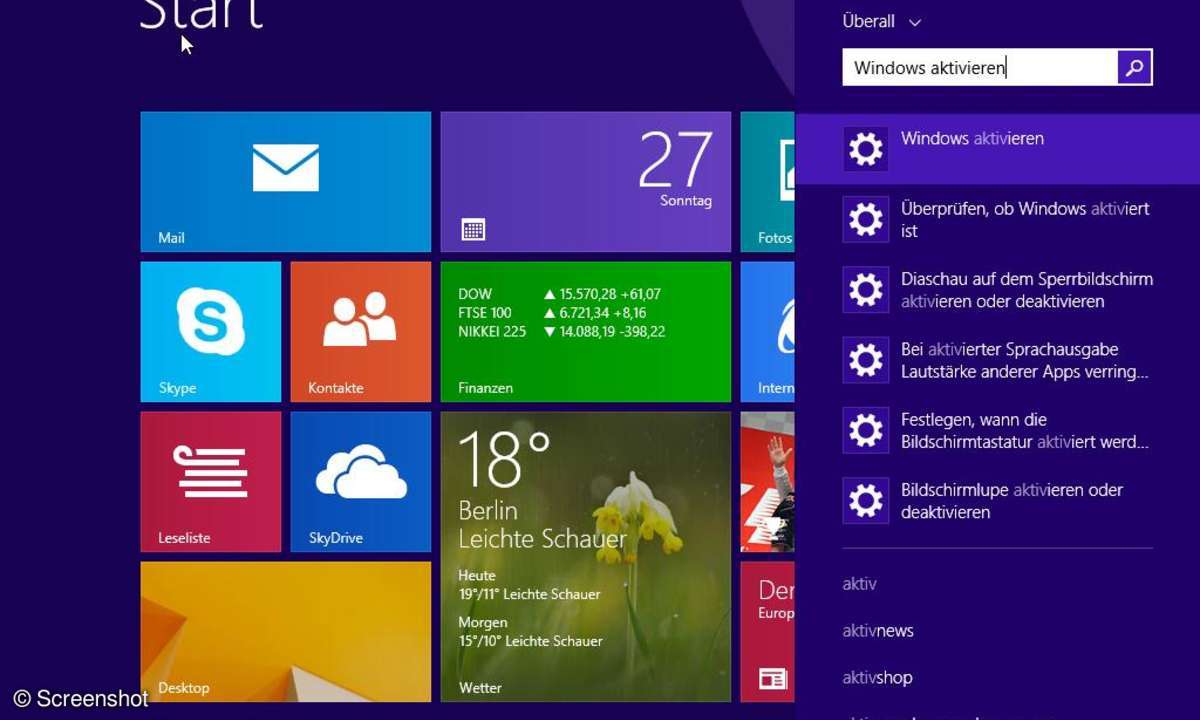
... öffnen Sie die Suchfunktion mit der Tastenkombination "Windows + S". Tippen Sie "Windows aktivieren" in das Eingabefeld ein und klicken Sie in der Trefferliste auf "Windows aktivieren".
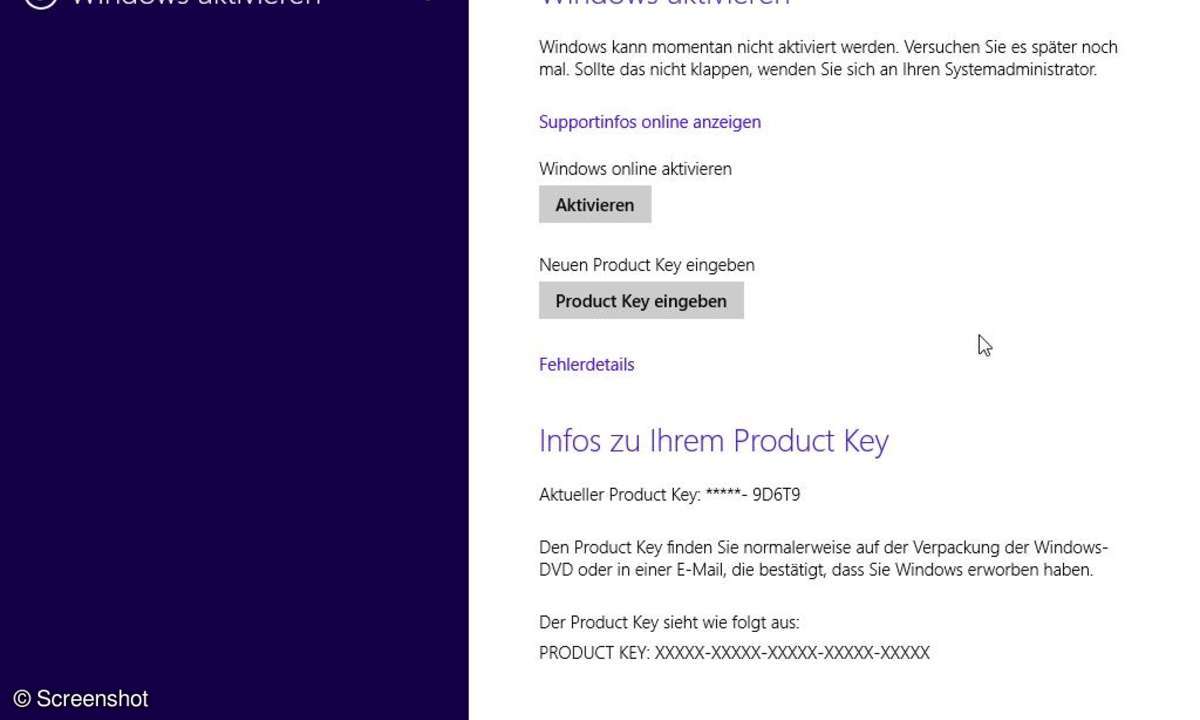
Mit der Funktion "Product Key eingeben" erfassen Sie jetzt Ihren Windows-8-Upgrade-Schlüssel. Anschließend können Sie Windows wie gewohnt aktivieren.