Windows 7 optimal einstellen
Hat Windows 7 Ihre neue SSD korrekt erkannt, haben Sie schon viel erreicht. Optimales Windows-Tuning verhilft zu noch mehr Performance und ermöglicht zudem eine längere Lebensdauer Ihres wertvollen Flashdrives.
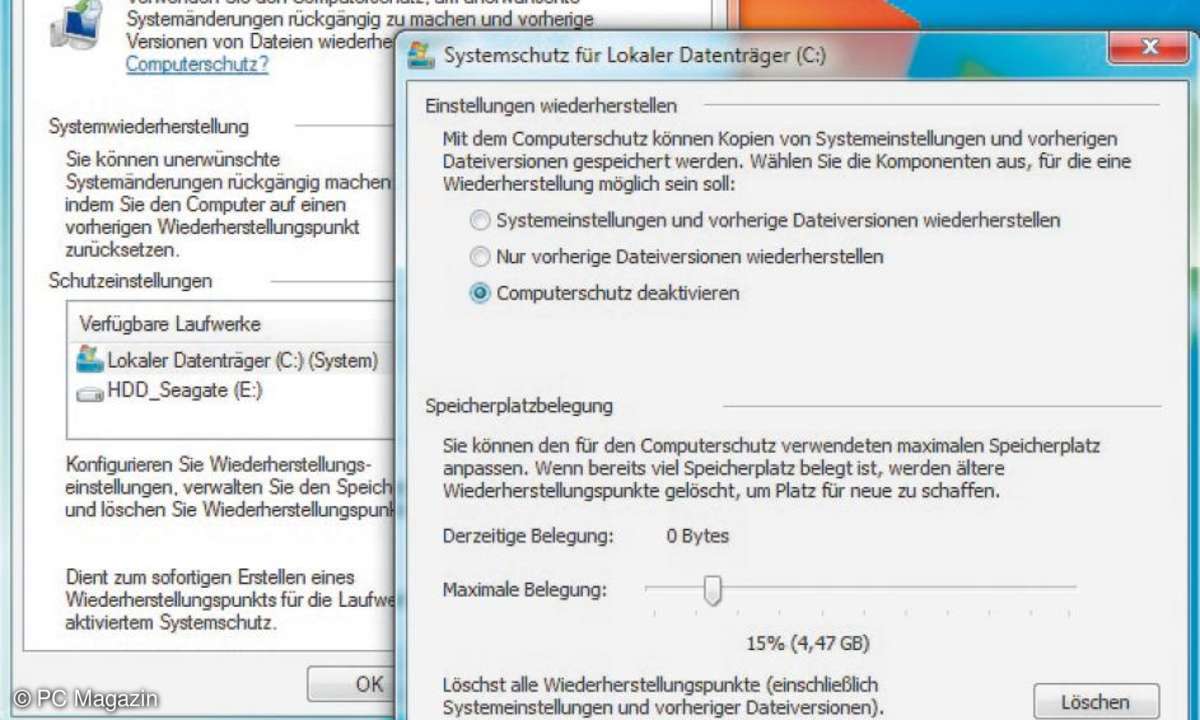
Tipp 2: Schalten Sie die Systemwiederherstellungab
Wir empfehlen, die Systemwiederherstellung komplett abzuschalten. Am schnellsten kommt man über die Tastenkombination> Windowstaste + Pause > Computerschutz zu den Einstellungen der Systemwiederherstellung.
Wählen Sie die SSD aus und klicken dann auf Konfigurieren.... Im Dialogfenster aktivieren Sie den dritten Radiobutton Computerschutz deaktivieren.
Windows 7 kann nach der Deaktivierung der Wiederherstellungsfunktion für die Systempartition keine Wiederherstellungspunkte mehr erzeugen oder aufrufen. Für andere Festplatten im System steht die Funktion Nur vorherige Dateiversionen wiederherstellen aber noch zur Verfügung. Das bedeutet, dass Sie abgesicherte Dateiversionen per rechtem Mausklick aus der Schattenkopie exportieren können.
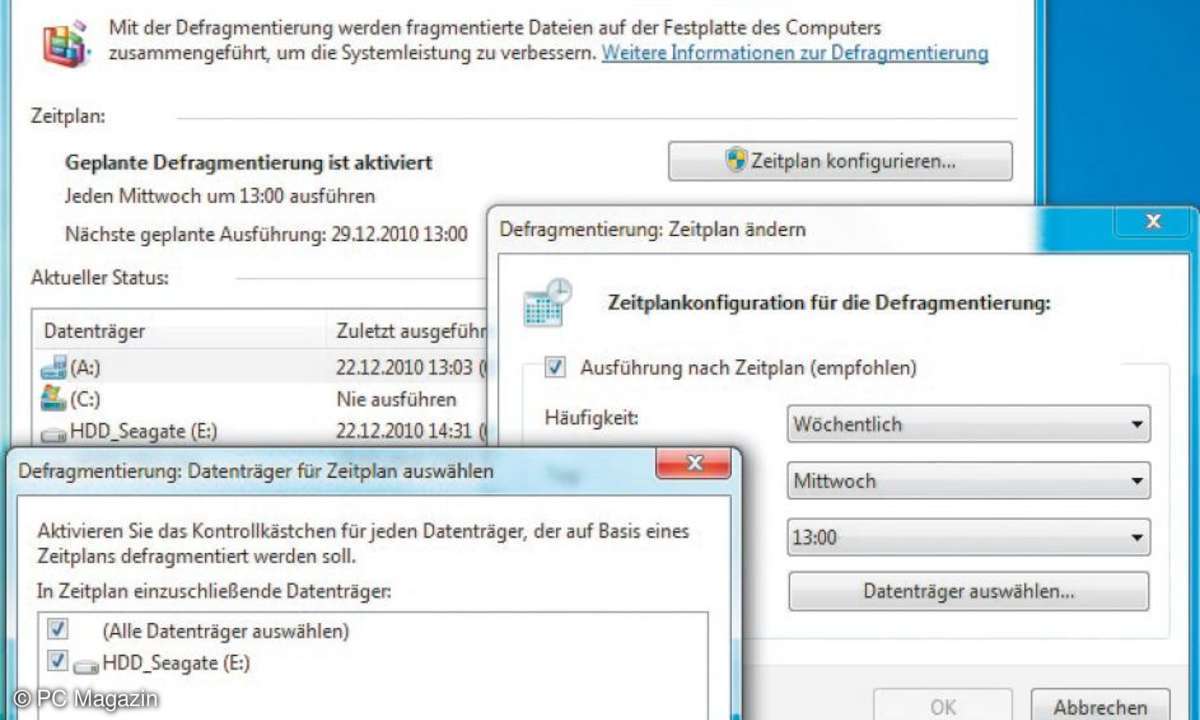
Tipp 3: Deaktivieren Sie die Defragementierung
Für SSD-Festplatten ist eine Defragmentierung völlig unnötig, das ständige Umschichten der Daten verkürzt nur die Lebensdauer des Datenträgers. Direkte Vergleichstests haben sogar gezeigt, dass SSDs nach einer Defragmentierung langsamer wurden als sie es vor der Säuberung waren.
Am einfachsten kommt man zum Defragmentierungs-Tool über > Start > Suchfeld-Eingabe: Defragmentierung. Im Dialogfenster wählt man> Zeitplan konfigurieren... > Datenträger auswählen....
Sie können hier entweder die Defragmentierung komplett abschalten, indem das Häkchen bei Alle Datenträgerauswählen entfernt wird, oder Sie stellen den Zeitplaner so ein, dass die mechanischen Festplatten regelmäßig defragmentiert werden.
Normale HDDs laufen schneller, wenn sie defragmentiert sind, deshalb empfehlen wir die Kombi-Lösung: SSDs in Ruhe lassen, HDDs optimieren und bereinigen.
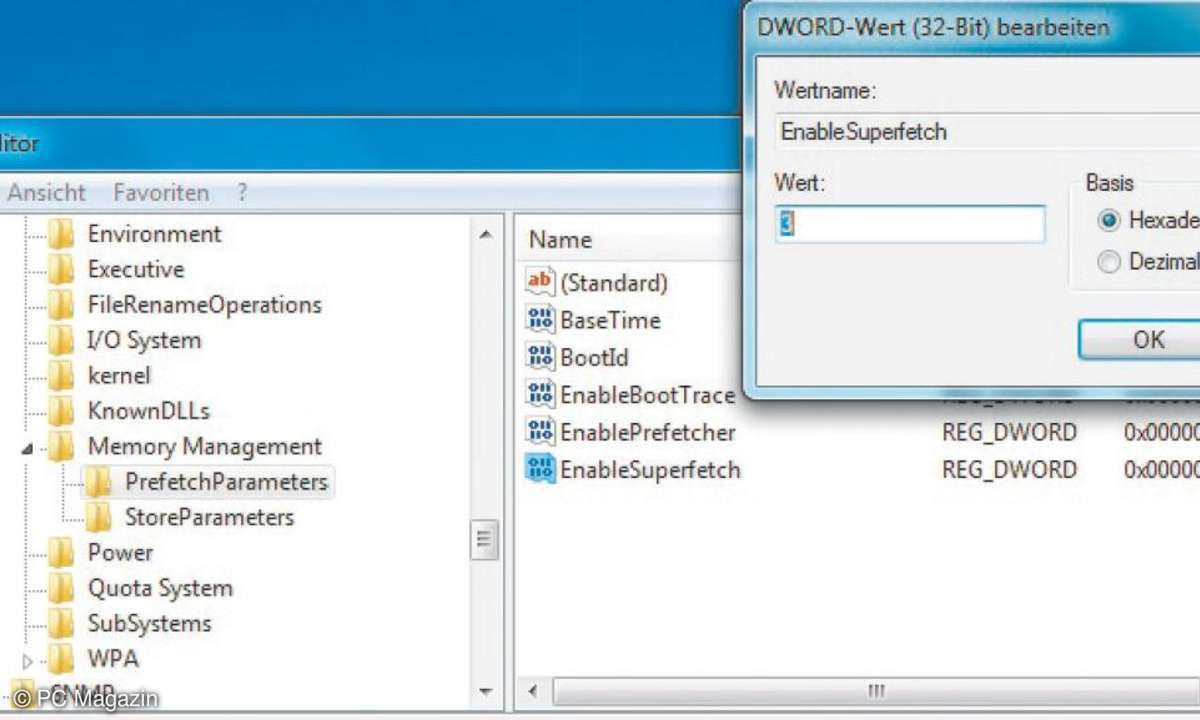
Tipp 4: Deaktivieren Sie Prefetch und Superfetch
Der Prefetch-Dienst beobachtet das Anwenderverhalten beim PC-Start und lädt häufig genutzte Programme schon in den Arbeitsspeicher, bevor sie gestartet werden.
Superfetch ist eine Erweiterung der Prefetch-Idee. Dieser Dienst beobachtet nicht nur das Startverhalten des PCs, er überwacht das Arbeitsverhalten des Anwenders nonstop.
Die Funktion ReadyBoost erlaubt es USB-Sticks und Speicherkarten den Hauptspeicher zu erweitern und damit ein System zu beschleunigen.
Öffnen Sie den Registry Editor über > Start > Suchfeld-Eingabe: Registry Editor > Bestätigen Sie gegebenenfalls die Abfrage der Benutzerkontenführung > Navigieren Sie zum Registry-Eintrag: HKEY_LOCAL_MACHINE\SYSTEM\CurrentControlSet\Control\Session Manager\Memory Management\Prefetch Parameters
Doppelklicken Sie auf EnablePrefetcher und EnableSupberfetch und ändern deren DWORD-Werte im Dialogfenster auf 0 (Null).
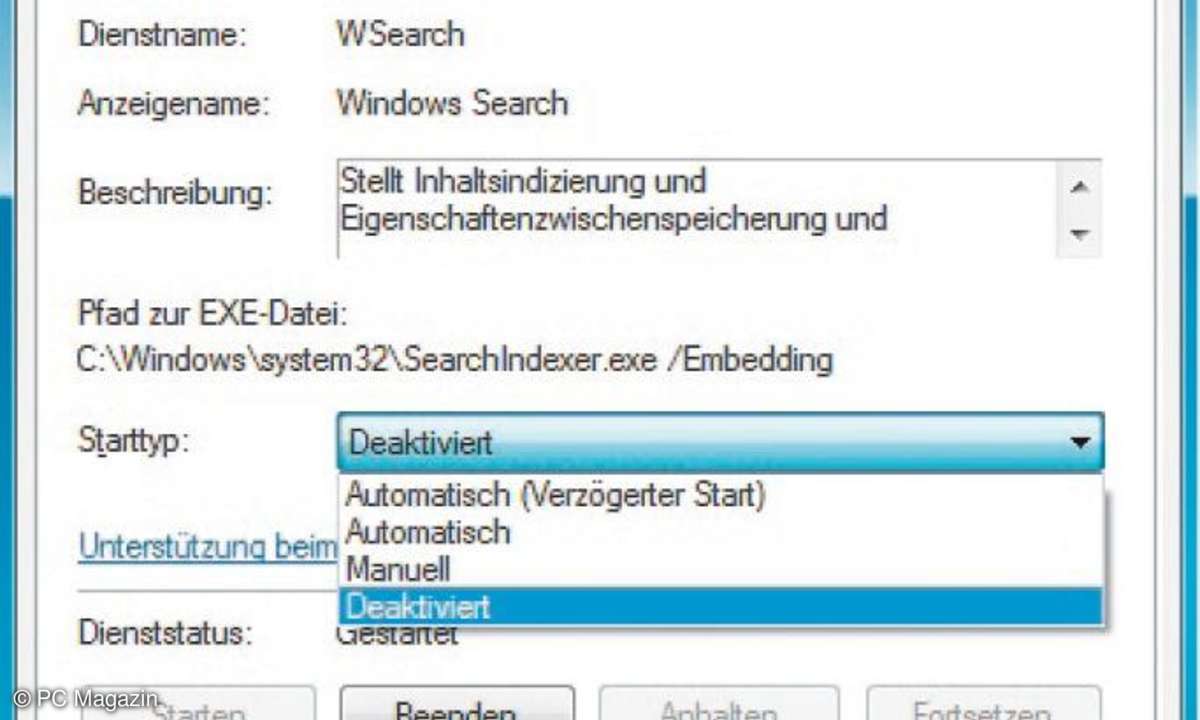
Tipp 5: Schalten Sie den Windows Search als Indexdienstab
Wer den Windows Search Dienst nicht häufig verwendet, kann diesen abschalten. Damit erspart man seiner SSD unnötige Datenerzeugung und suchen kann man trotzdem.
> Start > Suchfeld-Eingabe: Dienste > rechter Mausklick auf Windows Search > Eigenschaften > Starttyp: Deaktiviert auswählen.
In den Eigenschaften der Festplatte sollte auch der Haken für die Indizierung der SSD abgewählt sein. Überprüfen Sie dies und korrigieren Sie es gegebenenfalls. Wählen Sie die untere Option, um auch die Unterodner einzubeziehen. Dieses Abwählen funktioniert allerdings nur, wenn Sie als Administrator unterwegs sind.
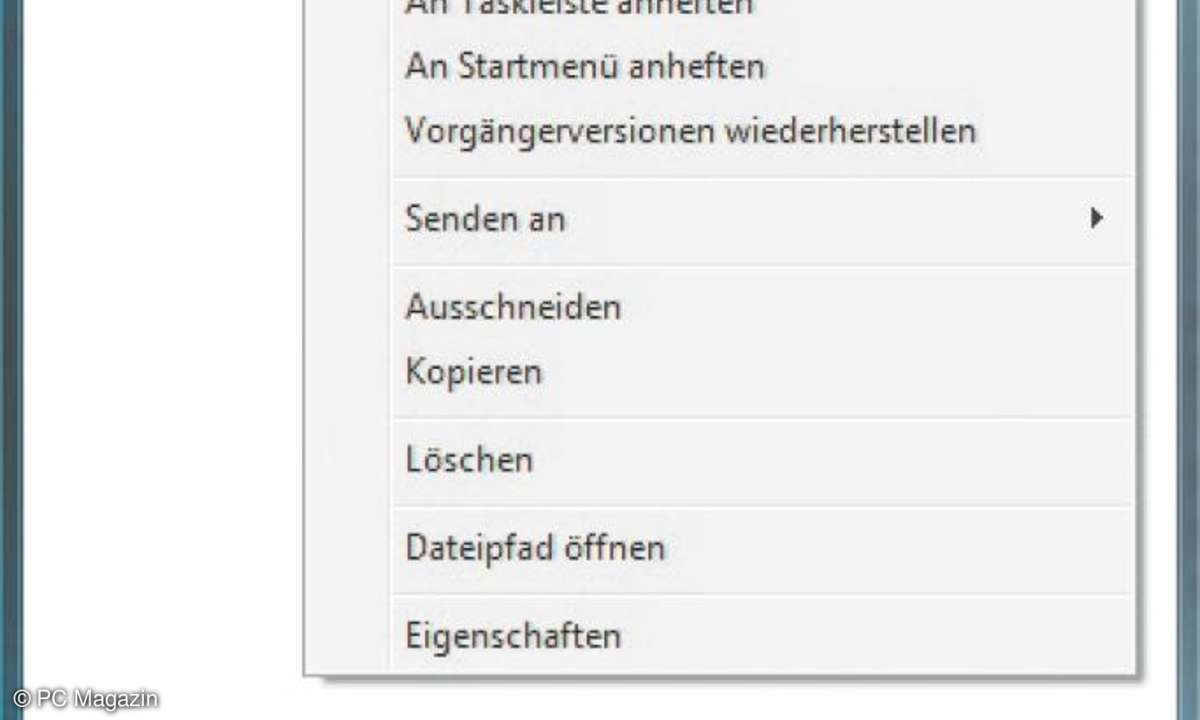
Tipp 6: So schalten Sie Hibernation in Windows 7 ab
Windows 7 verfügt über einen cleveren Ruhezustandsmodus mit dem Namen Hibernation. Das System speichert ein Abbild des Hauptspeichers auf der Festplatte, verbraucht in diesem Zustand keinen Strom und wenn der Nutzer den PC reaktiviert, ist der letzte Arbeitszustand sehr flott wieder da.
Mit > Start > Suchfeld-Eingabe: cmd kommt man zur Konsole. Starten Sie diese per rechtem Mausklick als Administrator, gegebenenfalls bestätigen Sie die Benutzerkontenführung. In der Konsole tippen Sie den Befehl powercfg -h off und bestätigen mit Enter.
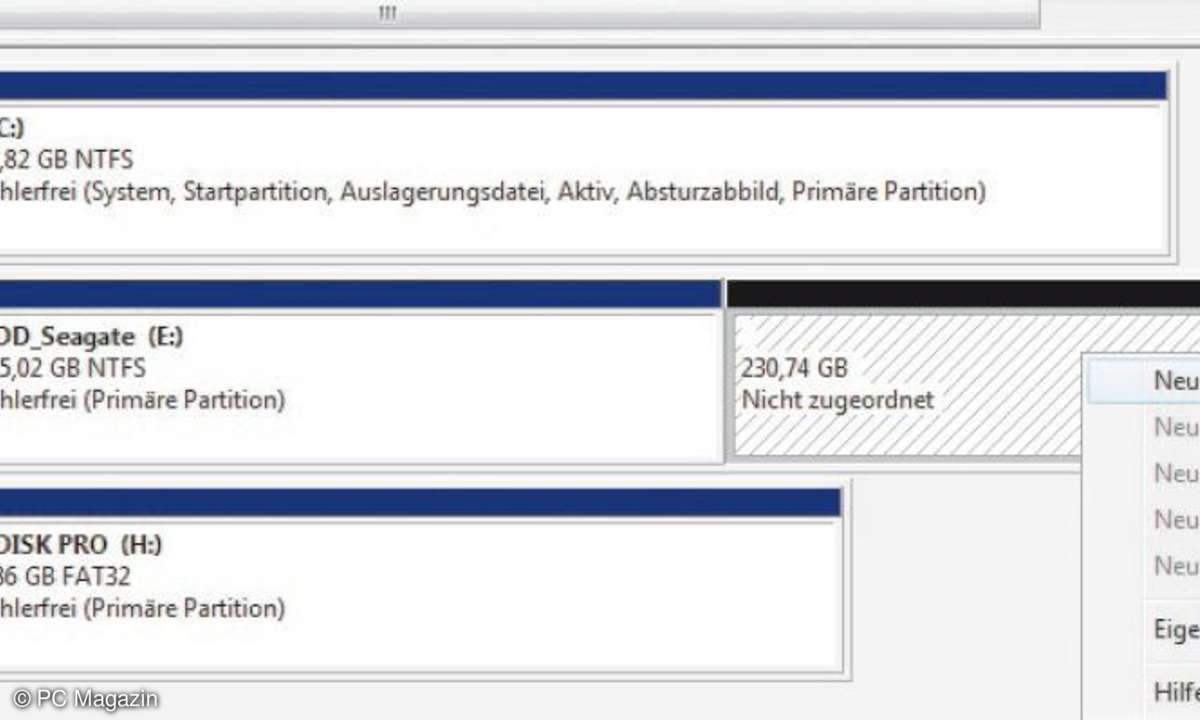
Tipp 7: Erweitern Sie die SSD mit zusätzlichem HDD-Volumen
Wer besonders viele Spiele auf C installieren möchte, erweitert die System-SSD mit zusätzlichem Festplatten-Volumen von der HDD, das in einem Ordner bereitgestellt wird.
Mit der Tastenkombination > Windows + E öffnen Sie den Datei Explorer > legen Sie einen neuen Ordner unter C:\Programme (x86)\ mit der Bezeichnung Spiele an
Rufen Sie jetzt über > Start > Suchfeld-Eingabe: Computerverwaltung und Doppelklick auf Datenspeicher und Klick auf Datenträgerverwaltung die Datenträgeransicht auf. Ist Ihre HDD bereits formatiert, müssen Sie sie verkleinern: > rechter Mausklick > Volumen verkleinern. Wählen Sie die gewünschte Größe.
Die Partition erscheint nun als Nicht zugeordnet. Legen Sie nun ein neues Volumen an: > rechte Maustaste > Neues einfaches Volumen.... Im Assistenten wählen Sie die zweite Option > In folgendem leeren NTFS-Ordner...> klicken auf Durchsuchen und geben den erstellten Ordner Spiele an. Im nächsten Fenster belassen Sie die Einstellungen zur Formatierung so wie sie sind und klicken auf Weiter.
Alle Spiele, vor allem jene, die viel Platz benötigen, installieren Sie künftig in diesem Ordner.