Windows 7 - 20 Tipps für Profis
Sie wollen mehr aus Windows 7 rausholen? Dann nutzen Sie folgende Tipp-Sammlung.
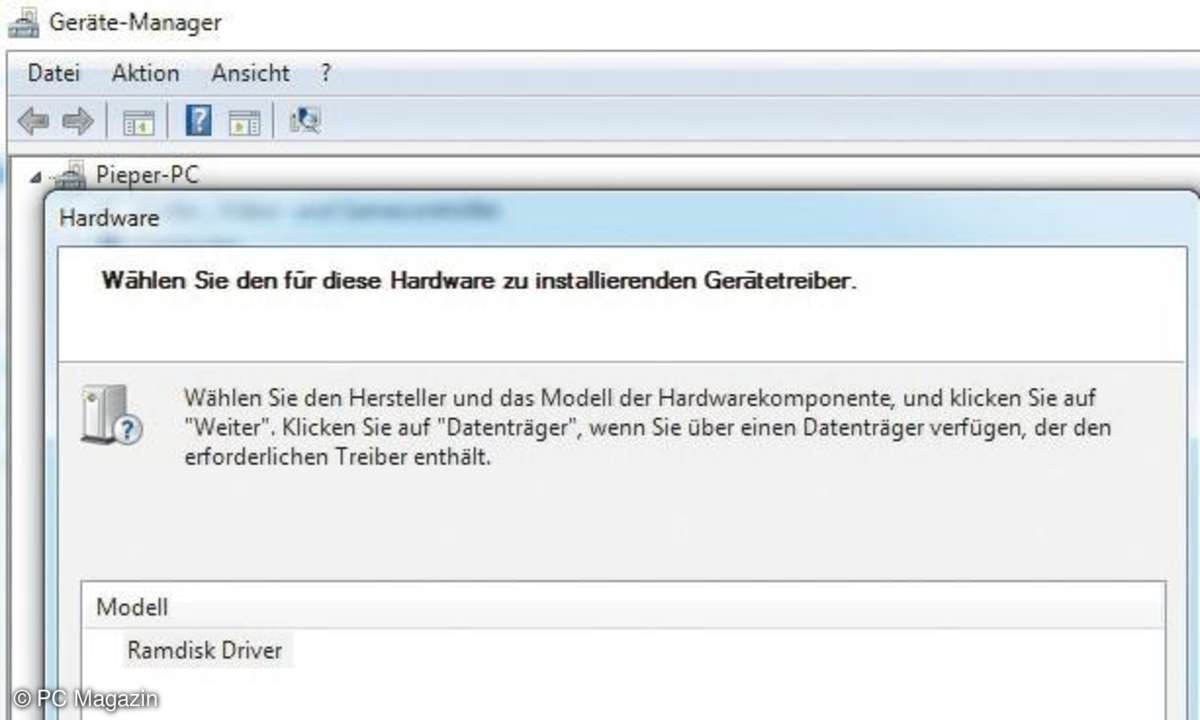
RAM-Disk einrichten
Schneller surfen Sie im Internet, wenn Sie sich dazu eine RAM-Disk einrichten und kunstgerecht konfigurieren.
Wer täglich einige Zeit im Internet verbringt, dem kann der Rechner beim Surfen nicht schnell genug sein. Mit Hilfe einer RAM-DISK, einem virtuellen Laufwerk, lässt sich die Surf-Geschwindigkeit erhöhen. Dies funktioniert, weil Windows temporäre Dateien und den Cache auf dem virtuellen Laufwerk speichern.
Doch zunächst müssen Sie sich den RAM-DISK-Treiber besorgen, den Sie von der Microsoft-Site kostenlos laden. Anschließend entpacken Sie diese Datei in ein neues Verzeichnis wie C:\Treiber, um diesen zu integrieren. Hierzu rufen Sie die Systemsteuerung auf und wählen dort System & Sicherheit und System aus. Nun wählen Sie im linken Fensterbereich den Geräte-Manager aus. Dort rufen Sie per Rechtsklick auf den Computernamen das Kontextmenü auf, in dem Sie den Eintrag Legacyhardware wählen. Im erscheinenden Assistenten gehen Sie zur Schaltfläche Weiter und selektieren sodann die Checkbox Hardware manuell aus einer Liste wählen und installieren. Mit der Weiter-Schaltfläche gelangen Sie ins nächste Fenster. Per Doppelklick auf Alle Geräte anzeigen öffnen Sie das nächste Fenster, in dem Sie die Schaltfläche Datenträger anklicken. Dort geben Sie den Pfad des Treibers an. Über die Weiter-Schaltfläche installieren Sie den Treiber. Die Abfrage während der Installation, ob Sie trotz fehlender Signatur die Software installieren wollen, beantworten Sie per Klick auf den Eintrag Den Treiber trotzdem installieren. Abschließend beenden Sie den Assistenten über die Schaltfläche Fertigstellen und starten Windows neu.
Nach diesem Start prüfen Sie, ob die RAM-Disk korrekt arbeitet. Dazu rufen Sie das Start-Panel auf und wählen dort das Applet Computer aus. Dort sollten Sie nun ein neues Laufwerk mit der Bezeichnung MS-RAMDRIVE(Z:) vorfinden. Leider besitzt dieses Laufwerk nur eine Größe von einem MByte. Um dies zu ändern, geben Sie im Suchfeld innerhalb des Start-Panel den Befehl regedit ein, um den Registrierungseditor zu starten. Dort öffnen Sie die Ordnerstruktur HKEY_LOCAL_MACHINE\SYSTEM\ControlSet001\Services\Ramdisk\Parameters. Per Doppelklick auf den Eintrag DiskSize im rechten Fenster stellen Sie die Größe des Laufwerks ein. Geben Sie hier einen Wert wie 800.000 ein, so verfügt Ihr Laufwerk über eine Größe von 7,96 MByte. Sie aktivieren diese Änderung wiederum per Neustart.
Zusätzlich sollen Sie alle Cache-Dateien des Browsers auf die neue RAM-DISK verlagern. Im Registrierungseditor öffnen Sie dazu wie zuvor dieselbe Ordnerstruktur. Mit einem rechten Mausklick im rechten Fensterbereich rufen Sie das Kontextmenü auf und wählen die Einträge Neu und String aus. Dort geben Sie als Namen browser.cache.disk.parent_directory ein und geben ihm den Wert "Z:". Das entspricht dem virtuellen Laufwerk. Das System erstellt nun automatisch auf diesem Laufwerk Z: einen Ordner Cache, wo es künftig alle temporären Internetdateien beim Surfen ablegt.

Mehrere Drucker ansteuern
Die Verteilung von Druckaufträgen innerhalb eines Netzwerkes mit einer Vielzahl von Druckern lässt sich recht einfach, aber sehr flexibel einstellen.
Zumeist müssen Anwender den jeweils zu benutzenden Drucker umständlich in einem recht zeitaufwändigen Dialog ansteuern. Es ist wesentlich eleganter, alle verfügbaren Drucker innerhalb des Menüs Senden an unterzubringen. Dann wählen Sie nur noch das jeweilige Dokument mit der rechten Maustaste aus und sprechen über dieses Kontexmenü Ihren gewünschten Drucker an. Um dies zu einzurichten, setzen Sie im Start-Panel den Befehl shell:sendto ab. So öffnen Sie ein Fenster, welches alle Verknüpfungen auflistet, die im Kontextmenü unter Senden an sichtbar sind. Um die entsprechenden Drucker in diese Liste aufzunehmen, lassen Sie den aktuellen Ordner geöffnet und rufen wieder das Start-Panel auf. Hier geben Sie den Befehl shell:PrintersFolder ein, woraufhin sich die aktuelle Druckerübersicht öffnet. Nun verschieben Sie alle relevanten Drucker einfach mit der linken Maustaste in den offen gehaltenen Ordner Senden an. Wenn Sie anschließend das Menü Senden an öffnen, sollten alle ausgewählten Drucker hier erscheinen. Per Mausklick stoßen Sie dann den Auftrag an den jeweiligen Drucker künftig komfortabel an.
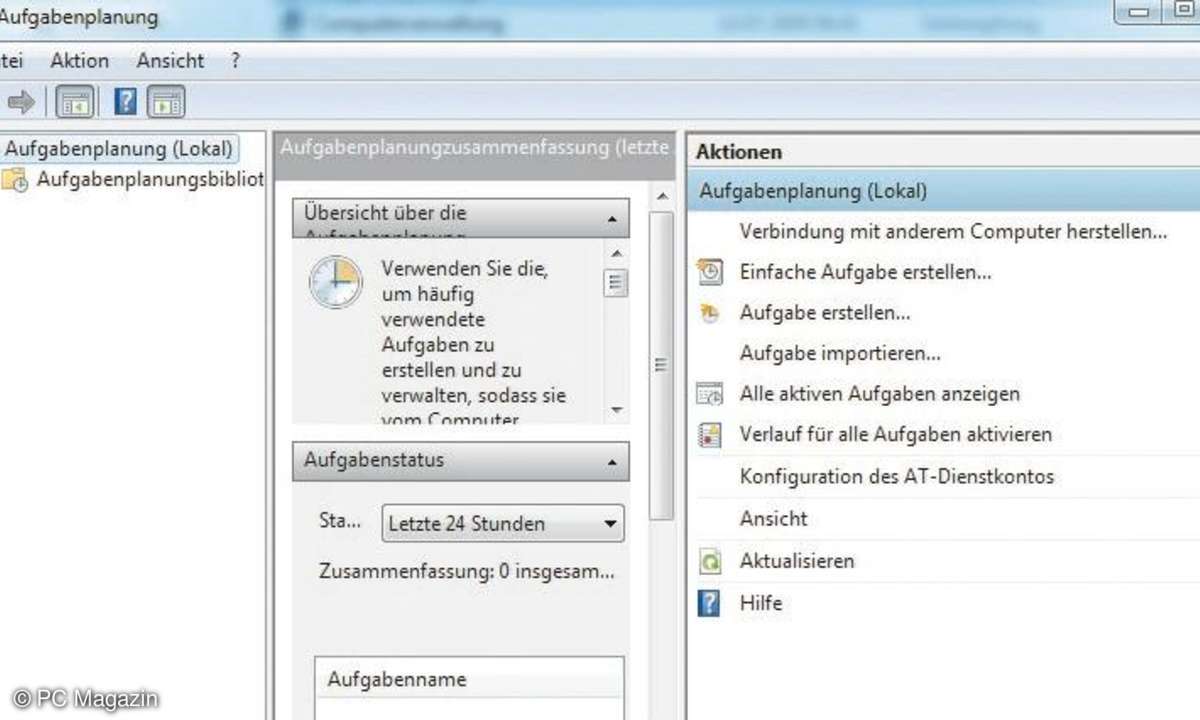
Programmstart mit Administratorrechten
Mit Hilfe der Aufgabenplanung lässt sich die administrative Programmausführung steuern.
Wenn Sie ein Programm mit Administrationsrechten starten wollen, müssen Sie sich immer als Administrator anmelden. Die Benutzer-Kontensteuerung zu deaktivieren, wäre nicht gangbar. Eleganter umgehen Sie die Anmeldung als Administrator mit der Aufgabenplanung.
Hierzu rufen Sie in der Systemsteuerung das Applet System & Sicherheit und Verwaltung auf und klicken dort doppelt die Aufgabenplanung an. Diese verweist im rechten Fensterbereich auf Einfache Aufgabe erstellen. Im Assistenten geben Sie einen Namen und eine Beschreibung für die Aufgabe ein und klicken Weiter. Danach bestimmen Sie mit den Checkboxen, wie die Aufgabe im Beispiel Einmal starten soll. Um die Anwendung nicht automatisch auszuführen, übernehmen Sie das Datum und die Uhrzeit und klicken Weiter. Im Folgefenster selektieren Sie die Checkbox Programm starten und klicken wieder Weiter. Im Folgefenster filtern Sie mit Durchsuchen das Programm heraus, welches privilegiert startet - wieder auf Weiter. Zum Schluss haken Sie in der Checkboxliste Beim Klicken auf Fertig stellen, die Eigenschaften für diese Aufgabe öffnen an und beenden den Assistenten über Fertigstellen. Im nächsten Fenster stellen Sie Mit höchsten Privilegien ausführen ein. Die OK-Schaltfläche beendet den Dialog.
Doch so startet die Anwendung nur über die Aufgabenverwaltung, was Sie mit einer Verknüpfung ändern. Per Rechtsklick auf eine freie Stelle im Desktop wählen Sie im Kontextmenü Neu und Verknüpfung aus. Sie geben im Eingabefeld C: \Windows\System32\schtasks.exe /run /TN Name_der_Aufgabe ein. Per Weiter-Schaltfläche geben Sie im nächsten Fenster der Verknüpfung einen Namen. Den Dialog beenden Sie über die Schaltfläche Fertigstellen, um dann das Programm wie üblich aufzurufen.
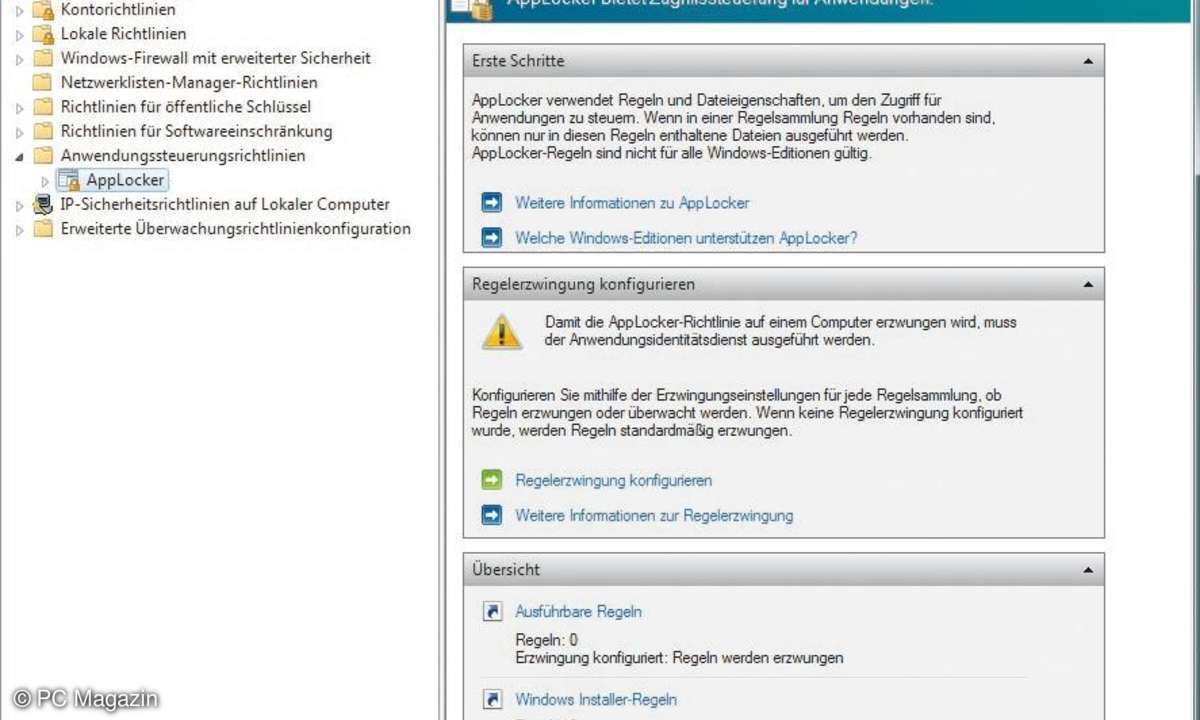
Erhöhte Sicherheit
Die Sicherheit unter Windows 7 lässt sich zumindest in den Ultimate- und Enterprise-Versionen mit Hilfe des App Locker signifikant erhöhen.
Auch unter Windows 7 bleibt das Thema Sicherheit wichtig. Der App Locker erlaubt es, flexiblere Ausnahmen zu konfigurieren. Jedoch wird lediglich die Ultimate- und Enterprise-Version von Windows 7 mit dem App Locker ausgeliefert. Während Windows XP und Vista mit den Regeltypen Path Rules und File Hash Rules auskommen mussten, stellt der App Locker den neuen Regeltyp Publisher Rules zur Verfügung. Damit sperren Sie unerwünschte Programme, indem Sie als Administrator verbieten, bestimmte Programme auszuführen. Solche Publisher Rules lassen sich auf Programme und Skripte anwenden, sogar System-Bibliotheken oder Installationsdateien lassen sich berücksichtigen. Weil somit der Administrator gezielt einstellt, wer was darf, erhöht dies die Sicherheit.
Um den App Locker zu nutzen, geben Sie im Suchfeld des Start-Panels den Befehl lo ein. Im erscheinenden Fenster wählen Sie den Ordner Anwendungssteuerungsrichtlien aus. Per Doppelklick auf AppLocker setzen Sie die Regeln. Um z.B. zu bestimmen, welche Programme von einem bestimmten Hersteller Sie verbieten wollen, wählen Sie den Eintrag Ausführbare Regeln. Dann öffnen Sie im rechten Fenster mit der rechten Maustaste das Kontextmenü. Dort wählen Sie Neue Regel erstellen aus, woraufhin sich ein Assistent öffnet. Jetzt klicken Sie in der linken Fenster-Übersicht den Eintrag Berechtigungen. Definieren Sie nun im linken Fenster per Checkbox, was die Regel zulassen oder verbieten soll. Darunter stellen Sie ein, welche Benutzer oder Gruppen diese Einstellung betrifft. Per Weiter schalten Sie in den Folgedialog Bedingungen. Dann setzen Sie im rechten Fensterbereich Herausgeber fest, für welchen Hersteller die neue Regel gelten soll. Über die Schaltfläche Weiter gelangen Sie in den Folgedialog. Hier wählen Sie die entsprechende signierte Anwendung des Herstellers aus. Anschließend übernehmen Sie die neue Regel über die Schaltfläche Erstellen. Der rechte Fensterbereich lohnt Ihre Mühe damit, dass er die neue Regel anzeigt. Damit beenden Sie den Assistenten.
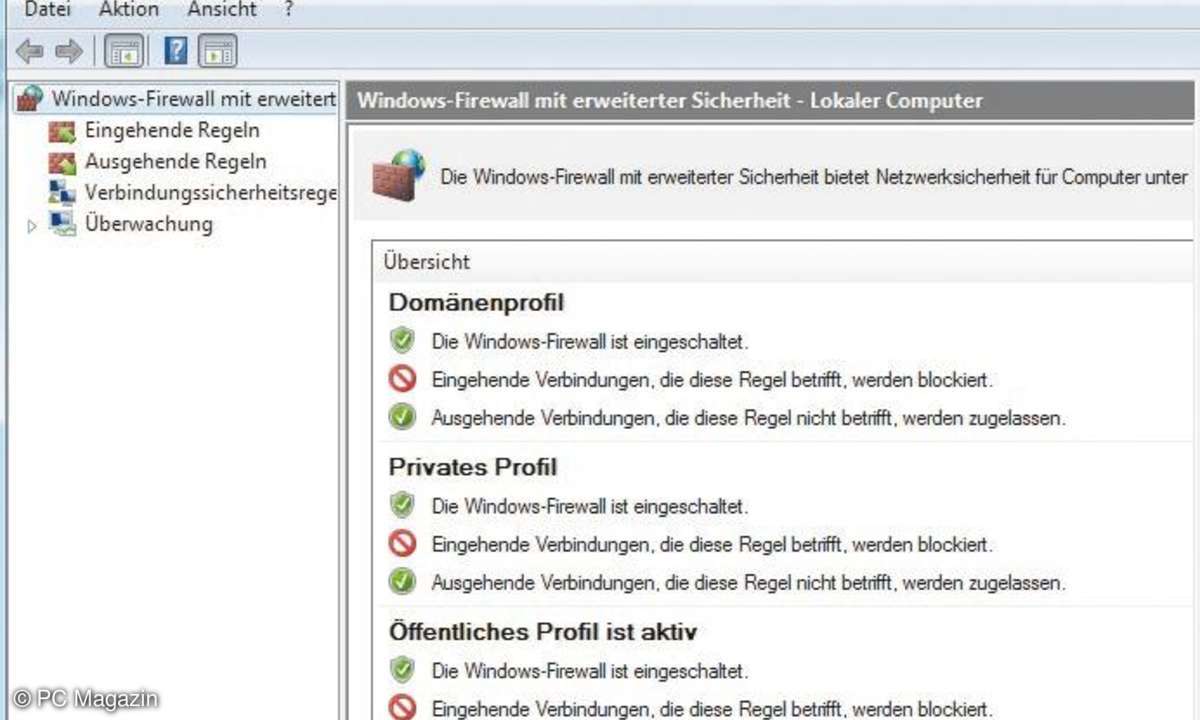
Internet-Zugriffe steuern
Wenn Sie der Windows-Firewall Regeln setzen, bestimmen Sie, welche Programme eine Internetverbindung nutzen dürfen.
Dass viele Programme ständig Informationen über die Internetverbindung senden wollen, ist für viele Benutzer untragbar. Dies lässt sich unterbinden, indem Sie konsequent den Web-Verkehr in der Windows-Firewall regeln.
Dazu rufen Sie das Start-Panel auf und geben im Suchfeld firewall ein, um das Programm zu starten. Im linken Fenster wählen Sie Ausgehende Regeln und im rechten Fensterbereich Neue Regel aus. Daraufhin startet ein Assistent, in dessen Fenster Sie in der Checkboxliste den Eintrag Programm anhaken und den Knopf Weiter schalten. Nun wählen Sie den Pfad aus, dessen Programm Sie regeln möchten und schalten sich wieder Weiter. Im Folgefenster selektieren Sie die Checkbox Verbindung blockieren und klicken wieder Weiter. Jetzt bestimmen Sie, ob Sie die Regel auf Domäneebene, privater Ebene oder öffentlicher Ebene anwenden wollen. Dies legen Sie wiederum in der Checkboxliste fest. Danach folgt ein Fenster, um einen Namen für die neue Regel einzugeben und über die Schaltfläche Fertigstellen den Assistenten zu beenden. Damit kann das Programm keine Internetverbindung mehr aufbauen. Bitte berücksichtigen Sie dabei, dass Ihr somit abgeregeltes Programm keine Updates mehr anfordern kann.
Auf die gleiche Art bestimmen Sie auch Regeln über den eingehenden Datenverkehr. Wenn Sie im linken Fensterbereich des Firewall-Programmes Überwachung auswählen, sehen Sie die aktuell gültigen Einstellungen. Hier verfolgen Sie ebenso, ob die Firewall eingeschaltet ist, ob blockierte Programme eine Nachricht anzeigen und welche Verbindungs- und Firewall-Regeln gelten.
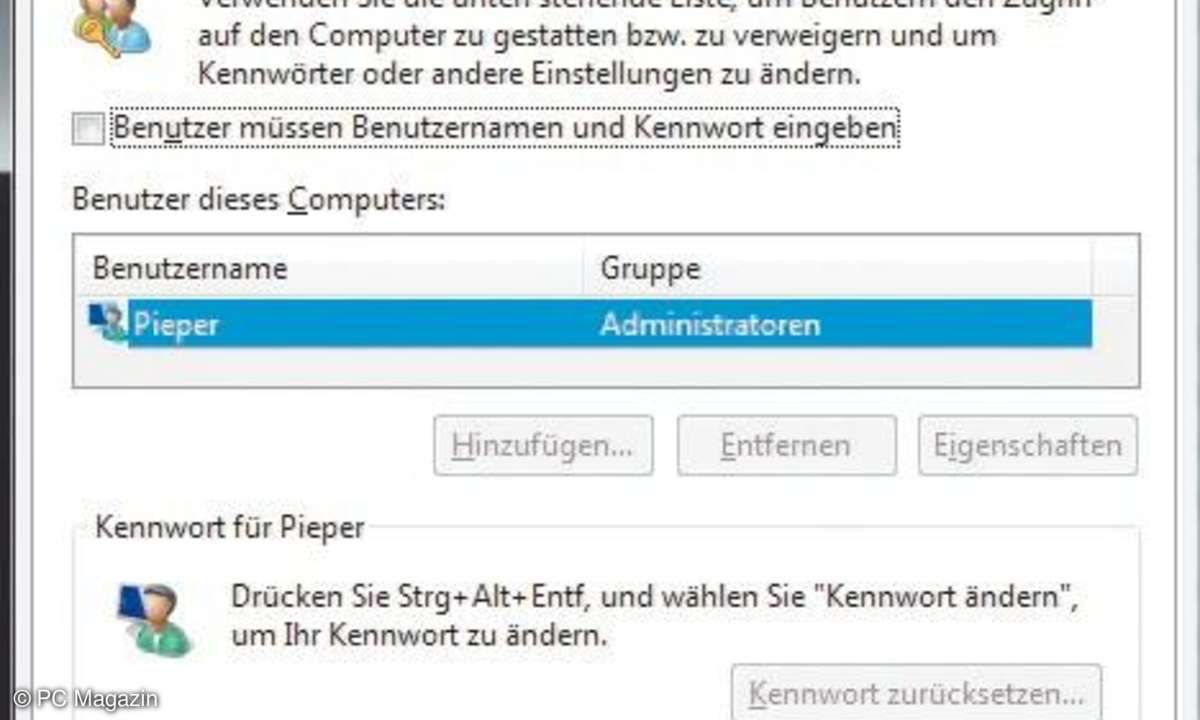
Automatische Anmeldung
Bei nicht so schützenswerten Rechnern ist es meist sinnvoll, eine automatische Anmeldung einzurichten.
Viele Benutzer belastet es, sich bei jedem Neustart erneut anmelden zu müssen. Wer nicht gerade geheime Daten auf seinem PC hütet, spart sich gerne diesen Sicherheitsaufwand. Viel eleganter wäre es, wenn Sie sich dann direkt in Ihr Benutzerkonto booten.
Dazu rufen Sie das Start-Panel auf und wählen unter Alle Programme den Eintrag Zubehör aus. Jetzt selektieren Sie mit der rechten Maustaste die Eingabeaufforderung aus. Nun bestimmen Sie im Kontextmenü, die Anwendung Als Administrator auszuführen. In der Eingabeaufforderung geben Sie den Befehl cmd ein und weiterhin den Befehl control userpasswords2. Es öffnet sich das Benutzerkontenfenster, welches alle Benutzerkonten auflistet.
Innerhalb des Benutzerkontenfensters steuern Sie nun das entsprechende Konto an und deaktivieren die Checkbox Benutzer müssen Benutzername und Kennwort eingeben. Dies bestätigen Sie mit der Schaltfläche Übernehmen. Anschließend richten Sie die automatische Anmeldung dadurch ein, dass Sie die Eingabe des jeweiligen Kennworts bestätigen. Hierbei müssen Sie das Passwort zweimal eingeben. Durch Anklicken von OK übernimmt Windows die Änderungen. Der folgende Neustart sollte Ihnen nun ohne Eingabe des Passworts gelingen.

Windows Live Mail
Auch unter Windows 7 verschicken Sie mit Windows Live Mail wie gewohnt E-Mails.
Leider bietet Windows 7 von Haus aus kein Mailprogramm an. Als Alternative zu Outlook oder Windows Mail steht das neue Windows Live Mail bereit. Diese Software ist im Windows Live Essentials-Paket enthalten, welches Sie kostenlos laden. Dazu rufen Sie im Start-Panel Erste Schritte auf und wählen Windows Live Essentials erwerben aus. Daraufhin öffnet der Internet Explorer die Website, von der Sie das Paket beziehen.
Nach dem Download klicken Sie die Datei an und bestimmen, ob Sie das Paket komplett oder nur in Komponenten installieren wollen. Wer lediglich Windows Live Mail braucht, gibt einfach nur Auswahl an. Dann deaktivieren Sie alle Komponenten, die Sie nicht installieren wollen. Über die Schaltfläche Fortsetzen installieren Sie das Programm, um es vom Start-Panel über den Eintrag Windows Live Mail zu starten.
Beim ersten Mal fordert Sie ein Dialog dazu auf, ein E-Mail-Konto anzulegen. Hier geben Sie Ihre E-Mailadresse und das Kennwort ein. Die Schaltfläche Abschließen beendet den Dialog. Anschließend rufen Sie das Menü Ansicht auf, in dem Sie den Lesebereich auswählen. Dort legen Sie fest, wo Sie den Mail-Lesebereich platzieren wollen - also unten oder rechts neben der Nachrichtenliste. Dann empfangen oder verschicken Sie Ihre Mails, wie Sie es von anderen Programmen gewohnt sind.
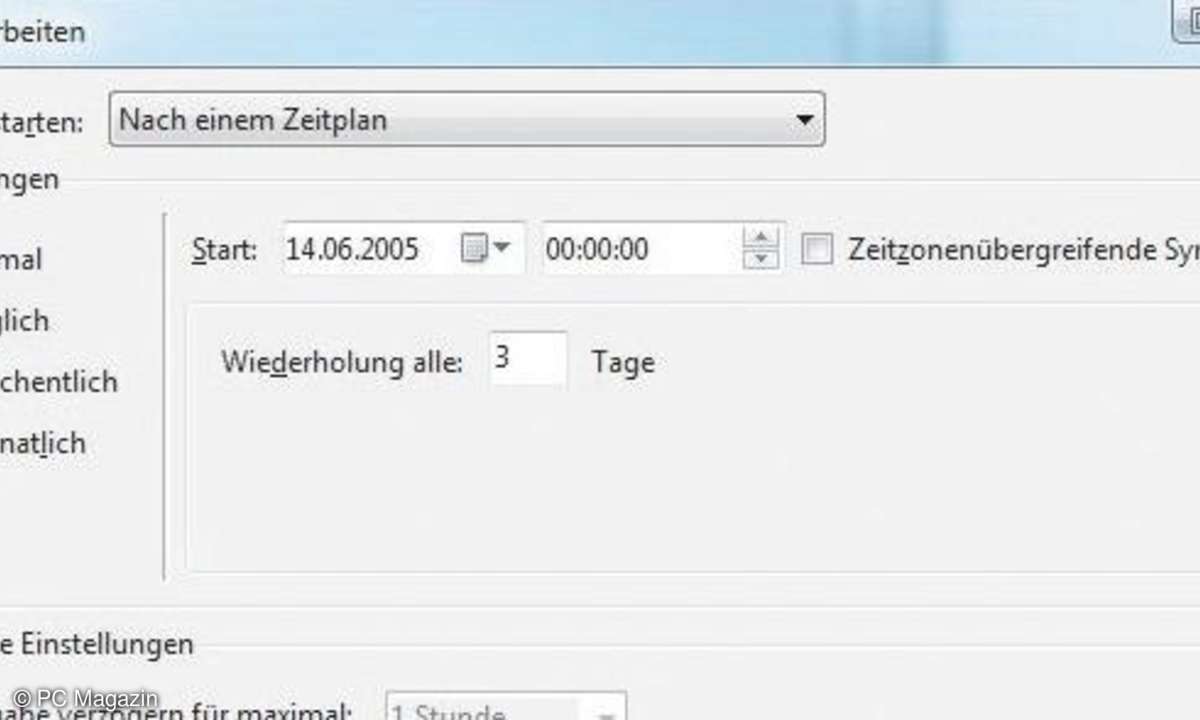
Zeitplan der Systemwiederherstellung
Legen Sie fest, wie häufig ein Wiederherstellungspunkt gesetzt wird. Sie sparen dabei Plattenplatz und Rechenzeit.
Windows 7 erstellt bei jeder Programm- oder Treiberinstallation automatisch einen Wiederherstellungspunkt, um das System auf den vorherigen Zustand zurückzusetzen. Zusätzlich wird täglich und beim Systemstart ein solcher Wiederherstellungspunkt erzeugt, um vor Problemen zu schützen, die nicht durch eine solche Installation verursacht wurden. Wenn Sie an Ihrem System nur selten etwas verändern, lohnt es sich, dieses Intervall zu verlängern, um Speicherplatz zu sparen. Außerdem verlängert sich so der Zeitraum, über den Sie mit der Systemwiederherstellung Ihr System retten können.
Die Einstellung ist unter Windows 7 in der Aufgabenplanung hinterlegt. Diese finden Sie unter Systemsteuerung\System und Sicherheit\Verwaltung. Öffnen Sie dort den Pfad Microsoft/Windows/SystemRestore. Dort finden Sie eine Aufgabe mit dem Namen SR. Öffnen Sie diese per Doppeklick, wechseln Sie zum Reiter Trigger und ändern Sie den Trigger Täglich nach eigenen Wünschen, z.B. in Wiederholung alle drei Tage. Den Trigger Beim Start können Sie löschen, wenn Sie nicht möchten, damit nicht jeder Systemstart einen Wiederherstellungspunkt anlegt.
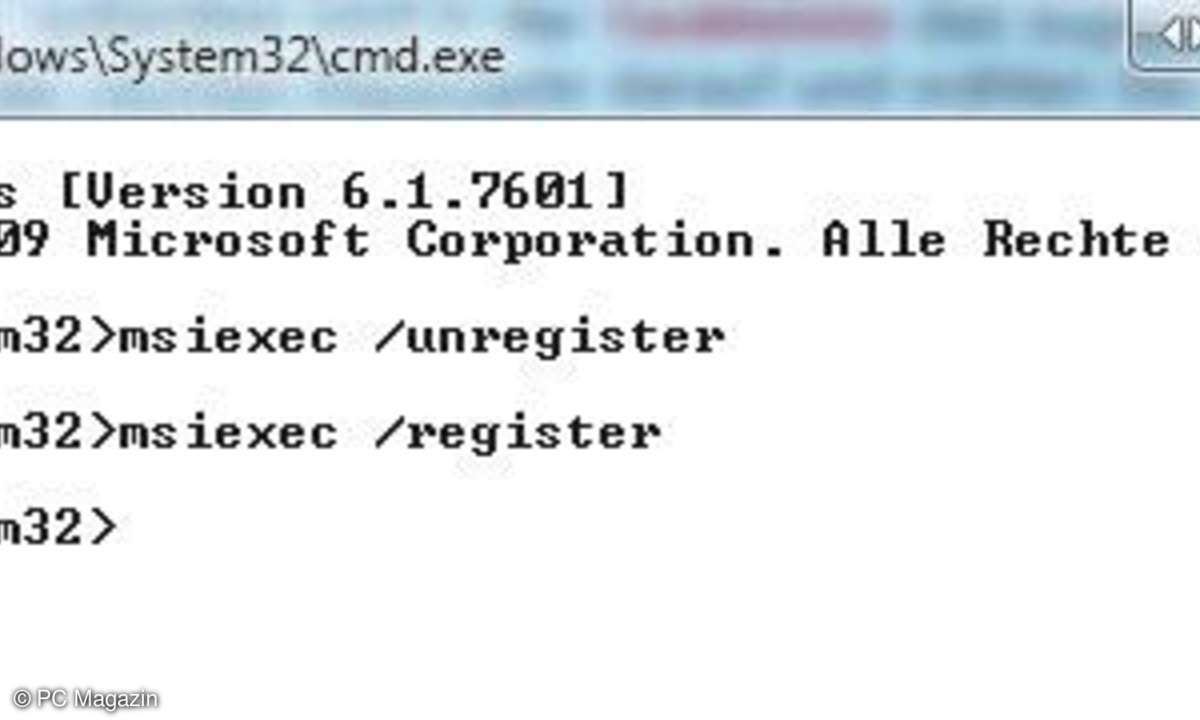
Windows-Installer reparieren
Dieser Tipp hilft, wenn sich Programme nicht mehr installieren, reparieren oder beseitigen lassen.
Kennen Sie das Problem, dass sich ein Programm weder installieren, reparieren noch deinstallieren lässt? Ursache ist in vielen Fällen, dass der Systemdienst Windows Installer nicht korrekt ausgeführt wird. Installationen mit der Dateiendung .msi arbeiten dann nicht mehr richtig. Meist hilft es schon, den Dienst neu zu registrieren.
Geben Sie dazu im Startmenü-Suchfeld die Buchstaben cmd ein, klicken Sie die das Programm cmd.exe mit der rechten Maustaste an und wählen die Option Als Administrator ausführen. Dort geben Sie nacheinander folgende Befehle ein:
msiexec /unregister
msiexec /register
Eine weiterer Lösungsweg bietet das kostenlose Programms Windows Installer Cleanup Utility. Eine Anleitung nebst Download finden Sie hier .
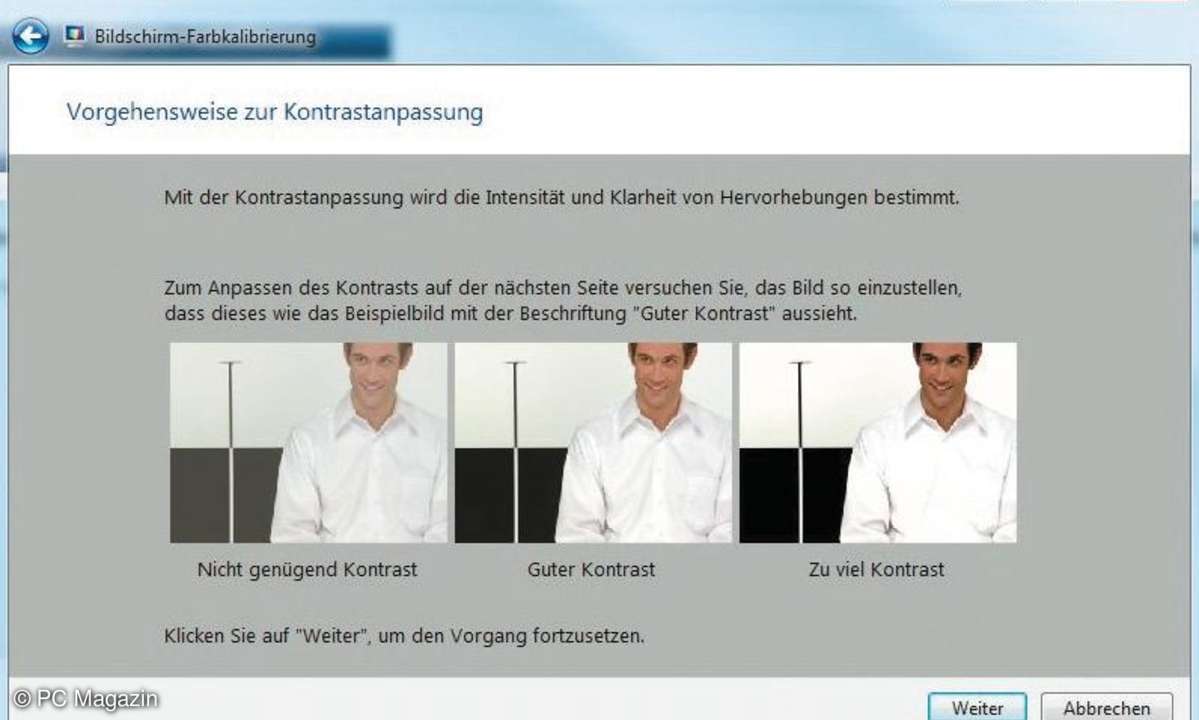
Monitor kalibrieren
Schonen Sie Ihre Augen mit dem versteckten Ergonomie-Tool, das Windows 7 als neue Hilfe anbietet.
Ein schlecht eingestellter Monitor ist für die Augen Gift, welches müde macht und Kopfschmerzen verursacht. Doch Windows 7 verfügt über ein Bordwerkzeug, um die Einstellungen Ihres Monitors zu prüfen, anzupassen und wenn möglich zu verbessern. Geben Sie im Startmenü-Suchfeld die BuchstabenDCCW ein, und klicken Sie auf den gefundenen Eintrag dccw.exe. Es startet ein Einstellungsassistent, mit dem Sie Gamma-Wert, Helligkeit, Kontrast und Farbabgleich einstellen. Beispielbilder helfen dabei, den optimalen Wert herauszufinden. Den beim Abschluss angebotenen ClearType-Tuner sollten Sie allerdings überspringen, er verschlechtert zumeist das Schriftbild. In diesem Fall hilft Ihnen der Tipp ClearType-Einstellungen zurücksetzen.

ClearType-Einstellungen zurücksetzen
So gewinnen Sie die Schriftartglättung mit Werkseinstellung.
Der im vorigen Tipp erwähnte ClearType Tuner, aber auch verschiedene Optimierungsprogramme und Grafiktreiber verändern mitunter die Einstellungen zur Glättung der Bildschirmschriften. Leider ist das Ergebnis oft nicht zufriedenstellend. Doch einen Knopf zum Zurücksetzen der Einstellungen suchen Sie vergeblich. Sie erledigen dies jedoch über die Registrierung.
Öffnen Sie dazu den Registry-Editor und navigieren Sie zu HKEY_CURRENT_USER\Control Panel\Desktop. Hier setzen Sie die folgenden Einstellungen:
FontSmoothing: 2
FontSmoothingGamma: 0
FontSmoothingOrientation: 1
FontSmoothingType: 2
Anschließend wechseln Sie nach HKEY_CURRENT_USER\Software\Microsoft und suchen dort nach dem Schlüssel Avalon.Graphics. Dieser Schlüssel ist nicht immer vorhanden. Ist er vorhanden, löschen Sie ihn. Nach einem Neustart des Systems sind die ClearType-Einstellungen wieder im Originalzustand.

Systemsteuerungselemente an der Taskleiste
Keine Klickorgien mehr: So erstellen Sie direkte Verknüpfungen zu häufig benutzten Funktionen.
Microsoft hat die Systemsteuerung in Windows 7 benutzerfreundlich gestaltet. Daher greifen Sie auf die Elemente, die die meisten Benutzer am häufigsten verwenden, rasch zu. Die Bedürfnisse der Anwender sind jedoch individuell. So kommt es, dass man regelmäßig wahre Klickorgien hinter sich bringen muss, um an weniger gebräuchliche Stellen zu gelangen. Das geht aber auch einfacher, indem Sie häufig benutze Systemsteuerungselemente direkt an die Taskleiste anheften.
Öffnen Sie dazu zunächst die Startseite der Systemsteuerung und klicken Sie dann das Icon in der Taskleiste mit der rechten Maustaste an. Wählen Sie den Punkt Dieses Programm an Taskleiste anheften. Um eine Verknüpfung zu einem bestimmten Element anzulegen, öffnen Sie dieses, klicken Sie das Icon links oben in der Adressleiste mit der linken Maustaste an und ziehen Sie es auf Symbol in der Taskleiste. Damit erscheint der Text Anheften an Systemsteuerung.

Freien Speicher sicher löschen
Gelöscht ist nicht gleich gelöscht - so entsorgen Sie Ihre sensiblen Daten korrekt.
Wenn Sie unter Windows eine Datei löschen, dann entfernt Windows aus dem Inhaltsverzeichnis der Festplatte nur den Verweis, wo diese Datei liegt. Die Datei selbst bleibt erhalten und wird erst dann überschrieben, wenn eine andere Datei an genau diesem Platz abgelegt wird. Doch bis dahin kann sie mit einfachen Mitteln rekonstruiert werden. Es gibt verschiedene Programme, die ein sicheres Löschen dieser Dateien versprechen, aber diese benötigen Sie gar nicht.
Windows bringt ein entsprechendes Programm nämlich selbst mit: das Kommandozeilen-Tool cipher. Aufgerufen wird es mit der Option /w plus dem Buchstaben des Laufwerks, welches Sie bereinigen wollen. Um den freien Speicher in Laufwerk D sicher zu löschen, lautet der Befehl also:
cipher /w:d
Keine Panik, wenn Sie aus Versehen einen falschen Laufwerksbuchstaben erwischen. Das Programmcipher überschreibt nur den freien Speicherplatz und löscht keine vorhandenen Dateien. Damit sind wir aber auch bei einem grundsätzlichen Problem aller Programme, die den freien Speicherplatz sicher zu löschen versprechen. Kleine Fehler in der Master File Table (MFT), dem Inhaltsverzeichnis der Platte, können dazu führen, dass eigentlich freier Speicherplatz nicht als solcher gekennzeichnet wird und somit die dort befindlichen Daten auch nicht überschrieben werden. Außerdem werden kleine Dateien direkt in der MFT gespeichert. Eine 100 prozentige Sicherheit kann es bei all diesen Verfahren also nicht geben. Tipp: Bevor Sie eine Festplatte aus der Hand geben, löschen Sie alle darauf befindlichen Partitionen, legen eine neue an, formatieren diese und führen anschließend cipher aus.
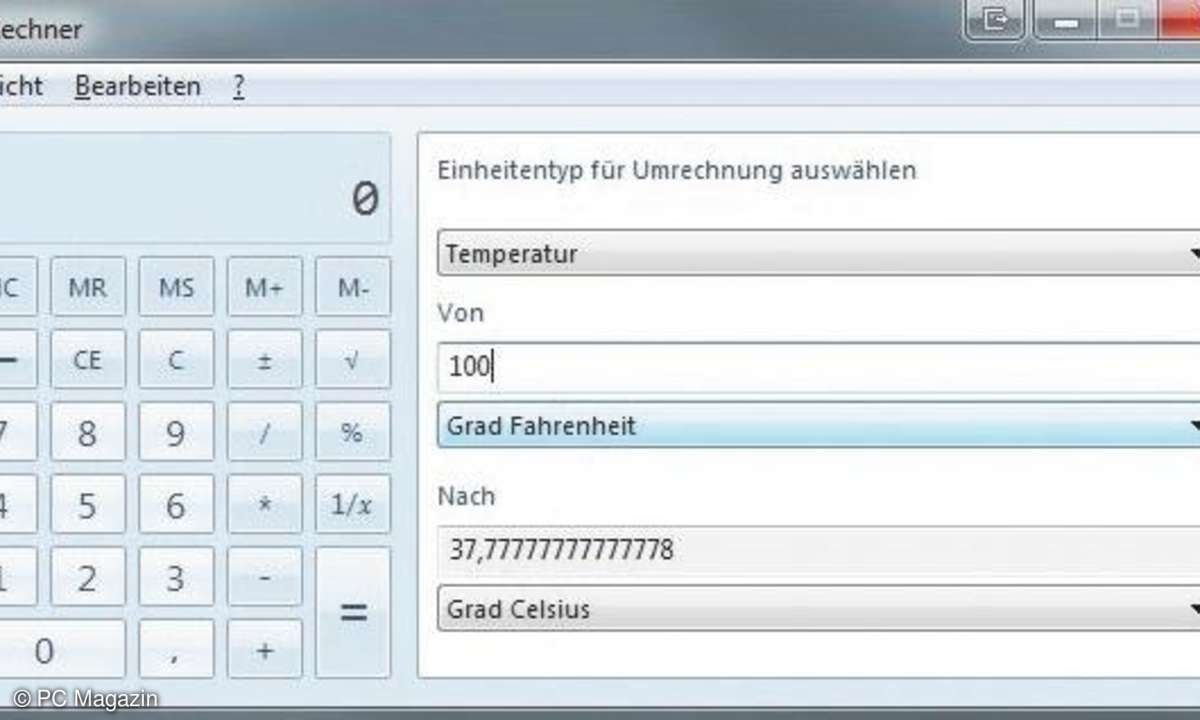
Taschenrechner als Umrechnungs-Genie
Dieses heimliche Multitalent beherrscht viel mehr als das kleine Einmaleins in Windows 7.
Wie viel Grad Fahrenheit sind eigentlich minus 15 Grad Celsius? Wie viele Liter hat eine Gallone? Wie schnell fährt ein Schiff in km/h, wenn es 8 Knoten schnell ist? Hin und wieder stolpern Anwender über solche Fragen und bemühen sogleich eine Suchmaschine, um einen passenden Online-Umrechner aufzuspüren. Doch das ist überhaupt nicht nötig. Der Taschenrechner in Windows 7 beherrscht die Umrechnung von Druck, Energie, Flächen, Geschwindigkeit, Temperatur, Länge, Gewicht und noch einiges mehr zwischen den gängigen internationalen Standards.
Es geht ganz einfach: Starten Sie den Taschenrechner über Start / Alle Programme / Zubehör und klicken Sie auf Ansicht/Einheitenumrechnung. Nun können Sie zwischen den verschiedenen Maßeinheiten auswählen. Sobald Sie einen Wert eingeben, wird er sofort in die andere Maßeinheit umgerechnet.

Backup der Kurznotizen
Die virtuellen PostIts lassen sich leider nicht komfortabel speichern. Doch so geht es trotzdem in Windows 7.
Arbeiten Sie gerne mit den Windows 7 Kurznotizen, statt sich die Ränder ihres Monitors mit Klebezetteln zu verschönern? Dann mussten Sie eventuell schon die leidvolle Erfahrung machen, dass diese zwar automatisch gespeichert werden, es aber keine Funktion gibt, diese Daten separat zu speichern oder zu exportieren und sie so vor Verlust bei einem Systemabsturz oder einer plötzlich notwendigen Neuinstallation zu schützen.
Um dies manuell zu erledigen, müssen Sie folgende Datei an einem sicheren Ort speichern:
C:\Benutzer\<ihr Benutzername>\AppData\Roaming\Microsoft\Sticky Notes\StickyNotes.snt
Sie müssen im Windows Explorer die Anzeige versteckter Dateien aktiviert haben, um die Datei zu sehen. In der Datei sind Inhalt, Farbe und Position der Notizen gespeichert, so dass Sie diese nach dem Zurückspielen der Datei wieder im zuletzt gesicherten Zustand vorfinden.
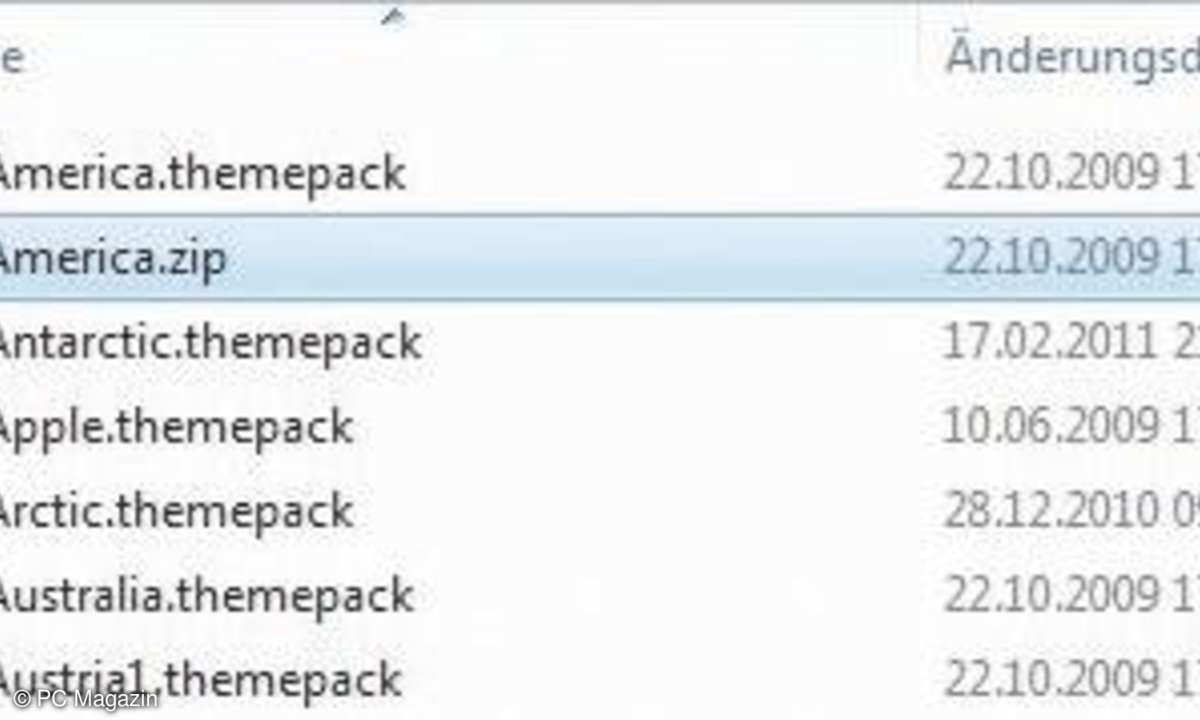
Themes unter Vista und XP nutzen
Auch mit älteren Windows-Versionen müssen Sie auf die exklusiven Wallpaper nicht verzichten, welche Windows 7 schmücken.
Benutzen Sie noch XP oder Vista, schauen aber hin und wieder neidisch auf die schönen Hintergründe, die Freunde und Kollegen unter Windows 7 benutzen? Microsoft stellt in einer eigenen Galerie ständig neue Themepacks für Windows 7 zur Verfügung, die neben speziellen Einstellungen und Systemklängen auch hochauflösende und hochwertige Hintergrundbilder enthalten.
Zumindest auf letztere müssen Sie nicht verzichten, denn es handelt sich hierbei um gewöhnliche ZIP-Archive. Laden Sie sich also ein beliebiges Themepack herunter und ändern Sie die Dateiendung von .themepack in .zip. Eventuell müssen Sie vorher über die Explorer-Optionen erst die Anzeige der Dateiendungen aktivieren. Danach öffnen Sie das Zip-Archiv und entpacken die darin enthaltenen Hintergrundbilder aus dem Ordner DesktopBackground.
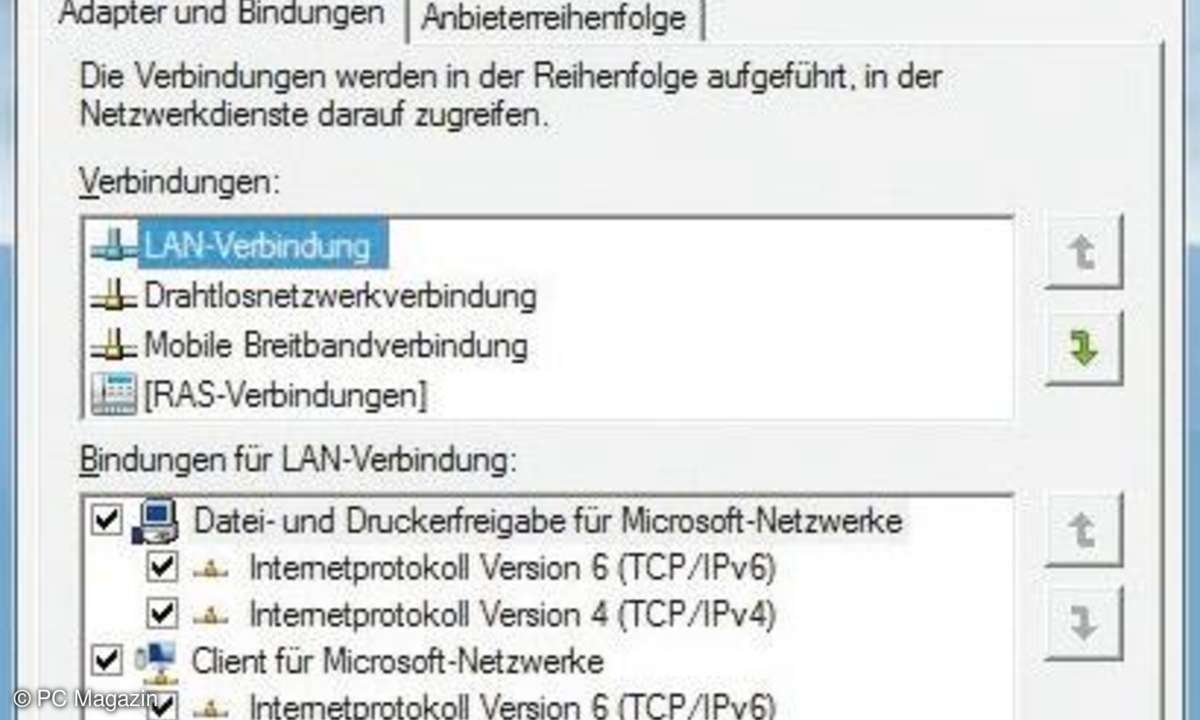
Priorität der Netzwerkverbindungen
LAN sticht WLAN: Das schaffen Sie problemlos mit den richtigen Einstellungen.
Wenn Sie Ihr Notebook zu Hause oder im Büro meist über WLAN nutzen, sich aber ab und an auch per LAN-Kabel mit dem Netzwerk verbinden, dann müssen Sie die WLAN-Verbindung nicht umständlich deaktivieren. Stellen Sie einfach Windows 7 so ein, dass es automatisch die LAN-Verbindung benutzt, sobald ein Kabel angeschlossen wird.
Öffnen Sie über Systemsteuerung / Netzwerkund Internet das Netzwerk- und Freigabecenter. Klicken Sie nun in der linken Leiste auf Adaptereinstellungen ändern. Drücken Sie dann die [Alt]-Taste, um eine Menüleiste zum Vorschein zu bringen. In dieser klicken Sie auf Erweitert/Erweiterte Einstellungen. In dem sich nun öffnenden Fenster stellen Sie mit den Pfeiltasten auf der rechten Seite die Priorität der vorhandenen Netzwerkadapter ein. Windows wird in dieser Reihenfolge versuchen, eine Verbindung herzustellen.
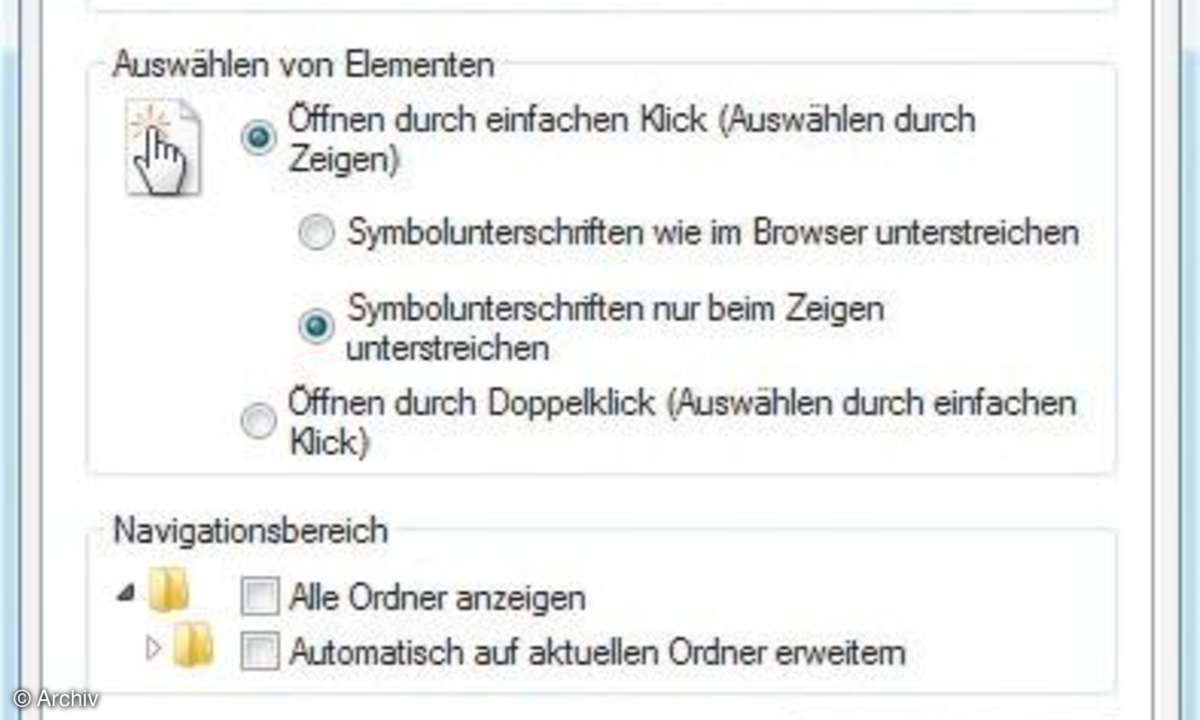
Maus auf einfachen Klick umstellen
Sparen Sie sich einen Mausklick: So öffnen Sie nur mit einem einfachen Klick im Windows-Explorer Dateien und Ordner.
Wem das ständige Doppelklicken im Windows-Explorer zu beschwerlich ist, der kann dies leicht umstellen. Die passende Option finden Sie in den Ordneroptionen. Klicken Sie im Windows-Explorer auf die Schaltfläche Organisieren und dann auf Ordner- und Suchoptionen (Extras/Ordneroptionen unter Windows XP), um den Dialog zu öffnen.
Aktivieren Sie im Register Allgemein unter Auswählen von Elementen die Option Öffnen durch einfachen Klick (Auswählen durch Zeigen) und bestätigen Sie mit OK oder Übernehmen. Danach brauchen Sie eine Datei oder einen Ordner im Windows-Explorer nur ein Mal anzuklicken, um sie zu öffnen. Das eingestellte Verhalten ist auch bei der Auswahl praktisch: Sie bewegen einfach die Maus über ein Element, ohne es anzuklicken, um es z.B. mit [Strg-C] zu kopieren.

Verbleib der Cookies
Der Tipp zeigt Ihnen, wie Sie unter Windows 7 Ihre Cookies verwalten oder gezielt löschen.
Manchmal möchte man einen Cookie von einer ganz bestimmten Quelle auffinden und löschen oder einfach nur einmal einen Blick auf alle seine Cookies werfen. Nur, wo findet man diese unter Windows 7? Als einzige Alternative zu den genannten Aktionen scheint Windows 7 das Löschen aller Cookies - ohne sie vorher gesehen zu haben - anzubieten (Auswahl von Extras/Internetoptionen/Löschen im Internet Explorer).
Den Ordner Cookies gibt es nach wie vor, nur rechnet ihn Windows 7 zu den geschützten Systemdateien und die sind standardmäßig ausgeblendet. Um die geschützten Systemdateien einzublenden, rufen Sie im Windows-Explorer die Ordneroptionen auf (Organisieren/Ordner- und Suchoptionen), entfernen im Register Ansicht das Häkchen vor der Option Geschützte Systemdateien ausblenden und bestätigen mit OK oder Übernehmen.
Ihre Cookies finden Sie jetzt unter C:\Users\<Benutzername>\AppData\Roaming\Microsoft\Windows\Cookies. Am besten fügen Sie den Ordner Cookies nun Ihren Windows-Explorer-Favoriten hinzu, indem Sie diesen vom rechten Bereich in den Favoritenbereich ziehen. Warten Sie, bis die Quickinfo Verknüpfung erstellen in Favoriten erscheint und lassen Sie die Maustaste dann los. Schalten Sie die Anzeige von geschützten Systemdateien danach wieder aus.
Den Inhalt von Ordnern, die sich in den Favoriten befinden, können Sie im Windows-Explorer auch dann sehen, wenn der Ordner geschützte Systemdateien enthält und deren Anzeige ausgeschaltet ist. Somit haben Sie Ihre Cookies auch unter Windows 7 immer griffbereit.
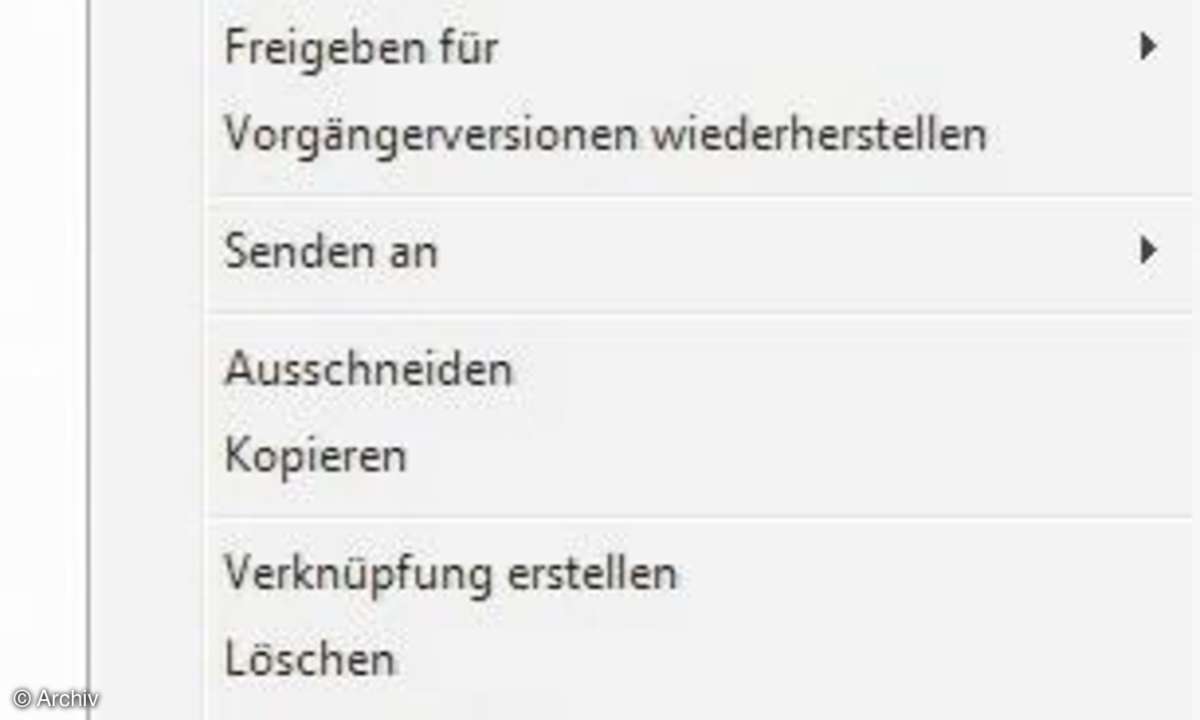
Kontextmenü des Windows-Explorers erweitern
Gekonnt erweitern Sie das Kontextmenü des Windows-Explorers um die Option, Dateien mit dem Windows-Editor zu öffnen.
Hin und wieder möchte man Dateien unterschiedlicher Formate im Windows-Editor öffnen. In der Regel dürfte Notepad jedoch nur für die wenigsten Dateiformate als Standard eingestellt sein, sodass es dazu jedes Mal einiger Handgriffe bedarf. Von daher wäre ein entsprechender Eintrag im Kontextmenü des Windows-Explorers sehr praktisch.
Die Option richten Sie ein, indem Sie in der Registry unterhalb von HKEY_CLASSES_ROOT\*\shell einen weiteren Schlüssel mit einem Unterschlüssel command anlegen. Als Wert für die Standardzeichenfolge von command legen Sie notepad.exe %1 fest. Der Name des ersten Schlüssels erscheint als Text im Kontextmenü, nennen Sie ihn also z.B. Mit Editor öffnen.
Hier eine genaue Beschreibung, was Sie tun müssen: Starten Sie den Registrierungs-Editor, indem Sie regedit in das Suchfeld des Startmenüs eingeben und danach auf die Verknüpfung regedit.exe klicken. Bestätigen Sie eine eventuelle Warnmeldung der Benutzerkontensteuerung mit Ja. Navigieren Sie im linken Fenster des Registrierungs-Editors zum Schlüssel HKEY_CLASSES_ROOT\*\shell. Klicken Sie mit der rechten Maustaste auf shell und wählen Sie Neu/Schlüssel im Kontextmenü. Tippen Sie als Namen für den Schlüssel Mit Editor öffnen ein. Führen Sie nun einen Rechtsklick auf den neuen Schlüssel Mit Editor öffnen aus, und wählen Sie wiederum Neu/Schlüssel. Vergeben Sie für diesen Unterschlüssel den Namen command. Klicken Sie nun im rechten Fenster des Registrierungs-Editors doppelt auf die Zeichenfolge (Standard). Tippen Sie im erscheinenden Dialog Zeichenfolge bearbeiten als Wert notepad.exe %1 ein (mit einem Leerzeichen zwischen notepad.exe und %1) und bestätigen Sie mit OK. Danach steht die Option Mit Editor öffnen im Kontextmenü des Windows-Explorers zur Verfügung.