Windows 10: Neustart nach Windows Update verhindern
Windows 10 will nach einem Windows Update in den meisten Fällen einen Neustart. Wir zeigen, wie Sie das verhindern können.
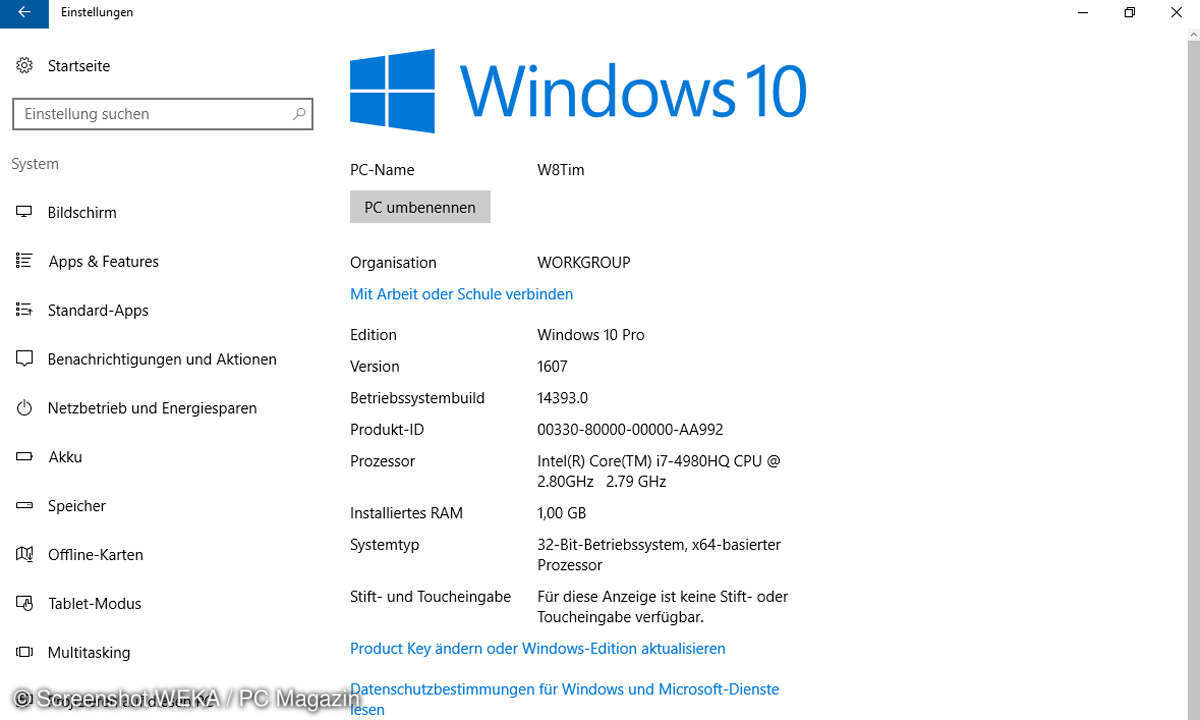
Anniversary Update
Mit dem Windows 10 Anniversary Update hat Microsoft die Eingriffsmöglichkeiten in die Update-Automatik deutlich beschränkt. Anniversary Update wird seit August 2016 automatisch verteilt und wenn Sie keine besonderen Maßnahmen ergriffen haben, dürfte es mittlerweile auf ihrem PC angekommen sein. Überprüfen können Sie das ganz leicht: öffnen Sie die Einstellungen und gehen Sie dort auf "System Info". Zeigt Windows dort die Version 1607 oder höher, befindet sich das Anniversary Update bereits auf Ihrem PC.
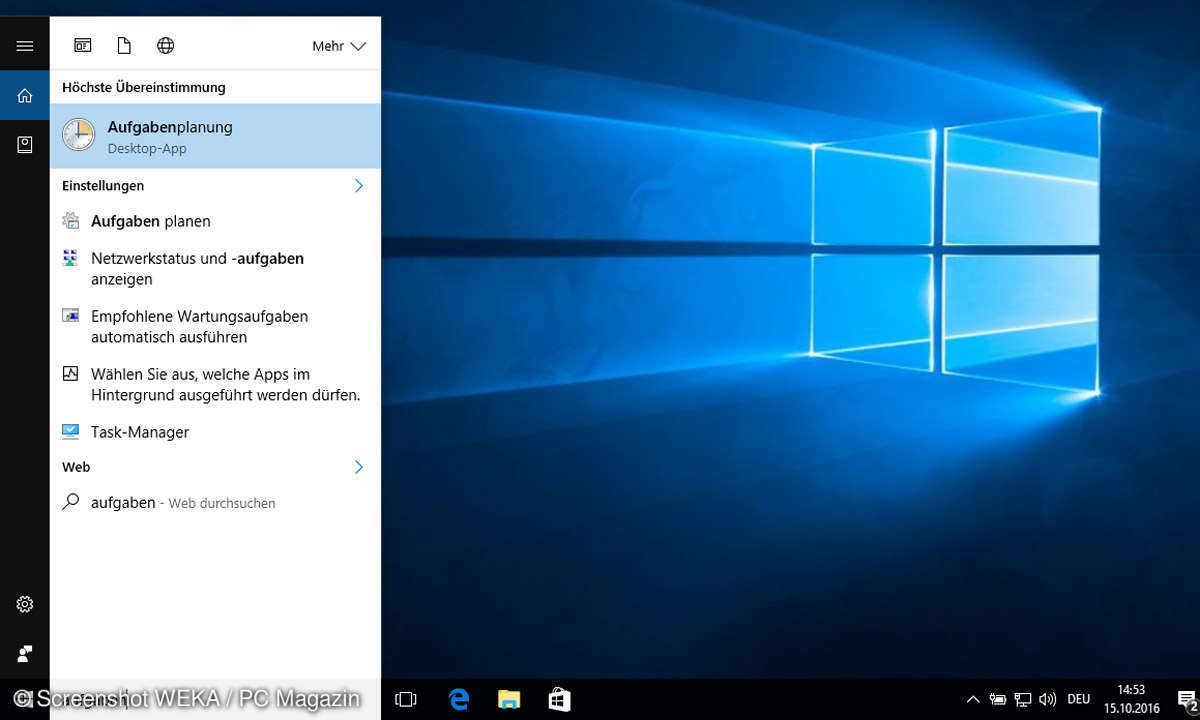
Suchfunktion
Stand Oktober 2016 suchen Nutzer weltweit noch nach Wegen, um den automatischen Neustart nach Windows Update auch beim Anniversary Update abzuschalten. Wir beschreiben nachfolgend die Methode, die nach unseren Erfahrungen am besten funktioniert. Da sie noch wenig erprobt ist, sollten Sie vorher ein Backup Ihres PCs anlegen, so dass Sie die Änderungen gegebenenfalls zurücknehmen können. Eine nicht ganz so wirksame, aber einfacher umzusetzende Lösung zeigen wir danach. Am Ende der Bildergalerie finden Sie die mittlerweile überholte Vorgehensweise für Windows-10-Versionen vor dem Anniversary Update.
Öffnen Sie die Aufgabenplanung, zum Beispiel über die Suchfunktion. Die Aufgabenplanung dient der zeitgesteuerten Ausführung beliebiger Aufgaben auf Ihrem PC.
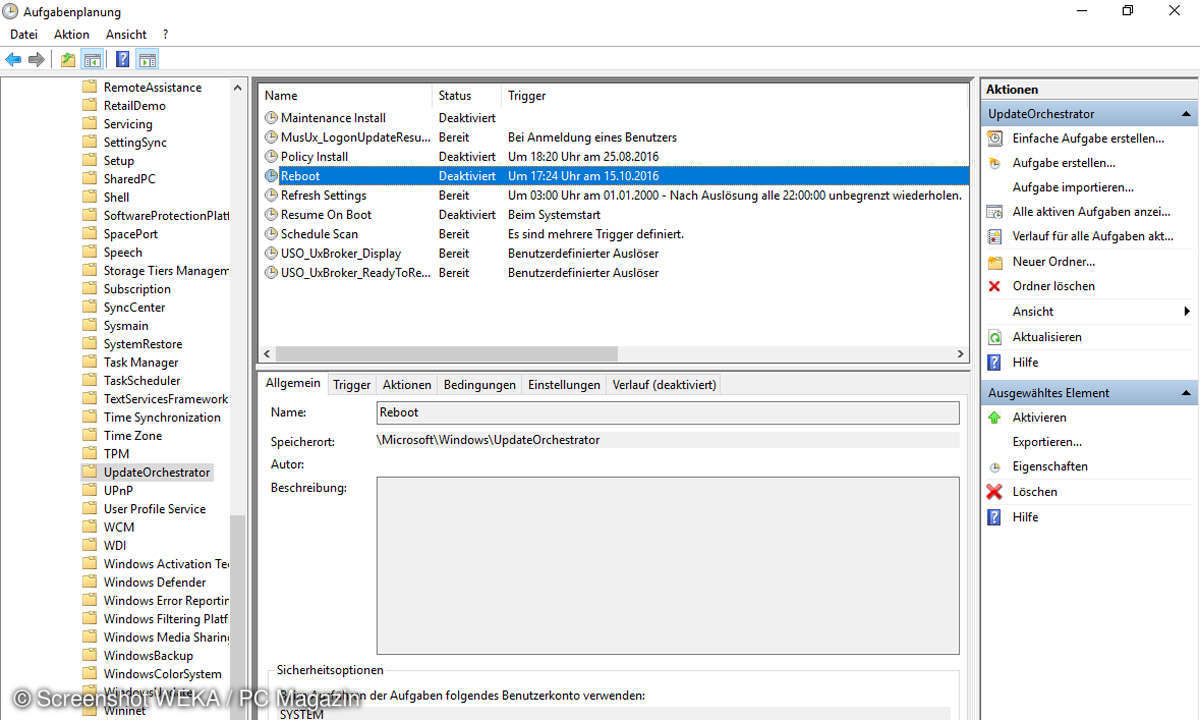
Aufgabenplanung
Klicken Sie sich links am Rand zu folgendem Unterordner durch:
Aufgabenplanung (Lokal) \ Aufgabenplanungsbibliothek \ Microsoft \ Windows \ Update Orchestrator.
Wählen Sie dann den Eintrag "Reboot" aus und klicken Sie am rechten Rand im Abschnitt "Ausgewähltes Element" auf "Deaktivieren".
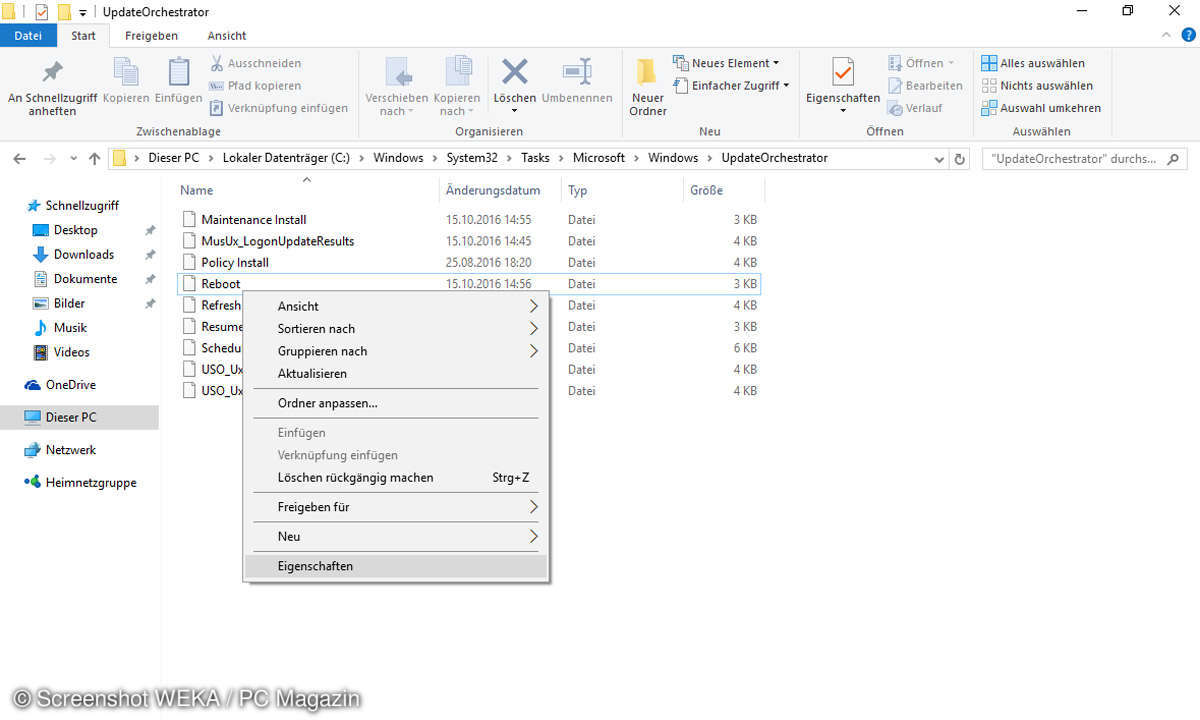
Update Orchestrator
Theoretisch war es das schon. Praktisch dreht Windows die Änderung selbstständig zurück und aktiviert die Reboot-Aufgabe wieder. Um das zu verhindern, müssen Sie Windows die Zugriffsrechte auf die Aufgabe entziehen. Öffnen Sie dazu im Explorer folgenden Ordner:
C:\Windows\System32\Tasks\Microsoft\Windows\UpdateOrchestrator
Klicken Sie dort mit der rechten Maustaste auf "Reboot" und gehen Sie auf "Eigenschaften".
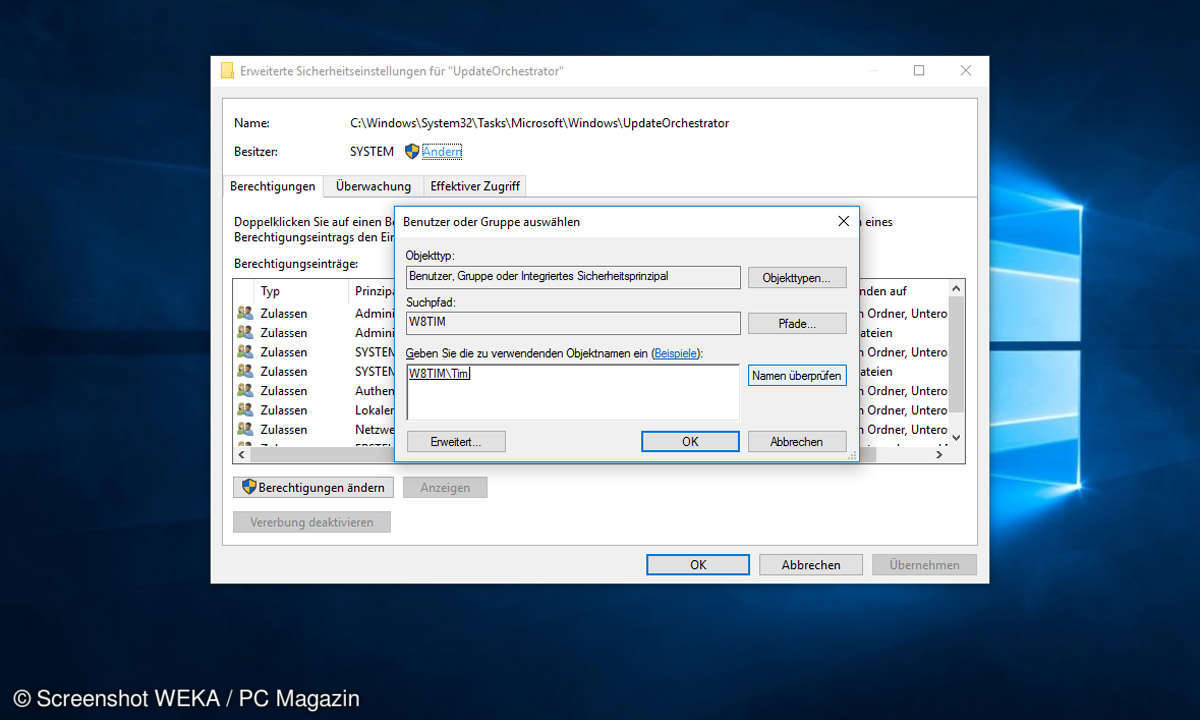
Update Orchestrator
Wechseln Sie auf den Reiter "Sicherheit" und klicken Sie dort auf "Erweitert". Klicken Sie oben bei "Besitzer" auf "Ändern" und geben Sie im folgenden Fenster bei "Geben Sie die zu verwendenden Objektnamen an" Ihren Windows-Benutzernamen ein. Klicken Sie dann auf "Namen überprüfen" und "OK". Klicken Sie außerdem unten auf "Vererbung deaktivieren" und auf "Vererbte Berechtigungen in explizite Berechtigungen für dieses Objekt konvertieren".
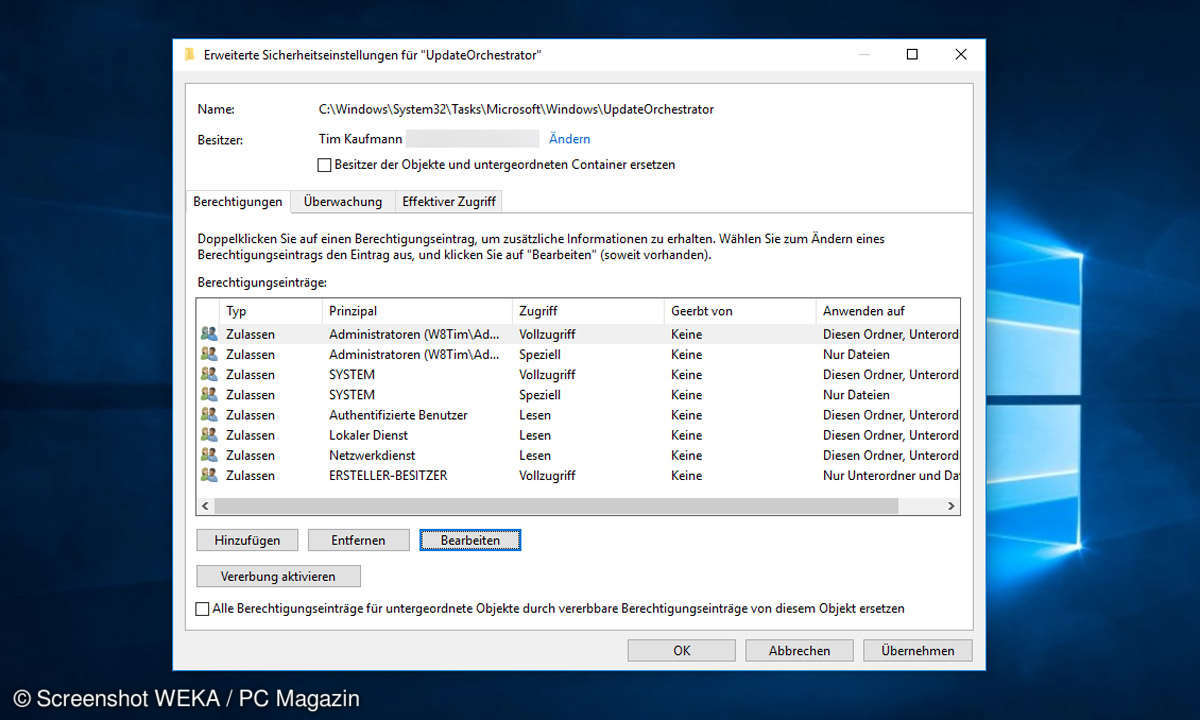
Berechtigungen
Dadurch sind Sie nun Besitzer der Datei und können Windows den Zugriff darauf entziehen. Gehen Sie nun die verschiedenen Berechtigungseinträge durch. Mit Ausnahme von "Ersteller-Besitzer" müssen Sie alle Einträge bearbeiten, bei denen in der Spalte "Zugriff" etwas anderes als "Lesen" steht. Doppelklicken Sie jeden dieser Einträge und …
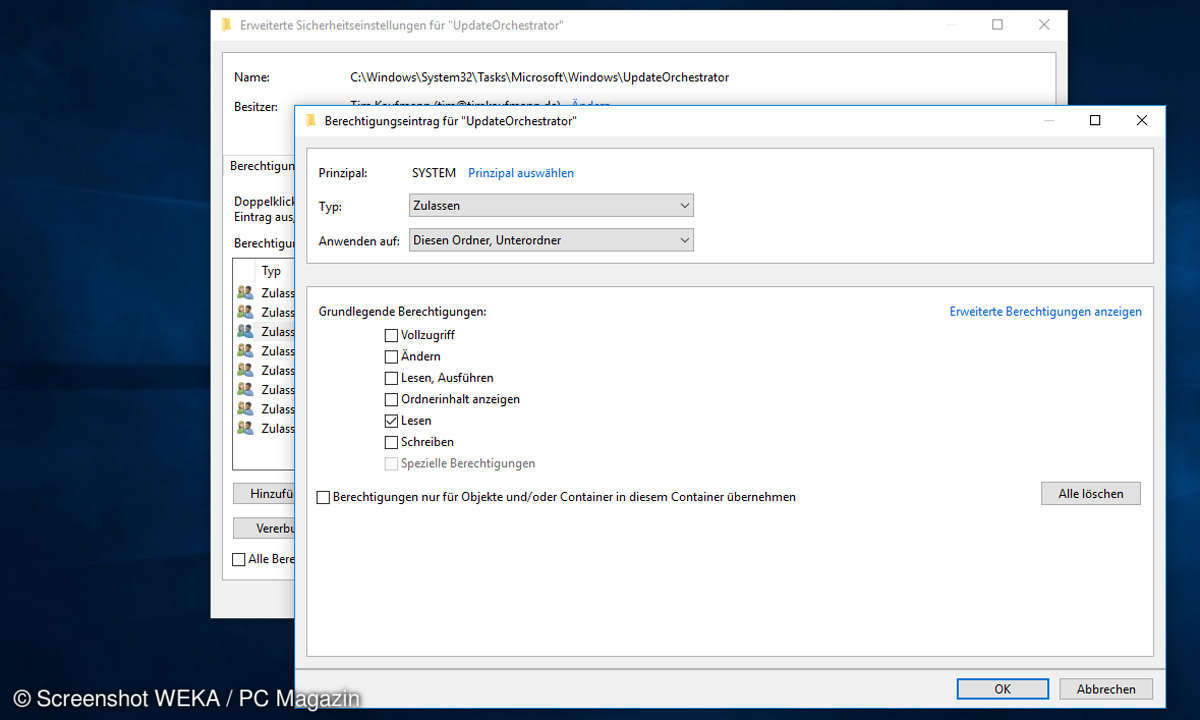
Rechteverwaltung
… entfernen Sie alle Häkchen bis auf "Lesen" und "Lesen, Ausführen".
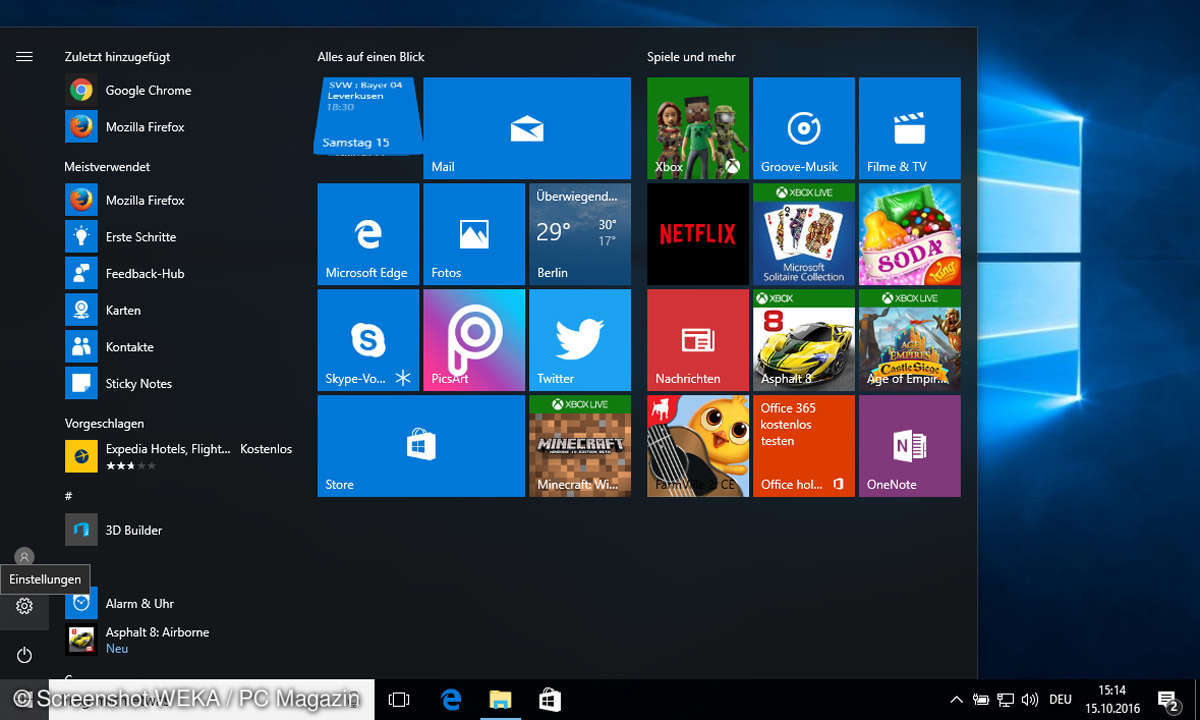
Einstellungen
Statt den Neustart gänzlich zu deaktivieren können Sie ihn auf den am wenigsten störenden Zeitraum verlegen, zum Beispiel in die Mittagspause oder nach Büroschluss. Öffnen Sie dazu das Startmenü und dann - mit einem Klick auf das Zahnradsymbol - die Einstellungen.
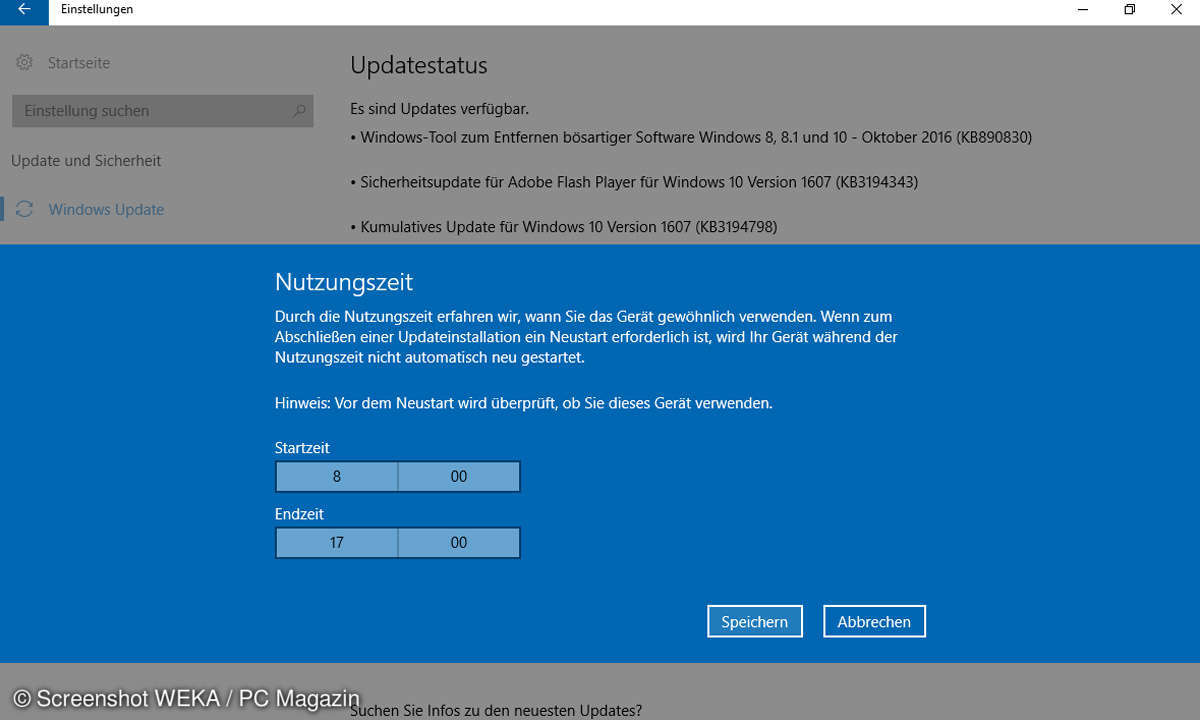
Nutzungszeit
Klicken Sie auf "Update und Sicherheit" und dann auf "Nutzungszeit ändern". Hier können Sie einen maximal zwölf Stunden langen Zeitraum einstellen, in dem Sie Ihren PC üblicherweise nutzen. In dieser Zeit wird dann künftig kein Neustart mehr erfolgen. Allerdings muss der PC außerhalb der Nutzungszeit eingeschaltet sein, damit der automatische Neustart auch erfolgen kann.
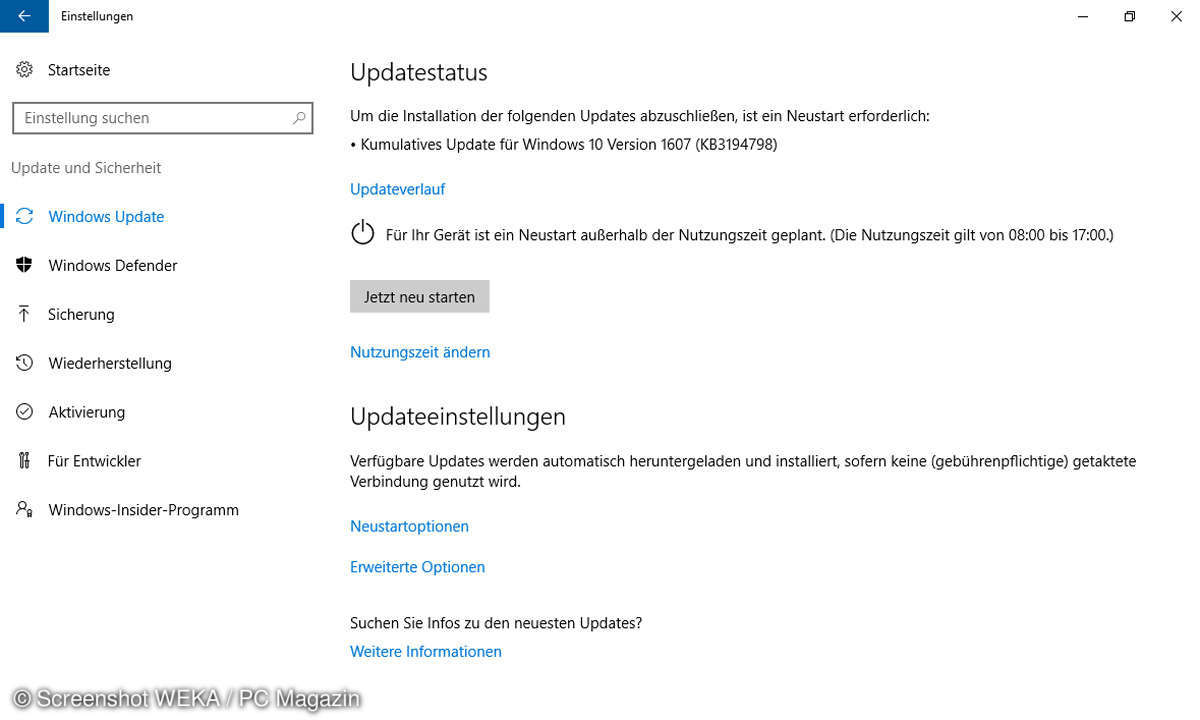
Updatestatus
Hat Windows einen Neustart geplant, erscheint ein entsprechender Hinweis im Abschnitt “Updatestatus".
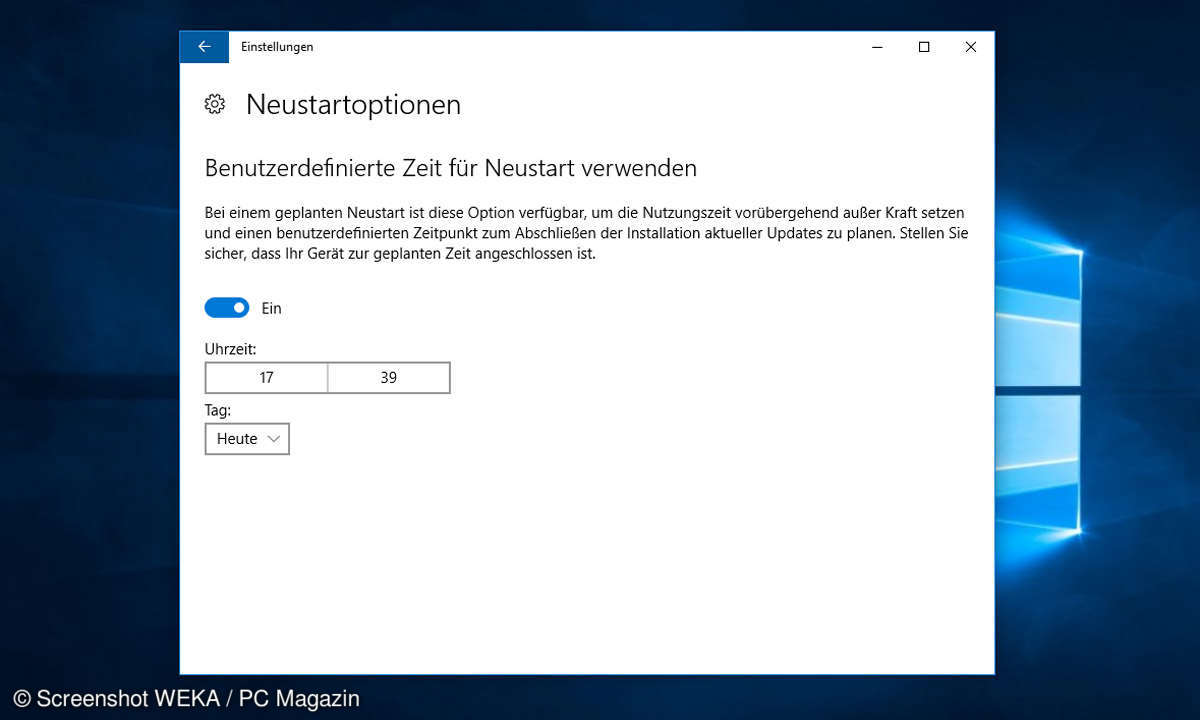
Neustartoptionen
Bei Bedarf können Sie nun unter "Neustartoptionen" noch einen genauen Zeitpunkt für den Neustart vorgeben. Den Nutzungszeitraum setzen Sie damit einmalig außer Kraft.
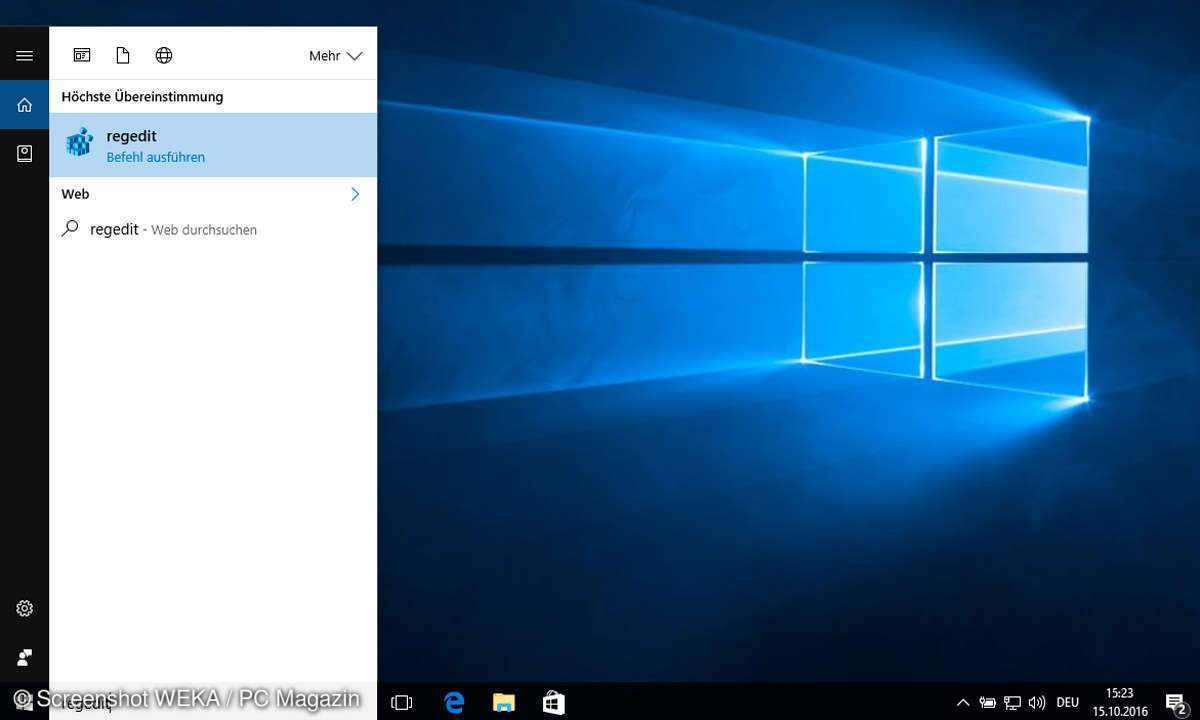
Registrierung
Vor dem Windows 10 Anniversary Update reichte ein einfacher Eintrag in der Windows Registry, um die automatischen Neustarts nach Windows Updates zu deaktivieren. Dazu erstellen Sie mit dem Windows Registrierungseditor, kurz "regedit", …
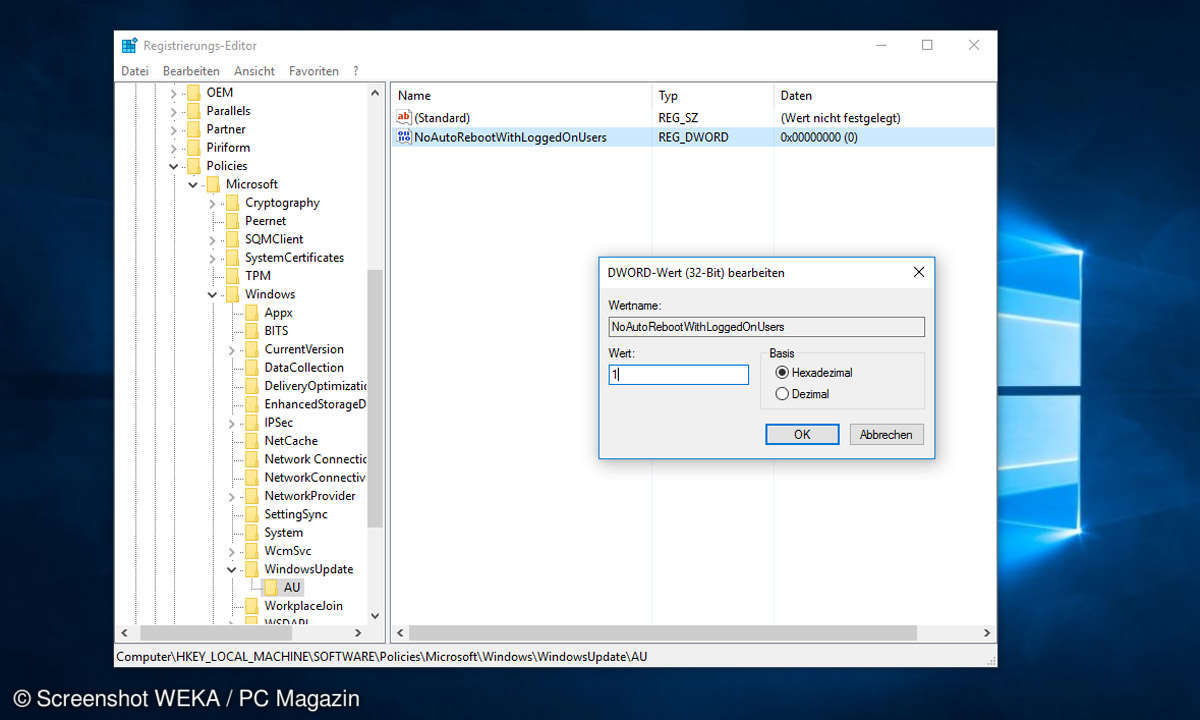
Registrierung-Editor
… unter “HKEY_LOCAL_MACHINESOFTWAREPoliciesMicrosoftWindowsWindowsUpdateAU” einen Eintrag vom Typ "DWORD-Wert (32-Bit)", dem Namen "NoAutoRebootWithLoggedOnUsers" und dem Wert 1. Fehlt einer der im Pfad angegebenen Schlüssel, können Sie diesen einfach anlegen.