Windows 10 installieren - so geht's
Unsere Galerie zeigt, wie die Windows 10 Installation abläuft und was Sie dabei beachten sollten. Mit unseren Tipps installieren SIe die Technical Preview.
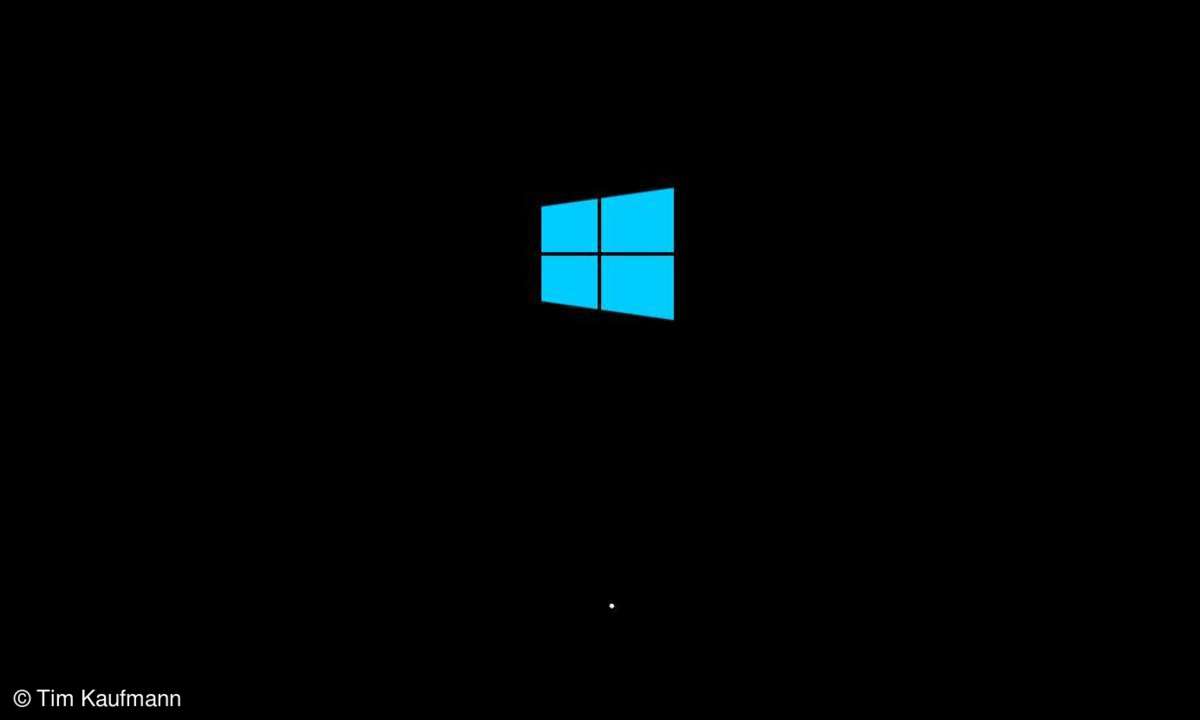
Windows 10: Technical Preview installieren - Schritt 1
Gegenüber Windows 8.1 hat Microsoft am Installationsvorgang wenig verändert. Unmittelbar nach dem Start werden Sie vom gewohnten Windows-Logo begrüßt.
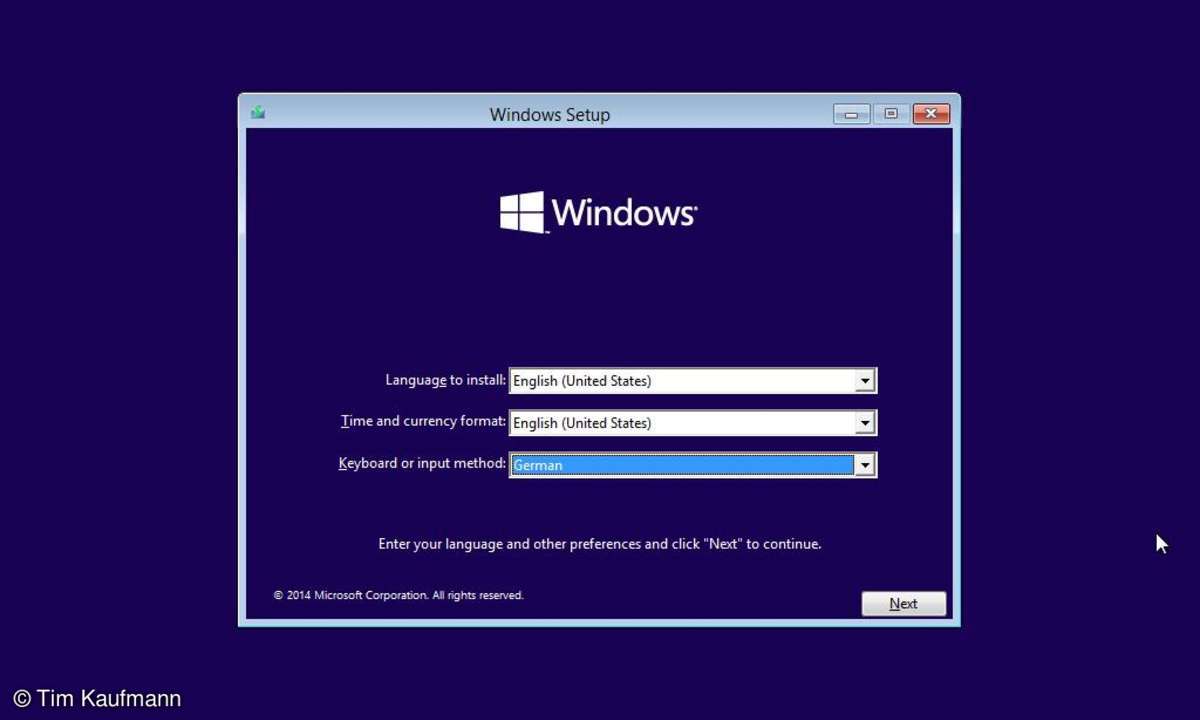
Windows 10: Technical Preview installieren - Schritt 2
Weiter geht es mit der Sprachauswahl für die Oberfläche und die Tastaturbelegung. Deutsch steht für die Oberfläche noch nicht zur Verfügung. Bei der Tastatur (untere Option) können Sie aber bereits auf ein hierzulande übliches Layout ausweichen.
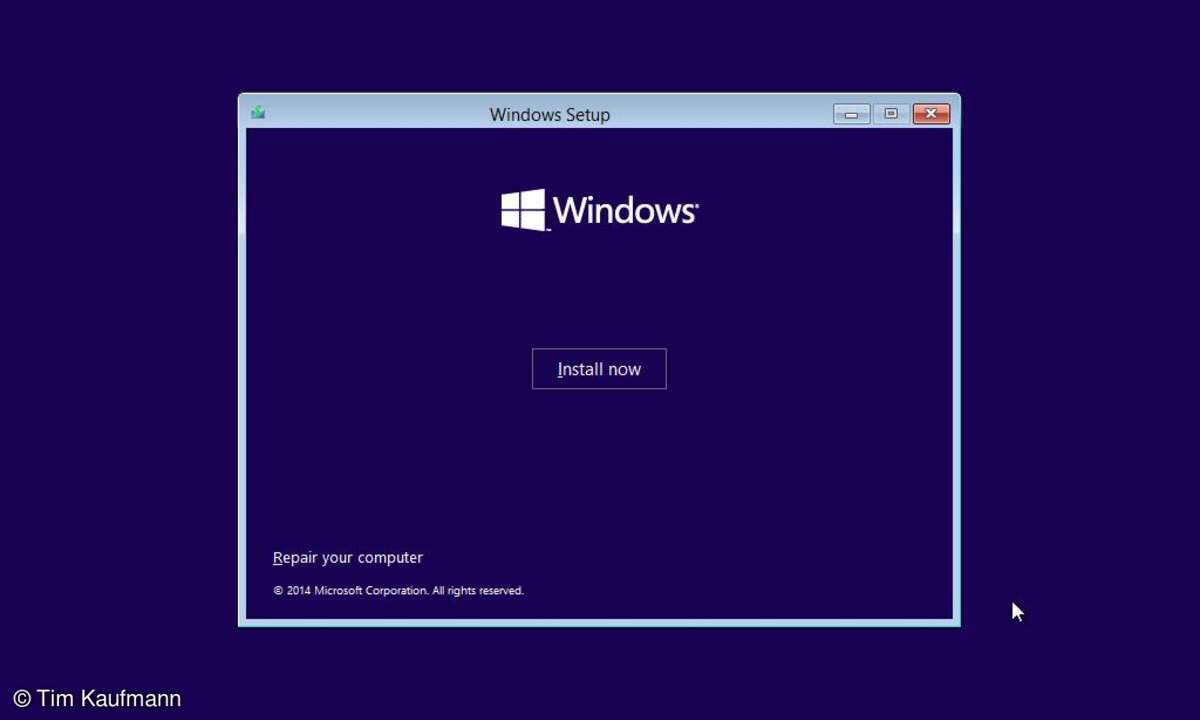
Windows 10: Technical Preview installieren - Schritt 3
Mit einem Klick auf "Install now" beginnt die eigentliche Einrichtung auf dem PC: theoretisch. Praktisch ...
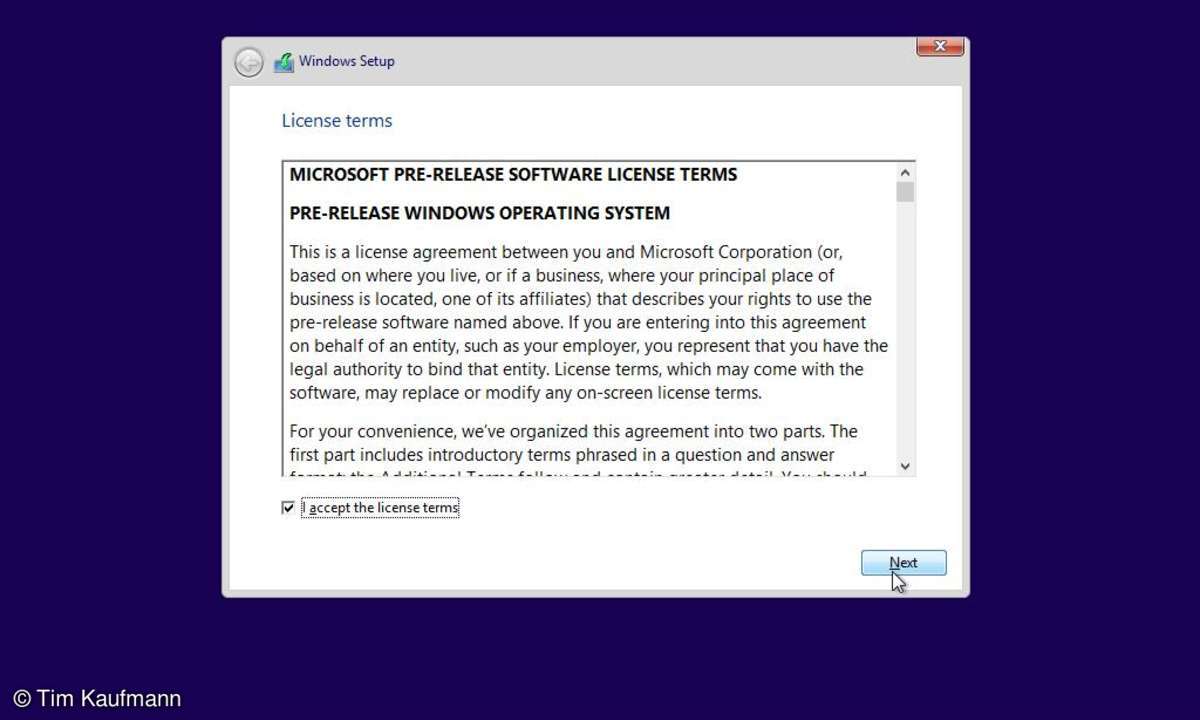
Windows 10: Technical Preview installieren - Schritt 4
... müssen Sie zuvor noch die Lizenzvereinbarung abnicken und ...
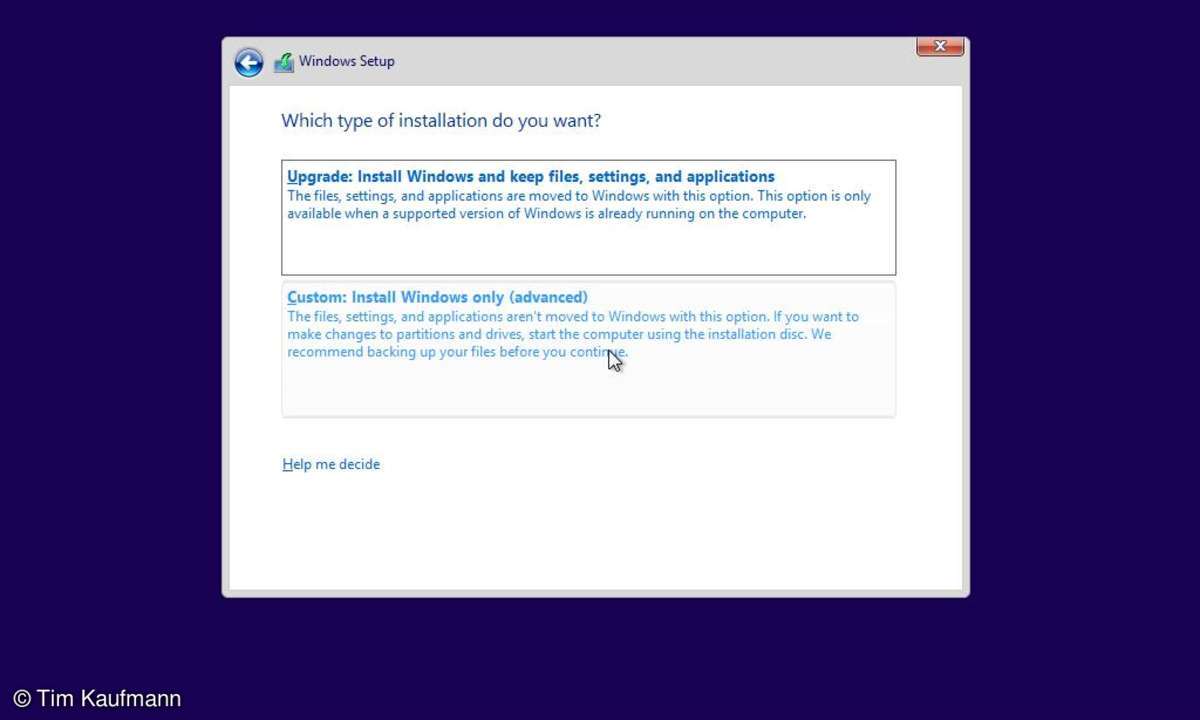
Windows 10: Technical Preview installieren - Schritt 5
... aussuchen, ob Sie die Technical Preview über ein vorhandenes Windows installieren oder ganz neu einrichten möchten.
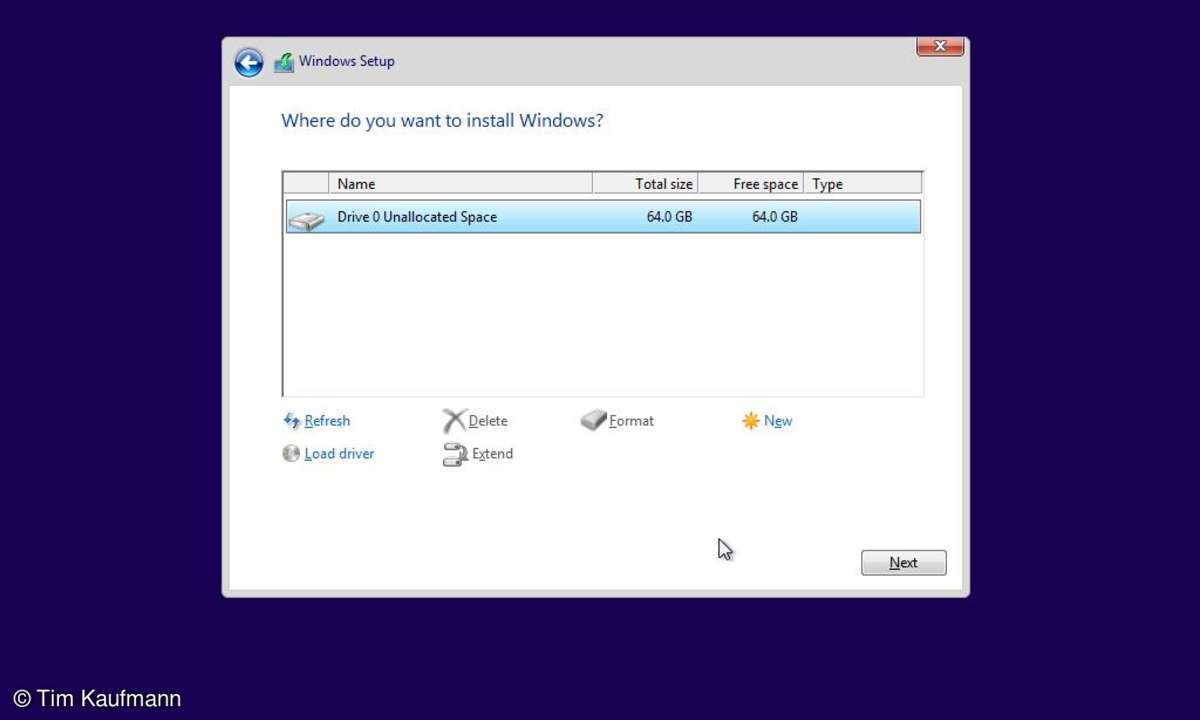
Windows 10: Technical Preview installieren - Schritt 6
Wir haben uns für einen sauberen Neuanfang auf einem noch leeren Laufwerk entschieden. Wie gewohnt formatiert Windows die Platte automatisch. Dann ...
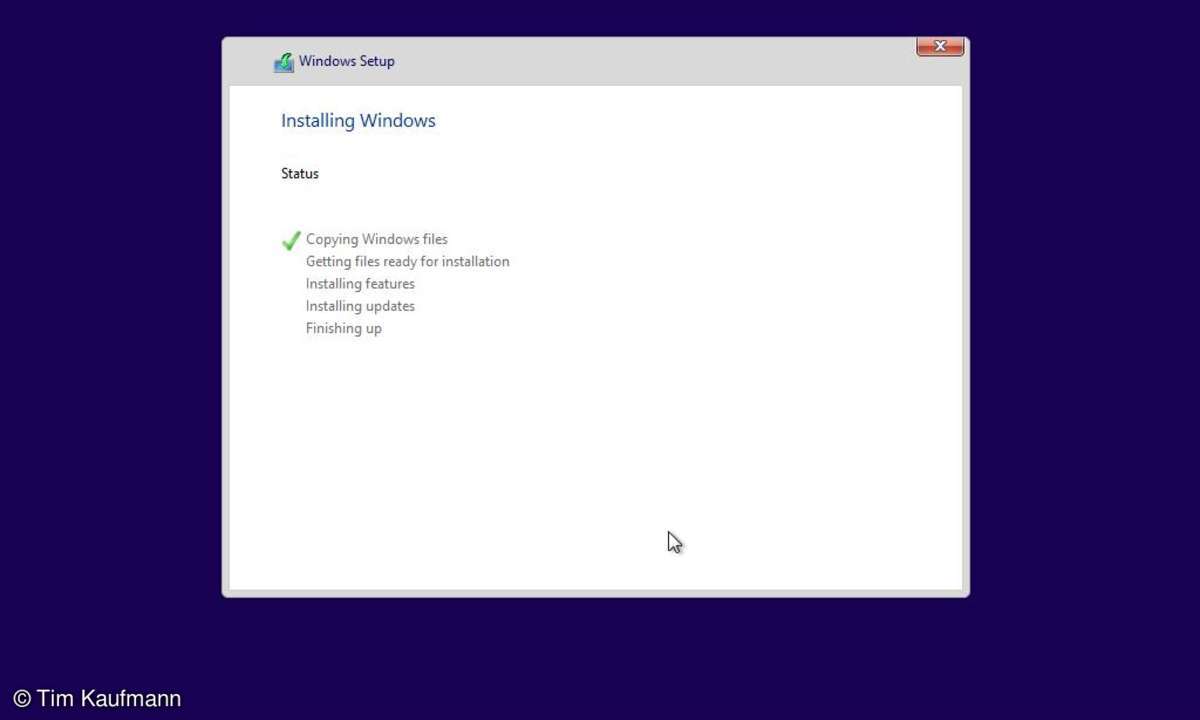
Windows 10: Technical Preview installieren - Schritt 7
... kopiert das Installationsprogramm die Windows-Dateien auf die Festplatte.
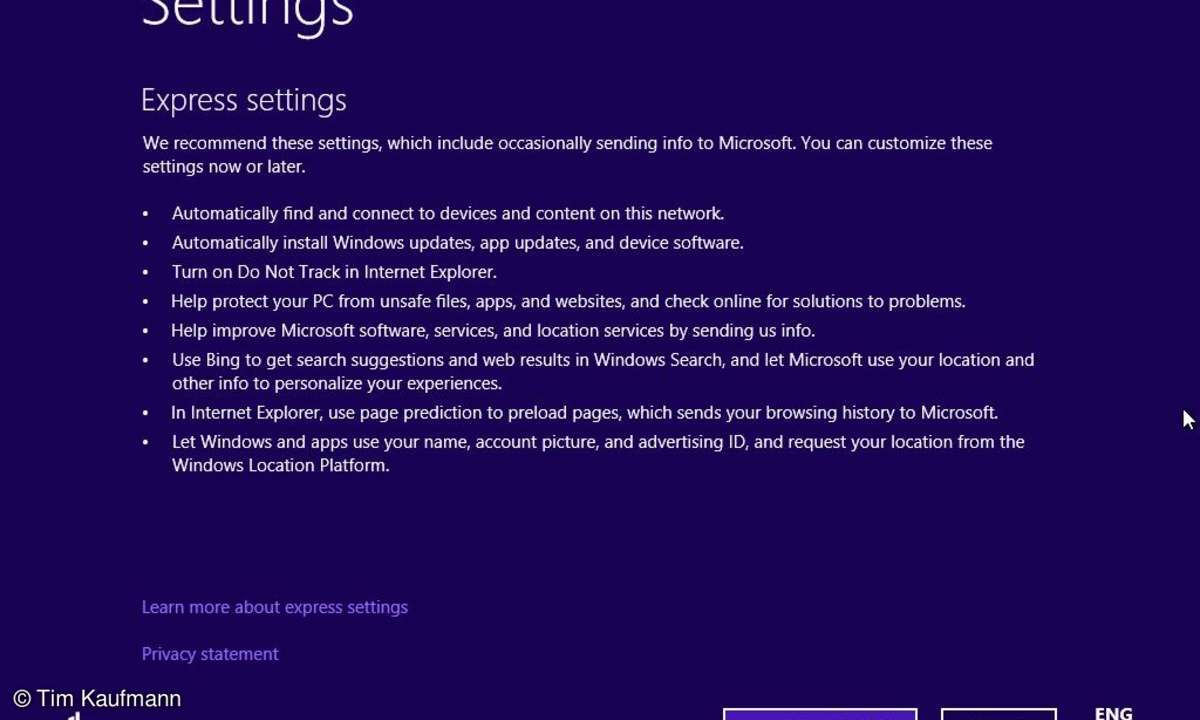
Windows 10: Technical Preview installieren - Schritt 8
Abgeschlossen wird die Installation durch die obligatorische Einrichtung des Benutzerkontos. Wer sich für die Express-Einstellungen entscheidet, dem nimmt Windows viele Entscheidungen ab. Die Voreinstellungen sind überwiegend sinnvoll, es gibt aber auch kritische Details. Deshalb sollten Sie diese Optionen an Ihre Bedürfnisse anpassen, statt sie zu überspringen.
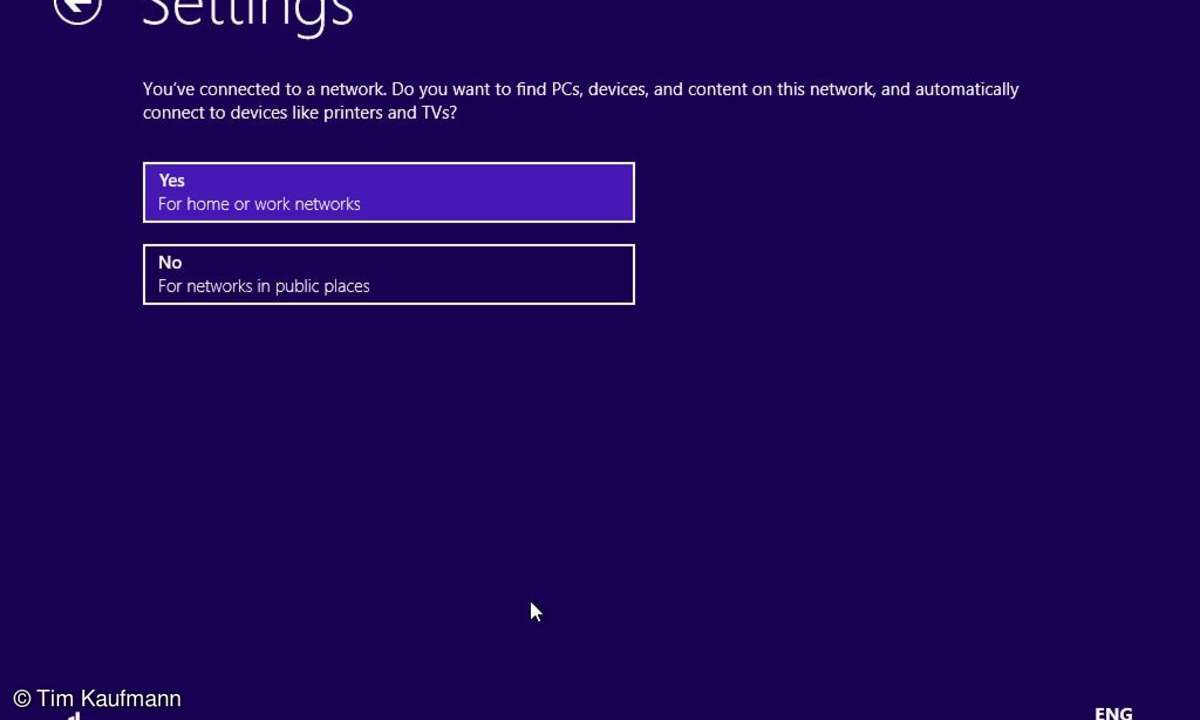
Windows 10: Technical Preview installieren - Schritt 9
So können Sie in den Details zum Beispiel auswählen, ob Windows im lokalen Netzwerk automatisch Ausschau nach Netzwerkfreigaben und anderen Geräten halten soll. Das ist nützlich, denn so können Sie Ihren Windows-PC bequem mit anderen Geräten verbinden.
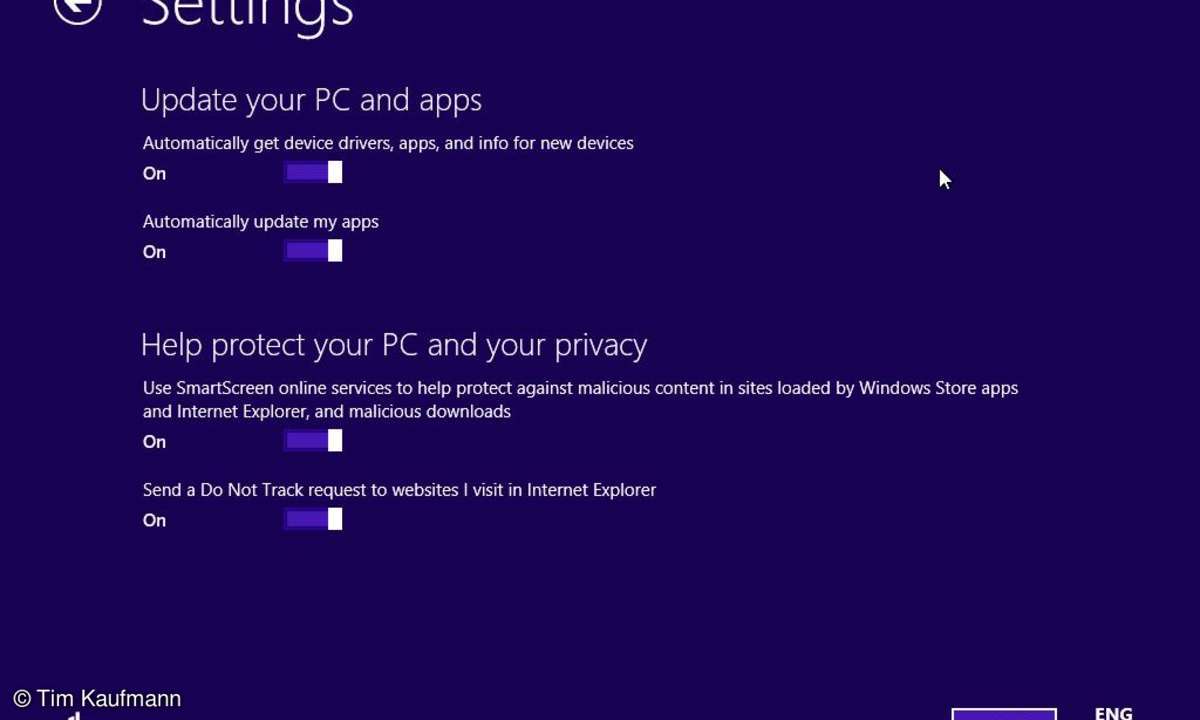
Windows 10: Technical Preview installieren - Schritt 10
Standardmäßig spielt Windows alle Updates automatisch ein. Außerdem wird der Internet Explorer so konfiguriert, dass er der Werbeindustrie ein "Do not track"-Kennzeichen sendet. Das kann auf manchen Websites vor unerwünschter Werbung schützen. Und: Die SmartScreen-Funktion kann möglicherweise gefährliche Downloads erkennen und die Übertragung auf Ihren PC unterbinden. Auch sie ist grundsätzlich aktiviert.
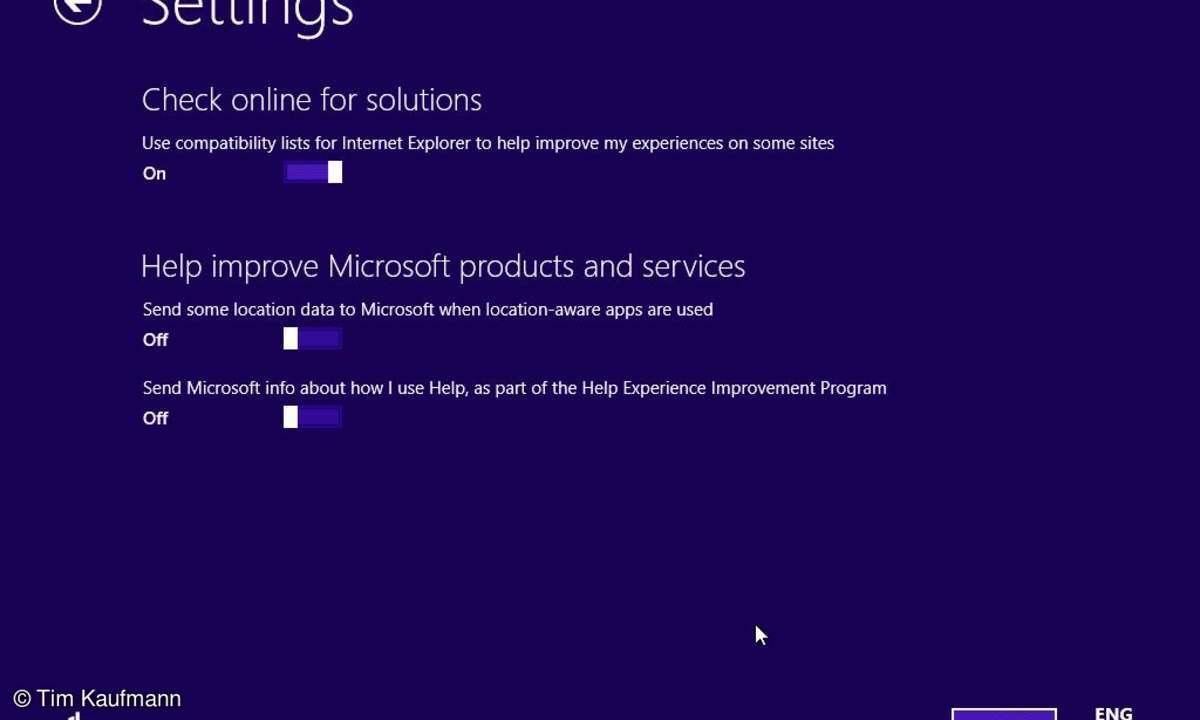
Windows 10: Technical Preview installieren - Schritt 11
Eingeschaltet hat Microsoft auch die Funktion "Online nach Lösungen suchen". Lange Jahre war diese Funktion ein Witz, führte sie doch garantiert nie zu einer Lösung. In jüngster Zeit bessert sich das aber und deswegen lassen wir diese Option aktiv.
Nebenbei überträgt Windows anonyme Daten über die Art und Weise, wie Sie Windows nutzen. Auf dieser Grundlage möchte Microsoft Windows verbessern. Wem das unangenehm ist, der sollte die beiden unteren Optionen deaktivieren.
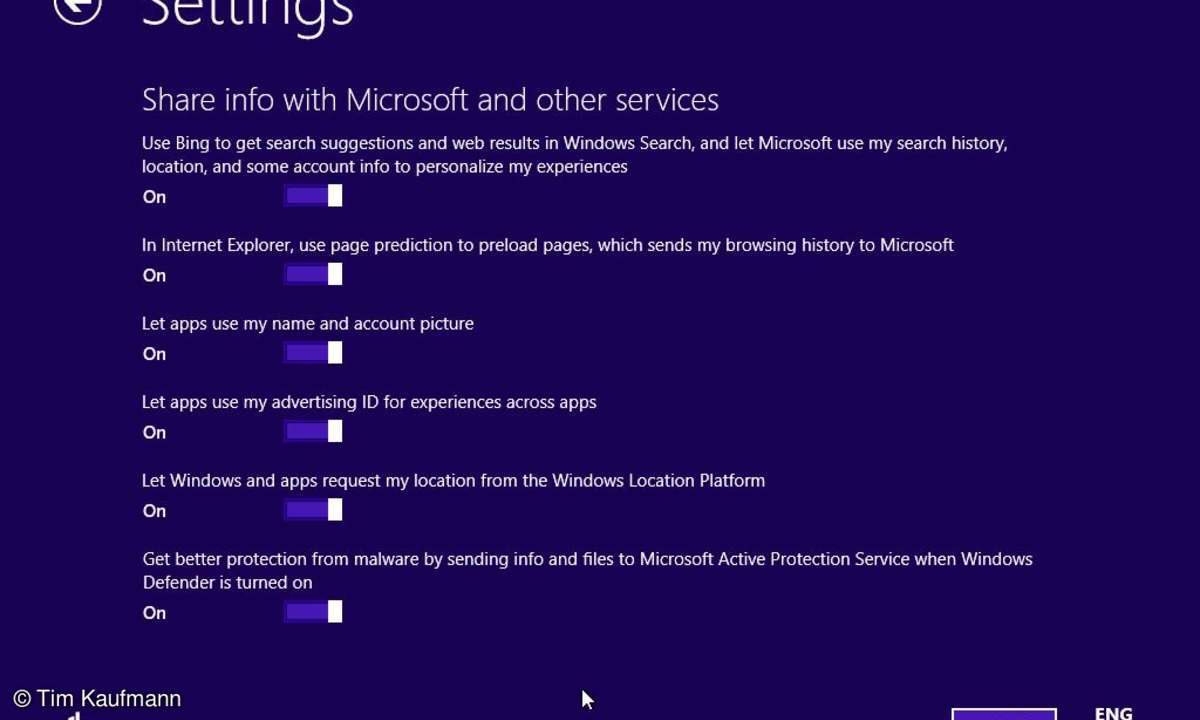
Windows 10: Technical Preview installieren - Schritt 12
Einen ganzen Rattenschwanz von Optionen enthält diese Seite. Dahinter steckt (der Reihe nach) folgendes:
- Option 1: Windows wird mit Microsofts Suchmaschine Bing verknüpft. Suchergebnisse von Bing werden automatisch in der Windows-Suche eingeblendet und Ihr Suchverhalten wird von Microsoft analysiert, um bessere Suchergebnisse zu liefern.
- Option 2: Internet Explorer versucht vorauszusehen, welche Links Sie als nächstes anklicken und lädt diese Seiten automatisch herunter. Warum Internet Explorer dazu die Browser-Historie an Microsoft überträgt, ist für uns nicht nachvollziehbar. Zudem belastet die Funktion die Internet-Verbindung und - bei mobilen Zugängen wichtig - das Datentransfervolumen.
- Option 3: Apps erhalten die Erlaubnis, auf Ihren Namen und Ihr Profilfoto zuzugreifen.
- Option 4: Apps dürfen die Ihnen zugeordnete Werbe-ID nutzen, um Ihnen Werbung anzuzeigen.
- Option 5: Windows und Apps dürfen den Standort Ihres Computers abfragen.
- - Option 6: Der Virenscanner Windows Defender darf Dateien an Microsoft übertragen, um sie auf Schadprogramme zu überprüfen.
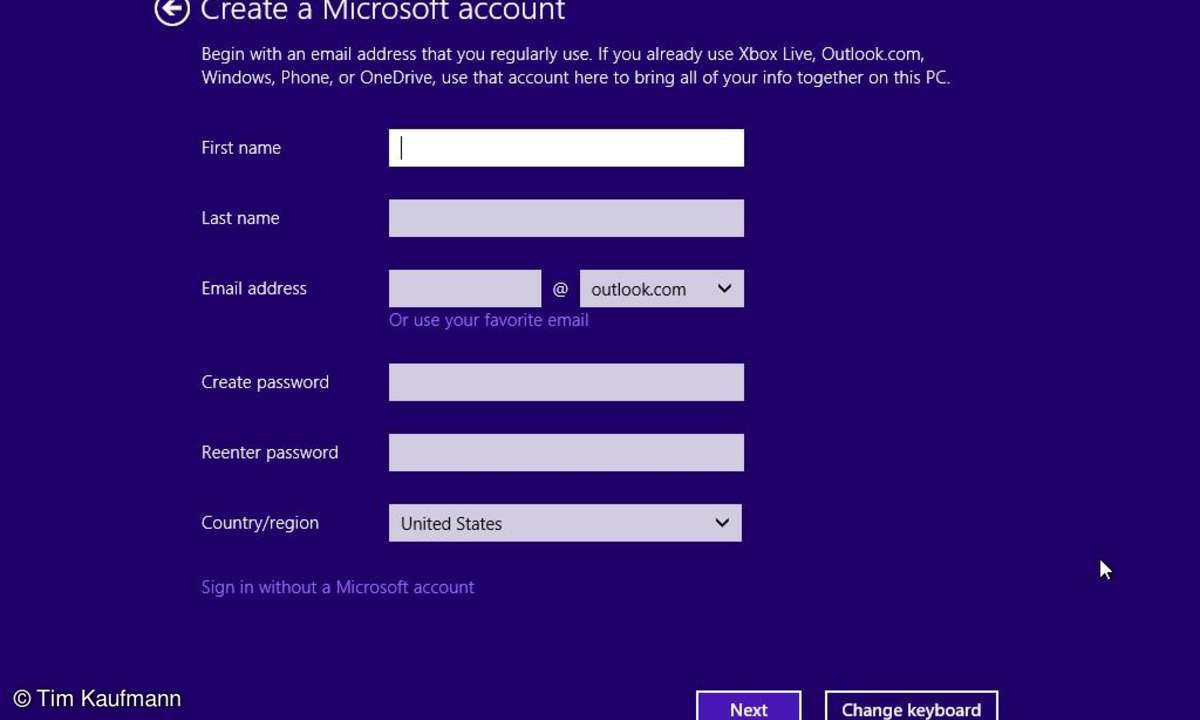
Windows 10: Technical Preview installieren - Schritt 13
Nachdem Sie das hinter sich gebracht haben, legen Sie Ihr Benutzerkonto an. Microsoft wünscht sich vor allem Benutzerkonten auf Basis eines Microsoft-Benutzerkontos und verschweigt, dass auch die gewohnten, lokalen Benutzerkonten nach wie vor funktionieren. Sie haben jetzt also zwei Möglichkeiten:
- 1. Sie nutzen Windows mit einem Microsoft-Benutzerkonto. Das erleichtert die Online-Synchronisation zum Beispiel von Terminen und Adressen zwischen verschiedenen Windows-Geräten und außerdem den Zugriff auf die Online-Festplatte OneDrive. Auch wenn Sie Apps im Windows App Store herunterladen möchten, ist ein Microsoft-Konto Pflicht. Wahlweise können Sie ein bereits existierendes Konto einrichten oder gleich ein neues konfigurieren.
- 2. Sie können aber auch ein lokales Benutzerkonto anlegen. Dazu klicken Sie erst auf "Create new account" und dann auf der oben gezeigten Seite ganz unten auf "Sign in without a Microsoft account". Anschließend ...
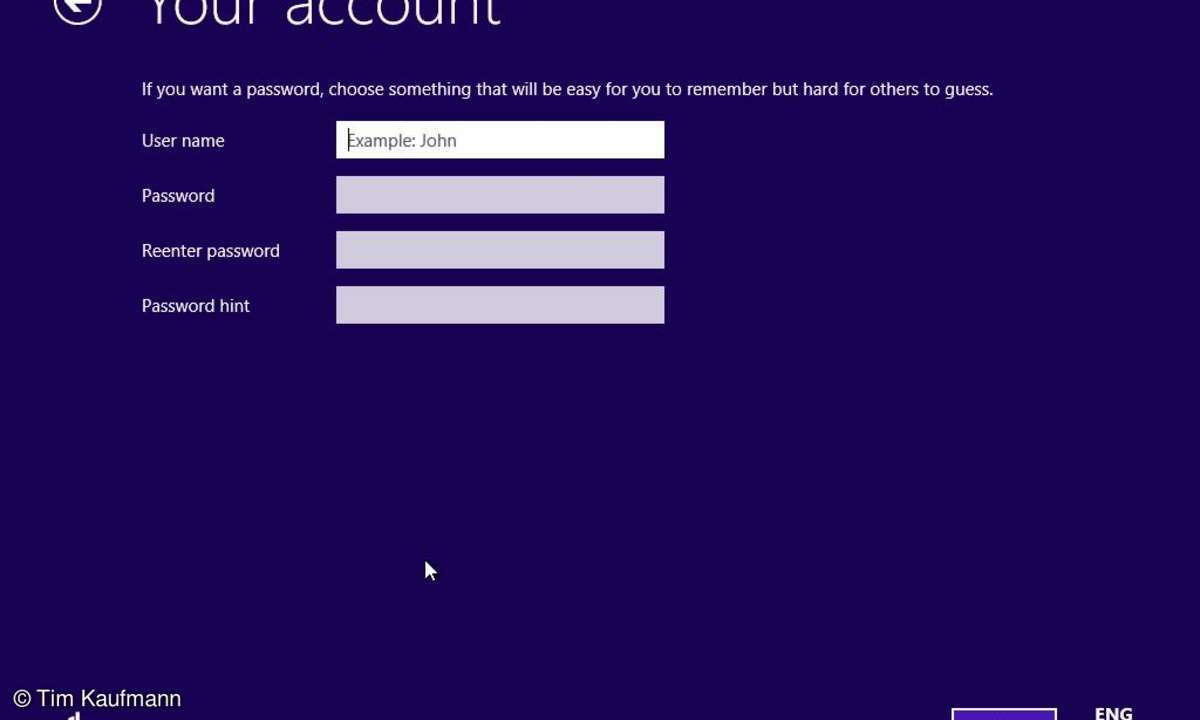
Windows 10: Technical Preview installieren - Schritt 14
... geben Sie Ihren Benutzernamen und Ihr neues Kennwort sowie einen Kennworthinweis ein. Fertig.
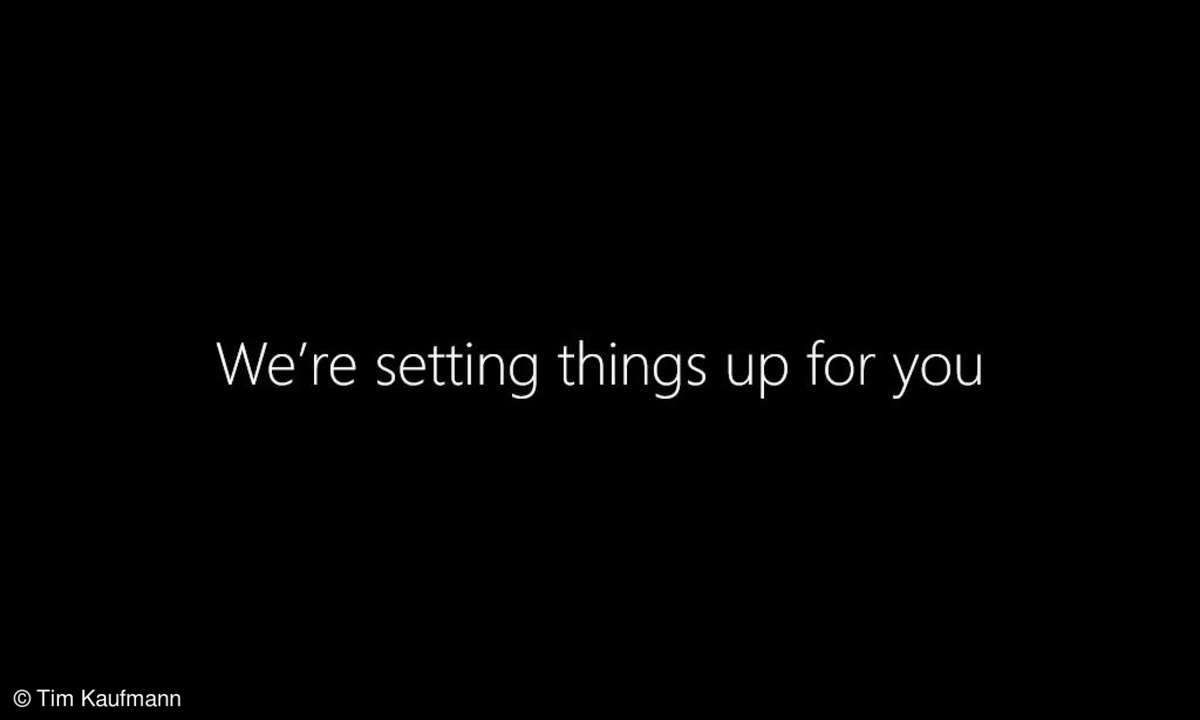
Windows 10: Technical Preview installieren - Schritt 15
Dann heißt es noch: "Einen Augenblick warten" und ...
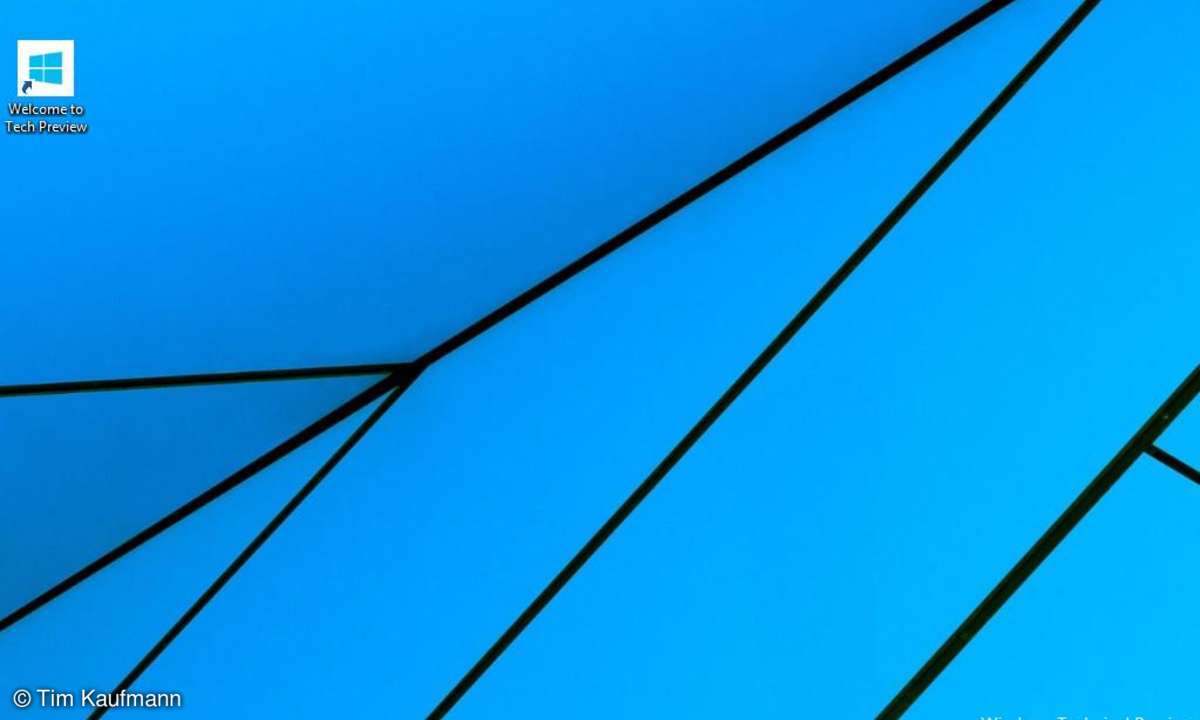
Windows 10: Technical Preview installieren - Schritt 16
... schon erscheint Windows 10 Technical Preview zum Dienst. Viel Spaß beim Ausprobieren!