Windows 10: Dark Mode automatisch aktivieren und abschalten lassen
Wenn Sie den Dark Mode in Windows 10 nur abends aktivieren möchten, dann können Sie das Ein- und Ausschalten mit einem Trick automatisieren.
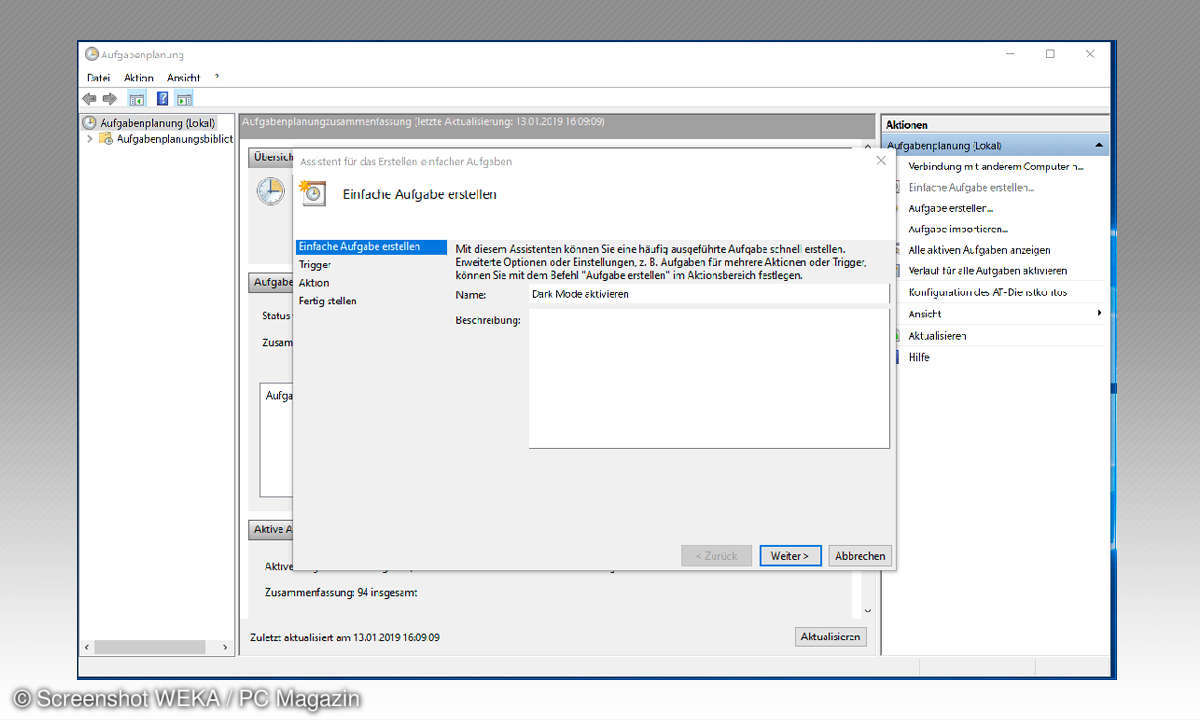
Schritt 1
Geben Sie dem Task einen Namen wie „Dark Mode aktivieren“ und klicken Sie auf „Weiter“.
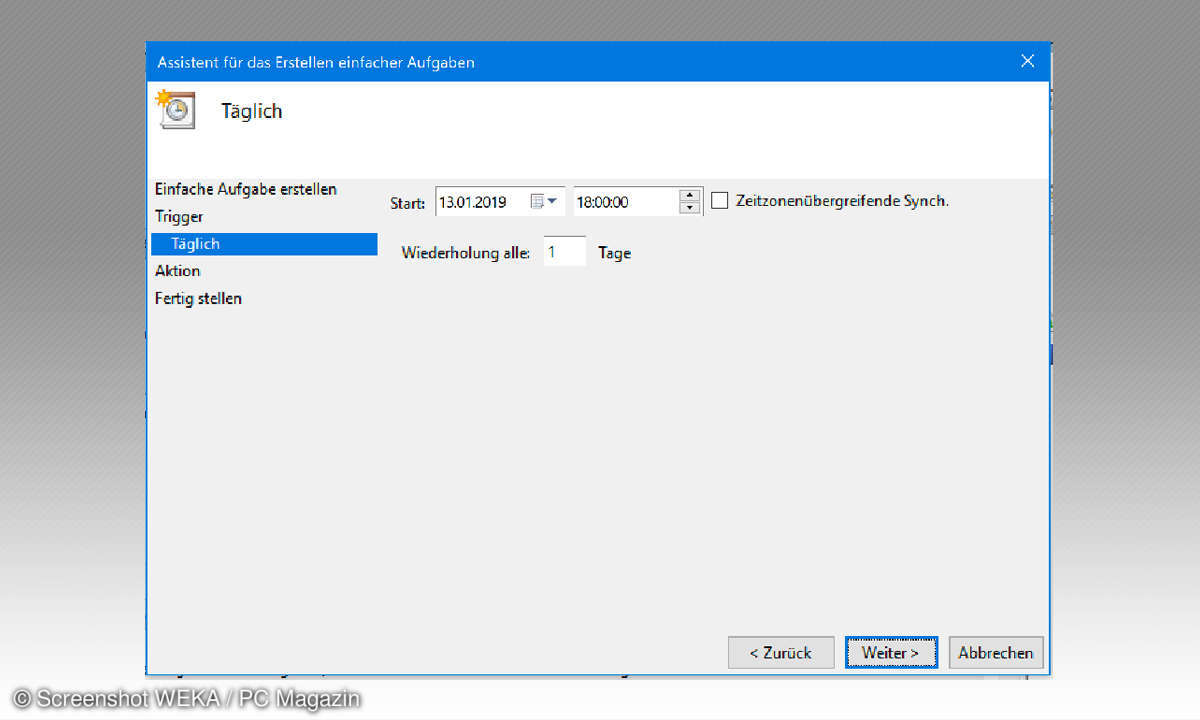
Schritt 2
Setzen Sie den Aufgabenstart auf „Täglich“ und tragen Sie auf der nächsten Seite die Uhrzeit ein, ab der der Dark Mode täglich aktiv werden soll. Die Wiederholung setzen Sie auf „alle 1 Tage“.
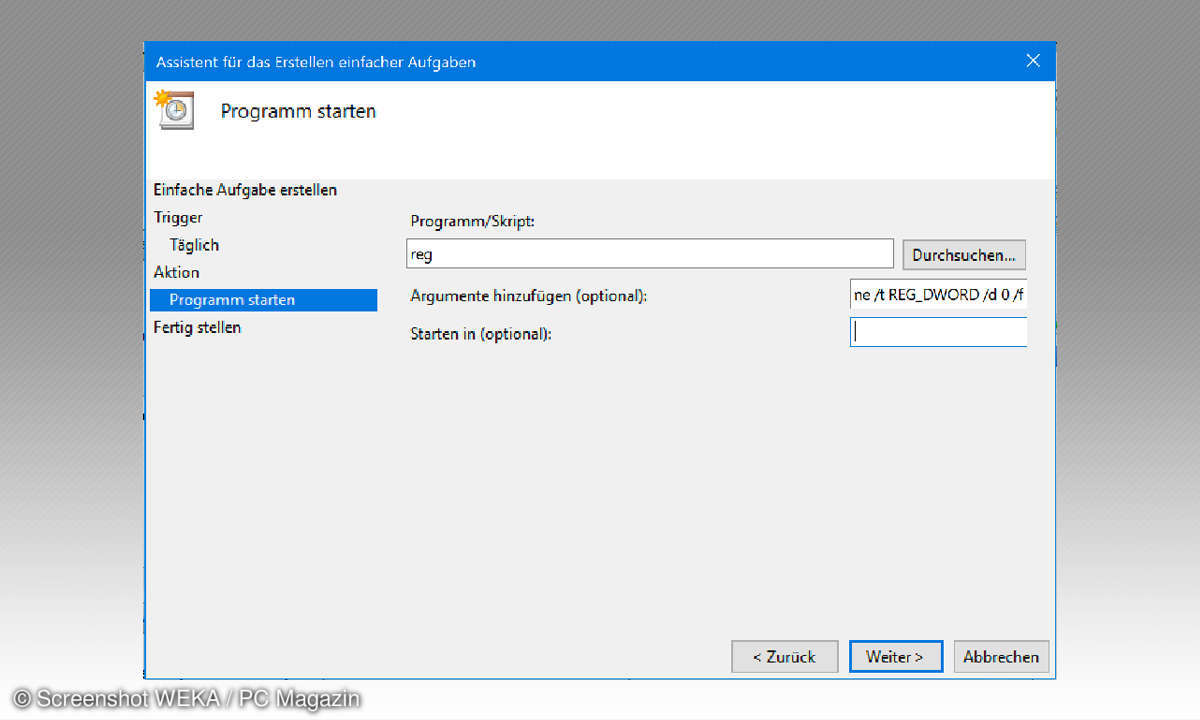
Schritt 3
Als Aktion wählen Sie „Programm starten“ und tragen dann auf der nächsten Seite „reg“ als „“ ein. Als Argumente hinterlegen Sie: `add HKCU\SOFTWARE\Microsoft\Windows\CurrentVersion\Themes\Personalize /v AppsUseLightTheme /t REGDWORD /d 0 /f`
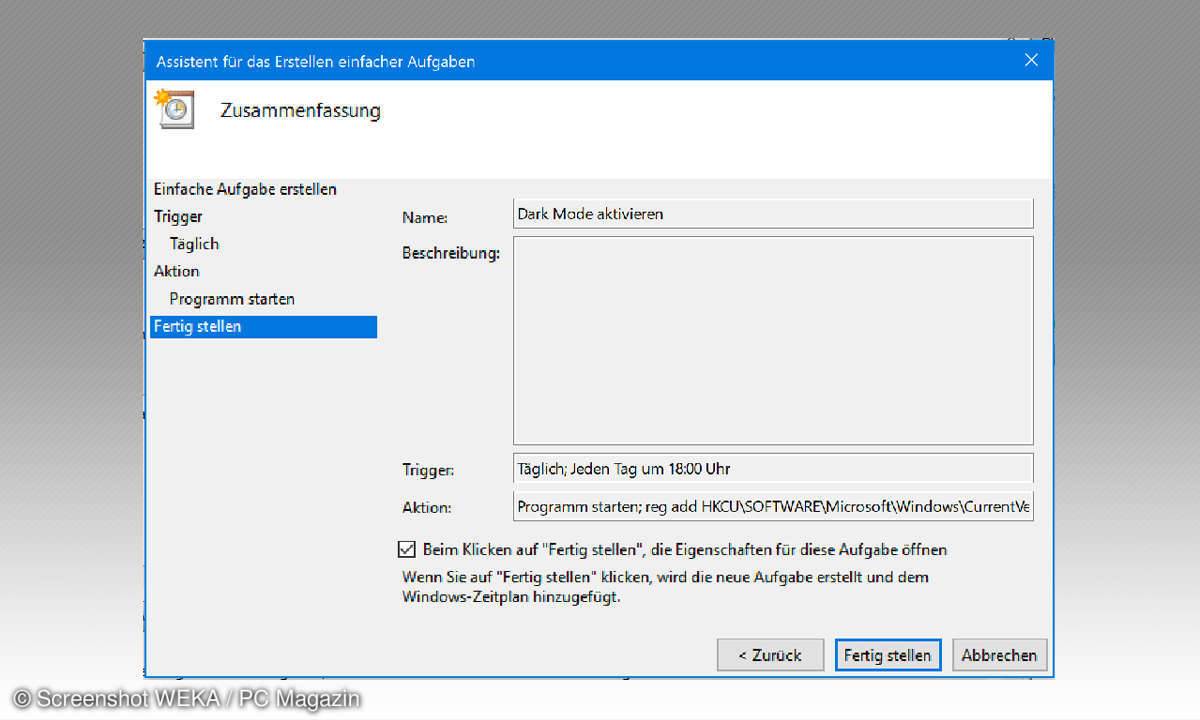
Schritt 4
Setzen Sie auf der letzten Seite ein Häkchen bei „Beim Klicken auf ‚Fertig stellen‘ die Eigenschaften für diese Aufgabe öffnen“ und klicken Sie auf „Fertig stellen“. Task Scheduler erzeugt nun die neue Aufgabe und öffnet deren Eigenschaften.
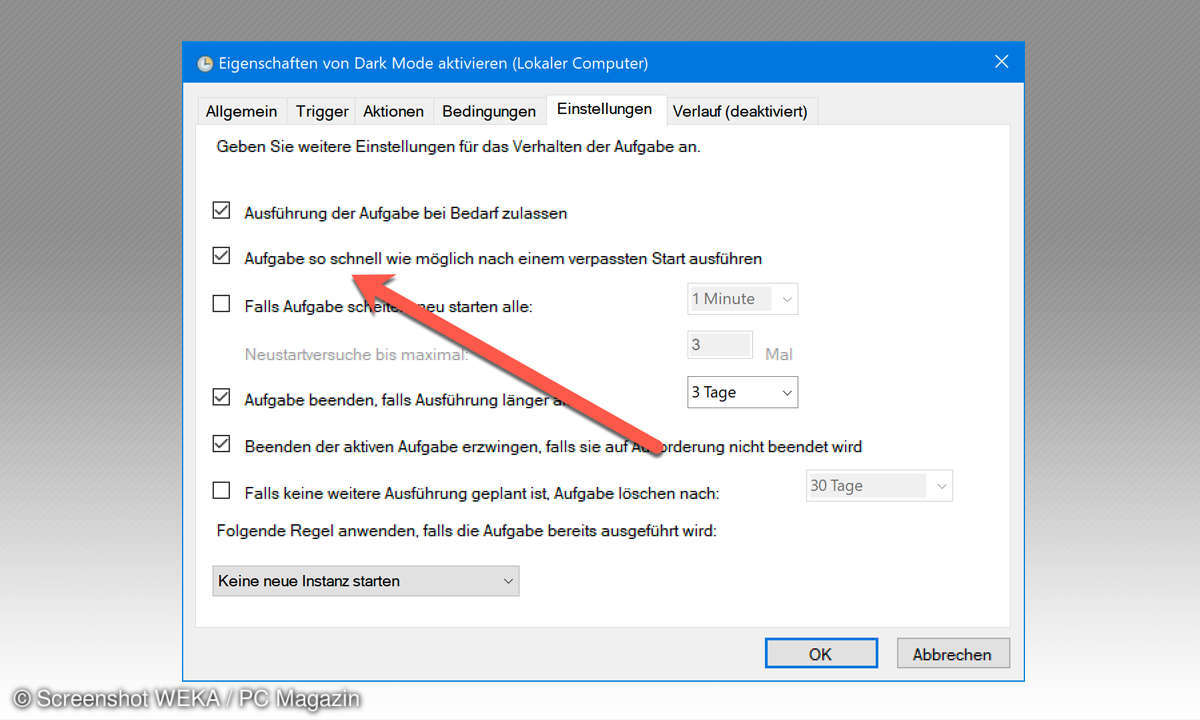
Schritt 5
Dort setzen Sie auf dem Reiter „Einstellungen“ noch ein Häkchen bei „Aufgabe so schnell wie möglich nach einem verpassten Start ausführen“.
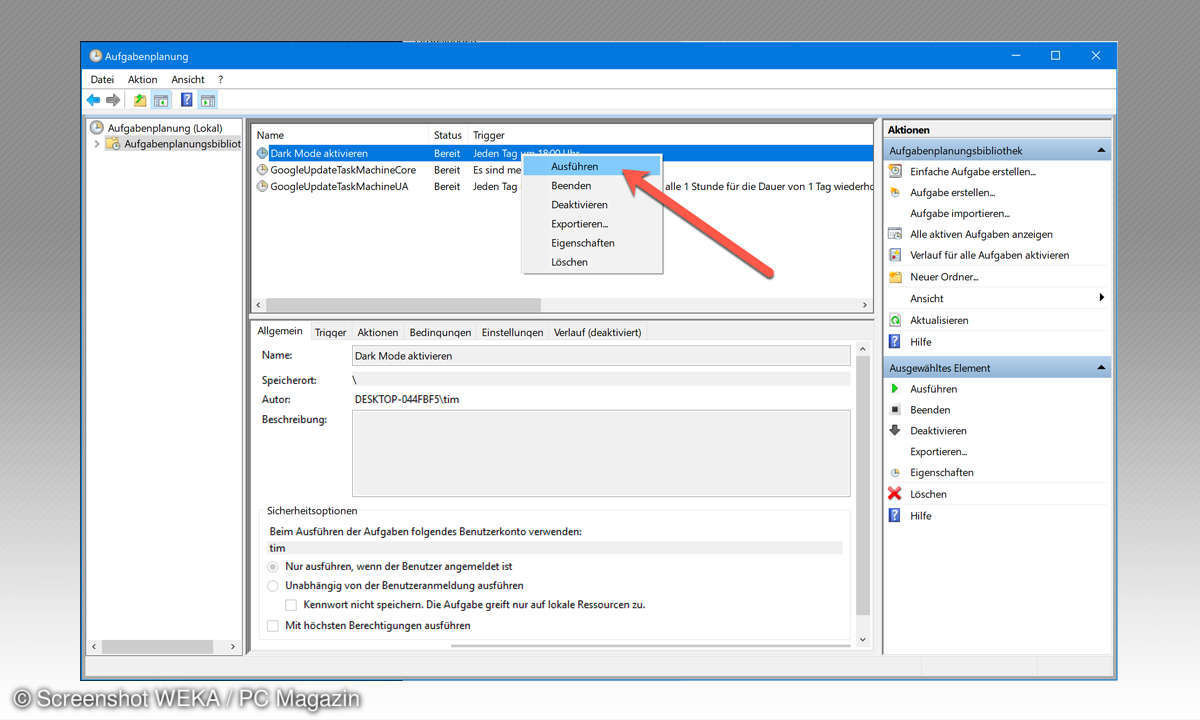
Schritt 6
Die Aufgabe erscheint nun in der Aufgabenplanungsbibliothek der Aufgabenplanung. Um sie zu testen, deaktivieren Sie den Dark Mode in den Windows-Einstellungen. Dann klicken Sie die Aufgabe mit der rechten Maustaste an und gehen auf „Ausführen“. Nach ein paar Sekunden sollte der Dark Mode aktiv sein. Legen Sie nun eine weitere Aufgabe an, die auf den hellen Modus zurückschaltet. Wählen Sie dabei eine entsprechend frühe Uhrzeit, zum Beispiel 8 Uhr morgens und verwenden Sie folgende Argumente: `add HKCU\SOFTWARE\Microsoft\Windows\CurrentVersion\Themes\Personalize /v AppsUseLightTheme /t REGDWORD /d 1 /f`