Tipps zum Cloud-Einstieg
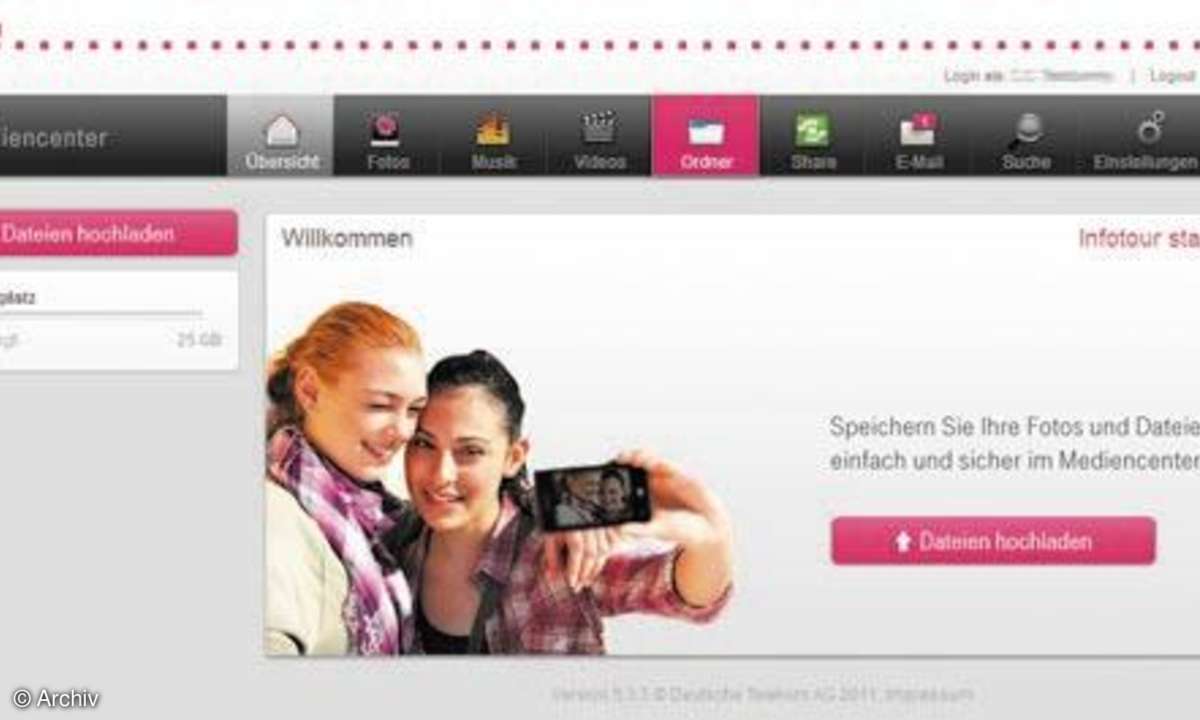
Tipp 1: 7 GByte Speicher kostenlos im Web
Sehr großzügig beim Gratisspeicher zeigt sich die Deutsche Telekom. Das Unternehmen stellt jedem Anwender 7 GByte Festplattenplatz im Netz gratis zur Verfügung. Damit ist das deutsche Unternehmen auf Augenhöhe mit Software-Gigant Microsoft.
Das Unternehmen hat mit SkyDrive ebenfalls eine Festplatte mit 7 GByte Speicher im Angebot - vollkommen kostenlos. Bei beiden Angeboten müssen Sie sich nur registrieren und schon haben Sie Zugriff auf den Speicher. Zusatznutzen: Bei der Telekom und bei Microsoft erhalten Sie bei der Registrierung auch ein Postfach für die elektronische Kommunikation (E-Mail, Chat usw).
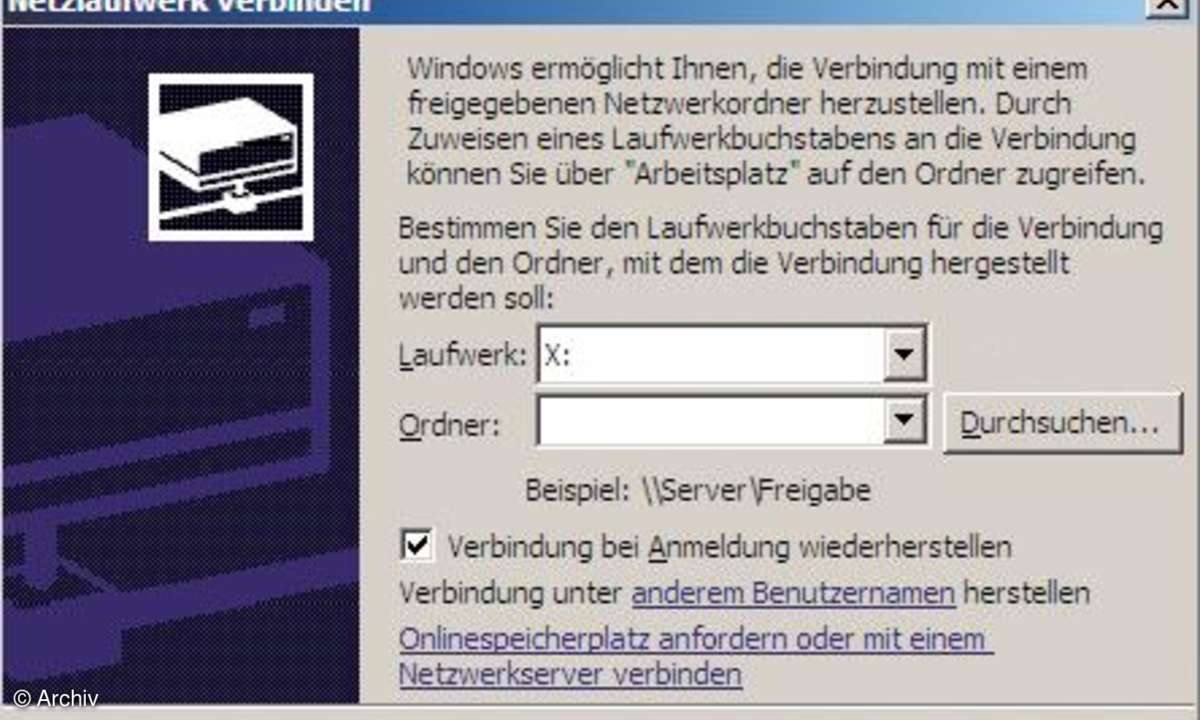
Tipp 2: So binden Sie den Telekom-Speicher ein
Auf die Daten in der Telekom-Cloud haben Sie über den Webbrowser Zugriff. Damit kopieren Sie Daten in die Cloud oder laden diese auf Ihren lokalen Rechner. Einfacher und bequemer geht es, wenn Sie die Online- Festplatte der Telekom als Laufwerk in Ihr System einbinden. Öffnen Sie dazu den Windows Explorer und klicken Sie auf "Extras/Netzlaufwerk verbinden".
Im nächsten Fenster klicken Sie auf den Link "Onlinespeicherplatz anfordern oder mit einem Netzwerkserver verbinden!". Wählen Sie im ersten Fenster des Assistenten zweimal die Schaltfläche "Weiter". Geben Sie im Feld "Internet oder Netzwerkadresse:" https://webdav.mediencenter.t- online.de ein und bestätigen Sie mit dem Knopf "Weiter".
Windows baut nun eine Verbindung zum Telekom- Server auf und fordert Sie auf, den Benutzernamen und das Passwort für die Nutzung der Telekom-Cloud einzugeben. Hier wählen Sie die Anmeldedaten für das Mediacenter der Telekom. Bestätigen Sie mit "Weiter" und geben Sie im nächsten Fenster des Assistenten einen Namen für das Netzlaufwerk an. Mit einem Klick auf "Weiter" bestätigen Sie die Angabe und beenden anschließend mit dem Knopf "Fertigstellen". Klicken Sie auf das "Netzwerkumgebungs"-Symbol auf dem Desktop - dort finden Sie den Eintrag für die Telekom-Cloud.
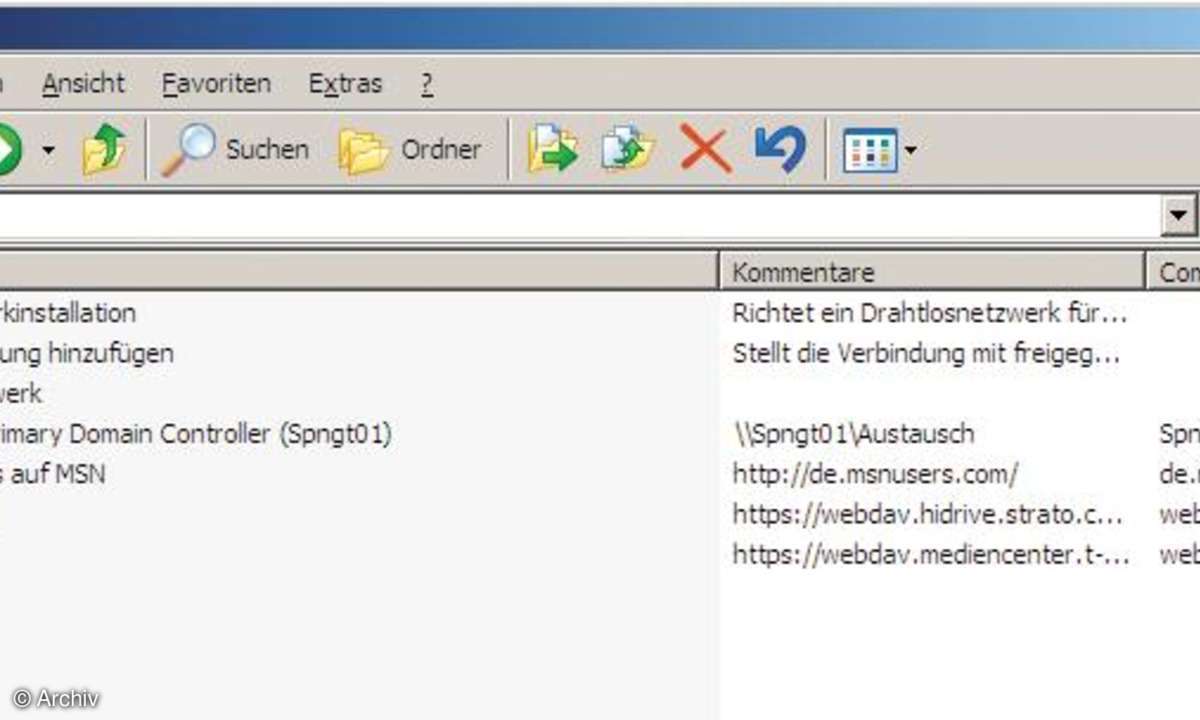
Tipp 3: Daten mit dem Browser laden
Wenn Sie Daten auf einem Cloud-Laufwerk gespeichert haben, können Sie von jedem Rechner mit Internetzugang darauf zugreifen. Öffnen Sie einen Webbrowser und rufen Sie die Startseite des gewünschten Service auf. Melden Sie sich mit Ihrem Benutzername (meist E- Mail-Adresse) und dem Passwort an. Danach haben Sie Zugriff über das Web auf Ihre Daten. Diese Methode ist sehr nützlich, wenn Sie den eigenen Rechner auf Reisen nicht dabeihaben.

Tipp 4: Mit Apps die Daten mobil nutzen
Besitzer eines Smartphones oder Tablets haben die Möglichkeit von unterwegs auf die Daten im Internet zuzugreifen. In der Übersicht "Online-Services für die Datenspeicherung, Backup und Synchronisation" finden Sie Informationen zu angebotenen Apps für mobile Geräte. Damit spielen Sie Musik aus der Cloud oder holen sich Dokumente oder Bilder von dort mit dem mobilen Endgerät ab.
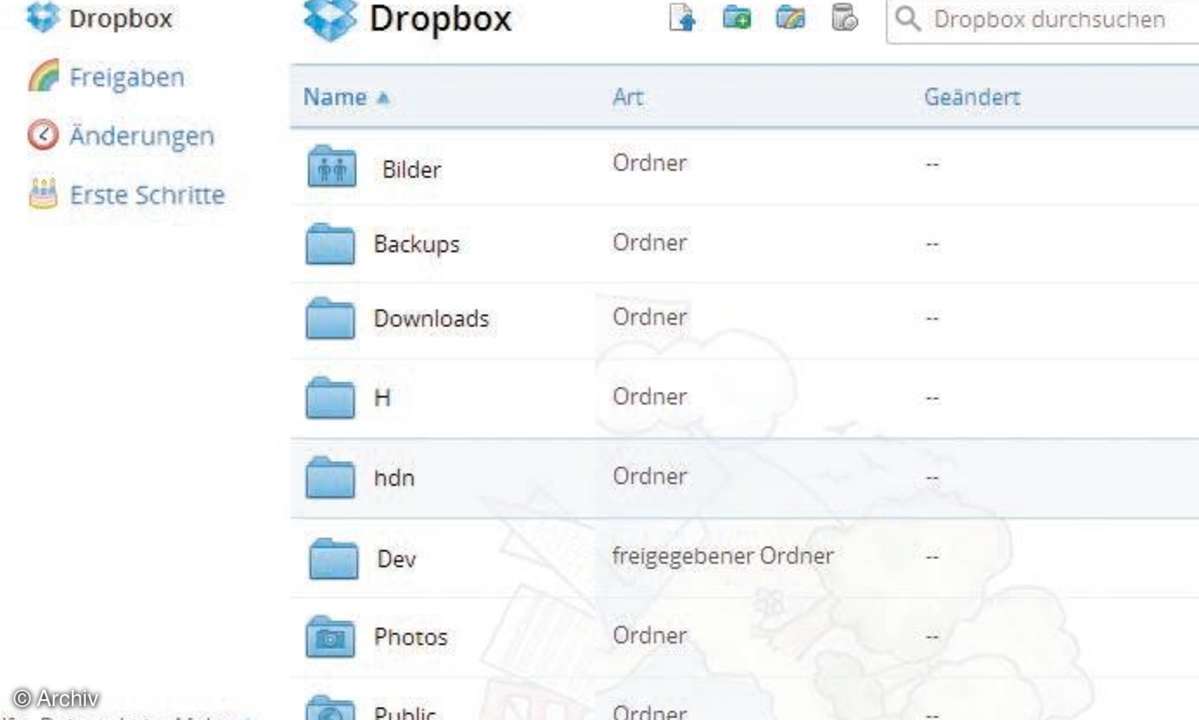
Tipp 5: Nutzen Sie Dropbox als Toolbox
Portable Programme lassen sich auf einem USB-Stick speichern und überall einsetzen. Diese praktische Sache funktioniert natürlich auch mit Dropbox. Stellen Sie sich Ihre Suite mit oft benutzten portablen Tools zusammen und speichern Sie diese in einem gesonderten Verzeichnis von Dropbox.
Der Online-Service synchronisiert die Tools zwischen allen Rechnern, die Sie benutzen und Ihnen stehen auf allen PCs diegleichen Tools zur Verfügung. Nach einem Update auf einem Computer gleicht Dropbox die Versionen auf den einzelnen Computern automatisch ab. Hinweis: Diese Methode funktioniert nur mit Windows-PCs - die Software lässt sich nicht unter Linux oder Mac OS X starten.

Tipp 6: Daten mit der Fritz!Box hochladen
Die aktuellen Versionen der Fritz!Box-Firmware erlauben den Zugriff des AVM-Routers auf Internetspeicher. Dazu hinterlegen Sie die Zugangsdaten für den Online- Speicher in der Fritz!Box. Die baut dann automatisch eine Verbindung auf und stellt sie im lokalen Netz zur Verfügung. Auf diese kann jeder Rechner im Heimnetz als Netzlaufwerk zugreifen. Die Cloud-Laufwerke reagieren wie eine lokale Festplatte. Sichern Sie Daten auf einem Online-Medium, übernimmt die Fritz!Box diese in einem Zwischenspeicher.
Später transferiert der Router die Daten im Hintergrund auf die Speicher im Internet. Damit sind umfangreiche Datentransfers auf die Festplatte im Web auch bei ausgeschaltetem Computer möglich. Zur Nutzung gehen Sie in die Benutzeroberfläche des Routers und wählen Sie die Option "Einstellungen/ Erweiterte Einstellungen/Speicher (NAS)". Setzen Sie einen Haken bei "Online-Speicher aktivieren" und wählen Sie im Ausklappmenü "WebDAV- Anbieter" den gewünschten Online-Speicher. Tragen Sie die Zugangsdaten in das Formular ein, mit denen Sie sich beim Service anmelden.