Tipps und Tricks zu Microsoft Office 2010
Microsoft hat in Office 2010 viele kleine Funktionen versteckt, mit denen sich die Programme nach Ihren persönlichen Anforderungen optimieren lassen.
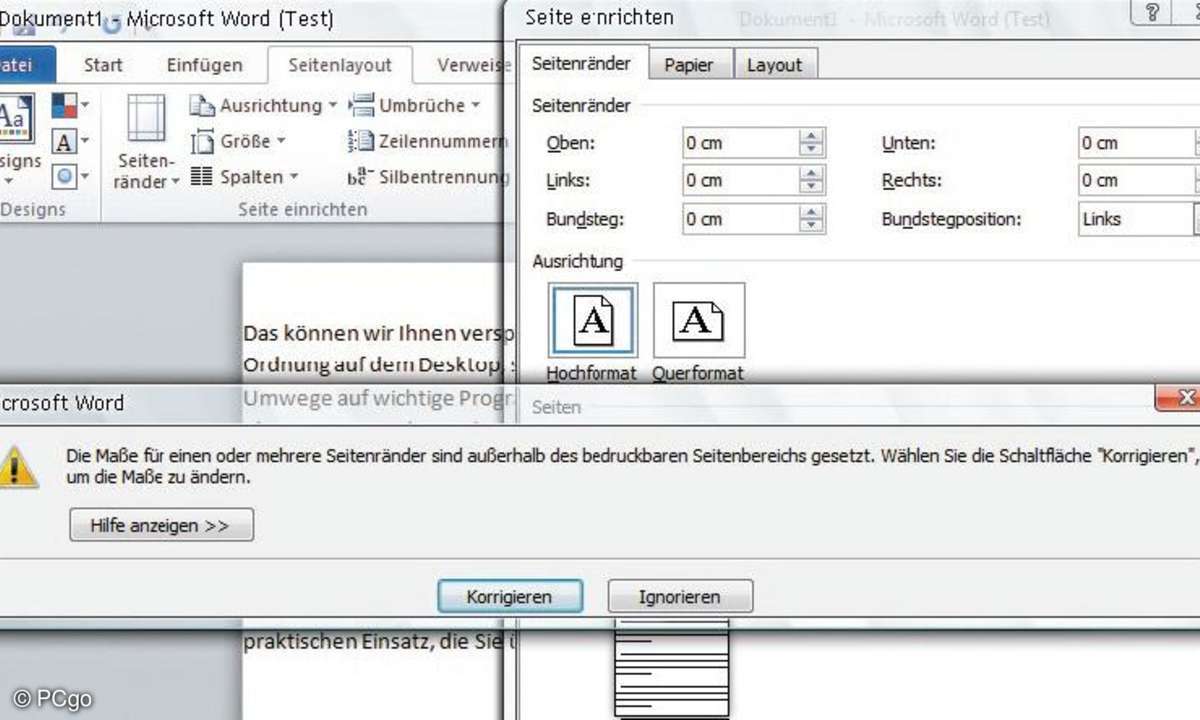
Wenn Sie den Druckbereich Ihres Druckers nicht kennen, lassen Sie ihn automatisch ermitteln.
TIPP 1: Word - Druckbereich ermitteln
Bei speziellen Layouts wie bei Werbeprospekten oder Faltblättern kann es leicht passieren, dass der Text oder die grafischen Elemente außerhalb des druckbaren Bereichs des verwendeten Druckers liegen. Meist passiert das bei älteren Tintenstrahldruckern. Wenn Sie den Druckbereich Ihres Druckers nicht kennen, lassen Sie ihn automatisch ermitteln.
Klicken Sie im Menüband unter "Seitenlayout" auf "Seite einrichten". Setzen Sie im darauf erscheinenden gleichnamigen Dialogfeld im Bereich "Seitenränder" alle Seitenränder auf den Wert "0" und bestätigen Sie die Eingabe mit einem Klick auf "OK". Daraufhin erscheint eine Warnung, dass sich die Seitenränder außerhalb des druckbaren Bereichs des verwendeten Druckers befinden. Klicken Sie auf den Schalter "korrigieren". Sofort erscheinen im Dialogfeld "Seite einrichten" die korrekten Werte für die Seitenränder Ihres Druckers, die Sie mit "OK" bestätigen.

Tipps und Tricks zu Microsoft Office 2010
TIPP 2: Word - Korrekte Silbentrennung
Bei eingeschalteter automatischer Silbentrennung ist das Ergebnis nicht immer so, wie man es sich wünscht. Wenn Sie möchten, dass Word die Wörter so trennt, wie Sie sich das vorstellen oder einfach nur überprüfen möchten, ob mögliche Trennungen im Text korrekt sind, aktivieren Sie stattdessen die manuelle Silbentrennung. Klicken Sie bei geöffnetem Dokument im Menüband unter "Seitenlayout" auf den Punkt "Silbentrennung". Aktivieren Sie die Option "Manuell". Word präsentiert dann nacheinander Trennvorschläge der Wörter, die im aktuellen Text für eine Silbentrennung infrage kommen. Sie können nun jeden einzelnen Vorschlag akzeptieren oder so ändern, wie Sie es möchten.

Tipps und Tricks zu Microsoft Office 2010
TIPP 3: Excel - Textlänge festlegen
Soll in einer Excel-Tabelle die Textlänge eines Eingabefeldes auf eine bestimmte Länge begrenzt werden, geht das mit wenigen Mausklicks. Selektieren Sie zunächst die Zelle, die für die Texteingabe reserviert ist. Danach klicken Sie im Menüband unter "Daten" den Punkt "Datenüberprüfung" an. Im darauf erscheinenden Dialogfenster wählen Sie im Bereich "Einstellungen" unter "Zulassen" die Option "Textlänge". Unter "Daten" definieren Sie die Option "kleiner oder gleich" und tragen im Feld "Maximum:" den gewünschten Wert für die maximale Textlänge ein. Sobald in diese Zelle ein längerer Text als festgelegt eingegeben wird, erfolgt ein Hinweis am Bildschirm.

Tipps und Tricks zu Microsoft Office 2010
TIPP 4: Excel - Datenreihen automatisch füllen
Excel ist in der Lage, Datenreihen wie Nummerierungen, Artikelnummern, das Datum oder die aufeinanderfolgenden Wochentage automatisch zu generieren. Damit erspart man sich mitunter zeitraubende Tipparbeit. Voraussetzung bei der Vervollständigung von Zahlenreihen ist, dass wenigstens zwei Daten vorgegeben werden. Denn daran erkennt Excel die Logik der Datenreihe.
Markieren Sie die Zellen, die die Logik der Datenreihe vorgeben und bewegen Sie den Mauszeiger zur linken unteren Ecke der markierten Zellen. Der Mauszeiger ändert sein Aussehen in ein Pluszeichen. Halten Sie die linke Maustaste gedrückt und ziehen Sie den Mauszeiger Zelle für Zelle bis zum Ende der gewünschten Datenreihe. An der letzten Zelle erscheint an ihrer rechten unteren Ecke ein Aufklappmenü. Sollte die Datenreihe nicht korrekt sein, stellen Sie hier die Option "Datenreihe ausfüllen" ein.
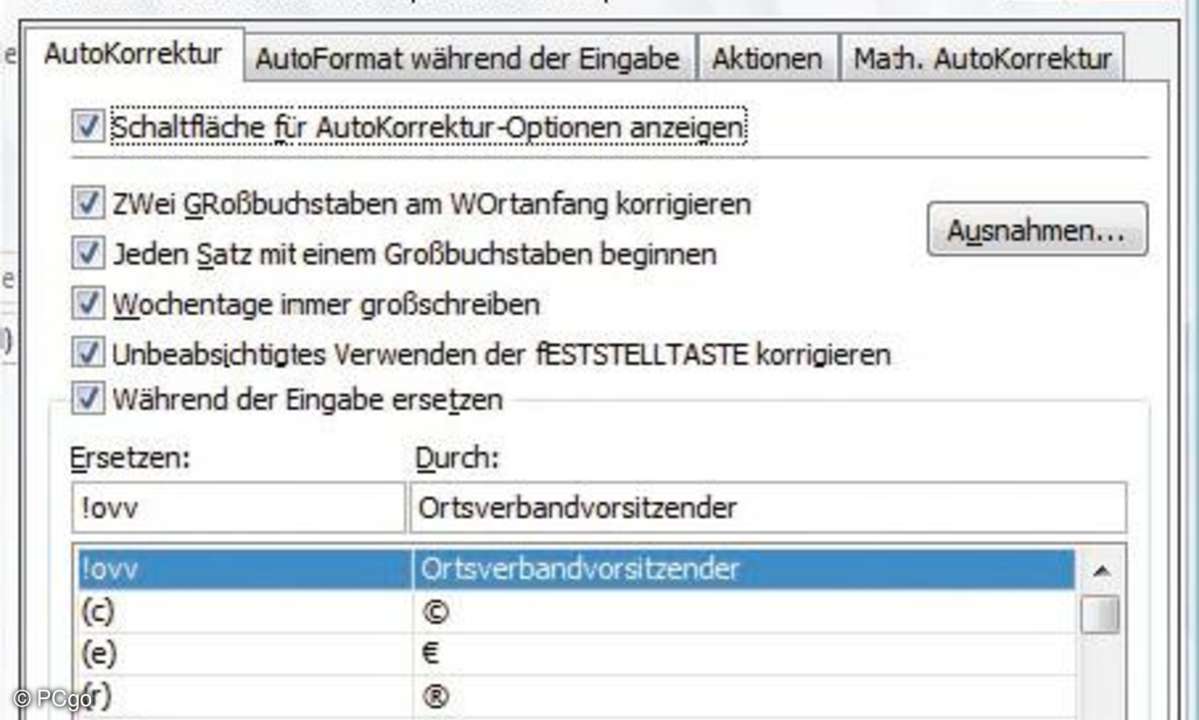
Soll im Tabellenblatt der Nullwert nicht erscheinen, entfernen Sie den Haken vor der entsprechenden Option.
TIPP 5: Excel - Die Null in der Ergebniszelle
Soll eine Null als Ergebnis einer Berechnung nicht erscheinen, kann diese ganz einfach unterdrückt werden. Dann erscheint die Zelle als leere Zelle am Bildschirm. Um also Nullwerte auszublenden, gehen Sie wie folgt vor:
Öffnen Sie das Dialog-Fenster "Excel-Optionen", indem Sie "Datei/Optionen" und hier den Punkt "Erweitert" anklicken. Scrollen Sie das Fenster bis zum Punkt "Optionen für dieses Arbeitsblatt anzeigen:". Entfernen Sie den Haken vor "In Zellen mit Nullwert eine Null anzeigen". Ein Klick auf "OK" aktiviert die Änderung. Tatsächlich ist die Null noch vorhanden. Sie wird nur am Bildschirm ausgeblendet. Wenn Sie diese Funktion wieder rückgängig machen, ist die Null wieder zu sehen.

Tipps und Tricks zu Microsoft Office 2010
TIPP 6: Outlook - Standardformat einstellen
Sie sollten sich genau überlegen, in welchem Format Sie als Standard Ihre E-Mails verschicken und das in den Optionen einstellen. Denn nicht jeder Empfänger kann beispielsweise E-Mails lesen oder gar empfangen, die im HTML-Format bei ihm im Postkasten gelandet sind. Verschicken Sie E-Mails als "Nur-Text-Nachricht", können Sie sicher sein, dass diese den Empfänger auch tatsächlich erreichen. Allerdings sind bei solchen Mails außer Absätze keinerlei Formatierungen möglich.
Als Alternative dazu bietet sich das "Rich-Text-Format"an. Das kommt vor allem in Firmen zum Einsatz. Allerdings besteht dann das Problem, dass Empfänger, die kein Outlook nutzen, diese Nachricht nicht lesen können. Auch Internetempfänger - also Empfänger außerhalb des firmeninternen Intranets - könnten beim Lesen der Nachricht Probleme haben. Daher ist es besser, die E-Mail vor dem Abschicken an solche Empfänger in das "Nur-Text-Format" zu wandeln.
Um das einzustellen, starten Sie "Datei/Optionen/E-Mail". Scrollen Sie das Fenster bis zur Option "Nachrichtenformat". Neben dem letzten Punkt "Beim Senden von Nachrichten im Rich-Text-Format an Internetempfänger:" lässt sich über das Aufklappmenü das Sendeformat festlegen. Stellen Sie hier "Im Nur-Text-Format konvertieren" ein, und bestätigen Sie mit einem Klick auf "OK".

Tipps und Tricks zu Microsoft Office 2010
TIPP 7: Outlook - winmail.dat - Was tun?
Eine für den Empfänger im falschen Format verschickte E-Mail erzeugt bei ihm eine leere E-Mail mit dem Anhang "winmail.dat" oder aber auch "ATT00001.dat" usw. Damit können aber die wenigsten Empfänger etwas anfangen. Ihr Inhalt zeigt normalerweise nur Zeichensalat. Wer solch eine Datei lesbar machen möchte, kann das mit dem Programm "WMDecode" machen. Mithilfe von Google finden Sie das Freeware- Programm schnell im Internet. Nachdem Sie es installiert haben, lässt sich damit dieser ansonsten kryptische Anhang per Mausklick in eine lesbare E-Mail umwandeln.
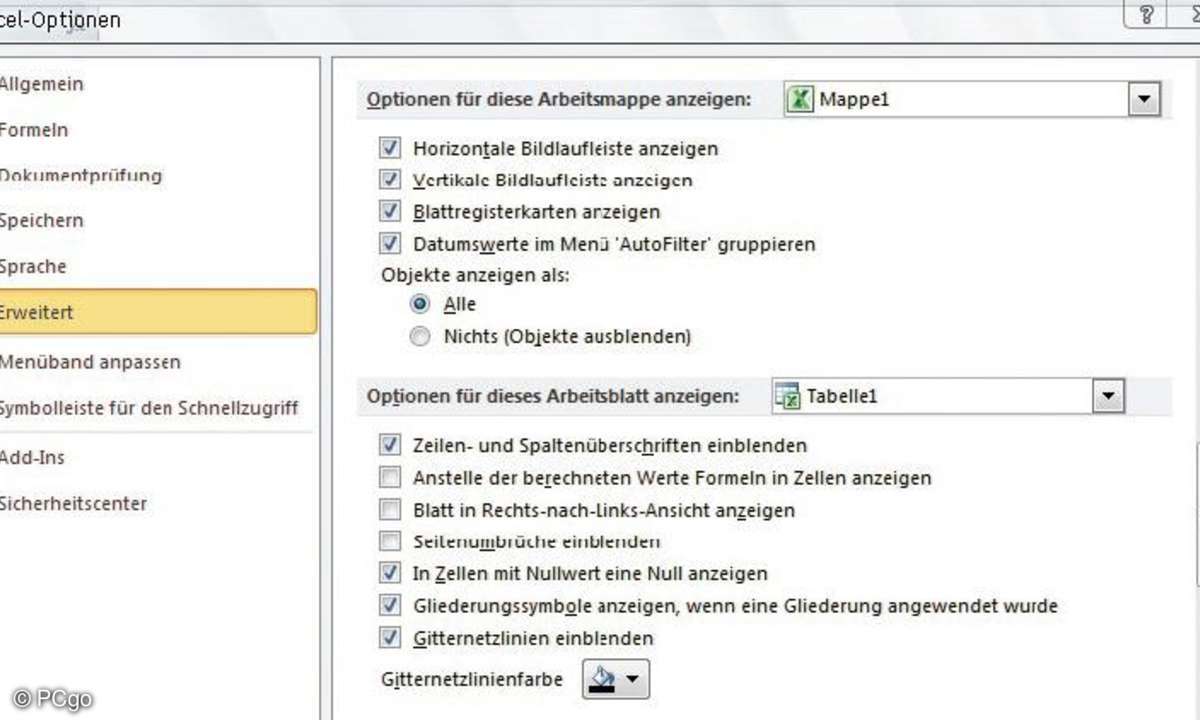
Die Funktion AutoKorrektur erspart bei geschickter Anwendung eine Menge zeitraubende Tipparbeit.
TIPP 8: Excel - AutoKorrektur erspart Tipparbeit
Wer sich Tipparbeit bei der Eingabe häufig wiederkehrender Begriffe oder sehr langer Bezeichnungen ersparen möchte, nutzt dafür am einfachsten die AutoKorrektur. Muss beispielsweise häufig das Wort "Ortsverbandsvorsitzender" getippt werden, ist es bequemer, stattdessen beispielsweise nur ovv einzutippen. Damit man auch die Abkürzung als solche verwenden kann, diese also nicht mit dem dazugehörigen Wort ersetzt wird, tippt man in der AutoKorrektur zum Beispiel vor jede Abkürzung noch ein Sonderzeichen, etwa das Ausrufungszeichen. Wird nun im Text !ovv eingegeben, steht augenblicklich dafür Ortsverbandsvorsitzender an dessen Stelle. Schreibt man dagegen nur ovv, wird nichts ersetzt. Die Autokorrektur erreichen Sie unter "Datei/Optionen/Dokumentprüfung". Klicken Sie hier auf den Schalter "AutoKorrektur-Optionen...", um die Ersetzungen zu definieren.