Tipps und Tricks zu Microsoft Office 2007

Tipps und Tricks zu Microsoft Office 2007
TIPP 1: Word - Schriftarten ausprobieren
Möchten Sie sich ein Bild von einer bestimmten Schriftart machen oder überprüfen, wie Vorlagen mit geschriebenem Text aussehen? Microsofts Word beinhaltet eine versteckte Funktion, die man im Menü vergeblich sucht. Mithilfe eines einfachen Befehls lässt sich ganz einfach sogenannter Blindtext erzeugen. Der Probe-Text enthält alle Buchstaben des Alphabets.
Starten Sie Word und wählen Sie in der Menüleiste eine beliebige Schriftart und Schriftgröße. Tippen Sie nun einfach "=rand()" ohne Gänsefüßchen ein und drücken Sie die "Enter"-Taste. Schon produziert Word zur Ansicht einen Absatz mit Blindtext.
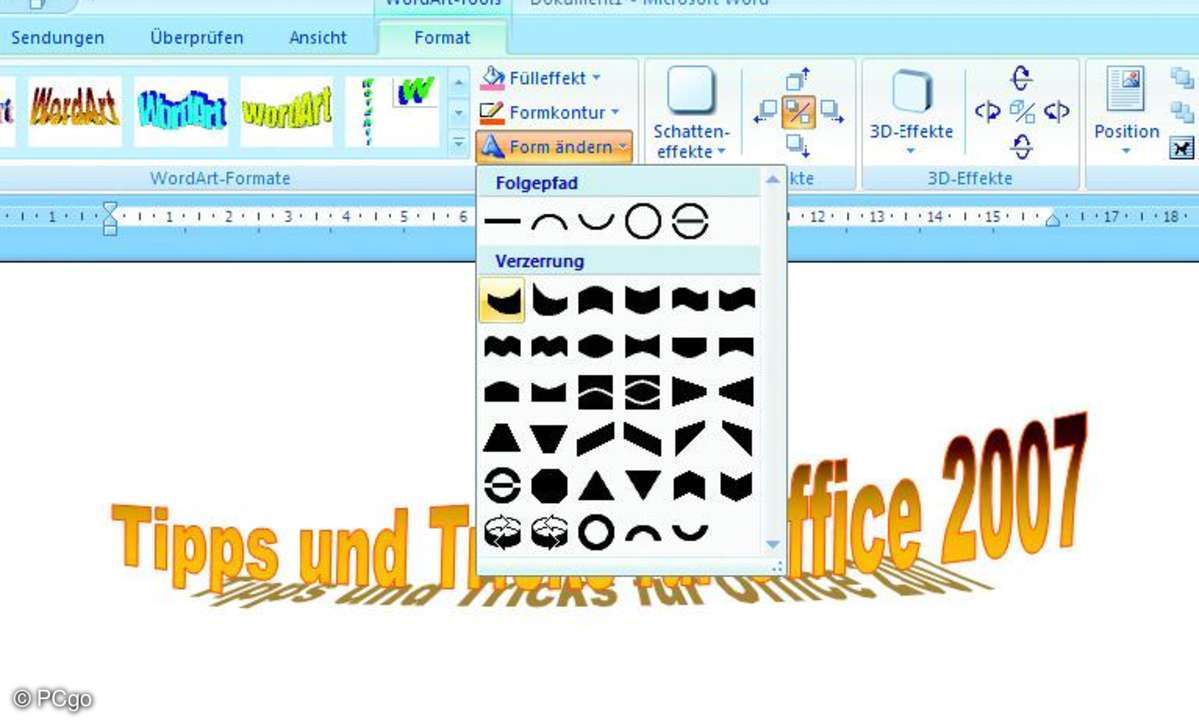
Mit Word 2007 geben Sie bei Bedarf Ihren Überschriften eine individuell gestaltete Note.
TIPP 2: Word - 3D-Überschriften
Mit Word 2007 können Sie Ihre Texte mit dreidimensionalen Überschriften aufpeppen. DieFunktion ist allerdings in der neuen Office-Version etwas versteckt untergebracht. Setzen Sie die Schreibmarke an die Stelle, an der die 3D-Überschrift erscheinen soll. Dann klicken Sie auf das Register "Einfügen" und in der Menüleiste darunter auf die Fläche "WordArt". Im darauffolgenden Fenster wählen Sie per Mausklick einen passenden Überschriftentyp aus.
Im nächsten Fenster tragen Sie den Text der Überschrift ein. Wählen Sie in den Auswahlmenüs darüber die Schriftart und den Schriftgrad aus. Mit einem Klick auf "OK" erscheint die Überschrift daraufhin im Bearbeitungsfenster.
Nun können Sie noch die Größe (Breite und Höhe) der Überschrift anpassen. Dazu ziehen Sie die Überschrift an den Eckpunkten des Skalierrahmens mit gedrückter Maustaste in die gewünschte Größe. Über das Register "Format" finden Sie viele weitere Farb-, Form- und Platzierungsmenüs für zusätzliche Effekte.

Tipps und Tricks zu Microsoft Office 2007
TIPP 3: Word - Dokumente schützen
Starten Sie Word. Öffnen Sie das Textdokument, welches Sie schützen möchten. Klicken Sie im Anschluss auf das Office-Programmsymbol in der Menüleiste. Wählen Sie in der aufklappenden Liste die Option "Vorbereiten" und danach den Eintrag "Dokument verschlüsseln". Tragen Sie im folgendenden Eingabefenster ein beliebiges Passwort ein und klicken Sie auf "OK".
Sie müssen jetzt das gleiche Kennwort im nächsten Fenster erneut eintragen und noch einmal auf "OK" klicken. Speichern Sie nun die Datei. Beim nächsten Öffnen des Texts erscheint ab sofort die Meldung "Kennwort für die Datei eingeben". Tragen Sie Ihr Passwort ein und klicken Sie auf "OK". Sie können jetzt das Dokument nach belieben weiter bearbeiten oder über einen Drucker ausgeben.
Um den Passwortschutz aufzuheben, klicken Sie bei geöffnetem Text (hoffentlich haben Sie das Passwort nicht vergessen) auf die Office-Schaltfläche und auf "Speichern unter". Wählen Sie jetzt das Menü "Tools" und dann "Allgemeine Optionen". Löschen Sie den Eintrag neben "Kennwort zum Öffnen" mit der Taste "Entf". Bestätigen Sie die Eingaben mit "OK" und klicken Sie zum Abschluss auf die Schaltfläche "Speichern". Der Passwortschutz ist damit aufgehoben.
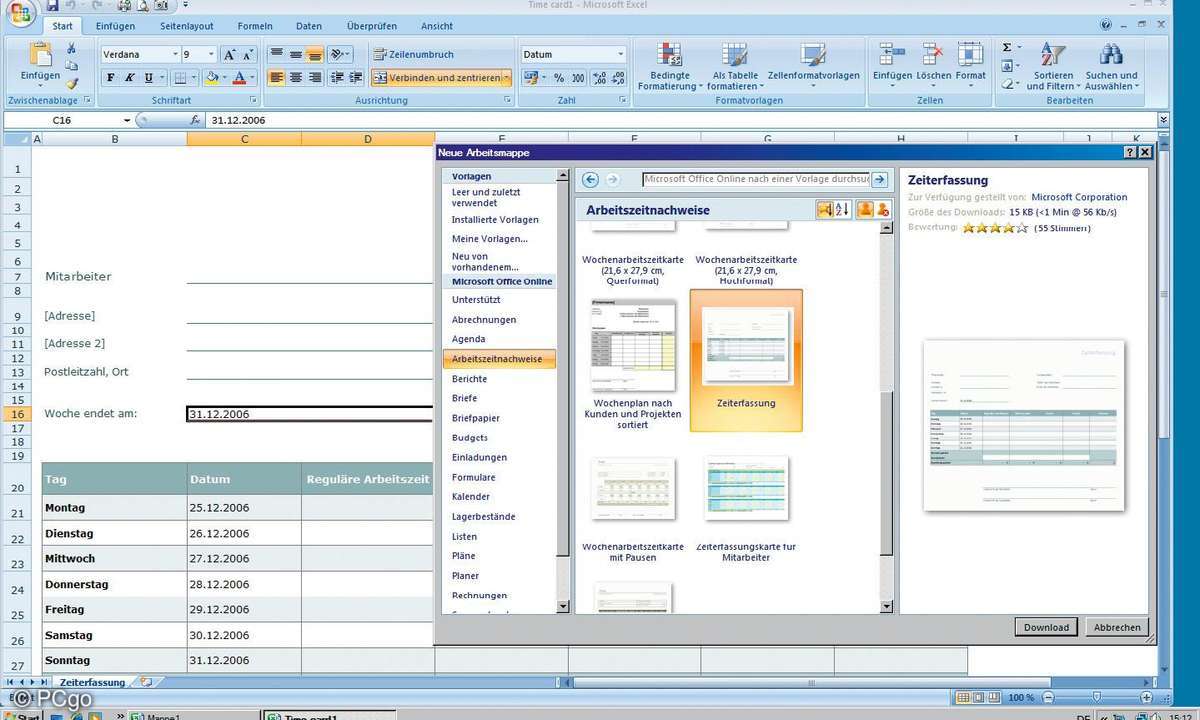
Microsoft bietet für Excel im Internet kostenlos viele vorgefertigte Tabellen für die verschiedensten Aufgaben.
TIPP 4: Excel - Vorlagen aus dem Internet
Für einige wichtige Aufgaben bringt Excel 2007 bereits einige sehr brauchbare Tabellen mit. Weitere Tabellen finden Sie unter "Office Online". Hier können Sie aus einem großen Fundus völlig gratis jede Menge vorgefertigter Tabellen für nahezu jeden Zweck herunterladen. Öffnen Sie dafür Excel 2007 und stellen Sie außerdem eine Internetverbindung her. Klicken Sie dann auf die Schaltfläche "Office" und anschließend auf "Neu".
Klicken Sie im folgenden Fenster auf einen der Einträge unter "Microsoft Office Online". Sie bekommen nun die von Office Online bereitgestellten Vorlagen gezeigt, wenn Sie auf eines der kleinen Beispielbilder klicken. Haben Sie eine Vorlage gefunden und per Klick ausgewählt, klicken Sie auf "Download". Die betreffende Vorlage wird nun heruntergeladen und automatisch geöffnet. Anschließend können Sie sie nach Belieben bearbeiten.
Speichern Sie sie mit Klicks auf die Schaltfläche "Office" und "Speichern" und vergeben Sie einen Namen. Es kann sein, dass zunächst Ihre Office-Version auf Echtheit überprüft wird. Damit Sie von dieser Meldung in Zukunft verschont bleiben, setzen Sie einen Haken in das Kästchen "Diese Meldung nicht mehr anzeigen" und bestätigen die Eingabe anschließend mit einem Klick auf "Weiter".

Tipps und Tricks zu Microsoft Office 2007
TIPP 5: Outlook - Neues E-Mail-Konto einrichten
Die neue Version 2007 macht es viel einfacher, ein neues E-Mail-Konto in Outlook einzurichten als die Vorgängerversionen. Ein Assistent begleitet Sie durch die wichtigsten Schritte und übernimmt einen Großteil der nötigen Eingaben.
Stellen Sie zuerst eine Verbindung zum Internet her. Starten Sie dann Outlook 2007 und klicken Sie in der oberen Befehlsleiste auf "Extras". Wählen Sie im aufklappenden Menü die Option "Kontoeinstellungen". Im folgenden Fenster klicken Sie im Register "E-Mail" auf "Neu". Im nächsten Fenster tragen Sie die Informationen ein, die Ihr E-Mail-Konto betreffen. Im Eingabefeld "Ihr Name" ist das Ihr vollständiger Name und im Feld "E-Mail-Adresse" Ihre bereits vorhandene E-Mail-Adresse. In die Felder "Kennwort" und "Kennwort erneut eingeben" tippen Sie das Kennwort ein, das Sie auch für Ihr E-Mail-Postfach benutzen. Anschließend folgt ein Mausklick auf "Weiter".
Daraufhin konfiguriert Outlook 2007 alle Einstellungen automatisch. Je nach Art Ihrer Internetverbindung kann der Vorgang einige Minuten dauern. Ist Ihr E-Mail-Konto fertig eingerichtet, erscheint ein Fenster mit einem entsprechenden Hinweis. Schließen Sie es mit einem Klick auf das rote Kreuzkästchen. Schließen Sie auch das Assistentenfenster mit einem Mausklick auf "Schließen". Nun steht der Nutzung Ihres E-Mail-Kontos nichts mehr im Wege.
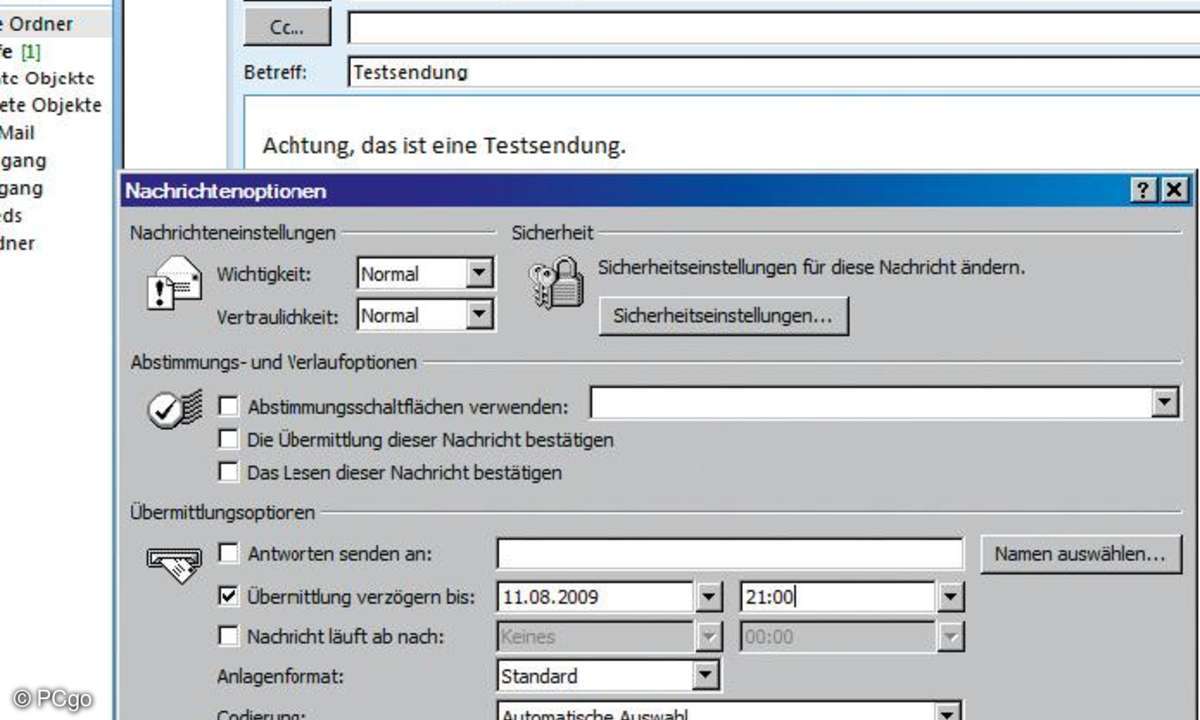
Mit wenigen Klicks wird Ihre E-Mail bis zu einem bestimmten, manuell wählbaren Zeitpunkt zurückgehalten.
TIPP 6: Outlook - Zeitversetzt senden
Wollen Sie eine E-Mail zu einem bestimmten Zeitpunkt abschicken, ist das mit Outlook 2007 kein Problem. Verfassen Sie zunächst Ihre E-Mail. Klicken Sie anschließend auf "Optionen" und öffnen Sie im aufklappenden Menü "Gesendetes Objekt speichern" das Icon mit dem Bild der Uhr vor einem Brief. Es öffnet sich das Menü "Nachrichtenoptionen".
Neben "Übermittlung verzögern bis:" tragen Sie ein, an welchem Tag und zu welcher Uhrzeit Outlook Ihre Nachricht verschicken soll. Schließen Sie das Fenster mit einem Mausklick auf die Schaltfläche "Schließen". Klicken Sie nun auf "Senden". Die Nachricht wird daraufhin im Ordner für den Postausgang hinterlegt. Erst zu dem von Ihnen bestimmten Termin wird die E-Mail an den entsprechenden Empfänger gesendet.