Tipps und Tricks zu Microsoft Office

Tipps und Tricks zu Microsoft Office
TIPP 1: Word - Sonderzeichen einfügen
Texte wie beispielsweise Adresszeilen können sehr schnell unübersichtlich wirken. Daher ist es ratsam, die Lesbarkeit mithilfe von Sonderzeichen zu erhöhen. So kann eine Adresszeile aussehen:
E. Mustermann * Musterstaße 1 * 12345 Musterstadt
Um zwischen den Einträgen ein Sonderzeichen einzufügen, setzen Sie in Word den Cursor an die gewünschte Stelle und wechseln Sie in der Menüzeile oben auf "Einfügen/Symbol". Nun lassen sich etliche Symbole auswählen. Wenn Sie ein bestimmtest Sonderzeichen öfter verwenden möchten, empfiehlt es sich, dieses mit einer Tastenkombination zu belegen.
Wählen Sie dazu das gewünschte Symbol aus und klicken Sie auf "Tastenkombination". Wählen Sie nun eine Tastenkombination aus, über die das Sonderzeichen in Zukunft aufgerufen werden soll und übernehmen Sie die Auswahl mit "Zuordnen". Wann immer Sie nun in Word diese Tastenkombination eingeben, wird das Sonderzeichen automatisch eingefügt.
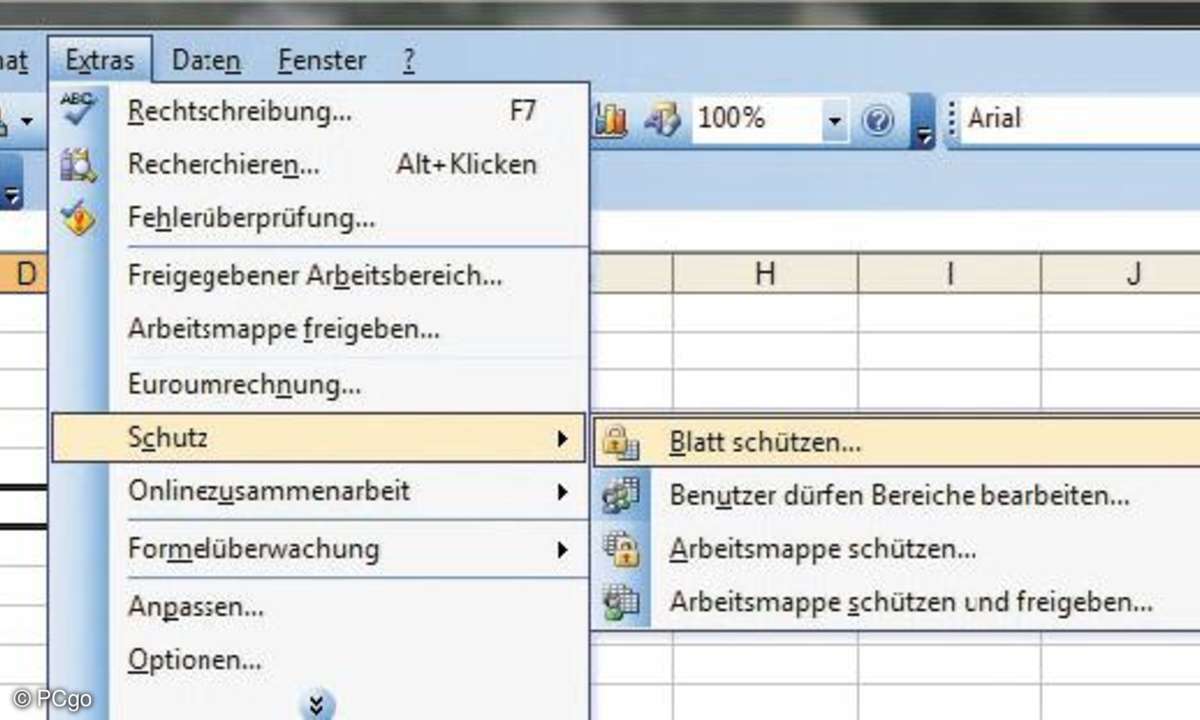
Sinnvoll: In Excel lässt sich ein Blatt mit einem Schutz gegen unbeabsichtigtes Überschreiben versehen.
TIPP 2: Excel - Felder mit Kennwort schützen
Eine Formel in Excel kann durchaus komplizierte Ausmaße annehmen. Wie ärgerlich ist es dann, wenn man die mühsam erarbeitete Formel unbeabsichtigt löscht oder verändert. In Office 2007 schützen Sie ein Arbeitsblatt mit dem Befehl "Überprüfen/Blatt schützen" und heben diesen Schutz über "Blattschutz aufheben" wieder auf.
Bei Office 2003 schützen Sie ein Blatt über den Befehl "Extras/Schutz/Blatt schützen" vor unbeabsichtigtem Überschreiben. Anschließend lässt sich der Schutz mit der Vergabe eines beliebigen Kennwortes noch verschärfen. Vom Schutz des gesamten Blattes lassen sich übrigens beliebige Bereiche des Arbeitsblattes ausnehmen. Das geschieht über den Befehl "Extras/Schutz/Benutzer dürfen Bereiche bearbeiten". Anschließend wird der Bereich ausgewählt, der vom Schutz ausgenommen werden soll.

Tipps und Tricks zu Microsoft Office
TIPP 3: PowerPoint - Tabellen in PowerPoint
Eine Tabelle erstellen Sie in PowerPoint 2007 mit dem Befehl "Tabelle/Tabelle zeichnen". Anschließend klicken Sie mit der Maus auf einen beliebigen Punkt innerhalb der Arbeitsoberfläche und ziehen die neue Tabelle mit der Maus auf. Der Cursor nimmt die Form eines Bleistifts an, die neue Tabelle benötigt zunächst nur eine Zelle.
Klicken Sie mit der linken Maustaste auf den äußeren linken Punkt der neuen Tabelle und ziehen sie bei gedrückter Maustaste bis zum rechten Rand auf. Innerhalb der neuen Tabelle legen Sie mit dem Stiftwerkzeug die Zeilen und Spalten fest, indem Sie mit gedrückter Maustaste für jede Spalte eine vertikale und für jede Zeile eine horizontale Linie ziehen.

Tipps und Tricks zu Microsoft Office
TIPP 4: Outlook - Zu bestimmten Daten springen
Wer im Outlook-Kalender an einem weit in der Zukunft liegenden Tag einen neuen Termin eintragen möchte, der blättert sich in aller Regel recht langsam hindurch bis zum gewünschten Datum. Viel schneller geht das natürlich mit einem Short-Cut.
Aktivieren Sie in Outlook dazu zunächst links den Bereich "Kalender", anschließend drücken Sie die Tastenkombination "Strg + G". Ein Dialogfeld öffnet sich, hier hangeln Sie sich entweder durch Scrollen durch bis zum gewünschten Datum, oder Sie geben das Datum einfach manuell ein, und zwar im Format XX.XX.XXXX. Man muss nicht unbedingt das vollständige Datum eingeben. Gibt man nur Tag und Monat ein, also beispielsweise 1.7., dann springt Outlook automatisch zum nächsten 1.7., also in diesem Fall zum 1. Juli 2010.
Aber auch andere Eingaben "versteht" Outlook... probieren Sie es doch einfach mal aus. "In zwei Jahren", "In sechs Wochen", "nächsten Monat", "vor drei Jahren" und noch vieles mehr kann hier eingetragen werden. Der Outlook-Kalender springt dann automatisch zum gewünschten Termin in der Zukunft oder der Vergangenheit.
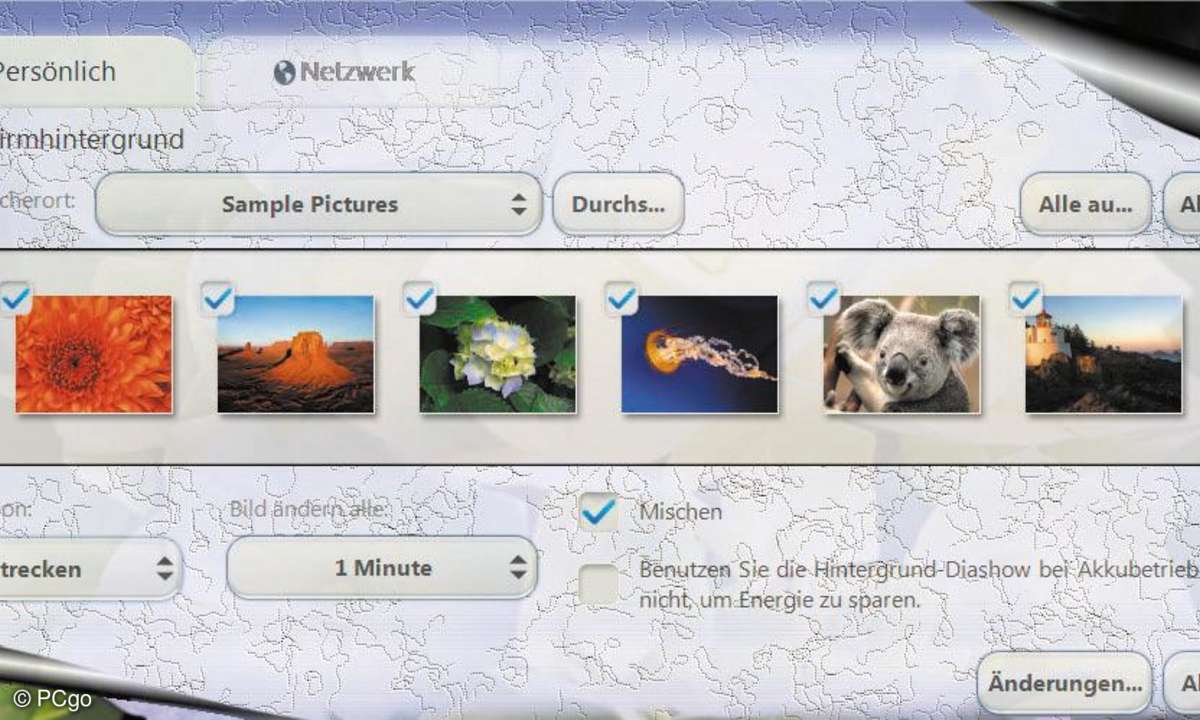
Mit dem Tool Oceanis Change Background W7 lässt sich das Hintergrundbild auch in Windows 7 Starter Edition ändern.
TIPP 5: Windows 7 - Hintergrundbild ändern
Es ist durchaus ein Ärgernis: In einigen Ausgaben der Starter-Edition von Windows 7 wurde vom Hersteller des Rechners die Option beseitigt, das Hintergrundbild auszutauschen. So muss der Anwender wohl oder übel mit dem vom Hersteller eingebauten mehr oder weniger schönen Hintergrundbild leben. Zum Glück gibt es Abhilfe. Eine einfache Lösung für das Problem: Verwenden Sie das Tool Oceanis Change Background Windows 7.
Nach dem Entpacken des Tools und der Installation ist ein Neustart des Rechners notwendig. Anschließend finden Sie auf dem Desktop ein Symbol mit der Bezeichnung "Oceanis Change Background W7", über den Sie den Bildwechsler starten. Über "Durchsuchen" wählen Sie das gewünschte Hintergrund von Ihrer Festplatte aus, oder mehrere, um die Bilder zu wechseln. Den zeitlichen Abstand dafür wählen Sie über den Button "Bild ändern alle..." aus, die Bildposition über die entsprechend bezeichnete Schaltfläche. Haben Sie Ihre Auswahl getroffen, bestätigen Sie diese mit einem Klick auf "Änderungen speichern".
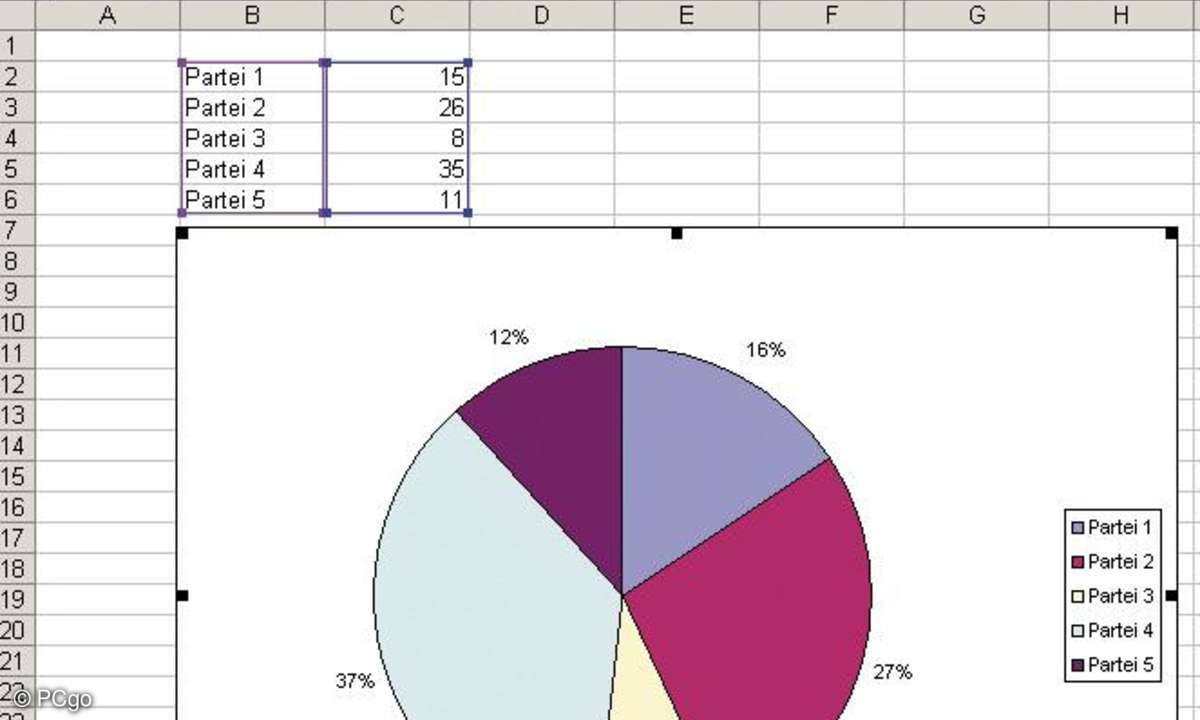
Mit Kreisdiagrammen lassen sich auf anschauliche Weise Anteile einer Gesamtmenge darstellen.
TIPP 6: Excel - Kreisdiagramme verwenden
Zwar sind Säulendiagramme die am häufigsten gewählten Diagrammtypen, doch eignen sich je nach Einsatzgebiet andere Darstellungsarten besser. So bietet sich beispielsweise ein Kreisdiagramm immer dann an, wenn die Anteile einer bestimmten Gesamtmenge dargestellt werden sollen.
Ein Beispiel wäre die Sitzverteilung im Bundestag nach einer Wahl. Ausgangspunkt eines Kreisdiagramms ist in der Regel eine Tabelle, die zum Beispiel bei einem Wahlergebnis aus einer Spalte mit den Parteinamen und einer daneben liegenden Spalte mit den Wahlergebnissen in Prozent besteht. In Office 2003 klicken Sie nun auf den Diagramm- Assistenten in der Menüleiste und anschließend unter "Standardtypen" auf "Kreis". Wählen Sie nun rechts den Diagrammtyp aus und klicken Sie auf "weiter". Markieren Sie nun den Tabellenbereich und erstellen Sie die Grafik über "fertig stellen".