Tipps und Tricks zu Microsoft Office

Tipps und Tricks zu Microsoft Office
TIPP 1: Word - Tabulatoren verwenden
Natürlich kann man immer wieder die Space-Taste drücken, bis in einer Liste die Begriffe wenigstens halbwegs untereinander stehen. Aber was auf dem Bildschirm noch gerade aussieht, ist später beim Ausdruck deutlich verrutscht. Der Grund dafür ist die "Proportionalschrift", die Word verwendet, denn Buchstaben und Zahlen haben bis auf wenige Ausnahmen nicht immer dieselbe Breite. Eleganter und exakter arbeitet man mit Tabulatoren.
Um in Word eine Tabelle aufzubauen, definieren Sie für jede Spalte einen neuen Tabstopp, an dem sich der Text dann jeweils ausrichtet. Die Tabstopps lassen sich so de nieren, dass der Text dort linksbündig, rechtsbündig oder zentriert ausgerichtet wird. Bevor Sie die eigentlichen Tabs anlegen, schreiben Sie die Spaltenüberschriften nebeneinander auf ein leeres Worddokument. Zwischen jedem Begriff drücken Sie jeweils die Tabulator-Taste. Unter "Ansicht" markieren Sie den Menüpunkt "Lineal", um selbiges einzublenden.
Klicken Sie anschließend im Lineal oberhalb des Dokuments auf die Zahl "3", es erscheint ein schwarzer Winkel mit einer waagerechten Linie, die anzeigt, in welche Richtung der Text ausgerichtet wird. Linie nach rechts = linksbündig. Zudem wird der zweite Begriff automatisch am neuen Tab ausgerichtet. Verfahren Sie mit den weiteren Tabs auf gleiche Weise. Soll ein Tab nicht linksbündig, sondern rechtsbündig beziehungsweise zentriert sein, doppelklicken Sie mit der Maustaste auf das Tabsymbol und wählen Sie die Ausrichtung. Bestehende Spaltenüberschriften werden automatisch umgewandelt.

Tipps und Tricks zu Microsoft Office
TIPP 2: Excel - Fenster teilen
Manchmal möchte man das Excel-Fenster in mehrere Ausschnitte aufteilen, um einen besseren Überblick zu bekommen. Man kann dann Einträge in Zellen, die weit voneinander entfernt sind, besser miteinander vergleichen.
Verwenden Sie zum Teilen des Fensters den Befehl "Ansicht/Fenster/Teilen". Ist die erste Zelle in einer Zeile markiert, wird das Fenster oberhalb der Zelle horizontal geteilt. Ist eine Zelle irgendwo anders als am Rand markiert, wird das Fenster oberhalb und seitlich der markierten Zelle geteilt. Ist die Zelle "A1" markiert, wird das Fenster in vier gleiche Teile geteilt. Ist eine andere Zelle in der ersten Zeile markiert, wird direkt links neben der markierten Zelle geteilt. Um die Teilung aufzuheben, klicken Sie erneut auf "Ansicht/Fenster/Teilen".
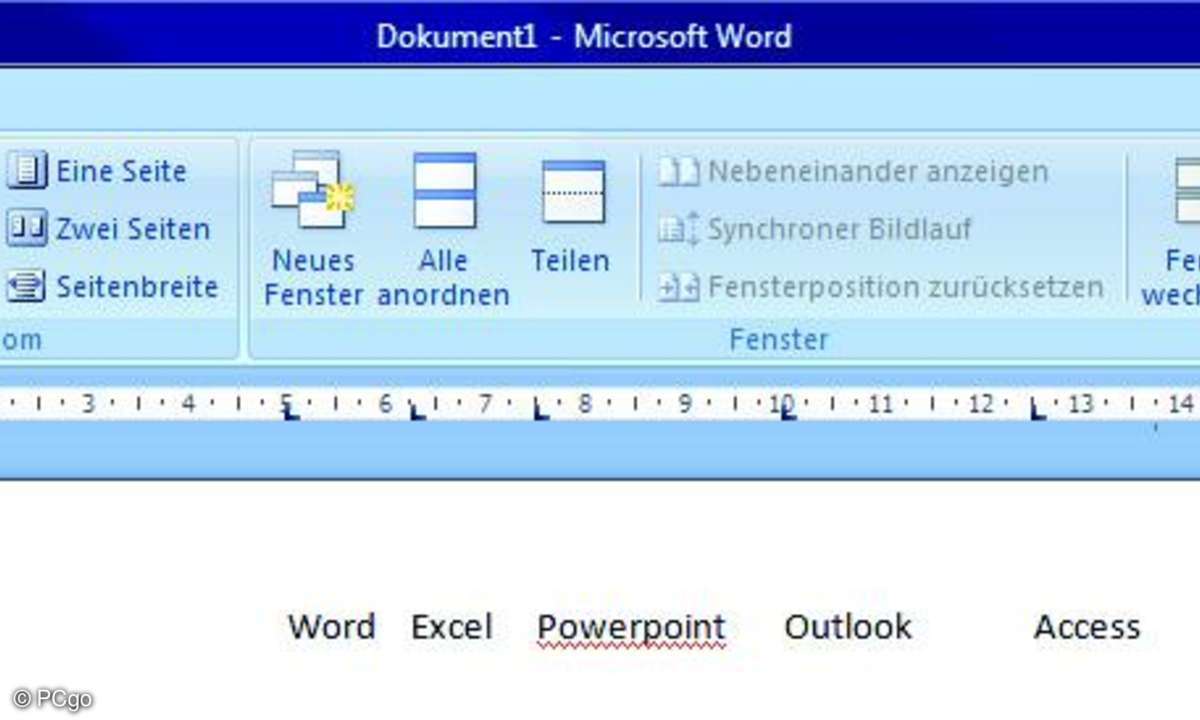
Die Spaltenüberschriften werden automatisch an den eingerichteten Tabs ausgerichtet.
TIPP 3: PowerPoint - Folien mit Notizen
Manchmal kann es sehr praktisch sein, Folien mit Anmerkungen zu versehen. Diese Notizen dienen als Gedankenstütze und sind nur für den Vortragenden zu sehen. Praktischerweise lassen sich die Folien samt Notizen ausdrucken, was den Vortrag wiederum erleichtert. Um die Notizfunktion zu nutzen, aktivieren Sie in PowerPoint in der Folien- oder Gliederungsübersicht zunächst die Folie, zu der Sie Notizen anlegen möchten.
Den Notizbereich finden Sie am unteren Rand unterhalb der Folie. Um den Text einzugeben, klicken Sie wie gewohnt auf den Platzhaltertext und schreiben Sie die Notiz hinein. Mithilfe des Trennbalkens lässt sich der Bereich vergrößern. Klicken Sie im Bereich "Ansicht" auf die "Notizenseite", um die Folie samt Notiz anzuzeigen. Über den Druckbefehl lässt sich die Seite selbstverständlich auch ausdrucken.

Tipps und Tricks zu Microsoft Office
TIPP 4: Excel - Lebensalter errechnen
Mit Excel lässt sich ganz hervorragend und bequem das Lebensalter eines Menschen berechnen. Man kann an das Ergebnis mit ganz unterschiedlichen Formeln gelangen, sehr komfortabel geht es mit der im Folgenden beschriebenen Methode.
Schreiben Sie in einem leeren Excelblatt in das Feld "A1" das gewünschte Geburtsdatum, also beispielsweise 05.10.1962.
In das Feld "B1" schreiben Sie nun folgende Formel:
=DATEDIF(A:A;HEUTE();"y")&" Jahre " &
DATEDIF(A:A;HEUTE();"ym")&" Monate " &
DATEDIF(A:A;HEUTE();"md")&" Tage "
Das Ergebnis wird in Zelle "B1" angezeigt, und zwar vom jeweils aktuellen Tagesdatum aus gerechnet. Am 4. November 2009 wäre die gesuchte, am 05.10.1962 geborene Person exakt 47 Jahre, 0 Monate und 30 Tage alt gewesen. Ändern Sie im Feld "A1" das Geburtdatum und klicken Sie auf "Enter", um ein neues Alter zu berechnen.

Tipps und Tricks zu Microsoft Office
TIPP 5: Outlook - Wenn Outlook zickt
Gerade Outlook ist ständigen Veränderungen unterworfen. Einträge werden zugefügt, gelöscht oder verschoben, was über kurz oder lang zu Programmabstürzen führen kann. Stürzt Ihr Outlook manchmal ab, nutzen Sie doch einfach die Reparaturfunktion des Programms, die seit der Version Outlook 2000 auf der Installations-CD mitgeliefert wird. Sichern Sie über "Datei/ Exportieren/In eine Datei exportieren" zunächst alle Outlook-Informationen, legen Sie die Installations-CD ein und gehen Sie auf "?/Erkennen und Reparieren".
In Outlook 2007 heißt der entsprechende Befehl "?/Microsoft Office-Diagnose". Die Option "Meine Verknüpfungen während der Überprüfung wiederherstellen" bleibt eingeschaltet. Ab Outlook XP gibt es die Option "Benutzerdefinierte Einstellungen verwerfen und Standardeinstellungen wiederherstellen", die Sie aktivieren, wenn Sie vermuten, dass kürzlich vorgenommene Einstellungen Ihrerseits die Probleme hervorrufen. Klicken Sie auf "starten" und folgen Sie den Anweisungen.
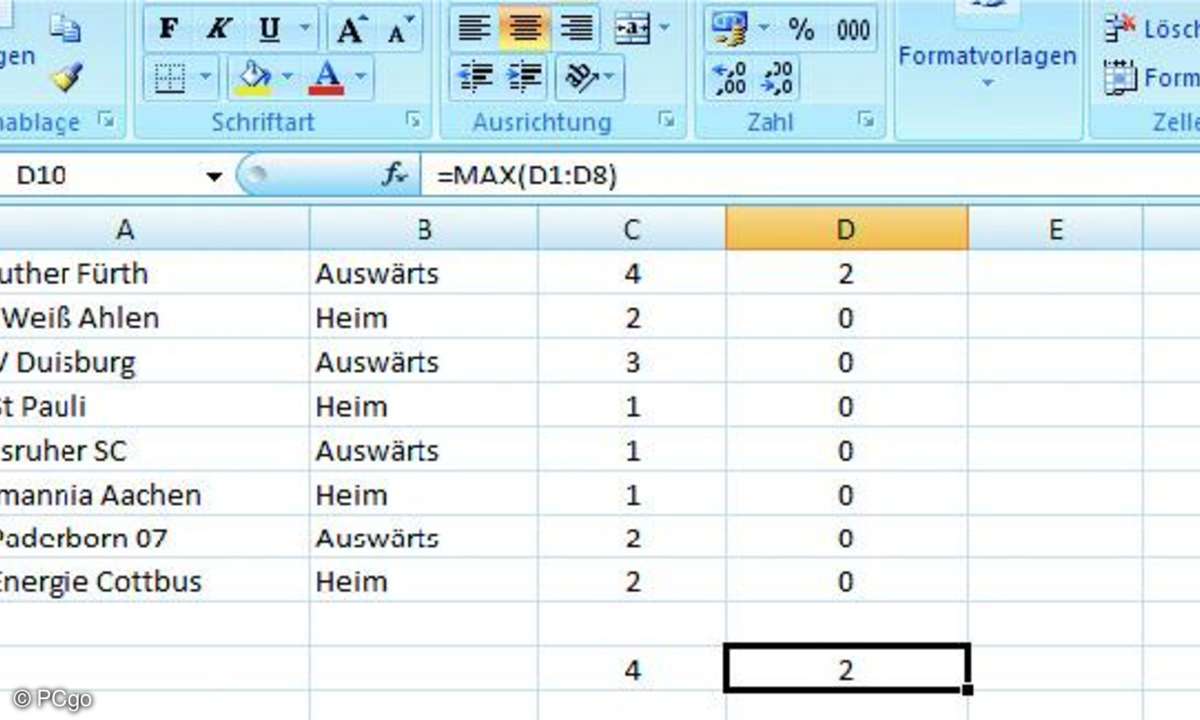
Mit ganz einfachen Befehlen lassen sich in Excel-Tabellen Maximal-, Minimal- und Mittelwerte heraus finden.
TIPP 6: Excel - Statistische Funktionen
Neben dem Summenbefehl besitzt Excel natürlich noch zahlreiche andere Funktionen, um Daten zu berechnen und automatisch auszuwerten. So lassen sich in einer Tabelle die größten und kleinsten Werte sowie Mittelwerte ermitteln. Haben Sie eine beliebige Excel-Tabelle angefertigt, in der zum Beispiel die Verkaufs erlöse Ihres Geschäfts oder Sportergebnisse Ihres Lieblingsvereins erfasst sind, gehen Sie auf eine freie Zelle unterhalb der zu erfassenden Werte.
Um den Maximalwert aller Zellen von A2 bis A15 zu ermitteln, geben Sie dort die Formel =MAX(A2:A15) ein. Um den Minimalwert zu ermitteln, verwenden Sie das Kürzel "MIN" statt "MAX" und beim Mittelwert schreiben Sie das Wort "MITTELWERT". Sollen weitere Zellen in den Formeln erfasst werden, gehen Sie so vor: Um zum Beispiel das Maximum aus dem Bereich von A1 bis B10 zu ermitteln, lautet die Formel =MAX(A1:B10).
Einzelne Zellen erfassen Sie durch das Setzen eines Semikolons zwischen den Einzelwerten. Beispiel: =MAX(A1;B8;C3;G9). Auch verschiedene Bereiche lassen sich kombinieren: =MAX(A9:A15;B1:B3;G4:G21) ermittelt den Maximalwert aus den Bereichen von A9 bis A15, von B1 bis B3 und von G4 bis G24. Bei den Minimaloder Mittelwerten geht man auf gleiche Weise vor, verwendet aber selbstverständlich die unterschiedlichen Kürzel "MAX" beziehungsweise "MITTELWERT".

Tipps und Tricks zu Microsoft Office
TIPP 7: Word - Wichtige Shortcuts
Mit einigen weniger bekannten Shortcuts lässt sich die Arbeit mit Word deutlich erleichtern:
- Ein Wort markieren: Doppelklick auf das Wort
- Einen Absatz markieren: Dreifachklick auf den Absatz
- Das Dokument markieren: Strg+A
- Text fetten: Strg+Umschalt+f
- Text unterstreichen: Strg+Umschalt+U
- Formatierung entfernen: Strg+Q
- Schriftgrad verkleinern: Strg+<
- Schriftgrad vergrößern: Strg+>
- Einfacher Zeilenabstand: Strg+1
- Doppelter Zeilenabstand: Strg+2