Tipps und Tricks zu Microsoft Office 2010
Um effizient mit Office zu arbeiten, führen die komfortablen Registerkarten nicht unbedingt am schnellsten zum Ziel. Doch zum Glück gibt es viele versteckte Abkürzungen.
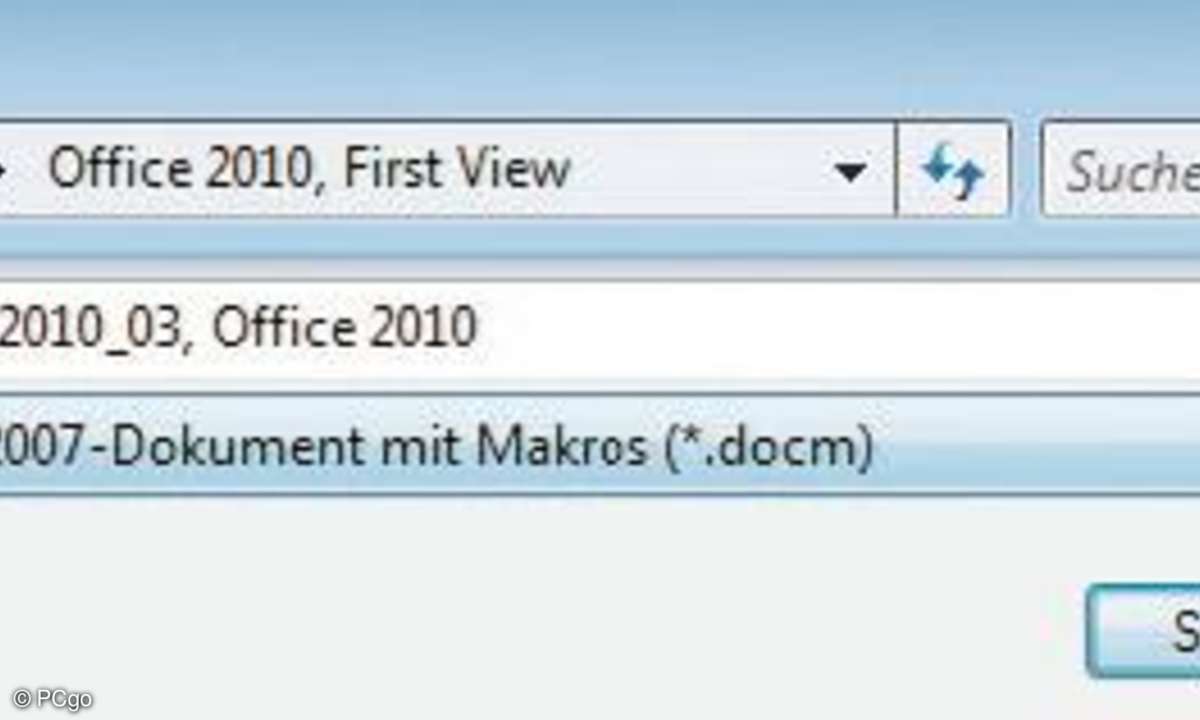
Der Konverter unterstützt Word-, Excel- und Power- Point-Dokumente und ist einfach zu bedienen.
TIPP 1: Word - Dokumente konvertieren
Office 2007 und Office 2010 benutzen bekanntlich ein neues Dateiformat. Wenn Sie häufiger vor der Situation stehen, ein altes Office-Dokument auf die Schnelle in die neue Version zu konvertieren, benutzen Sie dazu am besten den Dateikonverter des Microsoft Office Compatibility Pack. Sie finden das Tool auf der Download-Seite von Microsoft (https://www.microsoft.com/downloads/de-de/ ), indem Sie dort den Suchbegriff FileFormatConverter eingeben. Nachdem Sie den Konverter heruntergeladen und installiert haben, können Sie ein Office-Dokument konvertieren, indem Sie es in einem Ordnerfenster mit der rechten Maustaste anklicken und in seinem Kontextmenü den Befehl "Speichern unter" aufrufen. Dadurch erscheint ein kleines Fenster, in dem Sie das gewünschte Zielformat (zum Beispiel mit oder ohne Makrounterstützung) auswählen können. Der Konverter unterstützt Word-, Excel und PowerPoint-Dokumente.

Tipps und Tricks zu Microsoft Office 2010
TIPP 2: Excel - Das Menüband bedienen
Wenn Sie eine Maus mit einem Scrollrad verwenden, können Sie im Menüband schnell zwischen den verschiedenen Registerkarten wechseln, indem Sie den Mauszeiger auf das Menüband bewegen und dann am Scrollrad drehen. Falls Sie einen modernen Breitbildschirm besitzen, bietet es sich an, den Platzbedarf des Menübands zu reduzieren, indem Sie es minimieren. Mit der Maus doppelklicken Sie dazu einfach auf die derzeit ausgewählte Registerkarte. Tastaturfans drücken Strg + F1.

Tipps und Tricks zu Microsoft Office 2010
TIPP 3: PowerPoint - Texte automatisch scrollen
Eine Funktion, die in ähnlicher Form auch im Internet-Explorer Verwendung findet, ist der automatische Bildlauf. Dabei wird das Dokument mit gleichbleibender Geschwindigkeit nach oben oder unten über den Bildschirm bewegt. Diese Funktion können Sie zum Beispiel nutzen, um einen längeren Text am Bildschirm zu lesen. Zum Einschalten der Funktion drücken Sie das Mausrad. Word zeigt dann einen Mauszeiger mit einem Doppelpfeil an, bei Excel sehen Sie einen Vierfachpfeil.
Sie können den Text nun bewegen, indem Sie den Mauszeiger von diesem Symbol wegziehen. Soll sich der Text zum Beispiel nach oben bewegen, schieben Sie den Mauszeiger nach unten. Die Geschwindigkeit der Bewegung steuern Sie ebenfalls durch die Position des Mauszeigers. Je weiter Sie den Pfeil vom Mittelpunkt entfernen, desto schneller scrollt das Dokument. Zum Beenden des Modus drücken Sie eine beliebige Taste auf der Tastatur oder der Maus.

Tipps und Tricks zu Microsoft Office 2010
TIPP 4: Windows - 7 Zuletzt verwendet
Das Menü "Zuletzt verwendet", das bei Windows XP und Windows Vista automatisch im Startmenü sichtbar war, wird unter Windows 7 standardmäßig nicht angezeigt. Sie können das praktische Menü jedoch mit wenigen Schritten aktivieren. Klicken Sie mit der rechten Maustaste auf einen freien Bereich der Taskleiste, und wählen Sie den Befehl "Eigenschaften". Wechseln Sie zur Registerkarte "Startmenü", klicken Sie auf "Anpassen" und aktivieren Sie das Kontrollkästchen "Zuletzt verwendet". Schließen Sie alle Dialogfelder mit "OK".

Tipps und Tricks zu Microsoft Office 2010
TIPP 5: Word - Lange Textabschnitte markieren
Wenn Sie mehrere Absätze mit der Maus markieren wollen, kann es schnell passieren, dass Sie über das Ziel hinausschießen. Word nimmt dann einen Bildlauf vor, und Sie müssen erst wieder umständlich die richtige Textstelle suchen.
So kommen Sie schneller zum Ziel: Setzen Sie die Einfügemarke an den Anfang des zu markierenden Bereichs. Drücken Sie dann F8 oder halten Sie alternativ die "Umschalt"-Taste fest. Jetzt führen Sie einen Bildlauf zum anderen Ende des zu markierenden Bereichs durch und klicken dort die gewünschte Textposition an, um die Markierung bis dahin zu erweitern.

Tipps und Tricks zu Microsoft Office 2010
TIPP 6: Word - Grafiken hinter dem Text anklicken
Wenn Sie eine Grafik hinter den Text gestellt haben (via "Zeilenumbruch/Hinter den Text"), können Sie sie nicht mehr mit dem normalen Mauszeiger erreichen. Um eine solche Grafik markieren zu können, müssen Sie daher zuerst auf der Registerkarte "Start" die Schaltfläche "Markieren" anklicken und aus ihrem Menü den Befehl "Objekt markieren" auswählen. Anschließend lässt sich die Grafik wie gewohnt anklicken. Um diesen Markierungsmodus zu verlassen, rufen Sie entweder den Befehl erneut auf oder drücken einfach die "Esc"- Taste. Alternativ können Sie im Menü der Schaltfläche "Markieren" auch den Aufgabenbereich "Auswahlbereich" anzeigen, der sich ebenfalls zum Markieren von Grafiken eignet. Dort werden alle Grafiken eines Dokuments aufgelistet und können komfortabel markiert, umgestellt und sogar ein- und ausgeblendet werden.

Tipps und Tricks zu Microsoft Office 2010
TIPP 7: Excel - Höhe mehrerer Zeilen verändern
Um in einem Arbeitsblatt die Höhe mehrerer Zeilen zu verändern, müssen Sie sie nicht jeder Zeile einzeln zuweisen. Schneller geht es, wenn Sie zuerst alle gewünschten Zeilen markieren. Die Zeilen müssen dabei nicht zwingend direkt untereinanderstehen. Sie können auch nicht zusammenhängende Bereiche markieren, indem Sie während des Markierens die "Strg"-Taste gedrückt halten. Klicken Sie anschließend den markierten Bereich mit der rechten Maustaste an, und rufen Sie im Kontextmenü den Befehl "Zeilenhöhe" auf. Excel wird die vorgenommene Einstellung für sämtliche Zeilen, die Sie zuvor markiert haben, übernehmen.

Tipps und Tricks zu Microsoft Office 2010
TIPP 8: Outlook - Termine verschieben
Durch das Ziehen eines Termins in den Datumswechsler lassen sich Termine nur auf einen dort sichtbaren Tag verschieben. Sie können aber im Navigationsbereich auch mehrere Monate anzeigen, indem Sie die Trennlinie unterhalb des Kalenders mit der Maus nach unten ziehen. Wie viele Monate Sie auf diese Weise sehen können, hängt von dem zur Verfügung stehenden Platz ab. Alternativ können Sie das Terminelement öffnen, indem Sie im Kalender darauf doppelklicken. Outlook zeigt Ihnen dann das Formular für Termine an, in dem Sie neben anderen Einstellungen auch den Tag des Termins verändern können.
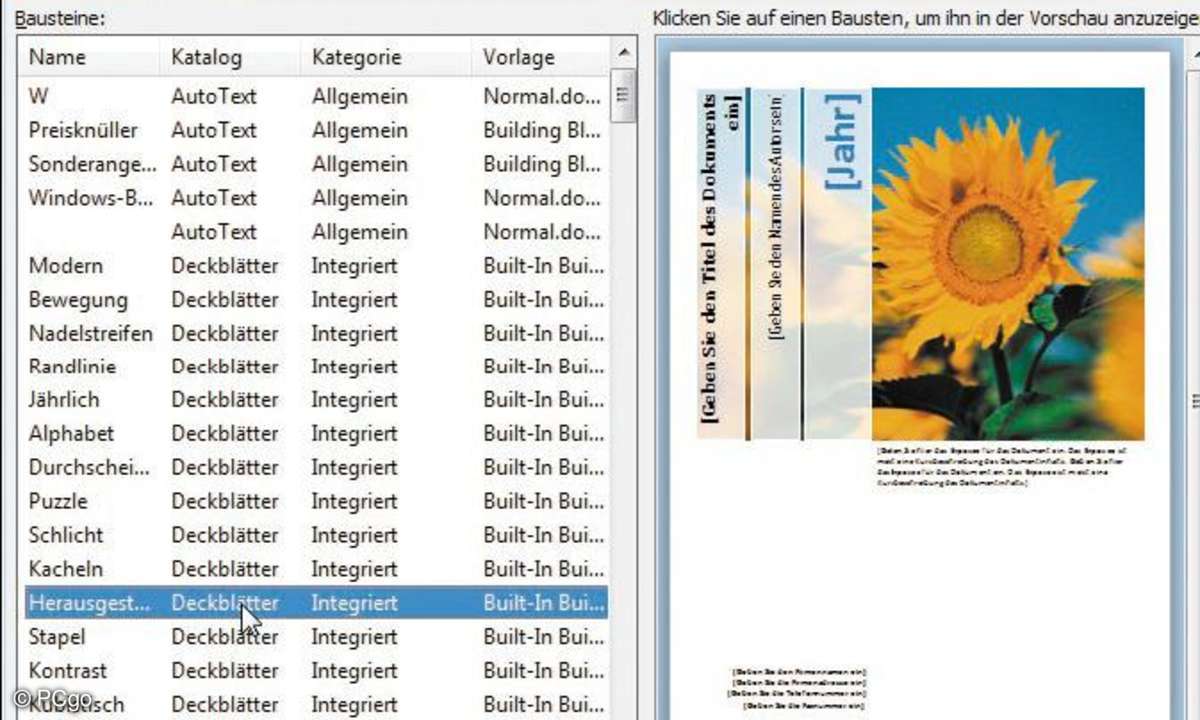
Der Organizer unterstützt Sie dabei, sogenannte Schnellbausteine im Handumdrehen zu erstellen.
TIPP 9: Word - Schnellbausteine einfügen
Bausteine sind kleine "Dokumenthäppchen", die Sie nach Belieben in Ihre Dokumente einfügen können. Bausteine begegnen Ihnen zum Beispiel, wenn Sie auf der Registerkarte "Einfügen" ein Deckblatt einfügen. Und auch die vorgefertigten Kopf- und Fußzeilen sind nichts anderes als Bausteine.
Eine Liste der vorhandenen Bausteine erhalten Sie über den Befehl "Einfügen/Schnellbausteine/Organizer für Bausteine". Im Organizer können Sie entweder einen zuvor markierten Text als neuen Schnellbaustein ablegen oder einen der angebotenen Bausteine in Ihr Dokument einfügen. Falls Sie den Namen eines Bausteins kennen, können Sie ihn auch ohne den Umweg über den Organizer einfügen, indem Sie seinen Namen eintippen und direkt danach die Taste F3 drücken. Versuchen Sie diesen Trick zum Beispiel testweise mit dem Wort Matrix.
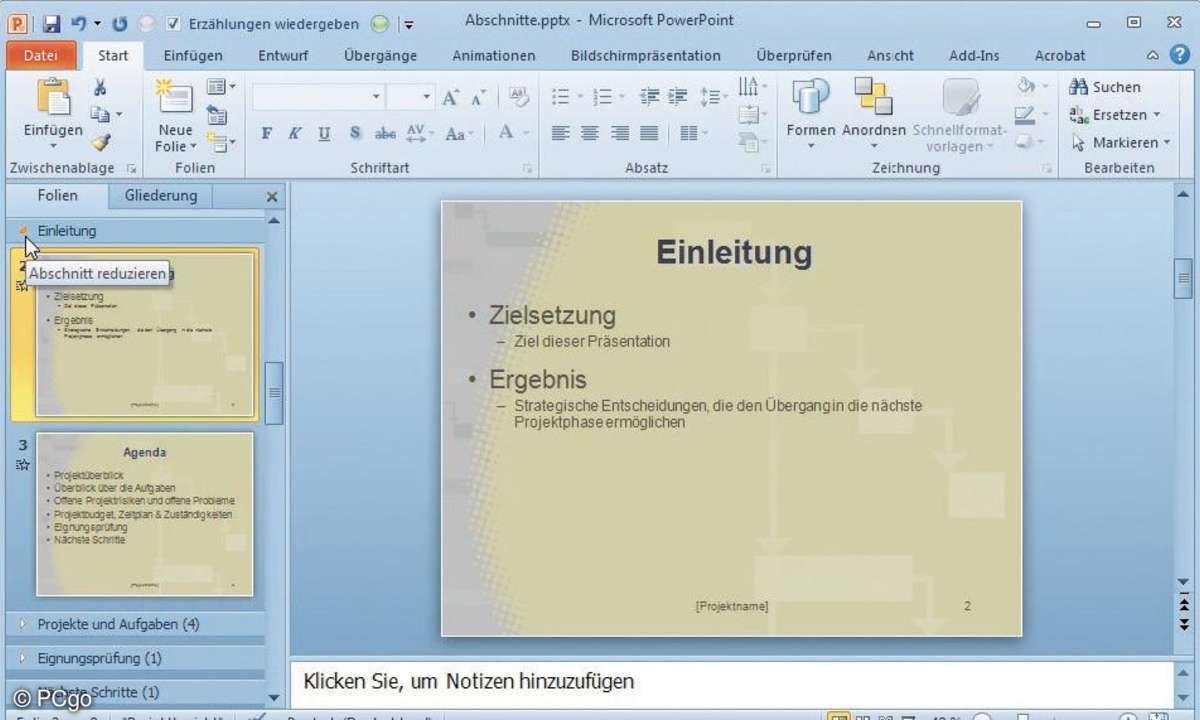
Die Folien eines Abschnittes lassen sich bequem ein und ausblenden.
TIPP 10: PowerPoint - Abschnitte einfügen
Seit PowerPoint 2010 können Sie in diesem Programm die Folien einer umfangreichen Präsentation in Abschnitte unterteilen. Das ist ein großer Fortschritt, denn dadurch wird die Orientierung in der Präsentation sowohl beim Bearbeiten, als auch später während der Bildschirmpräsentation enorm einfacher. Auch, um sich beispielsweise einen schnellen Überblick über eine Präsentation zu verschaffen, sind Abschnitte eine große Hilfe. Um einen Abschnitt einzufügen, gehen Sie folgendermaßen vor:
- Zeigen Sie in der Normalansicht die Folie an, mit der der Abschnitt beginnen soll.
- Klicken Sie in der Registerkarte "Start" auf die Schaltfläche "Abschnitt", und wählen Sie dann in ihrem Menü den Befehl "Abschnitt hinzufügen". Links im Gliederungsbereich taucht nun vor der aktuellen Folie die Überschrift "Abschnitt ohne Titel" auf.
- Klicken Sie diese Zeile mit der rechten Maustaste an, und wählen Sie im Kontextmenü den Befehl "Abschnitt umbenennen". PowerPoint zeigt dann ein kleines Dialogfeld an, in dem Sie einen aussagekräftigen Namen für den Abschnitt eingeben können.
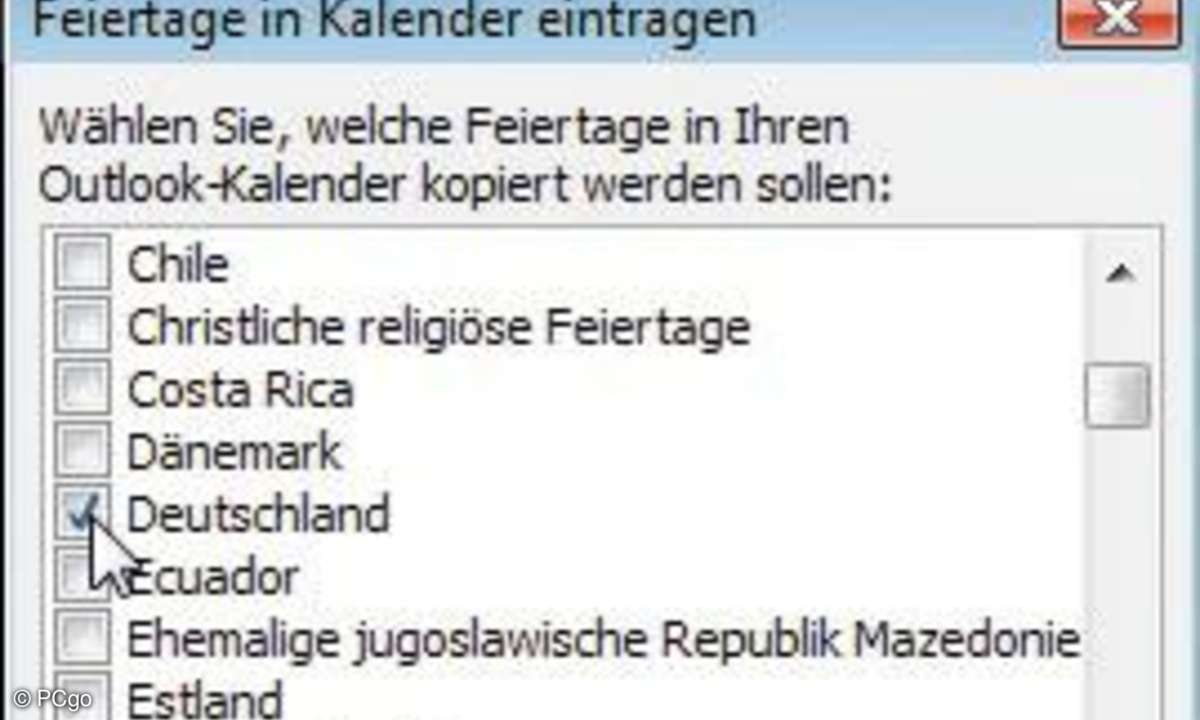
Hier legen Sie per Mausklick fest, für welche Länder die dazugehörigen Feiertage eingetragen werden sollen.
TIPP 11: Outlook - Feiertage eintragen
Bei der Installation von Outlook werden zunächst erst einmal keine Feiertage in den Kalender eingetragen. Dies hat den einfachen Hintergrund, dass Office ein internationales Produkt ist und dem Anwender volle Flexibilität bei der Wahl der einzutragenden Feiertage gegeben werden soll.
Das nachträgliche Einfügen der Feiertage in Ihren Kalender ist jedoch eine Sache von wenigen Sekunden:
- Wählen Sie den Befehl "Datei/Optionen" und wechseln Sie in die Rubrik "Kalender".
- Klicken Sie unter "Kalenderoptionen" auf "Feiertage hinzufügen". Das Dialogfeld "Feiertage in Kalender eintragen" wird angezeigt.
- Schalten Sie dort das Kontrollkästchen vor dem Land/den Ländern ein, für das/die Sie die Feiertage in den Kalender eintragen lassen wollen.
- Klicken Sie auf "OK". Die Feiertage werden in Ihren Kalender eingetragen.
- Klicken Sie in der anschließenden Bestätigungsmeldung auf "OK", und schließen Sie dann auch das Fenster "Outlook-Optionen".
Wenn Sie jetzt im Kalender nach den verschiedenen Feiertagen suchen, werden Sie feststellen, dass bestimmte Feiertage lediglich für die nächsten 10 Jahre, andere hingegen für knapp 20 Jahre eingetragen worden sind. Ab einem bestimmten Datum fehlen also einzelne Feiertag im Kalender. Dies betrifft insbesondere die variablen Feiertage wie zum Beispiel den Buß- und Bettag.

Tipps und Tricks zu Microsoft Office 2010
TIPP 12: Excel - Gleichzeitige Eingabe
Wenn Sie eine Arbeitsmappe erstellen, deren Tabellenblätter die gleiche Struktur aufweisen sollen, können Sie Struktur und Daten für mehrere Tabellenblätter gleichzeitig eingeben. Markieren Sie dazu die Tabellenblätter, indem Sie die "Strg"-Taste drücken und die betreffenden Registerkarten der Reihe nach anklicken. Anschließend nehmen Sie die gewünschten Änderungen einfach in dem sichtbaren Arbeitsblatt vor. Excel gibt dabei in der Titelzeile einen Hinweis aus, dass zurzeit eine Gruppe von mehreren Arbeitsblättern bearbeitet wird und überträgt Ihre Eingaben automatisch auf alle markierten Blätter.
Auf diese Weise können Sie nicht nur Texte, sondern auch Zahlen und Formeln gleichzeitig in die markierten Tabellenblätter eingegeben. Auch eine gemeinsame Formatierung von mehreren Blättern ist so möglich.
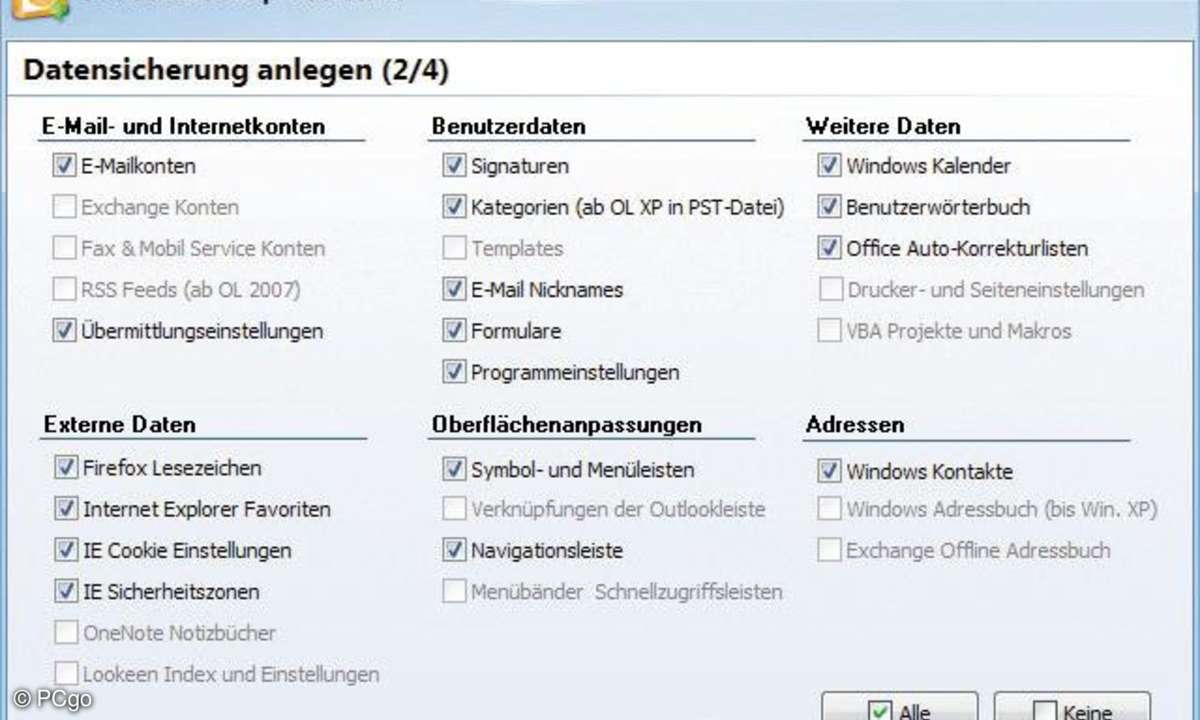
Mit Outlook Backup lassen sich Outlook-Daten komfortabel sichern und wiederherstellen.
TIPP 13: Outlook - Profil sichern
Outlook 2010 speichert die Konfigurationsdaten eines Profils nicht nur in der persönlichen Ordnerdatei, sondern auch in diversen anderen Dateien. Zudem speichert Outlook einige der Daten auch noch in der Windows-Registrierungsdatenbank. Zu den Daten, die nicht in der persönlichen Ordnerdatei enthalten sind, gehören beispielsweise folgende:
- die Einstellungen für die E-Mail-Konten,
- die Anpassungen der Navigationsleiste,
- die erstellten Signaturen,
- das Briefpapier,
- Änderungen am Menüband,
- Änderungen an der Symbolleiste.
Auch die Druckereinstellungen findet man übrigens nicht in der persönlichen Ordnerdatei gespeichert.
Wenn Sie nun eine vollständige Sicherung der Outlook-Konfiguration erstellen wollen, reicht es daher nicht aus, nur die persönliche Ordnerdatei zu sichern. Da jedoch das Zusammentragen der Informationen aus den verschiedenen Windows-Ordnern mühsam wäre und dies ohne Spezialkenntnisse sowieso kaum machbar ist, sollten Sie dazu ein geeignetes Tool wie zum Beispiel "Outlook Backup" einsetzen. Eine eingeschränkte Testversion und weitere Informationen zu diesem Tool finden Sie im Internet auf der Website https://www.outlook-backup.de .