Tipps & Tricks zum Datei- und Ordner-Management
Wer seine Dateien und Ordner im Explorer und Arbeitsplatz von Windows sinnvoll organisiert, spart sich Zeit und Ärger.
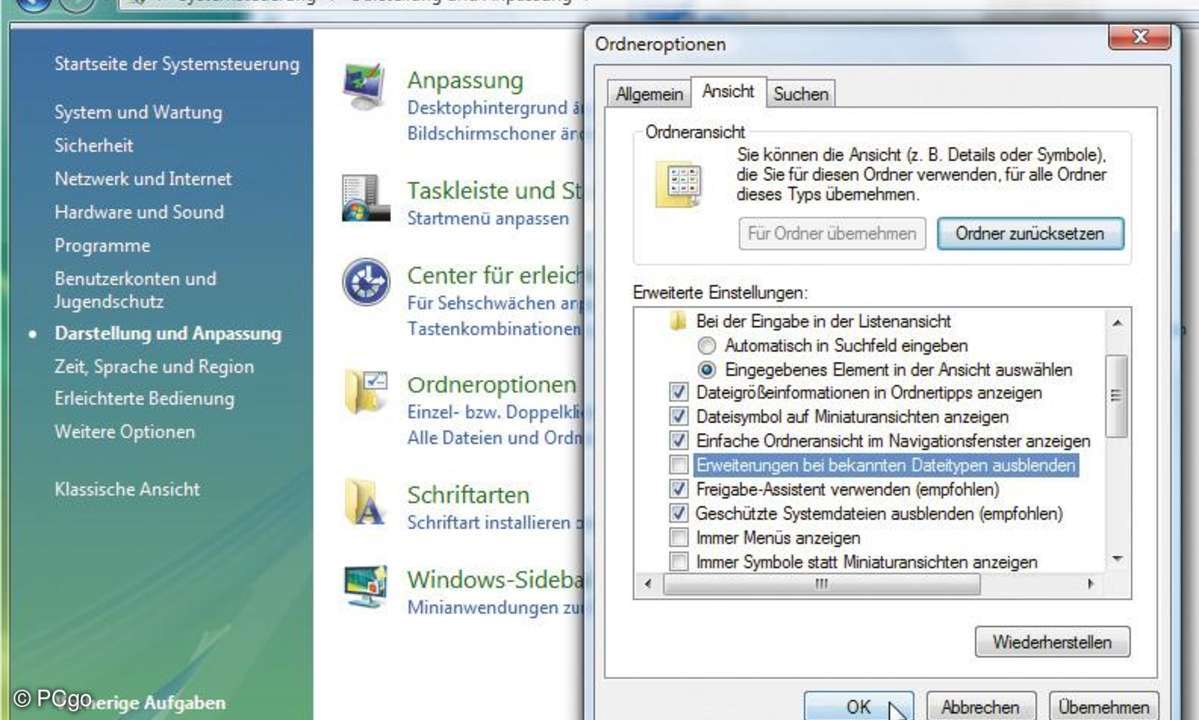
Selbst Windows Vista blendet in der Grundeinstellung unverständlicherweise alle bekannten Dateiendungen aus.
Tipp 1: Dateinamen vollständig anzeigen lassen
Windows blendet standardmäßig die Endungen bekannter Dateitypen aus. Dies ist nicht nur unübersichtlich, sondern auch gefährlich. So kann man auf den ersten Blick nicht zwischen möglicherweise gefährlichen Dateien mit Endungen wie ".exe", ".com" oder ".vbs" und meist harmlosen Text- oder Bild-Dateien unterscheiden. Stellen Sie Windows so ein, dass es grundsätzlich immer den gesamten Dateinamen inklusive Dateiendung anzeigt.
Öffnen Sie unter Windows XP über "Start/Systemsteuerung" zunächst die Kategorie "Darstellung und Designs" und wählen Sie im folgenden Fenster unten rechts die Einstellung "Ordneroptionen". Alternativ lassen sich die "Ordneroptionen" auch über das Menü "Extras" im Arbeitsplatz oder in jedem beliebigen Explorer- Fenster öffnen.
Im Fenster "Ordneroptionen" gehen Sie nun auf das Register "Ansicht". Entfernen Sie in der Liste unter "Erweiterte Einstellungen:" den Haken vor der Option "Erweiterungen bei bekannten Dateitypen ausblenden" und bestätigen Sie mit "OK".
Unter Windows Vista finden Sie die entsprechende Einstellung unter "Start/Systemsteuerung/ Darstellung und Anpassung". Nach einem Klick auf "Ordneroptionen" öffnet sich das gleichnamige Fenster. Im Register "Ansicht", entfernen Sie den Haken vor "Erweiterungen bei bekannten Dateitypen ausblenden" und bestätigen mit "OK".
Nun zeigt Windows im Explorer alle Dateinamen immer vollständig an, ganz unabhängig davon, ob es den Dateityp bereits "kennt" beziehungsweise eine bestimmte Anwendung damit verknüpft oder nicht.
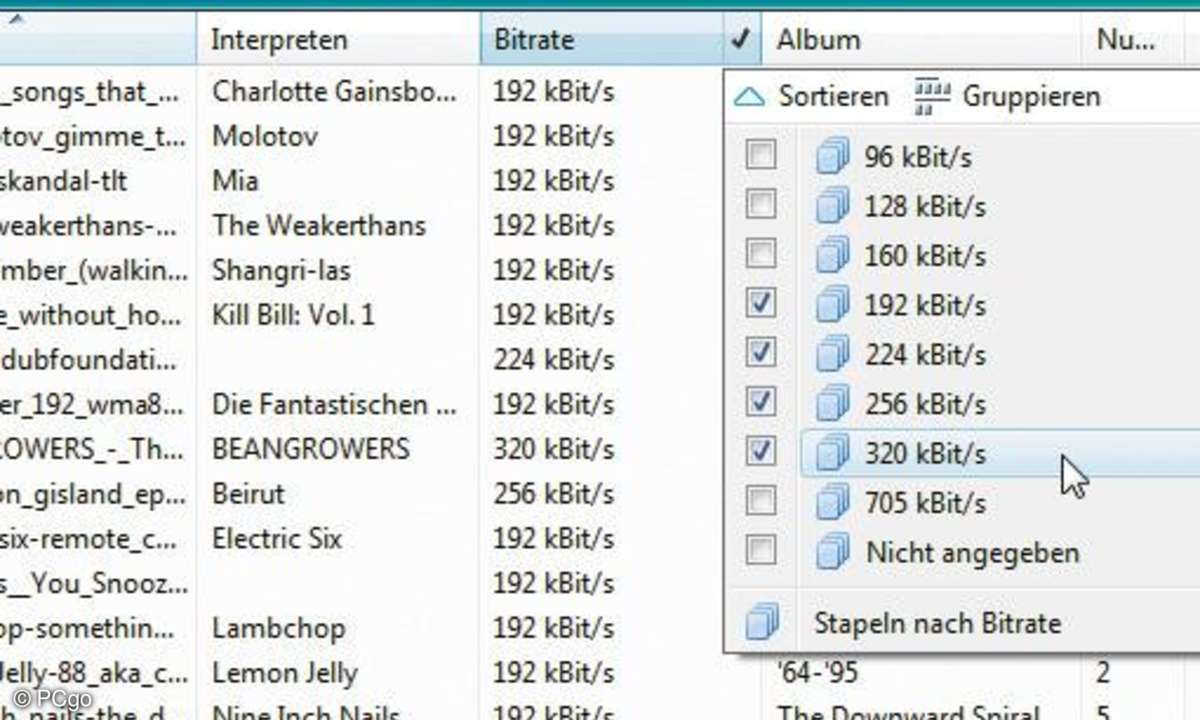
Mit dieser Einstellung zeigt der Vista Explorer nur Audio-Dateien mit bestimmten Bitraten an.
Tipp 2: Ordnung mit Details
Der Windows Explorer in Windows XP bietet über das Menü "Ansicht" oder über die gleichnamige Standardschaltfläche verschiedene Möglichkeiten, den Inhalt eines Verzeichnisses darzustellen - von der "Miniaturansicht" über "Kacheln" und "Symbole"bis hin zu"Liste" oder "Details".
Im Gegensatz zu allen übrigen Darstellungsmöglichkeiten bietet die Ansicht "Details" - von der Darstellungsgröße einmal abgesehen - einige entscheidende Vorteile. So erhält man von Haus aus zahlreiche zusätzliche Informationen zu den einzelnen aufgelisteten Dateien. Hierzu zählen neben dem Dateinamen außerdem Angaben zur Größe einer Datei, zum Dateityp oder auch zum Zeitpunkt der letzten Änderung ("Geändert am"). Diese sogenannten Dateiattribute lassen sich zudem beliebig anpassen (siehe auch Tipp 3).
Besonders praktisch: Vor allem größere Verzeichnisse mit sehr vielen Dateien lassen sich in der "Details"-Ansicht sehr flott nach einem beliebigen Dateiattribut auf- oder absteigend sortieren. Klicken Sie dazu einfach mit der linken Maustaste auf die entsprechende Spaltenüberschrift (Name, Größe, Typ etc.), nach der Sie sortieren möchten.
Auf diese Weise lassen sich die Dateien eines Ordners beispielsweise sehr schnell nach Größe, (Datei-)Typ oder auch Bitrate (Audio-Dateien) sortieren.
Ein Beispiel: Sobald Sie ein Verzeichnis in der Ansicht "Details" zum ersten Mal öffnen, finden sich alle Dateien und Ordner darin nach dem Namen aufsteigend sortiert - und zwar erst die Ordner und anschließend die Dateien. Klicken Sie nun einmal auf die graue Spaltenleiste "Name", so sortiert der Explorer alle Objekte in absteigender Namensreihenfolge.
Ein Klick auf die Spaltenleiste "Größe" sortiert alle Dateien (nicht jedoch die Ordner!) aufsteigend der Größe nach, ein weiterer Klick darauf sortiert die Dateien in absteigender Größenreihenfolge. Auch die Sortierung nach Dateityp kann sehr praktisch sein, wenn Sie beispielsweise gezielt alle Bilddateien eines Ordners in ein anderes Verzeichnis kopieren möchten. Per Klick auf "Typ" gruppieren Sie alle Dateien des gleichen Typs untereinander und können alle Dateien des gewünschten Typs dann problemlos markieren und kopieren.
Windows Vista bietet im Explorer unter "Ansichten/Details" im Gegensatz zu XP fortgeschrittene Sortierfunktionen. Hier lässt sich für jedes einzelne Dateiattribut die Einstellung "Sortieren" oder "Gruppieren" wählen. Auf Wunsch lässt sich unter Vista auch, ähnlich wie in Excel-Spalten, nach einzelnen Attributen filtern.
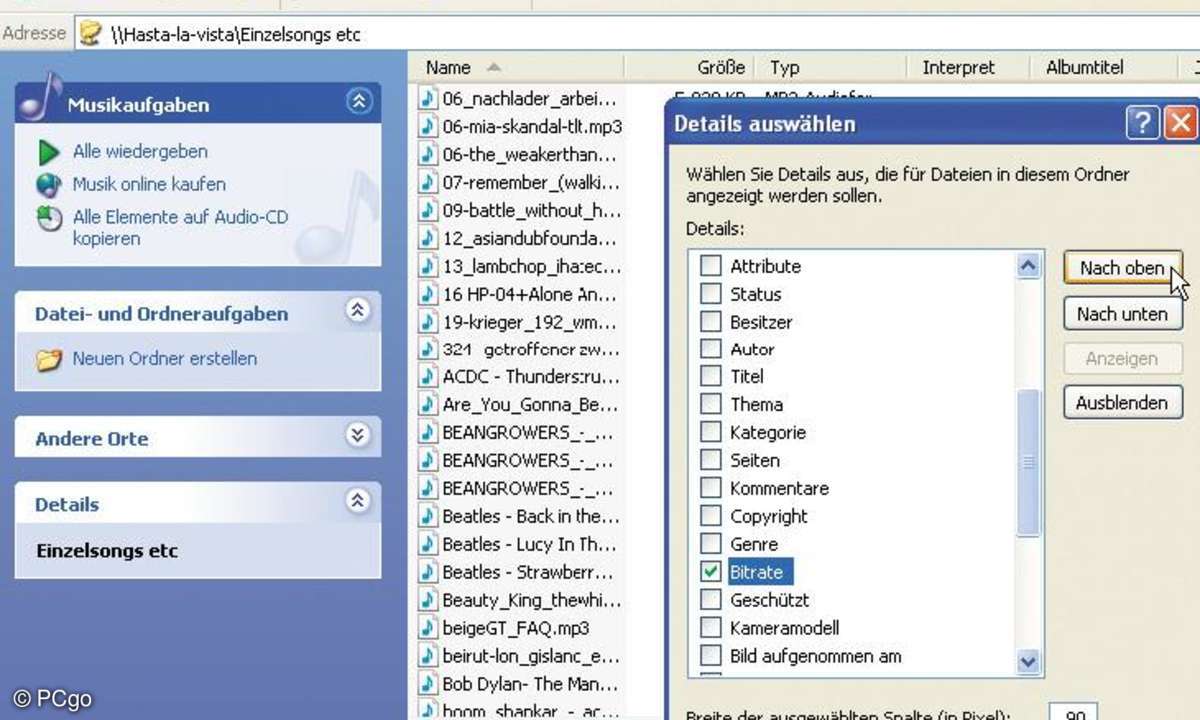
Per Rechtsklick auf die graue Leiste mit den Spaltenüberschriften lässt sich die Details-Ansicht des Explorers beliebig anpassen.
Tipp 3: Dateiattribute in Ordnern anpassen
Wer im Windows Explorer für ein beliebiges Verzeichnis die Ansicht "Details" wählt, erhält zu allen Dateien des Ordners neben deren Namen zusätzliche Informationen, wie beispielsweise "Größe", "Typ" oder "Geändert am".
Allerdings bietet XP ebenso wie Windows Vista noch sehr viel mehr Dateiattribute, nach denen sich Ordnerinhalte dann auch sortieren lassen. Nehmen Sie beispielsweise einen Ordner auf Ihrem Rechner oder einem externen Laufwerk, der zahlreiche Audio-Dateien enthält.
Öffnen Sie besagten Ordner im Explorer und klicken Sie nun mit der rechten Maustaste auf die graue Leiste mit den Spaltenüberschriften. Unter Windows Vista ist diese Leiste weiß.
Es öffnet sich ein Kontextmenü, dass einige zur Verfügung stehende Dateiattribute anzeigt. Klicken Sie auf den untersten Menüeintrag "Weitere" und das Fenster "Details auswählen" erscheint. Hier haben Sie nun Zugriff auf sämtliche Dateiattribute, die dem Windows Explorer zur Verfügung stehen. Per Häkchen wählen Sie aus, welche Attribute als zusätzliche Spalte im aktuellen Ordner angezeigt werden sollen.
Über die Schaltflächen "Nach oben" oder "Nach unten" verschieben Sie die Attributspalten der Details-Ansicht im Explorer jeweils eine Position nach links oder rechts.
Aktivieren Sie hier beispielsweise das Attribut "Bitrate", um sich die Qualität eines Audio-Datei anzeigen zu lassen.
Mit der Schaltfläche "Nach oben" können Sie dieses Attribut gleich an dritter Stelle hinter den Attributen "Name" und "Größe" platzieren. Nach einer Bestätigung mit "OK" erscheint die Bitrate im aktuell geöffneten Explorer-Verzeichnis gleich als dritte Spalte in der Details-Ansicht.
Windows merkt sich Ihre Einstellungen in der Details-Ansicht für jeden einzelnen Ordner extra. Und das ist auch gut so, denn das Attribut "Bitrate" macht in einem Ordner, der nur Text-Dokumente enthält, keinen Sinn. Lassen Sie sich stattdessen im "Arbeitsplatz" das Dateisystem der Festplatten anzeigen, indem Sie im Kontextmenü ein Häkchen vor "Dateisystem" setzen.
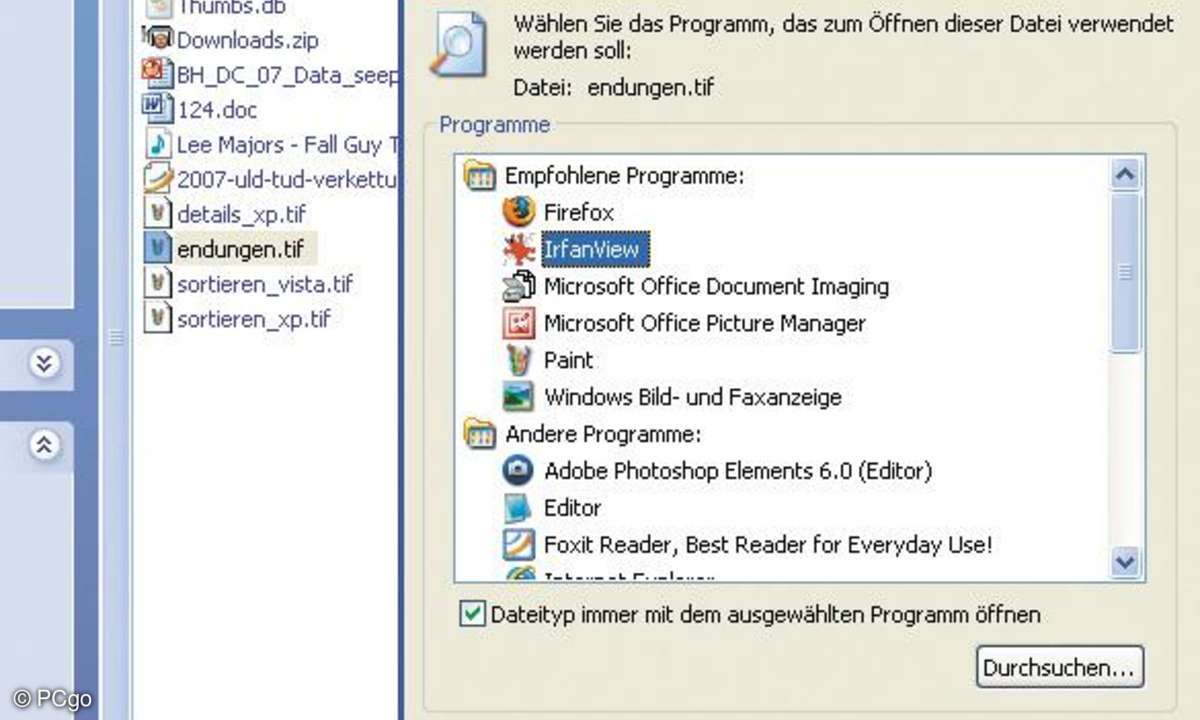
So verknüpfen Sie beispielsweise unter Windows XP alle .tif-Dateien mit der Anwendung IrfanView.
Tipp 4: Dateityp mit Anwendung verknüpfen
Die meisten Dateitypen sind unter Windows bereits mit einer bestimmten Anwendung verknüpft. Wenn Sie auf eine entsprechende Datei doppelklicken, öffnet sich automatisch die mit dieser Datei verknüpfte Anwendung. Der folgende Tipp zeigt, wie Sie Windows umerziehen können, sodass es bestimmte Dateitypen mit der von Ihnen gewünschten Anwendung öffnet.
Klicken Sie dazu zunächst mit der rechten Maustaste auf eine Datei, deren Programmverknüpfung Sie ändern möchten. Wählen Sie im Kontextmenü die Option "Öffnen mit/Programm auswählen". Das Fenster "Öffnen mit" erscheint. Hier suchen Sie sich in der Liste "Empfohlene Programme" oder "Andere Programme" die gewünschte Anwendung heraus.
Markieren Sie die Anwendung und setzen Sie einen Haken vor "Dateityp immer mit dieser Anwendung öffnen". Nach einer Bestätigen mit "OK" öffnet Windows ab sofort alle Dateien desselben Programmtyps, sprich: derselben Dateiendung, mit der von Ihnen gewählten Anwendung.
Ist die von Ihnen gewünschte Anwendung nicht aufgelistet, müssen Sie das Programm über die Schaltfläche "Durchsuchen" im Installationsverzeichnis von Windows ausfindig machen. Hier finden Sie natürlich nur Programme, die auch tatsächlich auf Ihrem Rechner installiert sind.
Haben Sie eine Datei versehentlich mit der falschen Anwendung verknüpft, wählen Sie auf demselben Weg einfach wieder das ursprüngliche Programm aus.
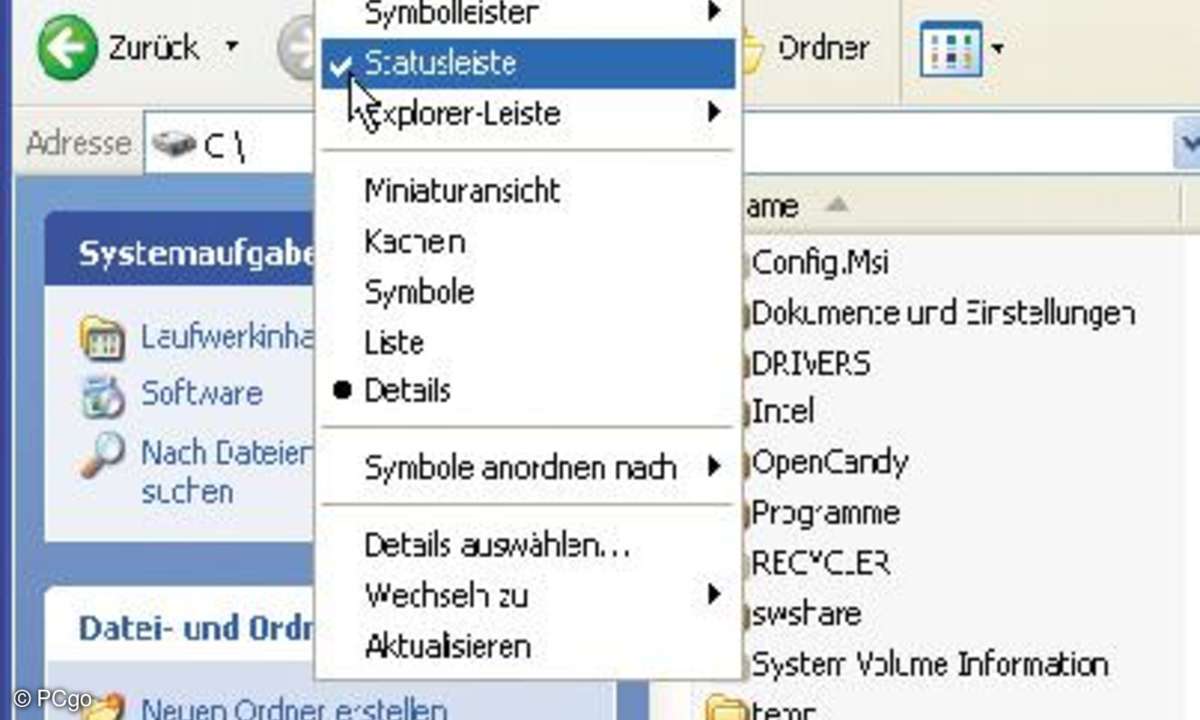
Statusleiste einblenden
Quick-Tipps
Dateien in einem Rutsch umbenennen
Sie möchten einen Ordner mit einer großen Anzahl Dateien, beispielsweise Bildern, in einem Rutsch umbennen, ohne jede Datei einzeln öffnen zu müssen? Für diese Aufgabe gibt es diverse Archivierungs- sowie spezielle Umbenennungs-Tools, doch eine elementare Umbenennungsfunktion beherrscht auch der Windows Explorer.
Dazu wählen Sie zunächst alle umzubenennenden Dateien in einem Verzeichnis aus. Klicken Sie dann mit der rechten Maustaste auf die erste Datei. Wählen Sie im Kontextmenü die Option "Umbenennen" und geben Sie der Datei den gewünschten Namen. Nach einer Bestätigung mit "Return" benennt der Windows Explorer alle zuvor ausgewählten Dateien mit dem eingegebenen Dateinamen und zusätzlicher aufsteigender Nummerierung um.
Statusleiste einblenden
Die Statusleiste im Arbeitsplatz oder Windows Explorer zeigt Ihnen nützliche Informationen an, beispielsweise wie viele Dateien und Ordner sich innerhalb eines geöffneten Verzeichnisses befinden oder wie viel Speicherplatz alle Dateien des Verzeichnisses (ohne die Ordner!) belegen.
Ist in Ihrem Explorer-Fenster die Statusleiste nicht eingeblendet, aktivieren Sie sie im Menü "Ansicht". Setzen Sie dort einen Haken vor die Option "Statusleiste". Sobald Sie eine Datei (keinen Ordner!) im geöffneten Verzeichnis markieren, zeigt die Statusleiste Informationen zu dieser Datei an. Informationen zum Verzeichnis (Dateizahl, Speichersumme) erhalten Sie, wenn Sie auf eine freie Stelle im Verzeichnis-Fenster klicken.
Arbeitsplatz auf den Desktop
Der schnellste Weg, um an ein beliebiges Verzeichnis auf dem Rechner zu gelangen, ist der über den Arbeitsplatz. Unter Windows XP müssen Sie hierzu zunächst das "Start"-Menü öffnen. Schneller geht es über eine Verknüpfung auf dem Desktop. Ziehen Sie dazu den Eintrag "Arbeitsplatz" im "Start"-Menü mit gedrückter linker Maustaste auf eine freie Stelle des Desktops und Sie können ihn von jetzt an direkt per Doppelklick aufrufen. Das Gleiche funktioniert übrigens auch mit Ordnern. Wie Sie Ordnerverknüpfungen als Favoriten im Windows Explorer ablegen können, beschreibt der Quicktipp "Ordner in Favoriten" auf der nächsten Seite oben.
Explorer ohne Randspalte
In den Grundeinstellungen finden sich in der linken Spalte im Windows Explorer verschiedene zusätzliche Links oder Verknüpfungen, wie beispielsweise die "Datei- und Ordneraufgaben", "Andere Orte" oder "Details". Diese auch als "Allgemeine Aufgaben" bezeichnete Spalte wird automatisch ausgeblendet, sobald das Explorer-Fenster eine bestimmte Mindestbreite unterschreitet.
Falls Sie generell auf diese Leiste verzichten möchten, deaktivieren Sie sie einfach. Gehen Sie hierzu im Explorer-Menü unter "Extras/Ordneroptionen" auf das Register "Allgemein" und setzen Sie im Bereich "Aufgaben" den Punkt auf "Herkömmliche Windows-Ordner verwenden". Nach einem Klick auf "OK" blendet der Explorer die Spalte nicht mehr ein. Um diese Einstellung wieder rückgängig zu machen, setzen Sie unter "Extras/Ordneroptionen/Allgemein" die Auswahl auf "Allgemeine Aufgaben in Ordnern anzeigen" zurück und bestätigen erneut mit "OK".
Ordner in Favoriten
Um schneller auf bestimmte, häufig verwendete Ordner zugreifen zu können, können Sie einzelne Ordner per Drag&Drop mit der rechten Maustaste als Verknüpfung auf den Desktop ziehen. Sie können bestimmte, häufig genutzte Ordner allerdings auch in das Explorer-Menü "Favoriten" einfügen. Auf dieses Weise lässt sich der Ordner direkt aus dem Explorer-Fenster aufrufen.
Um einen Ordner in den Favoriten abzulegen, markieren Sie den entsprechenden Ordner im Windows Explorer und gehen dann im Menü "Favoriten" auf die Option "Zu Favortiten hinzufügen" und bestätigen anschließend mit "OK". Jetzt lässt sich der Ordner in jedem Explorer-Fenster über das Menü "Favoriten" direkt aufrufen.
Systemsteuerung unter Arbeitsplatz
Wer häufig auf Windows Systemsteuerung zugreift, kann sich die Systemsteuerung als zusätzlichen "Ordner" unter dem Arbeitsplatz im Windows Explorer einblenden lassen. So lässt sich die Systemsteuerung immer direkt aus der Ordner-Ansicht des Windows Explores aufrufen. Gehen Sie hierzu auf "Extras/Ordneroptionen" und wählen Sie das Register "Ansicht".
Scrollen Sie die Liste der "Erweiterten Einstellungen" ganz nach unten, aktivieren Sie das Kästchen "Systemsteuerung unter Arbeitsplatz einblenden" und bestätigen Sie mit "OK". Öffnen Sie in einem Explorer-Fenster die Ordnerleiste, indem Sie auf die Standardschaltfläche "Ordner" klicken. Nach einem Klick auf das "+" vor Arbeitsplatz, findet sich dort die Systemsteuerung von Windows inklusive aller Funktionen.