Tabellenformatierung in Word 2007

Tabellenformatierung in Word 2007
TIPP 1: Leere Tabellen einfügen
Der schnellste Weg, eine leere Word-Tabelle anzulegen: Setzen Sie die Einfügemarke an die Stelle, an der Sie die Tabelle platzieren wollen. Klicken Sie dann auf die Schaltfläche "Tabelle" auf der Registerkarte "Einfügen". Word zeigt ein Menü an, in dem Sie die Tabellenstruktur interaktiv wählen.
In diesem Menü markieren Sie die gewünschte Spalten- und Zeilenanzahl einfach mit der Maus. Bewegen Sie den Mauszeiger im Menü zur gewünschten Zeilen und Spaltenanzahl. Wenn Sie die Live-Vorschau aktiviert haben, zeigt Word im Dokument eine Voransicht der neuen Tabelle an. Zusätzlich sehen Sie im Menü die aktuelle Größe der Tabelle.
Mit einem Klick auf "Tabelle einfügen" beenden Sie die Auswahl und positionieren die Tabelle im Dokument. Ihre Zellen erhalten dabei einen einfachen Rahmen, den Sie später noch anpassen können (s. Tipp 3).
Live-Vorschau aktivieren
Damit Sie eine Voransicht in der Live-Vorschau von Word sehen, müssen Sie diese einschalten. Klicken Sie im Menü der Office-Schaltfläche oben links. In "Word-Optionen" schalten Sie in der Gruppe "Häufig verwendet" den Eintrag "Livevorschau aktivieren" ein.
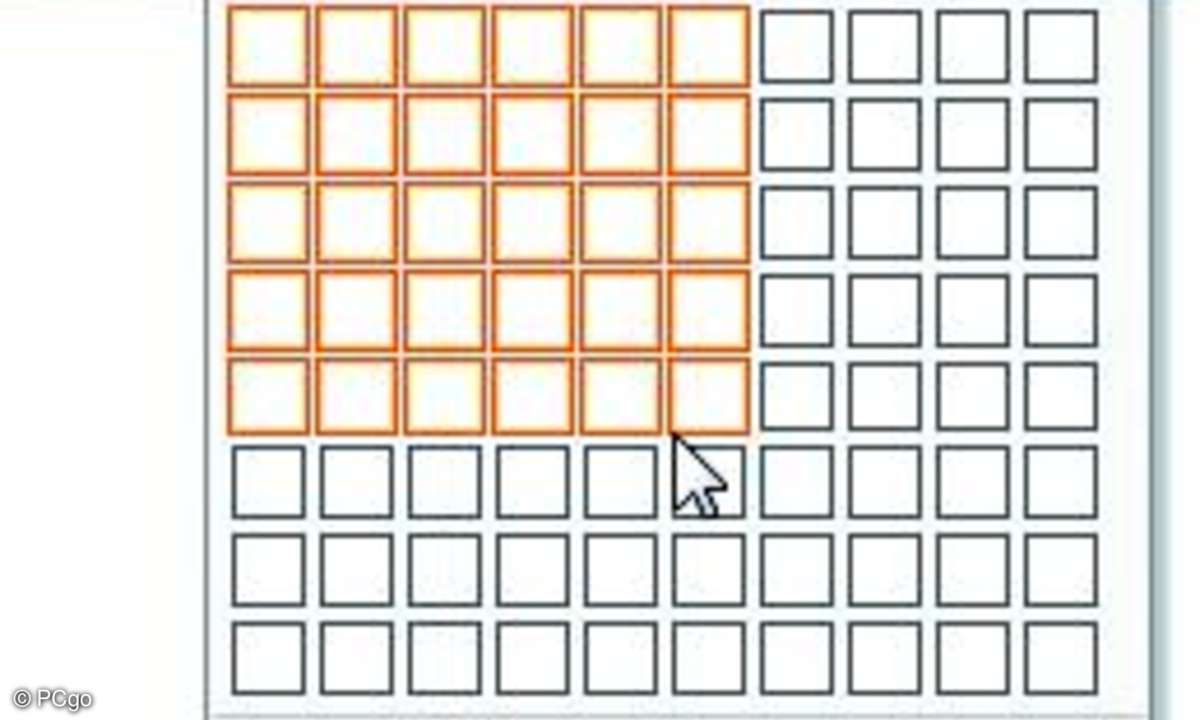
Über die Schaltfläche für Tabellen definiert man das Design..
TIPP 2: Schnelltabellen einfügen
Eine gute Ausgangsbasis für neue Tabellen sind die Schnelltabellen von Word 2007. Sie finden ihren Katalog auf der Registerkarte "Einfügen" - klicken Sie dort die Schaltfläche "Tabelle" an und im Ausklapp-Menü auf den Befehl "Schnelltabellen zeigen".
Die Auswahl ist nicht sehr groß, aber die vorhandenen Schnelltabellen enthalten zum Teil interessante Formatierungen. Deswegen lohnt sich das Stöbern in der Auswahl dort durchaus.
Seine eigentliche Stärke entfaltet der Schnelltabellenkatalog jedoch erst, wenn Sie ihn mit eigenen Tabellenentwürfen füllen. Wie das funktioniert, lesen Sie im Miniworkshop "Eigene Schnelltabellen erstellen".

Eigene Schnelltabellen erstellen
TIPP 2a: Eigene Schnelltabellen erstellen
Wenn Sie oft mit ähnlichen Tabellen arbeiten, können Sie beim Aufbau und der Formatierung
viel Zeit sparen. Dazu entwerfen Sie eine passende Mustertabelle und speichern diese als
"Schnelltabelle". Diese Vorlage suchen Sie später bequem über den Schnelltabellenkatalog (siehe Tipp 2) aus und fügen die Vorlage in Ihre Word-Dokumente ein.

Eigene Schnelltabellen erstellen
TIPP 2b: Eigene Schnelltabellen erstellen
Erstellen Sie zunächst eine Tabelle mit dem geeigneten Layout und formatieren Sie diese nach Ihren Vorstellungen.
Anschließend markieren Sie die fertige Tabelle. Zeigen Sie dazu mit der Maus auf die Tabelle bis Word den Tabellenverschiebepunkt zeigt. Diesen erkennen Sie am Kästchen
mit dem Vierfachpfeil an der linken oberen Ecke der Tabelle. Wenn Sie das Kästchen anklicken, wird die gesamte Tabelle markiert.

Eigene Schnelltabellen erstellen
TIPP 2c: Eigene Schnelltabellen erstellen
Wechseln Sie auf die Registerkarte "Einfügen" und klicken Sie in der Gruppe "Tabellen" auf
"Tabelle/Schnelltabelle/Auswahl im Schnelltabellenkatalog speichern". Word zeigt dann das Dialogfeld "Neuen Baustein erstellen" an.

Eigene Schnelltabellen erstellen
TIPP 2d: Eigene Schnelltabellen erstellen
Geben Sie in das Feld "Name" die Bezeichnung ein, unter der Sie die Schnelltabelle speichern wollen. Den Eintrag in der Liste "Katalog" lassen Sie unverändert.

Eigene Schnelltabellen erstellen
TIPP 2e: Eigene Schnelltabellen erstellen
Die Schnelltabellen lassen sich Kategorien zuordnen und übersichtlich sortieren. Solange
Sie nur wenige Schnelltabellen erstellen, nutzen Sie am besten die Kategorie "Allgemein". Bei vielen Schnelltabellen empfiehlt es sich jedoch, neue Kategorien anzulegen.
Klicken Sie dazu auf den Pfeil neben dem Feld "Kategorie" und dann auf "Neue Kategorie erstellen".

Eigene Schnelltabellen erstellen
TIPP 2f: Eigene Schnelltabellen erstellen
Mit dem Listenfeld "Speichern in" bestimmen Sie, in welcher Dokumentvorlage die Schnelltabelle gespeichert wird. Als eine Option wird Ihnen hier die Standarddokumentvorlage "Normal" angeboten; wenn das aktuelle Dokument auf Basis einer anderen Dokumentvorlage erstellt wurde, wird deren Name hier ebenfalls angezeigt. Schnelltabellen, die Sie in unterschiedlichen Dokumenten verwenden wollen, speichern Sie
am besten in der Dokumentvorlage "Normal".

Eigene Schnelltabellen erstellen
TIPP 2g: Eigene Schnelltabellen erstellen
Im Listenfeld "Optionen" legen Sie noch fest, wie die Schnelltabelle später in ein Dokument eingefügt werden soll. Übernehmen Sie hier die Option "Inhalt in eigenem Absatz einfügen". Klicken Sie dann auf "OK" für die Aufnahme der Tabelle in den Katalog.
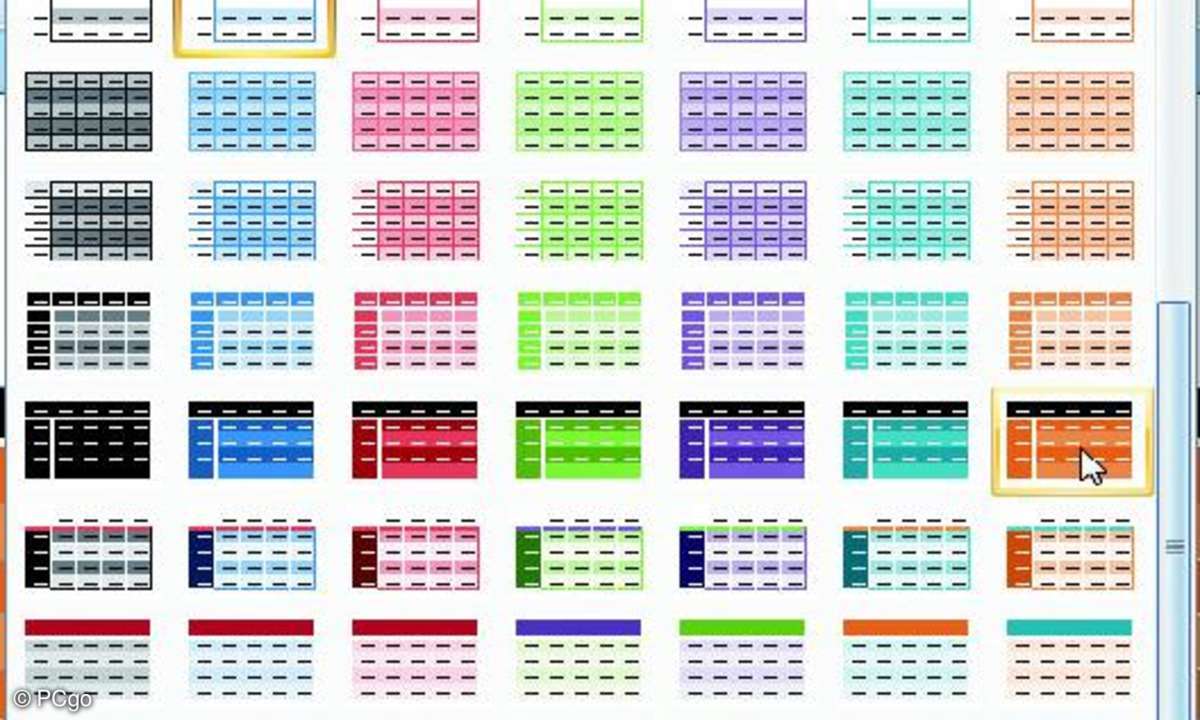
Über die Formatvorlagen gestalten Sie eine Tabelle in Word.
TIPP 3: Tabellenformatvorlagen nutzen
Am bequemsten verändern Sie Tabellen mithilfe von Formatvorlagen. Was sich auf den ersten Blick vielleicht kompliziert anhört, zeigt sich in der Praxis als Kinderspiel. Um einer Tabelle eine Formatvorlage zuzuweisen, setzen Sie einfach die Einfügemarke in die betreffende Tabelle.
Wählen Sie in der Registerkarte "Tabellentools/Entwurf" eines der Vorschaubilder der Gruppe "Tabellenformatvorlagen". Word zeigt im Dokument per Live-Vorschau das ausgewählten Format an. Über die Gruppe "Optionen für Tabellenformat" legen Sie fest, welche Elemente der Tabelle bei der Formatierung berücksichtigt werden sollen.
Welche Optionen Sie einschalten, hängt von den konkreten Tabellendaten ab. Wenn Sie sich zum Beispiel in der ersten Zeile die Spaltenüberschriften befinden, schalten Sie das Kontrollkästchen "Überschriften" ein. Bei Tabellen, bei denen in der letzten Spalte die Summen der einzelnen Zeilen angezeigt werden, bietet es sich an, das Kontrollkästchen "Letzte Spalte" einzuschalten.
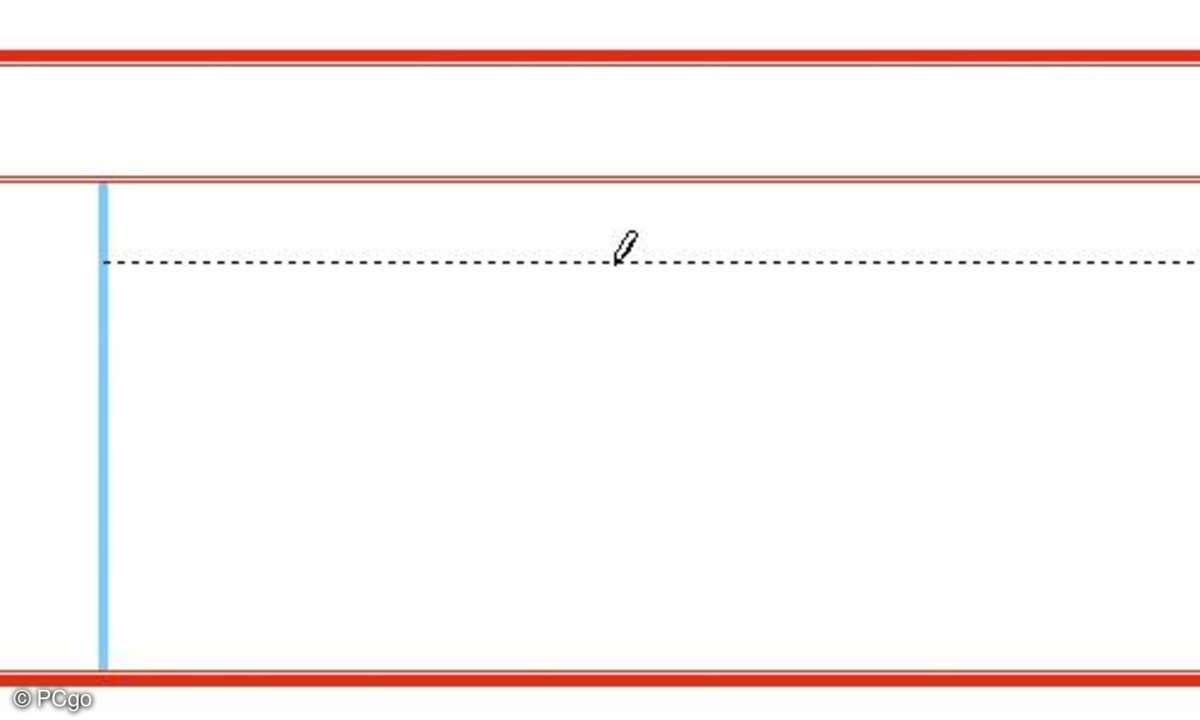
Mit dem Zeichenstift lassen sich exibel Tabellen entwerfen und schnell verändern.
TIPP 4: Tabellen zeichnen
Zur freien Gestaltung einer Tabelle eignet sich die Zeichenstiftfunktion von Word. Wechseln Sie zur Registerkarte "Einfügen" und klicken Sie in der Gruppe "Tabellen" auf die Schaltfläche "Tabelle". Im Menü der Schaltfläche wählen Sie den Befehl "Tabelle zeichnen". Damit wechseln Sie in den Zeichenmodus für Tabellen - Sie erkennen diesen am Mauszeiger in der Form eines Stiftes. Ziehen Sie jetzt mit der Maus einen Rahmen in der gewünschten Tabellengröße auf. Lassen Sie die Maustaste zum Einfügen los.
Ziehen Sie mit dem Stift weitere horizontale bzw. vertikale Linien. Linienart, -stärke und -farbe legen Sie vorher fest. Gehen Sie in dazu den Listenfeldern auf "Tabellentools/Entwurf". In der Gruppe "Rahmenlinien zeichnen" finden Sie die Einstellungen. Word sorgt automatisch für das Aneinandersetzen der Linien.
Ziehen Sie den Stift so weit, bis Word die Strichlinie bis zur nächsten Zellgrenze verlängert. Falsche oder icht mehr benötigte Linien entfernen Sie mit dem Radiergummi. Sie finden diesen unter "Tabellentools/ Entwurf/Rahmenlinien zeichnen/Radierer". Der Radiergummi- Modus bleibt so lange aktiv, bis Sie die Schaltfläche des Radierers erneut anklicken.
Zum Verlassen des Zeichenmodus benutzen Sie die "Esc"-Taste oder klicken außerhalb der Tabelle in das Word-Dokument. Die Zeichenstiftfunktion können Sie auch bei der Änderung einer bereits bestehenden Tabelle nutzen. Setzen Sie dazu die Einfügemarke in eine Tabelle und aktivieren Sie den Zeichenmodus.
Klicken Sie auf der Registerkarte "Tabellentools/Entwurf" auf die Schaltfläche "Rahmenlinien zeichnen/Tabelle zeichnen". Verändern Sie die Tabelle nach Ihren Vorstellungen und beenden Sie die Arbeit auch hier mit der "Esc"-Taste oder einem Klick ins Dokument.
Praktische Tastenkombination
Um im Fließtext einen Tabulator einzufügen, verwenden Sie normalerweise die "Tab"-Taste. Diese Taste hat jedoch innerhalb von Tabellen eine besondere Bedeutung, da Sie mit ihr von Zelle zu Zelle springen können. Deswegen verwenden Sie die Kombination "Strg + Tab", um in einer Tabellenzelle einen Tabulator einzufügen.
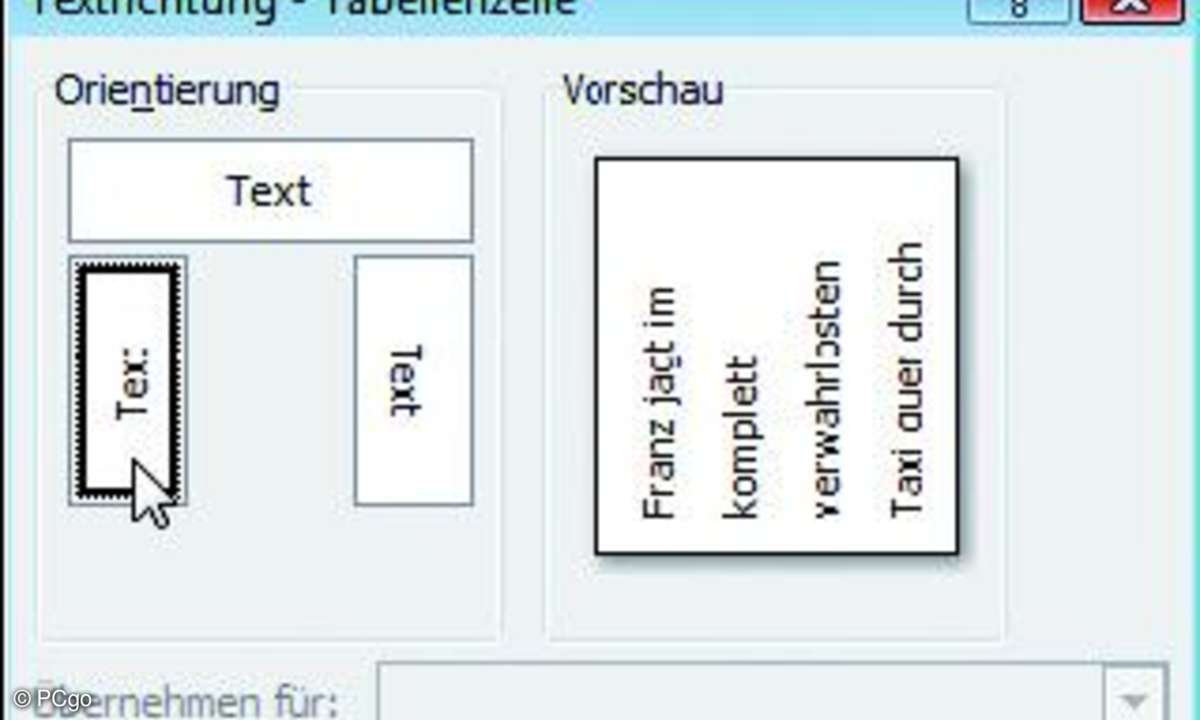
Der Text kann von oben nach unten oder umgekehrt verlaufen und lässt sich auf Wunsch drehen.
TIPP 5: Text in Zellen drehen und ausrichten
Bei Bedarf können Sie den Text in einer Zelle auch senkrecht stellen. Das bietet sich besonders für Spaltenbeschriftungen an und wenn Sie eine Tabelle möglichst schmal halten wollen. Klicken Sie in die Zelle mit der rechten Maustaste und wählen Sie im Kontext menü den Befehl "Absatzrichtung". Word zeigt dann ein Dialogfeld an, in dem Sie die gewünschte Textrichtung anklicken können. Im Feld "Orientierung" wählen Sie die Ausrichtung. In "Vorschau" sehen Sie zur Kontrolle das Ergebnis der Operation.
Der Text in einer Tabellenzelle kann von oben nach unten oder umgekehrt verlaufen. Auch die Position des Textes innerhalb einer Tabellenzelle ist flexibel änderbar. Sie können diesen in die Mitte der Zelle oder an den unteren rechten Rand stellen. Haben Sie die Textrichtung der Zelle gedreht, passt Word die Ausrichtungsvarianten entsprechend an.
Zum Ändern der Ausrichtung in einer Zelle markieren Sie die Zelle und zeigen die Registerkarte "Tabellentools/ Entwurf" an. Ändern Sie die Einstellungen über die Gruppe "Ausrichtung" - da stehen Ihnen neun kleine Schaltflächen zur Verfügung.
Hinweis: Bei niedrigen Bildschirmauflösungen erreichen Sie die Schaltflächen über das Ausklappmenü der Schaltfläche "Ausrichten".
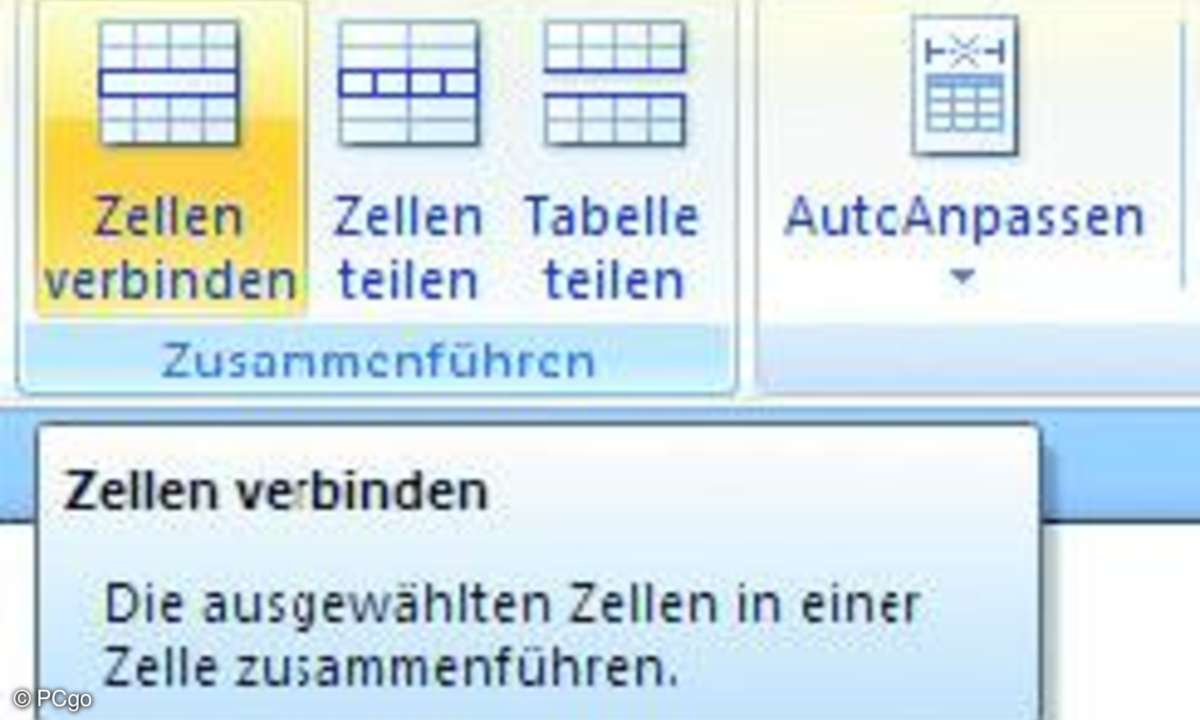
Zellen in Tabellen können Sie teilen und verbinden - aber auch Tabellen lassen sich trennen.
TIPP 6: Tabellenzellen verbinden
Wenn Sie für eine Spaltenüberschrift mehr Platz brauchen, können Sie zwei oder mehr Tabellenzellen zu einer einzigen Zelle zusammenführen. Markieren Sie die Zellen, die Sie verbinden wollen. Ob die Zellen nebeneinander oder untereinander stehen, ist dabei egal. Wechseln Sie dann zur Registerkarte "Tabellentools/ Layout" und klicken Sie in der Gruppe "Zusammenführen" auf "Zellen verbinden". Falls sich in den markierten Zellen bereits Text befand, wird er in der neuen Zelle in eigenen Absätzen übernommen.
Sie können natürlich auch den umgekehrten Weg gehen und eine Zelle unterteilen. Markieren Sie dazu zunächst die gewünschten Zellen. Es lassen sich in Word 2007 auch mehrere Zellen in einer Operation teilen. Öffnen Sie die Registerkarte "Tabellentools/ Layout", und klicken Sie in der Gruppe "Zusammenführen" auf "Zellen teilen". Word zeigt Ihnen anschließend ein Dialogfeld an, in dem Sie die Anzahl der zu unterteilenden Zellen eingeben.
Wenn der Inhalt der Zellen vor dem Teilen zuerst in einer Zelle zusammengeführt werden soll, schalten Sie das entsprechende Kontrollkästchen ein, bevor Sie auf "OK" klicken. Als dritte Option hat Word 2007 das Teilen einer Tabelle. Markieren Sie einen gewünschten Bereich und klicken Sie auf die passende Schaltfläche.
TIPP: Überschriften für mehrseitige Tabellen
Bei Tabellen, die sich über mehrere Seiten erstrecken, sollten Spaltenüberschriften nicht nur auf der ersten Seite des Dokuments stehen. Sinnvoll ist es, wenn die Informationen auf jeder Seite mit der Tabelle auftauchen. Dazu müssen Sie die Überschriften aber nicht umständlich auf allen Seiten einfügen, sondern können die erste Zeile der Tabelle als Überschrift formatieren. Diese Zeile wird dann von Word automatisch auf jeder Folgeseite wiederholt. Setzen Sie dazu die Einfügemarke in die erste Zeile der Tabelle.
Sie können auch mehrere Zeilen als Überschrift deklarieren, allerdings muss die erste Zeile immer Bestandteil der Überschrift sein. Wechseln Sie zur Registerkarte "Tabellentools/Layout" und klicken Sie in der Gruppe "Daten" auf die Schaltfläche "Überschriften wiederholen". Word fügt dann den Titel auf allen Seiten ein. Wenn Sie die Tabellenüberschrift nachträglich ändern wollen, müssen Sie nur die Version am Tabellenanfang bearbeiten. Die Änderungen werden von Word automatisch auf den nachfolgenden Seiten übernommen.