So steigern Bausteine Ihre Produktivität
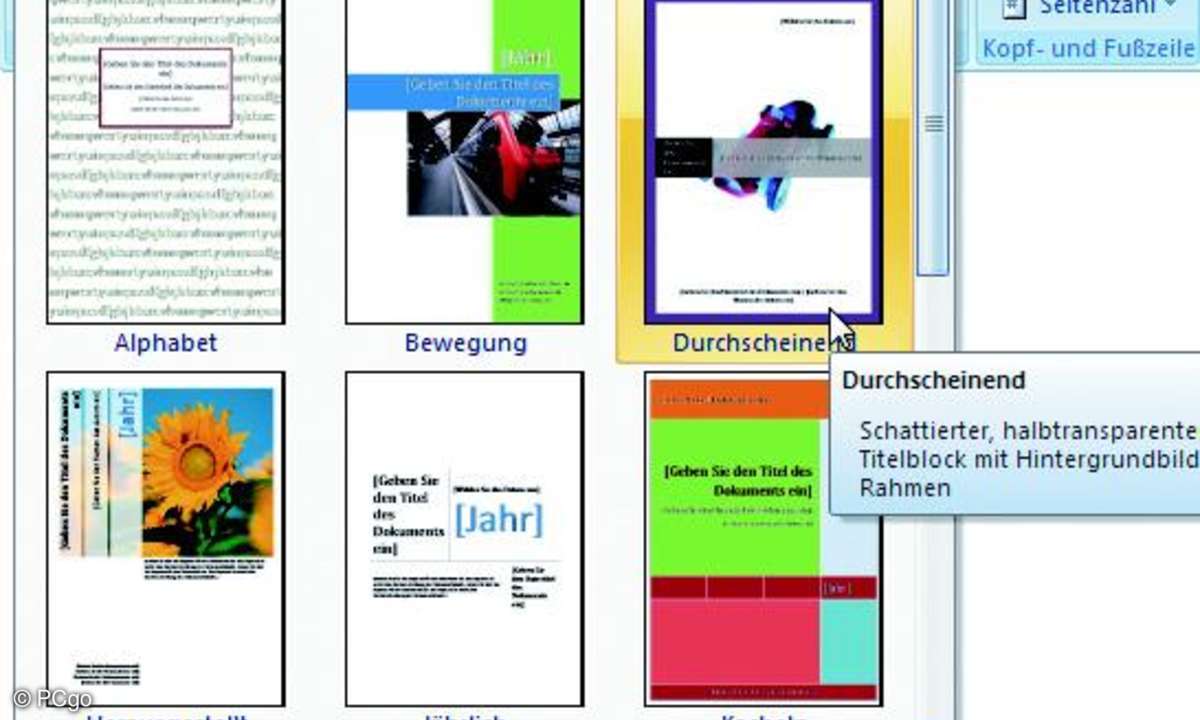
Bausteine können weit mehr enthalten als simple Textschnipsel.
TIPP 1: Die Baustein-Kataloge
Bausteine werden unter Word 2007 in verschiedenen Katalogen abgelegt, die wiederum in Kategorien unterteilt sein können. Aus diesen Katalogen baut Word die Auswahlmenüs der zugehörigen Schaltflächen auf. Wenn Sie zum Beispiel auf der Registerkarte "Einfügen" in der Gruppe "Seiten" auf die Schaltfläche "Deckblatt" klicken, tauchen in dem angezeigten Menü alle Bausteine des Katalogs "Deckblätter" auf.

So steigern Bausteine Ihre Produktivität
TIPP 2: Schnellbausteine vs. AutoTexte
Für Word-Umsteiger und Nostalgiker hält Word den Katalog "AutoTexte" bereit. Er nimmt eine Sonderrolle unter den Katalogen ein, denn standardmäßig enthält Word 2007 keine Schaltfläche, mit der Sie seine Bausteine einfügen können. Zwar lassen sich prinzipiell alle Bausteine über den "Organizer für Bausteine" einfügen (siehe Tipp 5), doch dieser Weg ist alles andere als komfortabel.
Sie können aber mit einem kleinen Trick eine "Hintertür" installieren, indem Sie den Befehl "AutoText einfügen" in die Symbolleiste für den Schnellzugriff aufnehmen (das ist die kleine Symbolleiste neben der Office-Schaltfläche). Klicken Sie dazu die Symbolleiste für den Schnellzugriff mit der rechten Maustaste an und wählen Sie den Befehl "Symbolleiste für den Schnellzugriff anpassen". Word zeigt dann das Dialogfeld "Word-Optionen" an.
Dort wählen Sie im Listenfeld "Befehle auswählen" den Eintrag "Alle Befehle" und markieren dann in der darunterstehenden Liste den Befehl "AutoText". Übernehmen Sie ihn mit einem Klick auf "Hinzufügen" in die rechte Liste und schließen Sie das Dialogfeld.
Die Symbolleiste enthält nun eine neue Schaltfläche, über die Sie die Bausteine des AutoText-Katalogs bequem erreichen können. Dass der Katalog "AutoTexte" überhaupt den Weg in Word 2007 gefunden hat, dürfte in erster Linie daran liegen, dass Microsoft bei Neuentwicklungen traditionell auf eine hohe Kompatibilität zu Vorgängerversionen achtet.

So steigern Bausteine Ihre Produktivität
TIPP 3: Eigene Bausteine erstellen
Selbstverständlich können Sie das vorgegebene Angebot an Bausteinen jederzeit um eigene Exemplare erweitern. Mit den folgenden Schritten legen Sie zum Beispiel den Text "Sehr geehrte Damen und Herren," als Baustein in den Katalog "Schnellbausteine" ab. Geben Sie den Text "Sehr geehrte Damen und Herren," ein, drücken Sie die Eingabetaste und markieren Sie anschließend den Absatz. Wechseln Sie zur Registerkarte "Einfügen" und klicken Sie dort in der Gruppe "Text" auf die Schaltfläche "Schnellbausteine".
Dadurch klappt ein Menü auf, in dem Sie den Befehl "Auswahl im Schnellbaustein-Katalog speichern" wählen. Word zeigt dann das Dialogfeld "Neuen Baustein erstellen" an. Im Dialogfeld sehen Sie, dass der neue Baustein im Katalog "Schnellbausteine" und dort in der Kategorie "Allgemein" angelegt wird. Mit dem Listenfeld "Speichern in" können Sie zudem entscheiden, in welcher Dokumentvorlage er gespeichert werden soll (auf dieses Thema gehen wir noch genauer ein).
Geben Sie dem neuen Baustein einen Namen und fügen Sie eine kurze Beschreibung ein. Im Feld "Optionen" legen Sie fest, wie Word den Baustein später in das Dokument einfügen soll. Hier stehen folgende Varianten zur Auswahl: "Nur Inhalt einfügen", "Inhalt in eigenem Absatz einfügen" oder "Inhalt auf eigener Seite einfügen". Schließen Sie das Dialogfeld anschließend mit OK, um den Baustein zu erstellen.
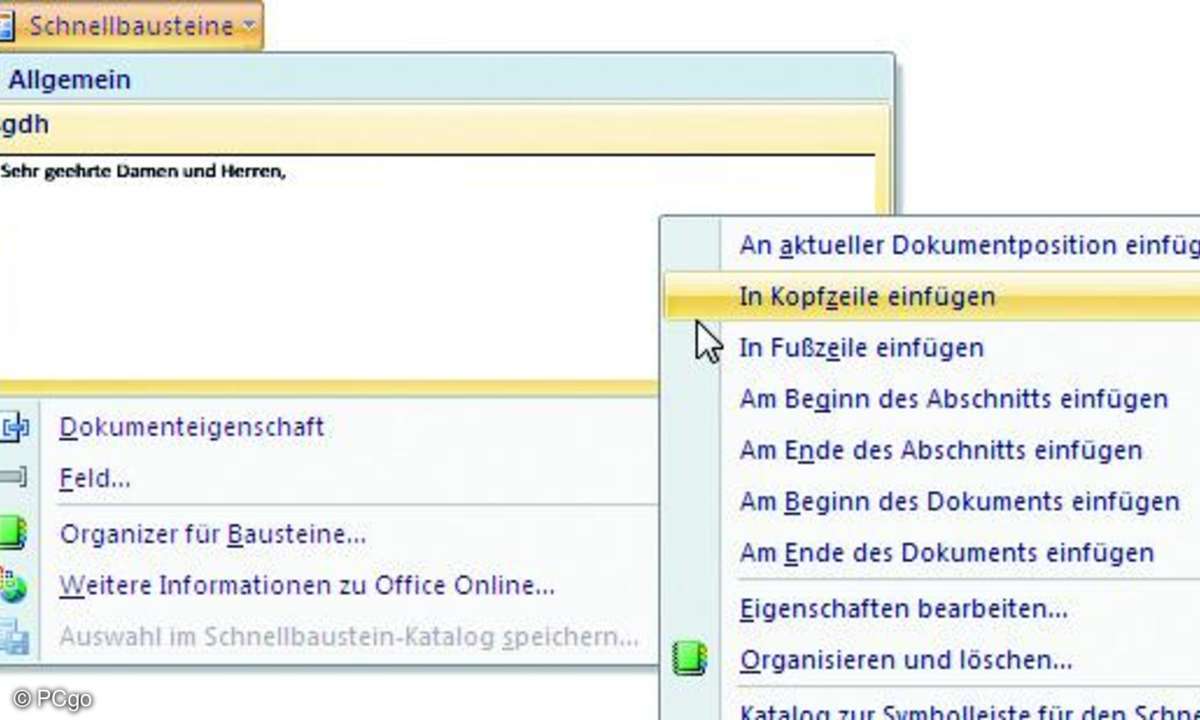
Bausteine lassen sich gezielt an vordefinierten Positionen im Dokument einfügen.
TIPP 4: Bausteine einfügen
Wenn Sie den neu erstellten Baustein nutzen wollen, gehen Sie so vor: Da Sie den Baustein im Katalog "Schnellbausteine" abgelegt haben, können Sie ihn konsequenterweise über die gleichnamige Schaltfläche erreichen. Klicken Sie also in der Registerkarte "Einfügen" auf die Schaltfläche "Schnellbausteine". Wie Sie sehen, ist das Menü der Schaltfläche um einen Eintrag für den neuen Baustein erweitert worden. Klicken Sie den neuen Eintrag an, um den Schnellbaustein einzufügen.
Alternativ können Sie den Eintrag mit der rechten Maustaste anklicken und dann im Kontextmenü aus verschiedenen Einfügevarianten wählen: in der Kopf- oder Fußzeile, an den Anfang oder an des Ende des aktuellen Abschnitts oder an den Beginn bzw. das Ende des Dokuments. Wenn Sie den Namen eines Bausteins kennen, können Sie ihn auch einfügen, indem Sie seinen Namen eintippen und direkt danach "F3" drücken.
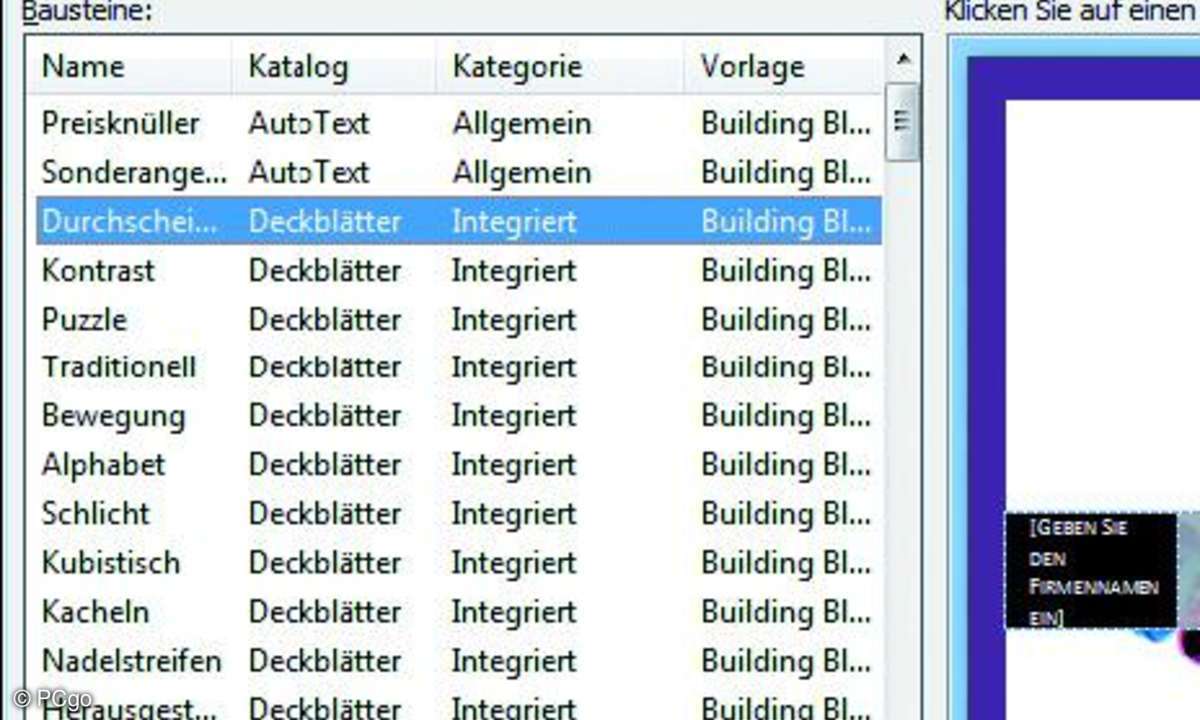
Neue Kategorien anlegen
TIPP 4a: Neue Kategorien anlegen
Enthält ein Katalog sehr viele Bausteine, erhöhen Sie die Übersichtlichkeit im Auswahlmenü, indem Sie die Bausteine verschiedenen Kategorien zu ordnen. Öffnen Sie dazu den Organizer für Bausteine ("Einfügen/Schnellbausteine/Organizer für Bausteine").
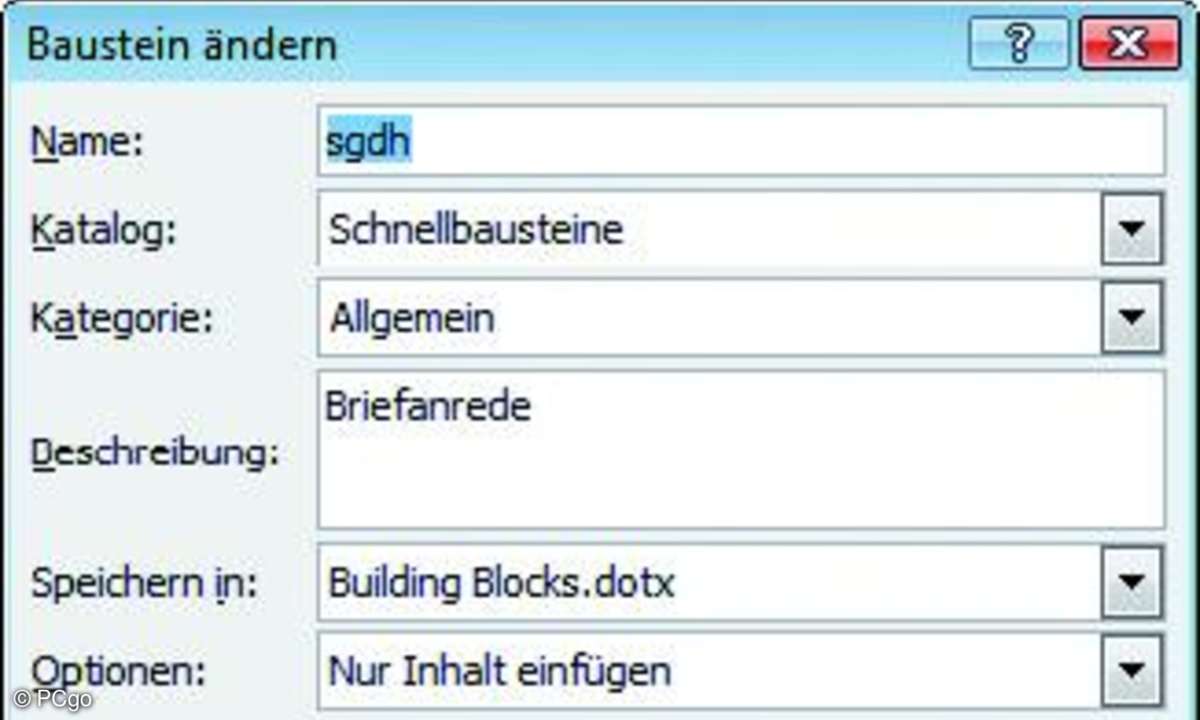
Neue Kategorien anlegen
TIPP 4b: Neue Kategorien anlegen
Markieren Sie den Baustein, dem Sie eine neue Kategorie zuweisen möchten und klicken Sie
auf "Eigenschaften bearbeiten". Word zeigt das Dialogfeld "Baustein ändern" an.

Neue Kategorien anlegen
TIPP 4c: Neue Kategorien anlegen
Öffnen Sie das Listenfeld "Kategorie" und wählen Sie dort den Eintrag "Neue Kategorie erstellen". Dadurch erscheint ein weiteres Dialogfeld, in dem Sie den Namen der neuen
Kategorie eingeben.
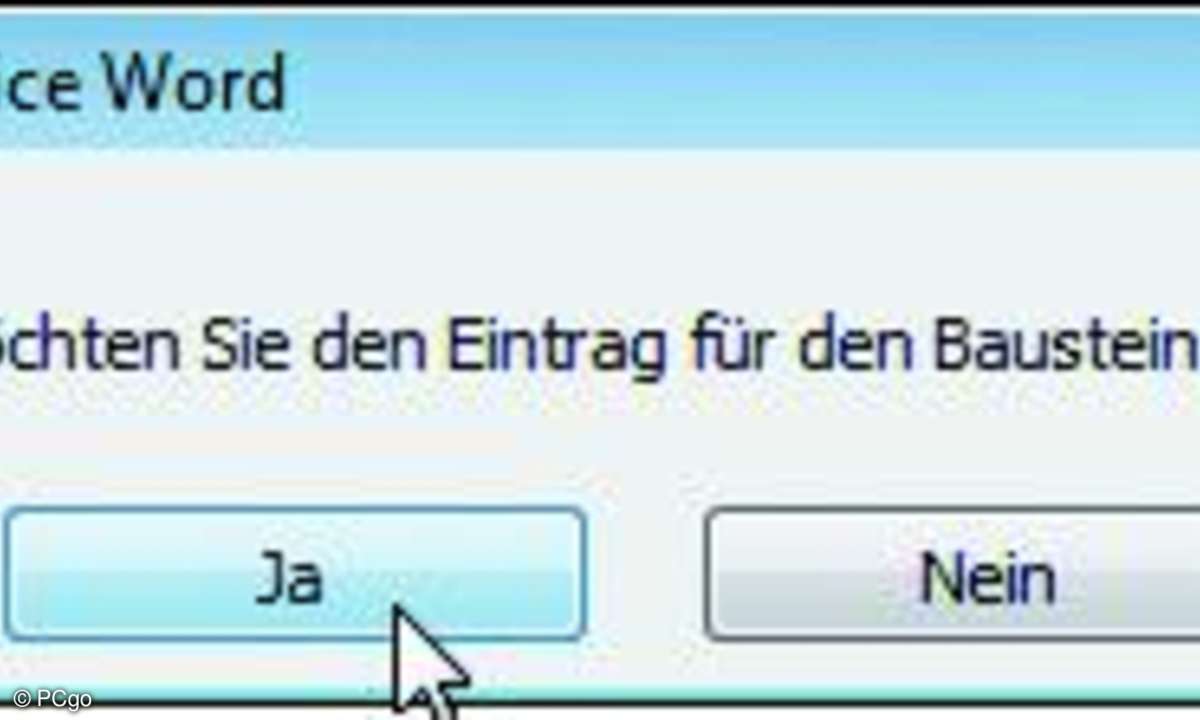
Neue Kategorien anlegen
TIPP 4d: Neue Kategorien anlegen
Bestätigen Sie die an schließende Sicherheitsabfrage und schließen Sie den Organizer.
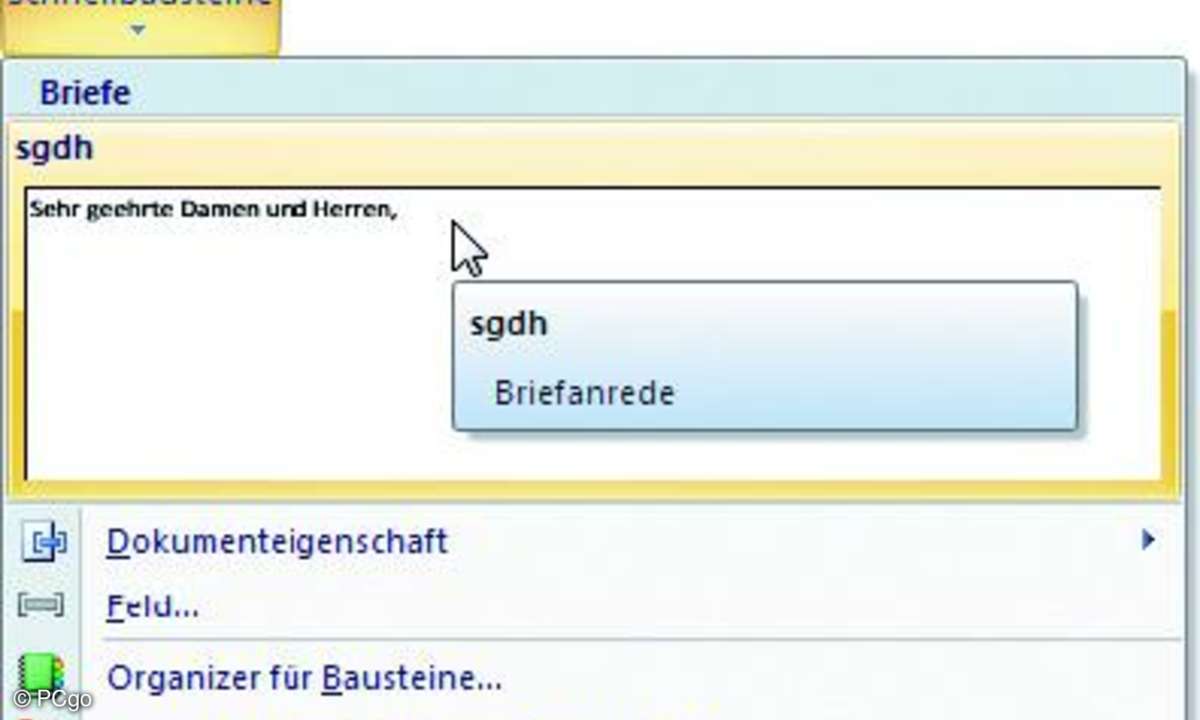
Neue Kategorien anlegen
TIPP 4e: Neue Kategorien anlegen
Öffnen Sie das Auswahlmenü des Katalogs und prüfen Sie, ob der betreffende Baustein wie gewünscht in einer neuen Gruppe aufgeführt wird.
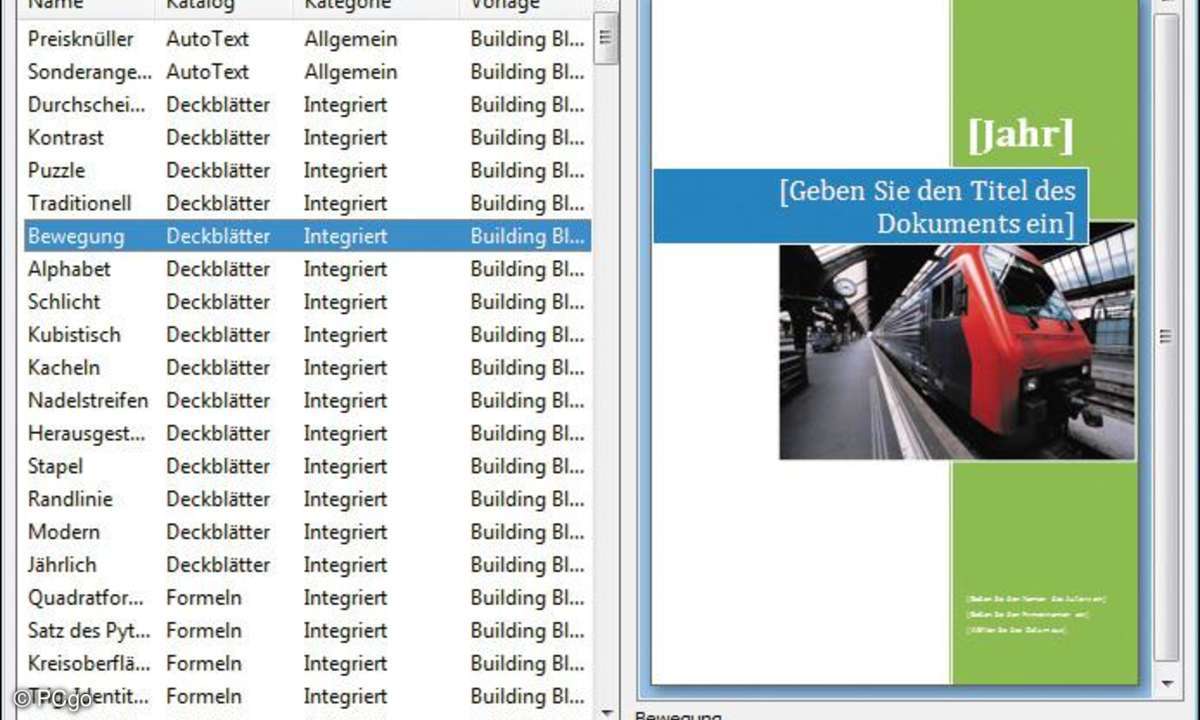
Im Organizer können Sie die Bausteine verwalten, um sie zum Beispiel anderen Katalogen oder Kategorien zuzuordnen oder um nicht mehr benötigte Bausteine zu löschen.
TIPP 5: Der Organizer für Bausteine
Word verwaltet alle Bausteine, die Sie in Ihre Dokumente einfügen können, an einer zentralen Stelle, dem sogenannten Organizer für Bausteine. Sie erreichen den Organizer, indem Sie in der Registerkarte "Einfügen" auf "Schnellbausteine" klicken und im Menü der Schaltfläche den Befehl "Organizer für Bausteine" wählen.
Zum Bearbeiten eines Bausteins markieren Sie den gewünschten Eintrag und rufen dann mit einem Klick auf die Schaltfläche "Eigenschaften bearbeiten" das Dialogfeld auf, das Sie bereits vom Erstellen eines Bausteins kennen. Durch Anklicken der Spaltenbeschriftungen können Sie die Sortierreihenfolge der Liste ändern. So lassen sich einzelne Bausteine schneller finden.

So steigern Bausteine Ihre Produktivität
Tipp 6: Dokumenteigenschaften und Felder
Das Menü der Schaltfläche "Schnellbausteine" enthält auch die beiden Befehle "Dokumenteigenschaft" und "Feld". Diese Befehle haben jedoch nichts mit Bausteinkatalogen zu tun, sondern wurden wohl nur in das Menü aufgenommen, weil sich mit ihnen ebenfalls vorgefertigte Inhalte in ein Dokument aufnehmen lassen. Der Befehl "Dokumenteigenschaft" gewährt Ihnen den direkten Zugriff auf die verschiedenen Eigenschaften des aktuellen Dokuments (Autor, Titel, Betreff etc.), die Sie über "Office-Schaltfläche/Vorbereiten/Eigenschaften" bearbeiten können.
Dabei handelt es sich jedoch nicht um statische, sondern um dynamische Inhalte. Wenn Sie zum Beispiel in einem Dokument an mehreren Stellen die Dokumenteigenschaft "Titel" einfügen, passt Word automatisch alle betreffenden Textstellen an, falls Sie den Titel des Dokuments zu einem späteren Zeitpunkt in den Dokumenteigenschaften ändern.
Auch der Befehl "Feld" ist in diesem Menü eher ein Fremdkörper. Da das Arbeiten mit Feldern recht unhandlich ist und damit wohl nicht in das neue Bedienkonzept von Word 2007 passt, wurde dieser Funktion ein Logenplatz auf einer der Registerkarten verwehrt.

So steigern Bausteine Ihre Produktivität
Tipp 7: Wo werden Bausteine gespeichert?
Mit Word 2007 wurde ein neuer Typ von Dokumentvorlagen eingeführt, in denen sich Bausteine speichern lassen. Genauer gesagt, handelt es sich dabei um gewöhnliche Dokumentvorlagen, die ihren besonderen Status allein dadurch erlangen, dass sie in einem speziellen Verzeichnis platziert werden.
Damit Sie auf die Bausteine einer Vorlage zugreifen können, muss diese (logischerweise) geladen sein. Dazu durchsucht Word 2007 beim Starten spezielle Ordner nach geeigneten Dokumentvorlagen. Wenn die dort gefundenen Dokumentvorlagen mindestens einen Baustein enthalten, werden sie von Word geladen und die in ihnen gespeicherten Bausteine tauchen in den Baustein-Katalogen auf. Alle anderen Inhalte dieser Vorlagen werden ignoriert.
Vorlagen, deren Bausteine allen Benutzern zur Verfügung stehen sollen, müssen sich dazu im Ordner "C:\Programme\Microsoft Office\Office12\Document Parts" befinden. Für Dokumentvorlagen mit benutzerdefinierten Bausteinen ist je nach Windows-Version folgender Ordner vorgesehen:
- XP: "C:\Dokumente und Einstellungen\<Benutzer name>\Anwendungsdaten\Microsoft\Document Building Blocks"
- Vista: "C:\Users\<Benutzername>\AppData\Roaming\Microsoft\Document Building Blocks"
Um eine eigene Baustein-Vorlage zu erstellen, gehen Sie am besten so vor: Erstellen Sie ein neues Dokument und speichern Sie es als Word-Vorlage im Ordner "Document Building Blocks". Fügen Sie dann mindestens einen Baustein in die Vorlage ein. Anschließend starten Sie Word neu, damit die Vorlage geladen wird. Jetzt können Sie die Bausteine der Vorlage verwenden bzw. weitere Bausteine in die Vorlage einfügen.
Genau, wie Sie einem Baustein nachträglich eine andere Kategorie zuweisen können, lässt sich auch der Speicherort eines Bausteins ändern. Rufen Sie dazu einfach wie oben beschrieben das Dialogfeld "Baustein ändern" auf und stellen Sie die gewünschte Dokumentvorlage im Listenfeld "Speichern in" ein.

So steigern Bausteine Ihre Produktivität
Tipp 8: Vorlage Building Blocks.dotx
Die im Lieferumfang von Word enthaltenen Standard-Bausteine befinden sich in der Dokumentvorlage "Building Blocks.dotx". Wenn Sie diese Vorlage im Benutzerordner "..\Document Building Blocks" löschen, wird sie beim nächsten Starten von Word automatisch neu erstellt (ähnlich wie bei der globalen Vorlage "Normal.dotm"). Die Originalversion der Datei befindet sich im Ordner "C:\Programme\Microsoft Office\Office12\Document Parts".
Wenn Sie die Standard-Bausteine von Word ändern oder entfernen wollen, müssen Sie also die globale Version der Datei bearbeiten und anschließend die Versionen in den Ordnern der einzelnen Benutzer löschen, damit sie beim nächsten Word-Start durch die neue Version ersetzt werden.