Serienbrief mit Word/Outlook 2007
Bei privaten Einladungen ist die persönliche Ansprache ein absolutes Muss. In diesem Workshop zeigen wir Ihnen, wie Sie Ihre Briefe und E-Mails mithilfe der Seriendruckfunktion von Word und Outlook individualisieren.
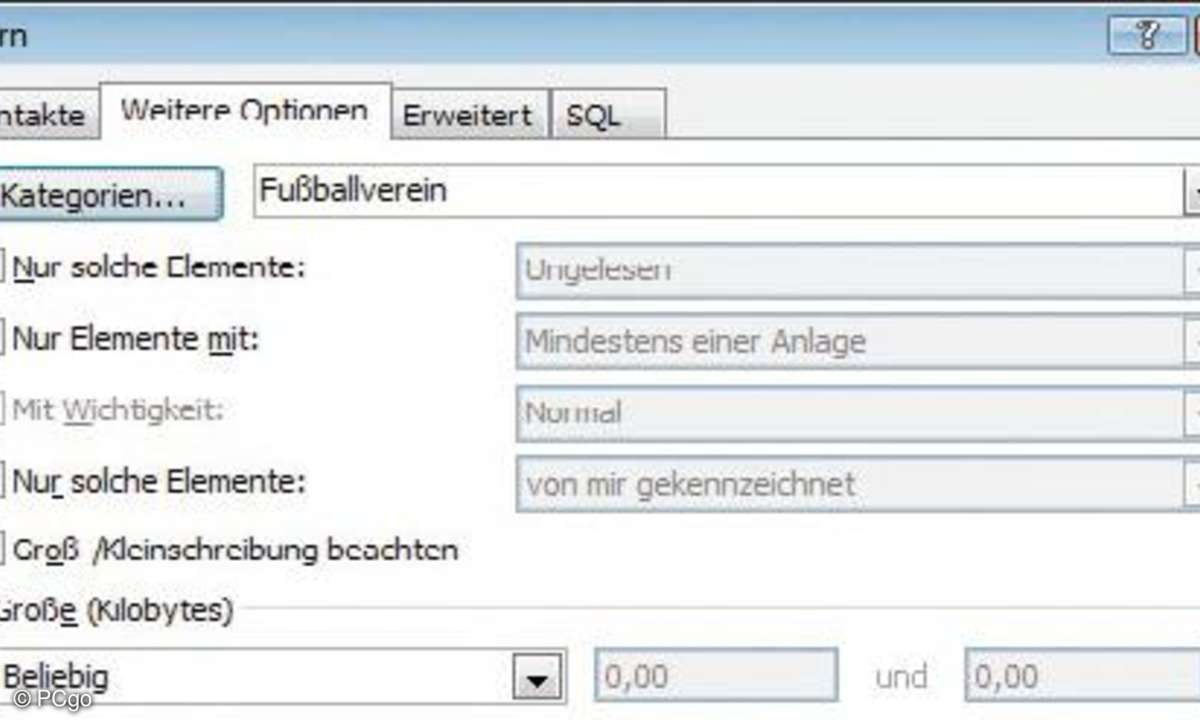
Hier können Sie festlegen, nach welchen Kriterien Ihr Adressbestand für den Seriendruck gefiltert werden soll.
TIPP 1: Adressen für den Seriendruck in Outlook filtern
In diesem Workshop gehen wir davon aus, dass Sie Ihre Adresskontakte mit Outlook verwalten und Ihre Kontakte in Kategorien organisiert haben, um Ihre familiären, privaten und geschäftlichen Adressen sauber auseinanderzuhalten. Im ersten Schritt werden Sie nun festlegen, welche Ihrer Kontakte den Serienbrief erhalten sollen und einen Filter anlegen, mit dem Sie diese Adressen "herauspicken" können.
Weisen Sie den gewünschten Kontakten die Kategorie "Festtagsgrüße" (oder eine andere Kategorie Ihrer Wahl) zu. Wählen Sie in Outlook den Befehl "Ansicht/Aktuelle Ansicht/Ansichten definieren". Klicken Sie im Dialogfeld "Benutzerdefinierte Ansichten verwalten" auf "Neu" und geben Sie im nächsten Dialog einen Namen für die neue Ansicht ein. Belassen Sie die Voreinstellung für den Ansichtentyp auf "Tabelle" und klicken Sie auf "OK". Sie gelangen dann zum Dialogfeld "Ansicht anpassen".
Betätigen Sie die Schaltfläche "Filtern" und wechseln Sie im neuen Dialog auf die Registerkarte "Weitere Optionen". Dort klicken Sie auf "Kategorien" und wählen im nächsten Fenster die gewünschte(n) Kategorie(n) aus. Beenden Sie alle Dialogfelder mit "OK" bzw. mit "Schließen". Sie haben nun eine neue Ansicht erstellt, in der nur diejenigen Kontakte angezeigt werden, die den soeben definierten Kriterien entsprechen. Das heißt, immer wenn Sie in diese Ansicht wechseln (z.B. mit "Ansicht/Aktuelle Ansicht") sind nur noch Kontakte sichtbar, die den Serienbrief erhalten sollen.
So funktioniert ein Serienbrief
Der Ausgangspunkt beim Seriendruck ist ein normales Word-Dokument, das in diesem Zusammenhang als Hauptdokument bezeichnet wird. Dieses Dokument enthält neben dem Text, den alle Empfänger erhalten sollen, zusätzlich verschiedene Platzhalter, die für jeden Empfänger mit individuellen Inhalten gefüllt werden (Namen, Anschriften, Zahlenangaben etc.). Diese Inhalte entnimmt Word der sogenannten Datenquelle, bei der es sich um eine Word-Tabelle, ein Excel-Dokument, eine Datenbank oder um die Kontaktdaten aus Outlook handeln kann.
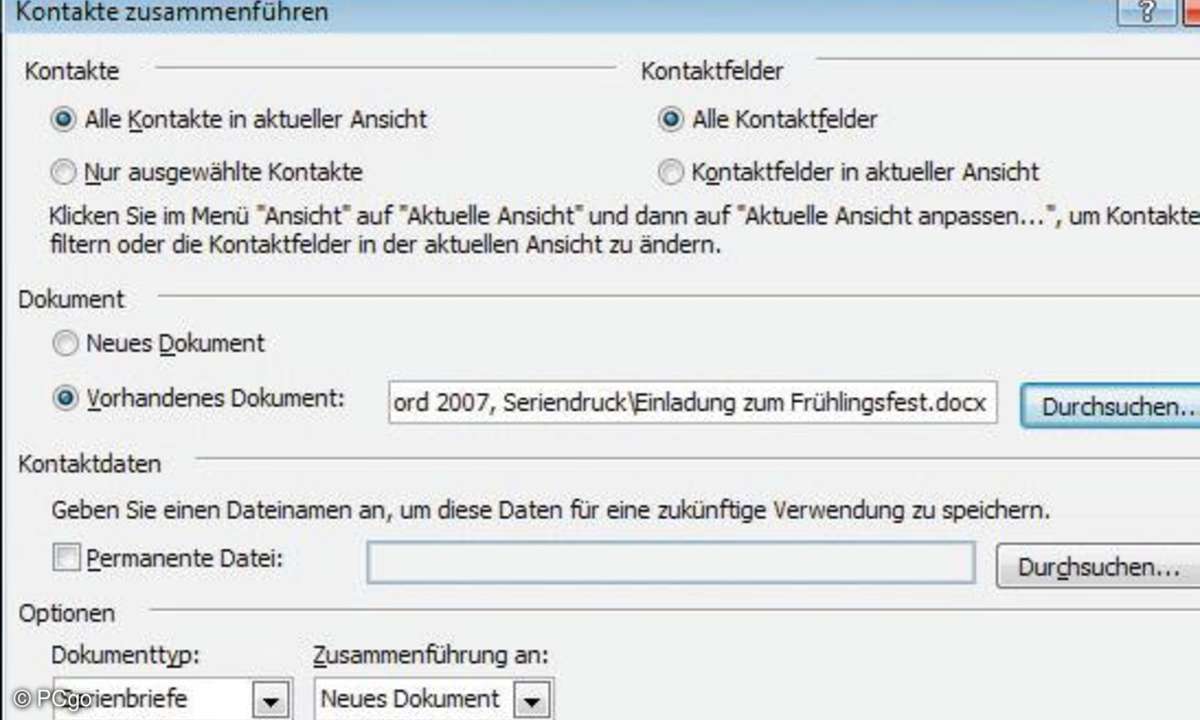
So erstellen Sie ein Seriendruck-Dokument, das an alle zurzeit sichtbaren Kontakte verschickt wird.
TIPP 2: Seriendruck mit Word über das Office-Programm Outlook starten
Nachdem Sie jetzt die Empfängerdaten auf Knopfdruck abrufen können, können Sie mit dem eigentlichen Seriendruckprozess beginnen. Damit Sie dabei die Früchte der im ersten Schritt geleisteten Vorarbeit ernten können, müssen Sie den Vorgang von Outlook aus starten. Word ist nämlich nicht in der Lage, die in Outlook definierten Kategorien und Filter zu nutzen.
Aktivieren Sie in Outlook die zuvor erstellte Ansicht und wählen Sie den Befehl "Extras/Seriendruck". Im angezeigten Dialog übernehmen Sie die Voreinstellung und klicken auf "OK". Dadurch wird automatisch Word gestartet und ein neues Seriendruck-Dokument angelegt. Alternativ können Sie im Dialog auch ein vorhandenes Seriendruck-Dokument auswählen (siehe Abbildung oben).
In den nächsten Schritten geht es nun darum, den eigentlichen Brief zu verfassen. Dazu werden Sie erst einmal ein allgemein gültiges Textgerüst erstellen und an den geeigneten Stellen Seriendruckfelder einfügen. Diese speziellen Felder werden später beim Drucken automatisch durch den Inhalt des zugehörigen Datensatzfeldes ersetzt, wodurch dann die "individuellen" Briefe entstehen. So lassen sich bei Bedarf z.B. automatisch die Spitznamen der Empfänger integrieren.
Tipp: Kategorien in Outlook verwenden
Um Ihre Kontakte mit Outlook zu organisieren, stehen Ihnen verschiedene Möglichkeiten zur Verfügung. Zum Beispiel können Sie einzelne Kontakte als privat markieren oder in verschiedenen Ordnern speichern. Am flexibelsten ist jedoch der Einsatz von Kategorien, die Sie beliebig kombinieren und sogar um eigene Einträge erweitern können.
Um einem Kontakt eine neue Kategorie zuzuordnen, doppelklicken Sie auf den Kontakt, öffnen im Bearbeitungsfenster das Menü der Schaltfläche "Kategorisieren" und wählen dort die gewünschte Kategorie aus.
Tipp: Der Befehl "Alle Kategorien" des Menüs zeigt ein Dialogfeld an, in dem Sie auch mehrere Kategorien auf einmal zuweisen können. Um weitere Kategorien anzulegen, klicken Sie im Dialogfeld Farbkategorien auf die Schaltfläche "Neu". Tragen Sie im nächsten Dialog den gewünschten Namen ein, wählen Sie eine Farbe aus und klicken Sie dann auf "OK". Tipp: Wenn Sie der Kategorie eine Tastenkombination hinterlegen, können Sie sie später besonders schnell zuweisen.
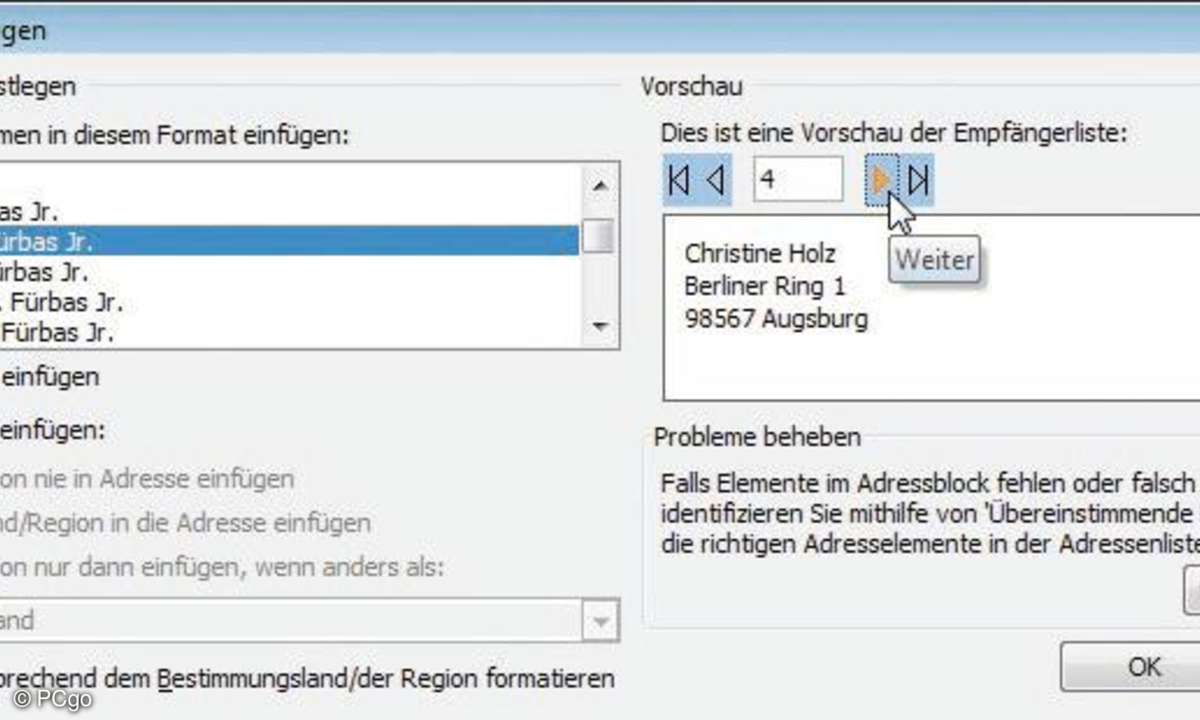
In diesem Dialog geben Sie den Aufbau der Adressangabe vor. Über die Vorschaufunktion lässt sich die Wirkung der Einstellungen perfekt kontrollieren.
TIPP 3: Adresse per Adressblock in den Serienbrief einfügen
Setzen Sie die Einfügemarke an die Position, an der die Adresse eingefügt werden soll und klicken Sie in der Registerkarte "Sendungen" auf die Schaltfläche "Adressblock". Word zeigt das Dialogfeld "Adressblock einfügen" an. Hier können Sie die verschiedenen Namensbestandteile Ihrer Kontaktdaten in die Adresse aufnehmen und so eine eher private oder eher förmliche Anrede realisieren.
Durch Ein- und Ausschalten der einzelnen Optionen können Sie verschiedene Bestandteile in die Adressangabe aufnehmen bzw. aus ihr entfernen. Welche der angebotenen Adressangaben sich in Ihrem konkreten Fall realisieren lassen, hängt natürlich in erster Linie von Ihrem Datenbestand ab. Über die Schaltfläche "Felder wählen" gelangen Sie in ein wichtiges Dialogfeld, in dem Sie in der Regel etwas "Übersetzungshilfe" leisten müssen, damit Word den Inhalt der von Ihnen gewählten Datenquelle richtig interpretieren kann. Fehlende oder falsche Zuordnungen führen zwangsläufig zu falschen oder unvollständigen Adressen. Kontrollieren Sie alle Zuordnungen und korrigieren Sie sie bei Bedarf. Schließen Sie dann die beiden Dialoge mit "OK".
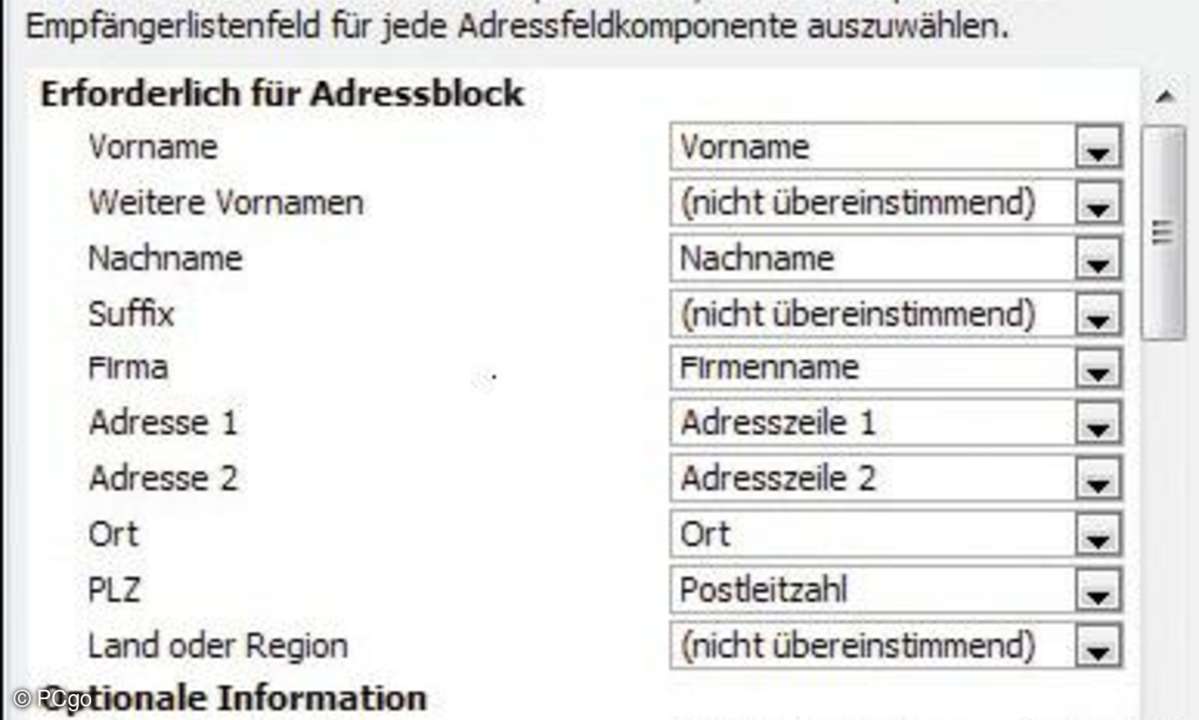
In dieser Auswahl geben Sie an, in welchen Spalten Ihrer Adressliste sich die von Word benötigten Daten befinden.
TIPP 4: Standard-Grußzeile in den Serienbrief integrieren
Nach dem gleichen Prinzip, mit dem Sie die Adresse erstellt haben, können Sie auch die passende Briefanrede erzeugen lassen. Bewegen Sie die Einfügemarke an die Stelle, an der Sie die Anrede eingeben wollen, und klicken Sie in der Gruppe "Felder schreiben und einfügen" auf "Grußzeile".
Wählen Sie den Aufbau der Grußzeile nach Ihren Vorstellungen. Sie können in den Listenfeldern auch eigene Eingaben vornehmen. Prüfen Sie dann über "Felder wählen", ob Word die benötigten Felder auch in Ihrer Adressliste findet. Bei unvollständigen Adressdaten verwendet Word automatisch eine neutrale Anrede. Schließen Sie den Dialog anschließend mit "OK".
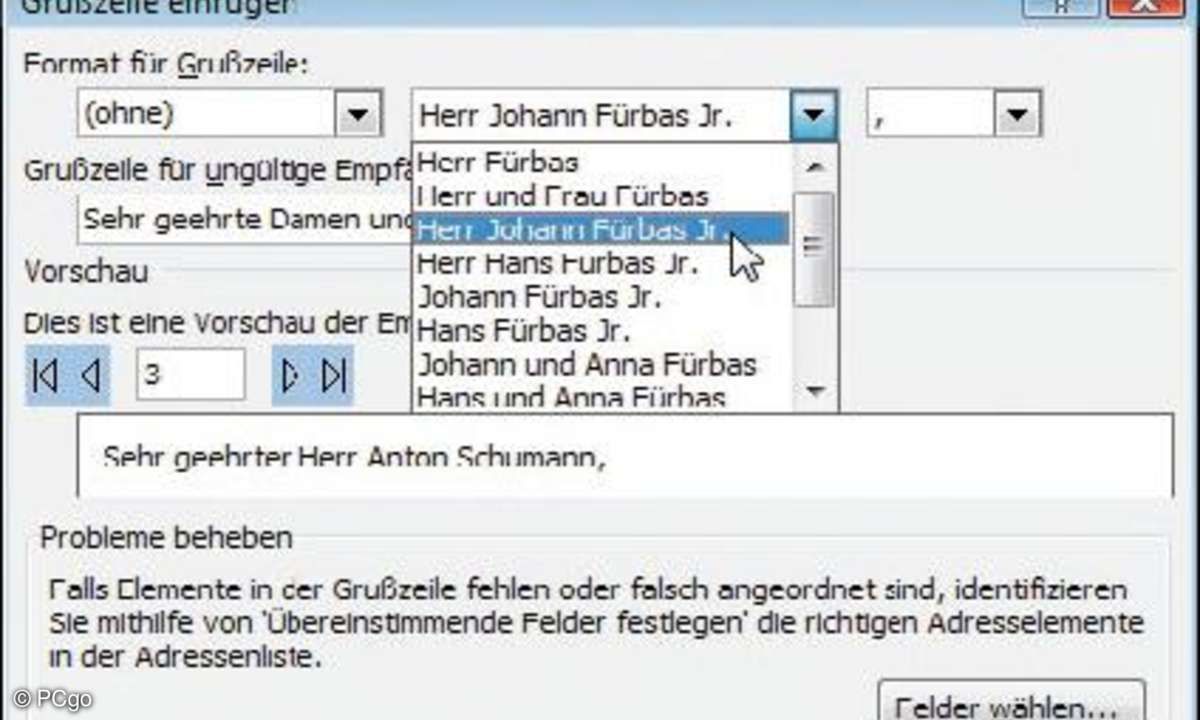
Mit der mittleren Liste steuern Sie, welche Namensbestandteile in die Grußformel aufgenommen werden.
TIPP 5: So erstellen Sie eine persönliche Grußzeile
Eine Grußzeile a la "Liebe(r) ..." ist natürlich für den privaten Bereich völlig inakzeptabel. Wenn Sie also eine wirklich persönliche Ansprache wünschen, die sich automatisch an das Geschlecht des Empfängers anpasst, müssen Sie etwas in die Trickkiste greifen.
Damit der hier beschriebene Weg funktioniert, muss in Ihren Kontaktdaten das Feld "Geschlecht" ausgefüllt sein. Fügen Sie zunächst wie im letzten Schritt beschrieben eine normale Grußzeile ein. Wählen Sie dabei im ersten Listenfeld den Eintrag "(ohne)" und im zweiten Feld den Eintrag "Johann" ("Johann" steht für den Vornamen, "Hans" für den Spitznamen). Klicken Sie nun das einfügte Feld an und drücken Sie Umschalt+F9. Word zeigt dann die Feldfunktion für die eingefügte Grußzeile an:
{ GREETINGLINE \f "<<_BEFORE_ >><<_FIRST0_>>
<<_AFTER_ ,>>" \l 1031 \e "Sehr geehrte Damen und
Herren," }
Setzen Sie die Einfügemarke hinter "_BEFORE_" direkt vor die spitzen Klammern. Der Cursor muss also hinter dem Leerzeichen stehen. Klicken Sie in der Registerkarte "Sendungen" auf die Schaltfläche "Regeln" (das Blattsymbol mit dem Fragezeichen) und wählen Sie im Ausklappmenü den Eintrag "Wenn ... Dann ... Sonst". Word zeigt das Dialogfeld "Bedingungsfeld einfügen: WENN" an. Wählen Sie im ersten Listenfeld den Feldnamen, in dem Sie das Geschlecht des Empfängers eingetragen haben.
Das zweite Feld lassen Sie auf "Gleich" stehen und im dritten Feld tippen Sie "Weiblich" ein. Umgangssprachlich lautet die eingestellte Bedingung nun "Wenn das Feld Geschlecht den Inhalt Weiblich besitzt". Tragen Sie im Textfeld "Dann diesen Text einfügen" den Text "Liebe " ein (mit angehängtem Leerzeichen. In das letzte Textfeld tippen Sie die männliche Grußformel "Lieber " ein. (Vergessen Sie auch hier das Leerzeichen nicht.)
Anschließend können Sie das Dialogfeld mit "OK" schließen. Drücken Sie Alt + F9, um alle Feldfunktionen anzuzeigen. Dieser Shortcut arbeitet wie ein Schalter, d.h. wenn Sie ihn erneut drücken, werden alle Feldfunktionen ausgeblendet und Sie sehen nur noch die Feldergebnisse. Ihre individuelle Grußformel sollte nun folgendermaßen aussehen:
{ GREETINGLINE \f "<<_BEFORE_ { IF {MERGEFIELD
Geschlecht} = "Weiblich" "Liebe " "Lieber " }>><<_
FIRST0_>>
<<_AFTER_ ,>>" \l 1031 \e "Sehr geehrte Damen und
Herren," }
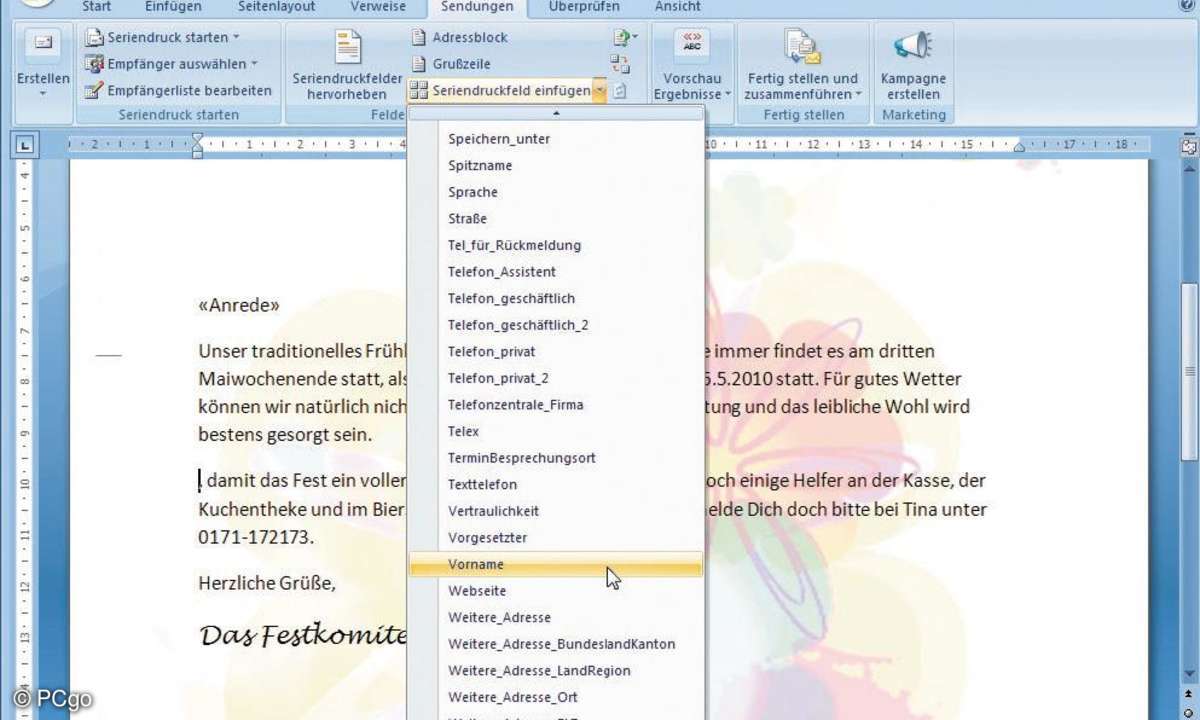
Einzelne Seriendruckfelder lassen sich an beliebiger Stelle im Dokument einfügen.
TIPP 6: Brief vervollständigen und per Mausklick prüfen
Jetzt fehlt nur noch der eigentliche Brieftext, den Sie wie gewohnt eingeben und editieren. Selbstverständlich können Sie den Text beliebig formatieren und mit eingefügten Grafiken ausstatten. Wenn Sie im Dokument noch einzelne Seriendruckfelder einfügen wollen, positionieren Sie erst die Einfügemarke und öffnen dann das Aufklappmenü der Schaltfläche "Seriendruckfeld einfügen", in dem Sie das gewünschte Feld auswählen können. Nachdem Sie das Dokument vervollständigt haben, klicken Sie auf "Vorschau Ergebnisse". Jetzt werden zum ersten Mal anstelle der Seriendruckfelder die Empfängerdaten in Ihr Dokument eingefügt und Sie sehen den ersten Serienbrief.
Mit den Navigations-Schaltflächen können Sie zwischen den einzelnen Datensätzen hin- und herschalten und prüfen, ob Daten und Text gut zusammenpassen. Um den Vorschaumodus wieder zu verlassen, klicken Sie die Schaltfläche "Vorschau Ergebnisse" erneut an.
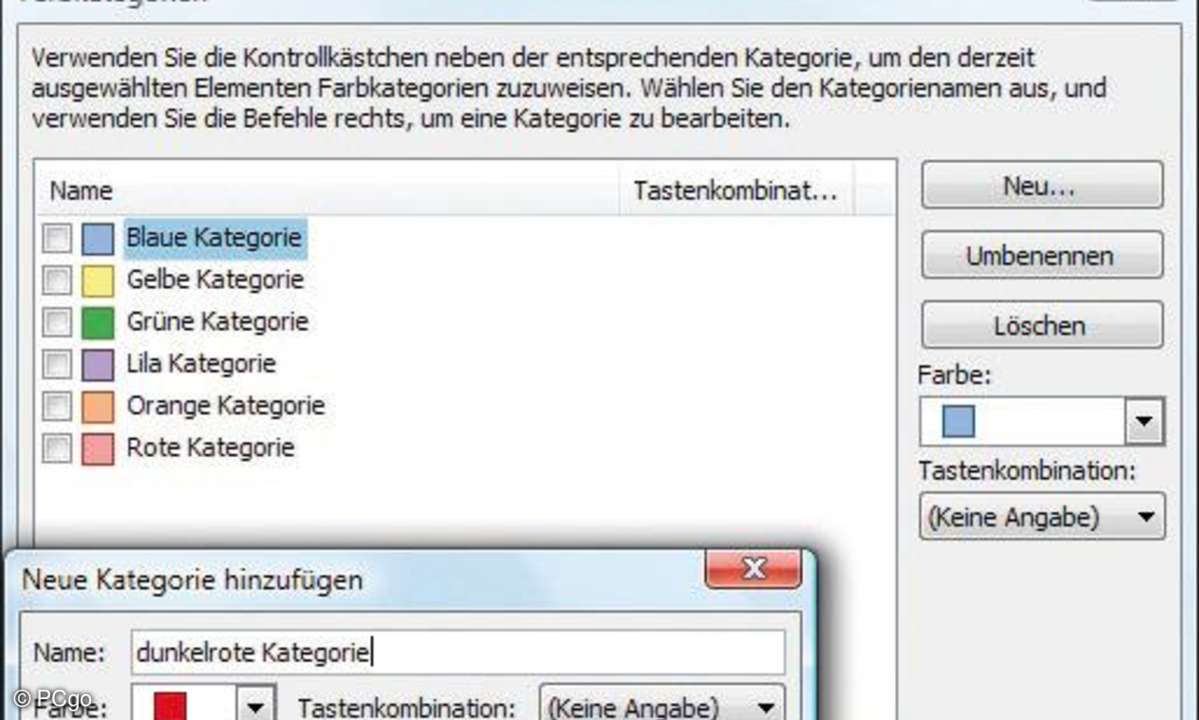
In Outlook lässt sich jeder Kontakt mehreren Kategorien zuordnen.
TIPP 7: Serienbriefe erzeugen, speichern, drucken oder per E-Mail versenden
Ihr Serienbrief ist damit so gut wie fertig. Für den letzten Schritt klicken Sie die Schaltfläche "Fertig stellen und zusammenführen" an und müssen sich dann nur noch für eine der drei Varianten entscheiden:
Wenn Sie den Befehl "Einzelne Dokumente bearbeiten" wählen, schickt Word die Serienbriefe nicht direkt zum Drucker, sondern schreibt sie in ein Dokument. In diesem Dokument befinden sich die einzelnen Briefe jeweils in einem eigenen Abschnitt. Sie können dann noch Änderungen vornehmen und anschließend das gesamte Paket ausdrucken. Der Befehl "Dokumente drucken" schickt die einzelnen Briefe direkt zum Drucker. Mit der dritten Option können Sie die Briefe per E-Mail verschicken. Dies ist wesentlich eleganter als der Versand per Verteilerliste, da so vermieden wird, dass alle Empfängeradressen der E-Mail zu sehen sind.
Tipp: Kategorien in Outlook verwenden
Um Ihre Kontakte mit Outlook zu organisieren, stehen Ihnen verschiedene Möglichkeiten
zur Verfügung. Zum Beispiel können Sie einzelne Kontakte als privat markieren oder in verschiedenen Ordnern speichern. Am flexibelsten ist jedoch der Einsatz von Kategorien, die Sie beliebig kombinieren und sogar um eigene Einträge erweitern können.
Um einem Kontakt eine neue Kategorie zuzuordnen, doppelklicken Sie auf den Kontakt, öffnen im Bearbeitungsfenster das Menü der Schaltfläche "Kategorisieren" und wählen dort die gewünschte Kategorie aus.
Tipp: Der Befehl "Alle Kategorien" des Menüs zeigt ein Dialogfeld an, in dem Sie auch mehrere Kategorien auf einmal zuweisen können. Um weitere Kategorien anzulegen, klicken Sie im Dialogfeld Farbkategorien auf die Schaltfläche "Neu". Tragen Sie im nächsten Dialog den gewünschten Namen ein, wählen Sie eine Farbe aus und klicken Sie dann auf "OK".
Tipp: Wenn Sie der Kategorie eine Tastenkombination hinterlegen, können Sie sie
später besonders schnell zuweisen.