Rechnen mit Datums- und Zeitangaben

Rechnen mit Datums- und Zeitangaben
TIPP 1: Die interne Darstellung von Datumswerten
Um zu verstehen, wie Excel mit Datumswerten und Uhrzeiten rechnet, müssen Sie unbedingt wissen, wie Excel diese Daten intern speichert. Denn dieses Format unterscheidet sich völlig von dem, was Sie auf dem Bildschirm sehen. Datumswerte werden von Excel intern einfach als ganze Zahlen, als sogenannte serielle Werte dargestellt. Diesen Sachverhalt können Sie leicht nachvollziehen: Geben Sie einfach die Zahlen 1, 2 und 3 in drei Zellen eines Tabellenblattes ein und formatieren Sie sie im Datumsformat (bis Excel 2003 via "Format/Zellen", in Excel 2007 über das Listenfeld der Registerkartengruppe "Start/Zahl").
Anschließend enthalten die Zellen die Werte "1.1.1900", "2.1.1900" und "3.1.1900". In Excel beginnt die Zeitrechnung also erst im Jahr 1900. Mit Datumswerten vor diesem Stichtag können Sie keine Rechnungen durchführen. In Sachen Zukunft befindet sich Excel dagegen auf der sicheren Seite. Das letzte darstellbare Datum ist der 31.12.9999 und bietet damit selbst für Perry-Rhodan-Fans genügend Reserve.
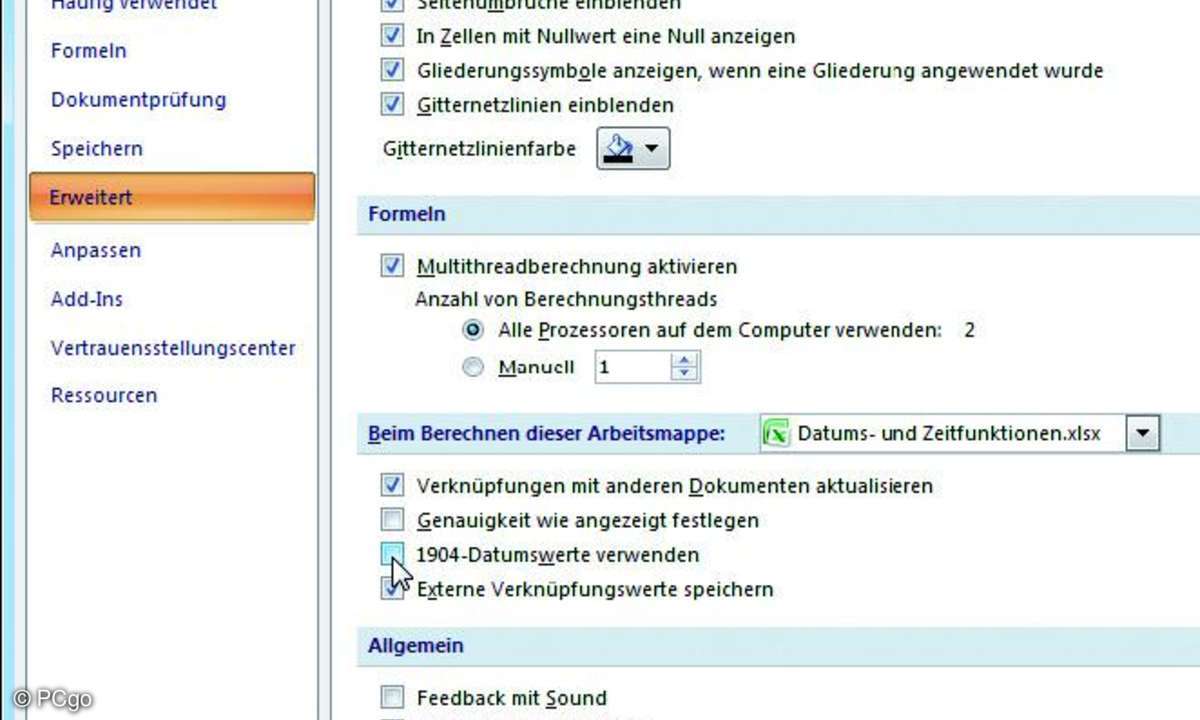
Aktivieren Sie die 1904- Datumswerte, wenn Sie Excel-Dokumente für den Mac erstellen wollen.
TIPP 2: Auf dem Apple-Computer ticken die Uhren anders
Microsoft Excel für Mac verwendet aus historischen Gründen einen anderen Stichtag und zwar den 2.1.1904. Dies entspricht einer Verschiebung um 1462 Tage. Excel ist jedoch in der Lage, das in einer Arbeitsmappe verwendete Datumssystem zu erkennen und seine Berechnungen automatisch anzupassen. Bei Bedarf können Sie das Datumssystem manuell umschalten. Sie finden die Option "1904-Datumswerte verwenden" in den Excel-Optionen unter der Rubrik "Erweitert/Beim Berechnen dieser Arbeitsmappe".
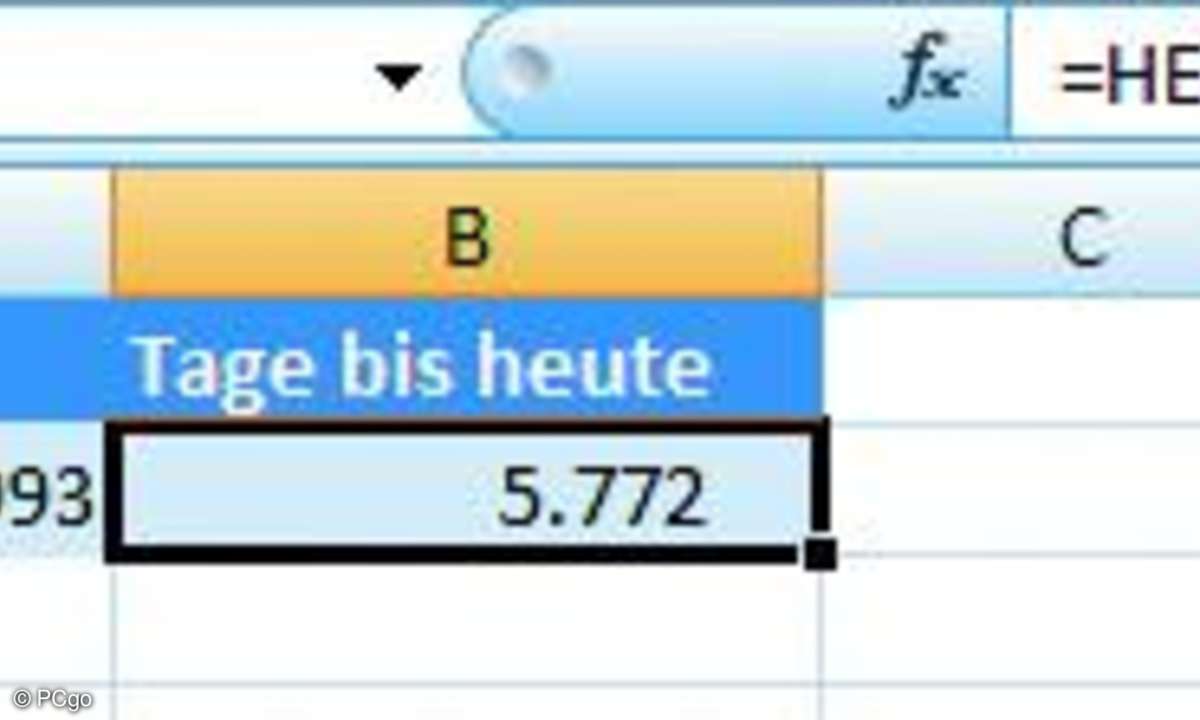
Mit Datumswerten lässt es sich sogar sehr komfortabel rechnen.
TIPP 3: Richtig rechnen mit Datumswerten
Da Excel ein Datum intern als Zahl darstellt, können Sie mit Datumswerten sehr komfortabel rechnen. Um zum Beispiel ein Zahlungsziel zu ermitteln, das 14 Tage in der Zukunft liegt, geben Sie einfach die Formel "=HEUTE()+14" ein. Die Funktion HEUTE() liefert als Ergebnis das aktuelle Datum und wird bei jedem Neuberechnen des Tabellenblattes (z.B. beim Ändern einer beliebigen Zelle) automatisch aktualisiert.
Genauso einfach lässt sich die Anzahl der Tage zwischen zwei Datumswerten berechnen. Dazu werden die Datumswerte einfach voneinander abgezogen. Wenn sich zum Beispiel in der Zelle A2 Ihr Geburtsdatum befindet, können Sie mit der Formel "=HEUTE()- A2" Ihr Alter in Tagen berechnen. Die Ergebniszelle müssen Sie natürlich als normale Zahl formatieren.

Rechnen mit Datums- und Zeitangaben
TIPP 4: Die interne Darstellung von Uhrzeiten
Uhrzeiten werden von Excel als Zahl zwischen 0 und 1 gespeichert, wobei die 1 für 24:00 Uhr steht. Ein Wert von 0,5 entspricht zum Beispiel 12:00 Uhr. Genaugenommen speichert Excel in einer Zelle immer ein Datum und eine Uhrzeit: Das Datum wird dabei durch die Vorkommastellen und die Uhrzeit durch die Nachkommastellen repräsentiert.
Mit diesem Wissen ausgestattet, sind auch Berechnungen mit Uhrzeiten quasi ein Kinderspiel. Um zum Beispiel einer Uhrzeit eine Stunde hinzuzufügen, addieren Sie einfach 1/24, also zum Beispiel "=JETZT()+1/24". Natürlich müssen Sie die Zelle dann noch so formatieren, dass Excel auch eine Uhrzeit anzeigt.
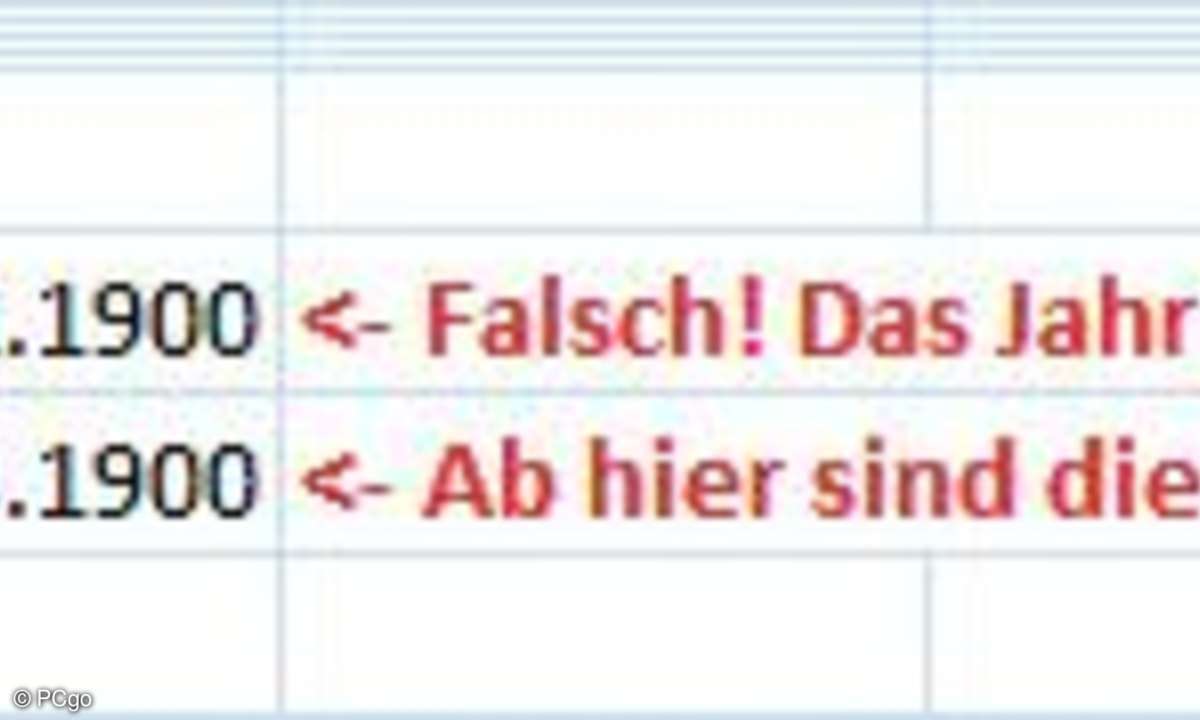
Achtung: Per VBA-Code eingefügte Datumswerte vor dem 1.3.1900 sind um einen Tag verschoben!
TIPP 5: Vorsicht bei Schaltjahren - Hier irrt sich Excel
Als Julius Cäsar 45 Jahr v. Chr. eine Idee der Ägypter aufgriff und das Schaltjahr einführte, ahnte er wohl kaum, dass Excel ihm knapp 2000 Jahre später ins Handwerk pfuschen würde. Nicht ganz unschuldig ist vielleicht auch Papst Gregor XIII, der 1582 die Sonderregel ergänzte, dass alle Jahreszahlen, die sich durch 100 teilen lassen, keine Schaltjahre sind - mit Ausnahme der Jahreszahlen, die Vielfache von 400 sind. Diese Korrektur war notwendig geworden, da die ursprüngliche Regel zu ungenau war und sich im Laufe der 16 Jahrhunderte ein Fehler von 10 Tagen angehäuft hatte.
Leider hat sich die erweiterte Berechnungsmethode nicht bis zu den Entwicklern von Excel herumgesprochen, die kurzerhand den 29.2.1900 "erfanden". Dieser Fehler ist von Microsoft nie korrigiert worden, da man wohl befürcht hat, dass dadurch bestehende Anwendungen, die diesen Fehler bereits intern korrigieren bzw. umgehen, nicht mehr fehlerfrei funktionieren würden.
Und falls Sie Datumswerte per VBA-Code einfügen, müssen Sie noch wissen, dass Excel alle Datumswerte vor dem 1.3.1900 um einen Tag in die Zukunft verlegt.
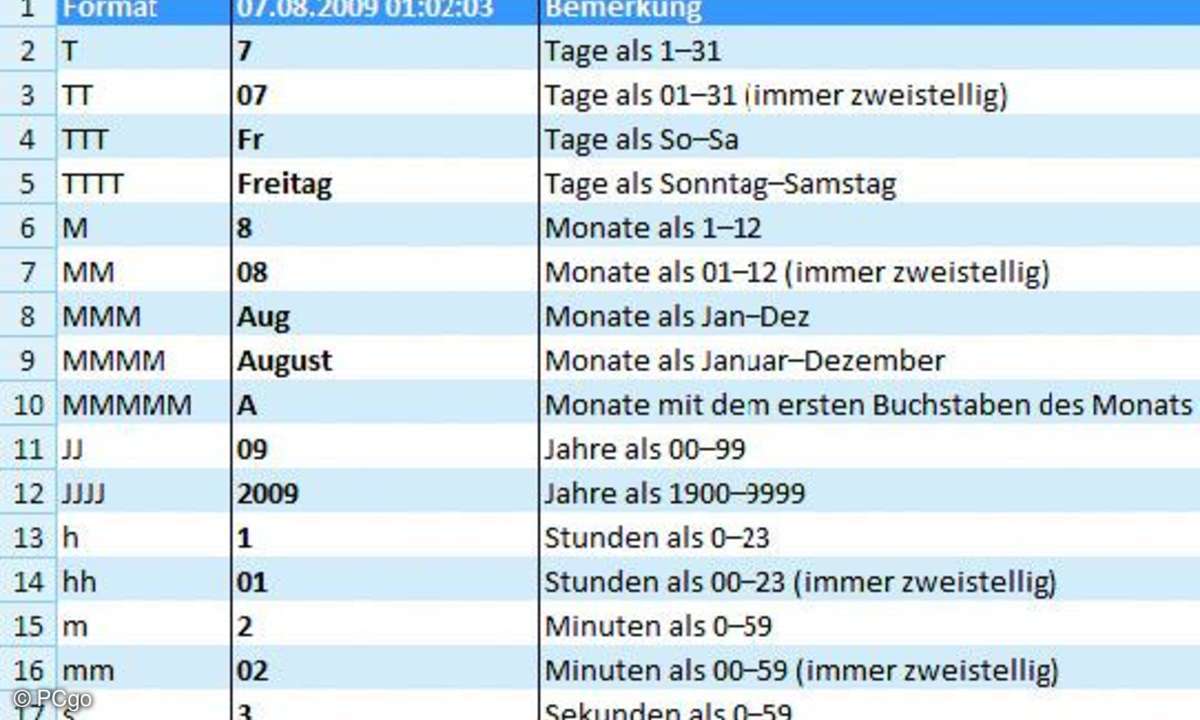
Übersicht der Wirkung verschiedener Formatschalter für Datumswerte und Uhrzeiten.
TIPP 6: Datum und Uhrzeit korrekt formatieren
Wie Excel ein Datum beziehungsweise eine Uhrzeit auf dem Bildschirm darstellt, steuern Sie über die Formatierung der Zelle. Neben den Standardformaten "Datum, kurz", "Datum, lang" und "Zeit" bietet Excel auf dem Dialogfeld "Zellen formatieren" noch verschiedene Varianten in den Kategorien "Datum" und "Uhrzeit" an. Am schnellsten erreichen Sie dieses Dialogfeld über das Tastenkürzel "Strg" + "1". Wenn Sie in der angebotenen Auswahl nicht fündig werden, können Sie auch eigene Formate kreieren.
Dazu wechseln Sie auf dem Dialogfeld in die Kategorie "Benutzerdefiniert" und geben im Feld "Typ" eine Kombination aus verschiedenen Buchstaben ein, mit denen sich die Darstellung von Zeitwerten steuern lässt. Die möglichen Buchstaben und ihre Wirkung finden Sie in der auf dieser Seite oben links abgebildeten Tabelle. Um zum Beispiel ein Datum in der Form "23-03-09" darzustellen, geben Sie den Code "TT-MM-JJ" ein.
Mithilfe einer benutzerdefinierten Formatierung können Sie sich sogar manche Berechnung ersparen. Wenn Sie zum Beispiel wissen möchten, an welchem Wochentag Sie geboren sind, geben Sie einfach Ihr Geburtsdatum ein und formatieren die Zelle mit dem Format "TTTT". Wenn Sie es etwas ausführlicher wünschen, können Sie den Formatcode sogar mit Texten kombinieren. Mit dem Format ""Der "TT.MM.JJJJ" ist ein "TTTT" erhalten Sie ein Ergebnis der Art "Der 24.12.2009 ist ein Donnerstag".
Datumswerte richtig angeben
Wenn Sie in einer Formel ein Datum angeben wollen, sollten Sie dazu keinen Text, sondern geeignete Funktionen verwenden. Anstelle von "WOCHENTAG(" 3.9.2009")" schreiben Sie also besser "WOCHENTAG (DATUM(2009;9;3))". Die zweite Schreibweise hat den großen Vorteil, dass sie eindeutig ist. Denn ob mit der Angabe 3.9.2009 tatsächlich der 3. September 2009 oder vielleicht doch der 9. März 2009 gemeint ist, lässt sich nicht mit endgültiger Sicherheit sagen.
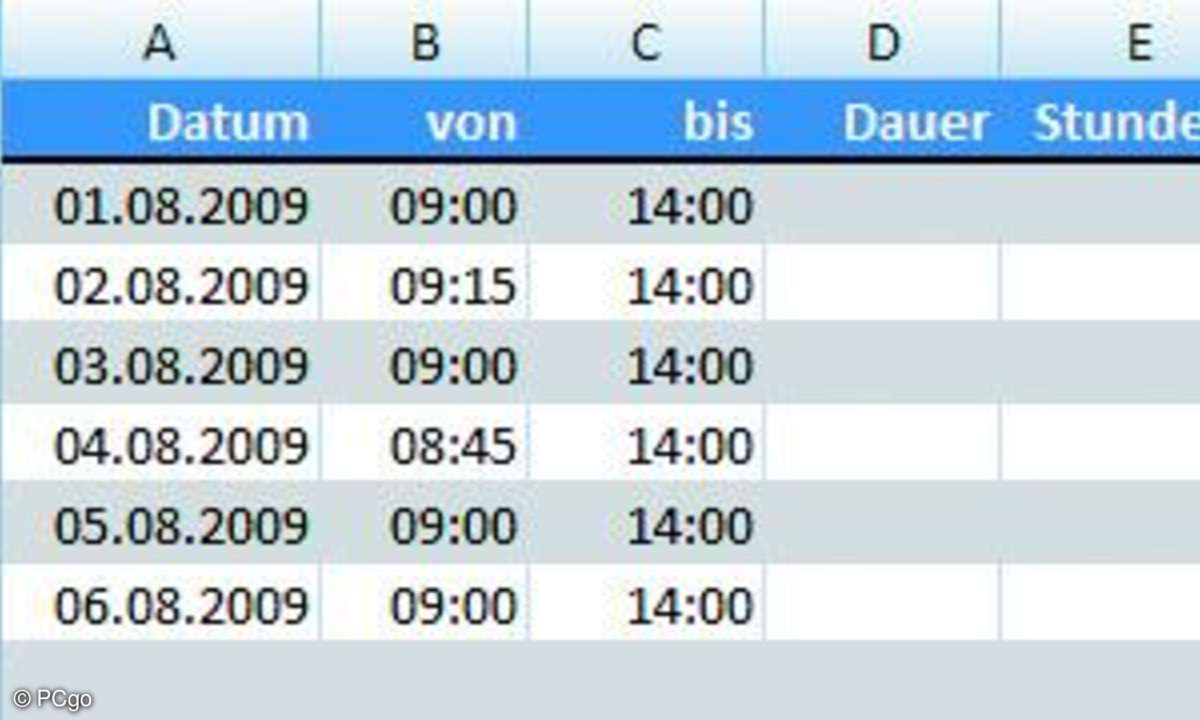
Stunden addieren und multiplizieren
TIPP 6a: Stunden addieren und multiplizieren
Beim Erfassen und Auswerten von Arbeitszeiten stehen Sie vor mehreren Aufgaben: Sie müssen die tägliche Arbeitszeit berechnen und diese Werte auch summieren und eventuell sogar mit einem Stundenlohn multiplizieren.
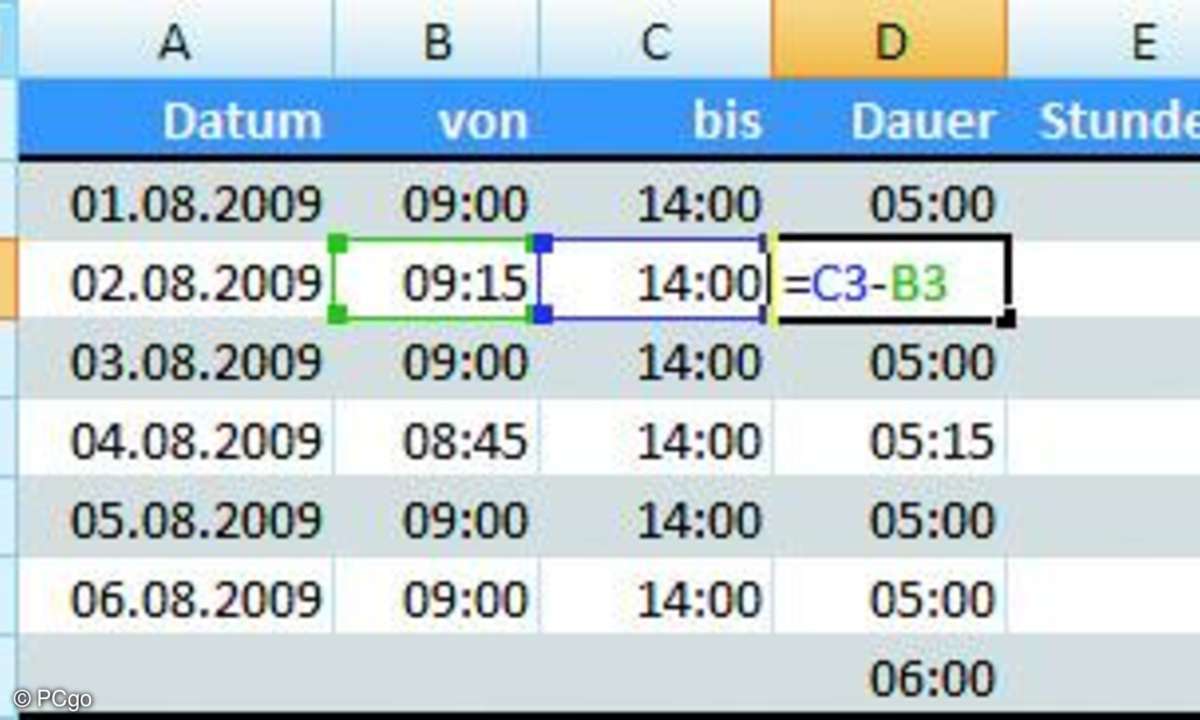
Stunden addieren und multiplizieren
TIPP 6b: Stunden addieren und multiplizieren
Geben Sie die Uhrzeiten im Format hh:mm ein, damit Excel sie als Uhrzeit formatiert. Die tägliche Arbeitsdauer lässt sich durch eine Subtraktion berechnen (siehe Zelle D3). Die in D8 ermittelte Summe scheint jedoch falsch zu sein.
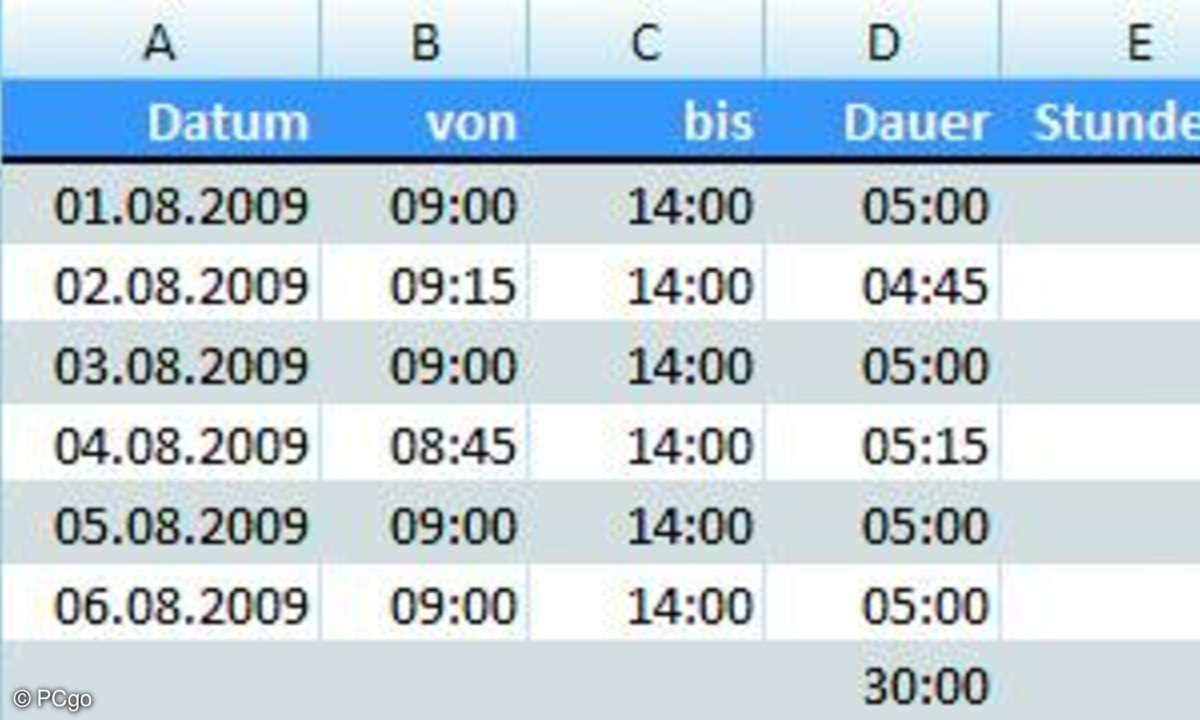
Stunden addieren und multiplizieren
TIPP 6c: Stunden addieren und multiplizieren
Klicken Sie unter "Start" in der Gruppe "Zahl" auf die Schaltfläche in der rechten unteren Ecke. Wählen Sie im ersten Register die Kategorie "Benutzerdefiniert" und tragen im Feld "Typ" den Code "[h]:mm" (ohne Anführungszeichen) ein.
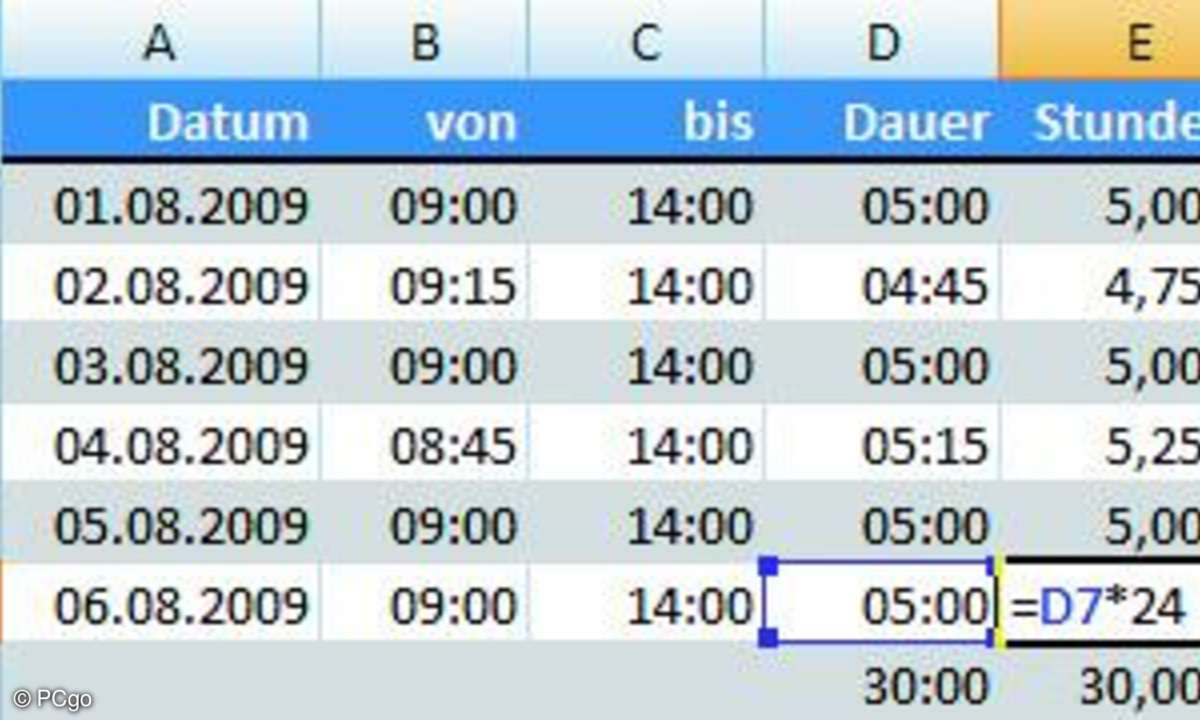
Stunden addieren und multiplizieren
TIPP 6d: Stunden addieren und multiplizieren
Da Uhrzeiten intern auf den Wertebereich 0 bis 1 abgebildet werden, müssen Sie dieses Intervall um den Faktor 24 strecken. Man spricht hier auch von Industrieminuten, bei denen 100 Minuten einer Stunde entsprechen.
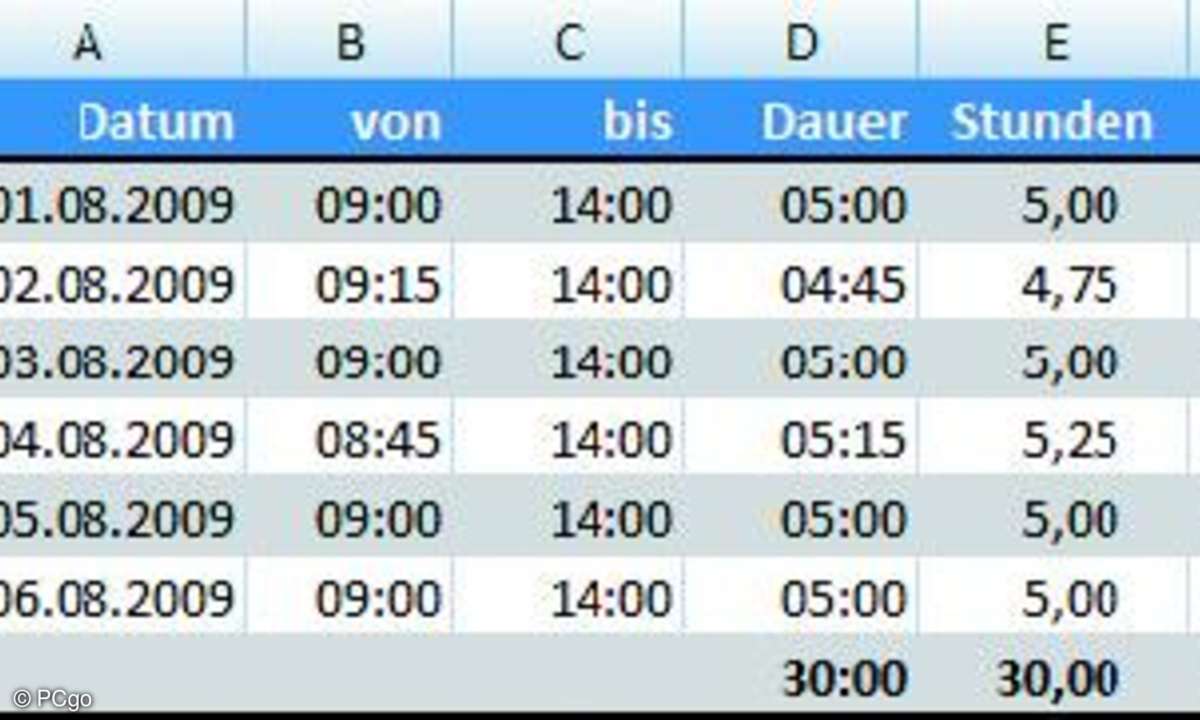
Stunden addieren und multiplizieren
TIPP 6e: Stunden addieren und multiplizieren
Die Zeitangaben der Spalte E können Sie jetzt problemlos mit einem Stundensatz
multiplizieren und erhalten so den gewünschten Tageslohn. Sie müssen sich im
Prinzip nur zwei Dinge merken:
a) Excel-Stunden * 24 = Industriestunden und
b)Das benutzerde nierte Format "[h]:mm" kann mehr als 24 Stunden darstellen.
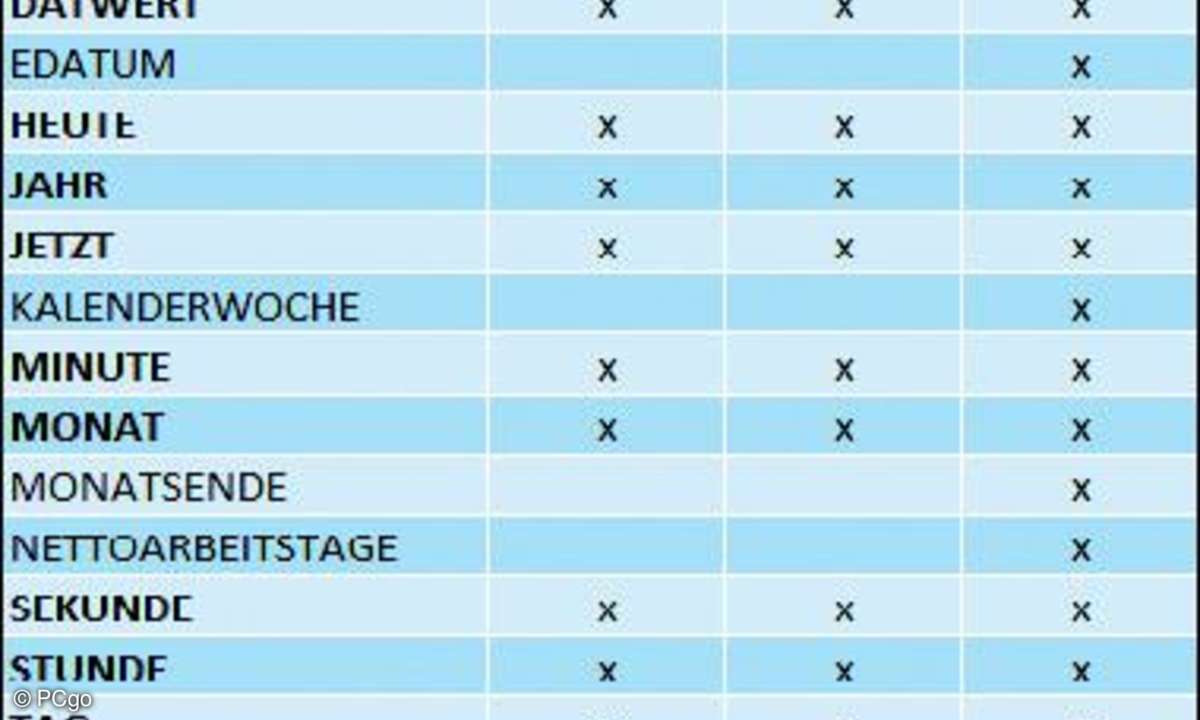
Ältere Excels müssen einige Funktionen erst nachladen.
TIPP 7: Die Analyse- Funktionen nutzen
Neben den bereits erwähnten Funktionen HEUTE() und JETZT() enthält Excel viele weitere, mit denen sich häufig benötigte Berechnungen komfortabel lösen lassen. Um zum Beispiel zu einem angegebenen Datum den letzten Tag des betreffenden Monats zu ermitteln, verwenden Sie die Funktion MONATSENDE(). Die Formel "=MONATSENDE(DATUM(2009;9;3);0)" liefert also das Ergebnis "30.9.2009". Der zweite Parameter dient dabei zur Auswahl des gewünschten Monats und steuert, wie viele Monate Excel in die Vergangenheit (negative Werte) oder in die Zukunft (positive Werte) gehen soll.
Die Formel "=MONATSENDE(DATUM(2009;9;3);2)" gibt demnach den letzten Tag im November zurück. Falls Sie mit einer älteren Version von Excel arbeiten, müssen Sie diese Funktionen erst aktivieren, bevor Sie sie benutzen können. Wählen Sie dazu den Befehl "Extras/Add-Ins" und schalten Sie in dem angezeigten Dialog die Option "Analyse-Funktionen" ein. Anschließend müssen Sie die aktuelle Arbeitsmappe noch schließen und wieder öffnen, damit Excel das Add-in lädt.
Falls Sie eine Arbeitmappe, die Analyse-Funktionen enthält, an andere Benutzer weitergeben, müssen diese das Add-in ebenfalls aktivieren, bevor sie Ihre Arbeitsmappe nutzen können. Andernfalls zeigt Excel in den entsprechenden Zellen einen Fehler an.

Rechnen mit Datums- und Zeitangaben
TIPP 8: So interpretiert Excel zweistellige Jahresangaben
Wenn Sie ein Datum eingeben, dessen Jahresangabe lediglich aus zwei Ziffern besteht (also z.B. "1.1.09"), wandelt Excel die Jahreszahl automatisch in eine vierstellige Zahl um. Dabei gilt folgende Regel: Den Ziffern 00 bis 29 wird eine 20 vorangestellt, den Ziffern ab 30 eine 19.
Bei Bedarf können Sie den Schwellenwert für das vorherige Jahrhundert ändern. Öffnen Sie dazu die Systemsteuerung und wählen Sie die "Regions- und Sprachoptionen" aus. Klicken Sie dann auf der Registerkarte "Formate" auf die Schaltfläche "Dieses Format anpassen". Im nächsten Dialogfeld wechseln Sie auf die Registerkarte "Datum". Dort können Sie in der Gruppe "Kalender" das Intervall für zweistellige Jahresangaben nach Ihren Vorstellungen verschieben. Vorsicht: Diese Änderung betrifft nicht nur Excel, sondern alle Programme, die auf diese Einstellung zugreifen.