Putty unter Windows für RPi-Fernsteuerung einrichten
Wie Sie Putty unter Windows einrichten, um auf den Raspberry Pi zuzugreifen und ihn fernzusteuern, zeigen wir Ihnen in der Bildergalerie.
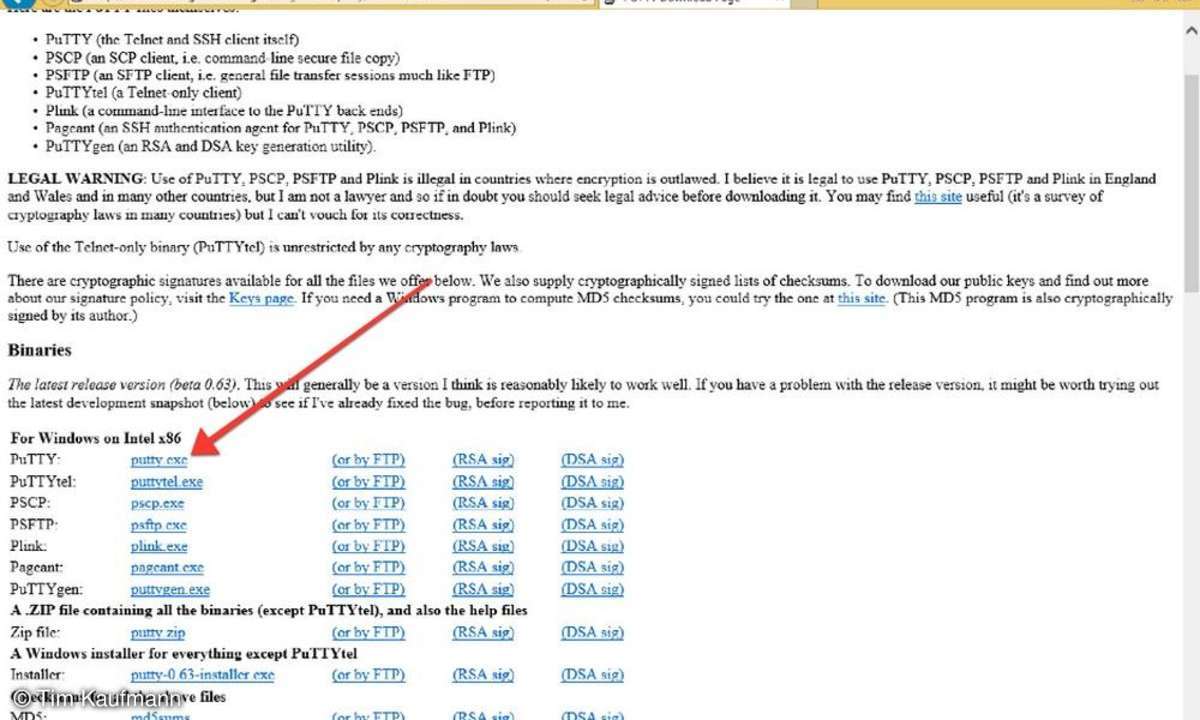
Raspberry Pi: SSH einrichten
Als erstes laden Sie Putty von der Projekt-Website herunter.
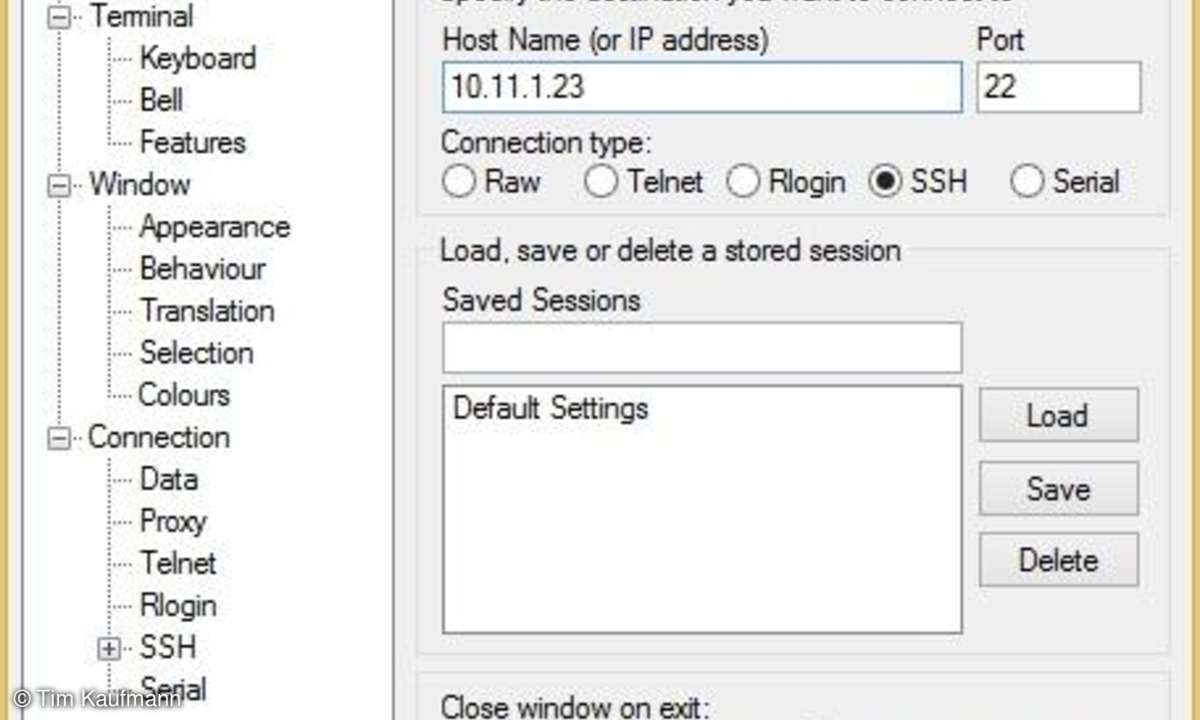
Raspberry Pi: SSH einrichten
putty.exe bedarf keiner Installation. Sie können das Programm einfach per Doppelklick starten. In das Feld "Host Name (or IP address)" tragen Sie den Netzwerknamen oder die IP-Adresse Ihres Raspberry Pi ein. Dann ...
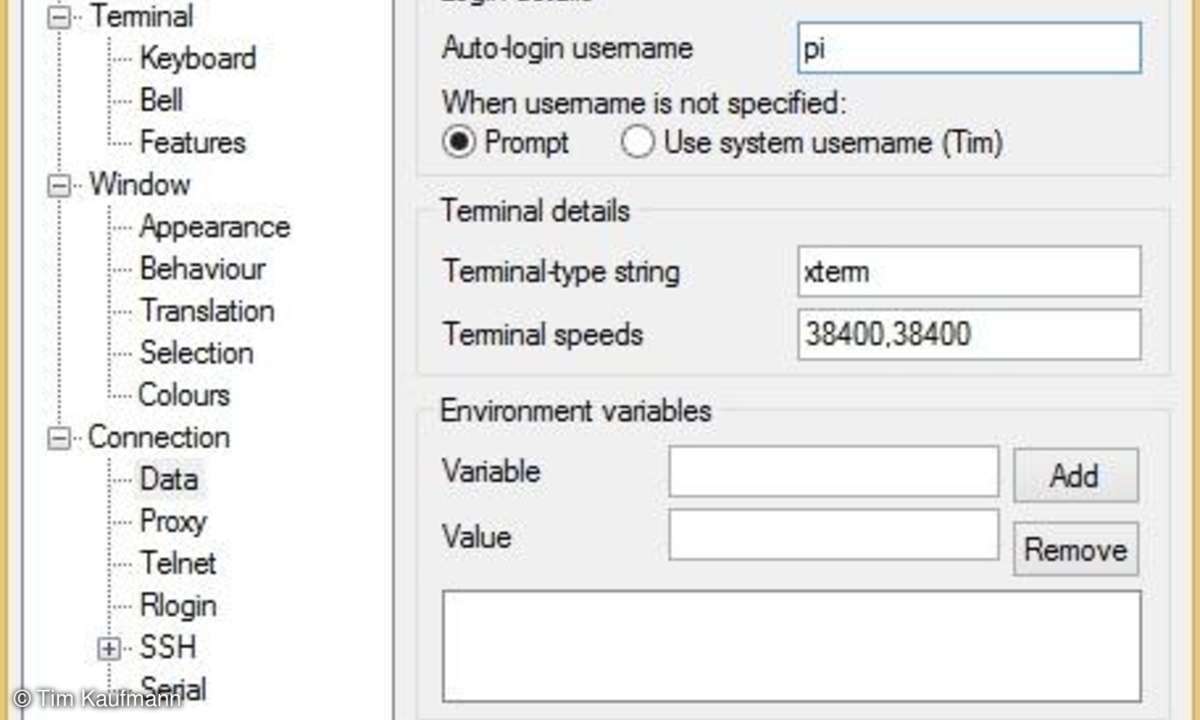
Raspberry Pi: SSH einrichten
... hinterlegen Sie den Benutzernamen "pi", mit dem sich Putty am Raspberry Pi anmelden soll, unter "Connection > Data".
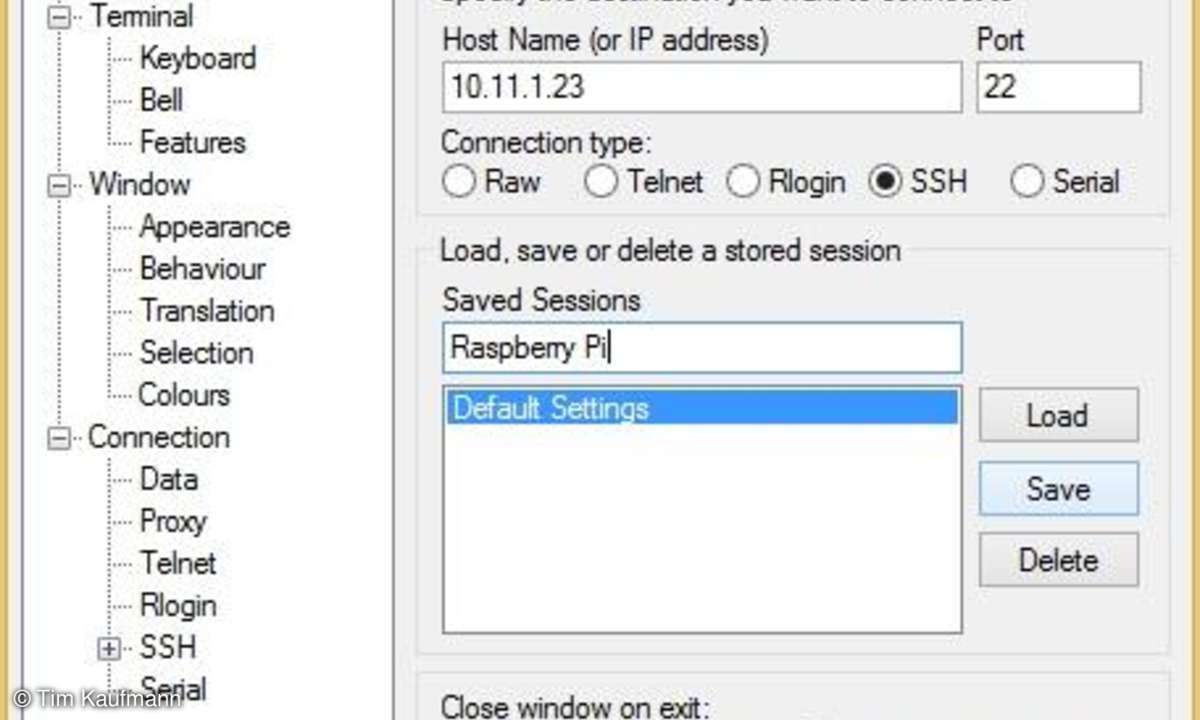
Raspberry Pi: SSH einrichten
Kehren Sie zum Abschnitt "Session" zurück. Sie legen jetzt ein Profil an, das die gerade vorgenommenen Einstellungen dauerhaft speichert. Dann können Sie die Verbindung zum Raspberry Pi später viel bequemer herstellen. Tragen Sie einen Profilnamen in das Feld unter "Saved Sessions" ein und klicken Sie auf "Save". Dadurch ...
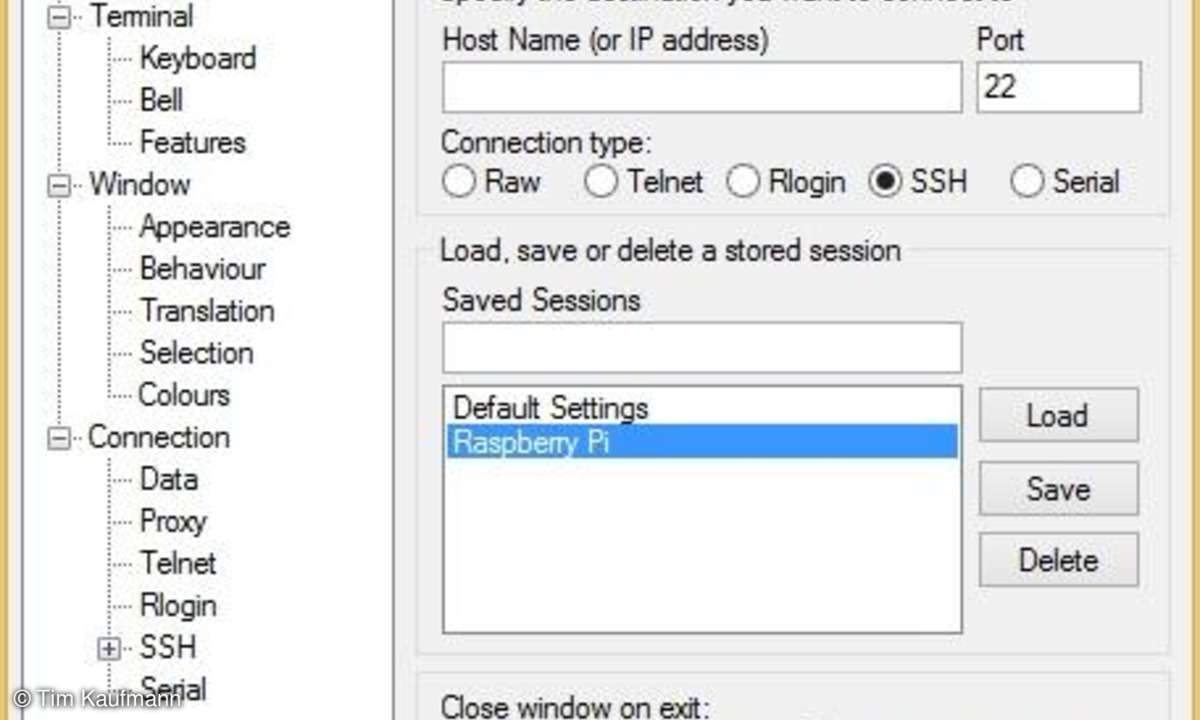
Raspberry Pi: SSH einrichten
... erscheint das neue Profil in der Auswahlliste. Mit einem Doppelklick auf den Profilnamen stellen Sie die Verbindung zum Raspberry Pi her.
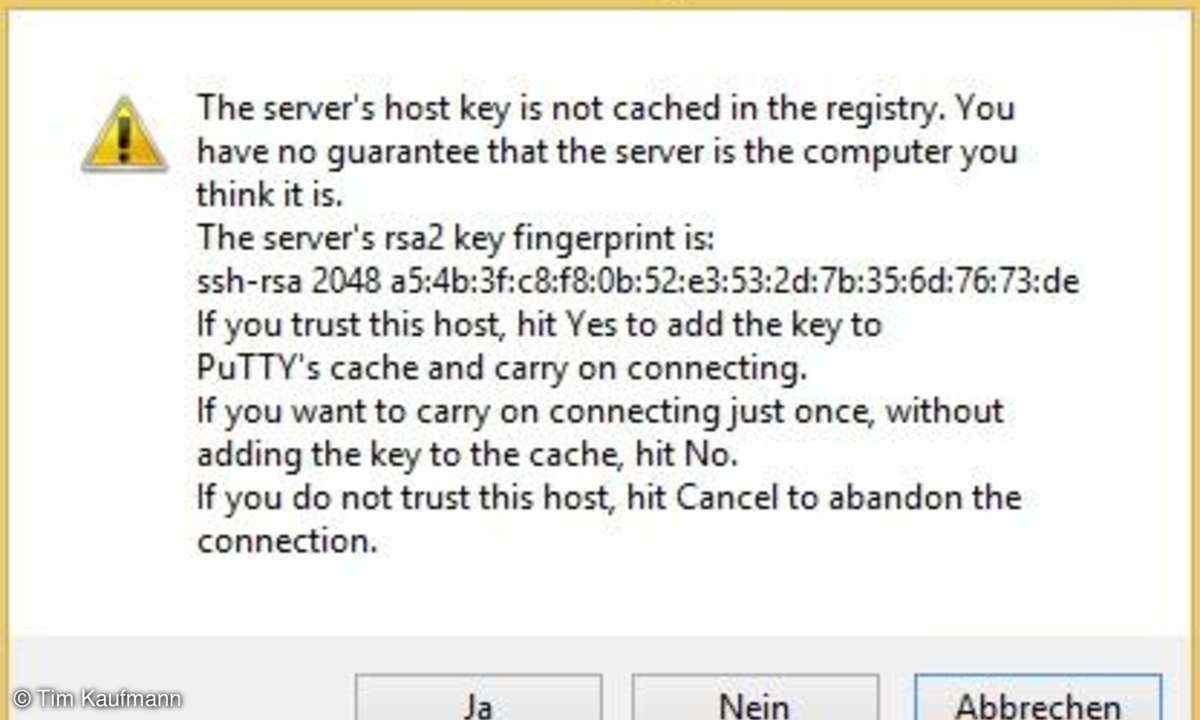
Raspberry Pi: SSH einrichten
Beim ersten Mal ist der digitale Fingerabdruck des Raspberry Pi Ihrem PC noch unbekannt. Deshalb erscheint diese Rückfrage, ob Sie dem Abdruck vertrauen möchten. Im lokalen Netzwerk ist das üblicherweise kein Problem und Sie klicken einfach auf "Yes".
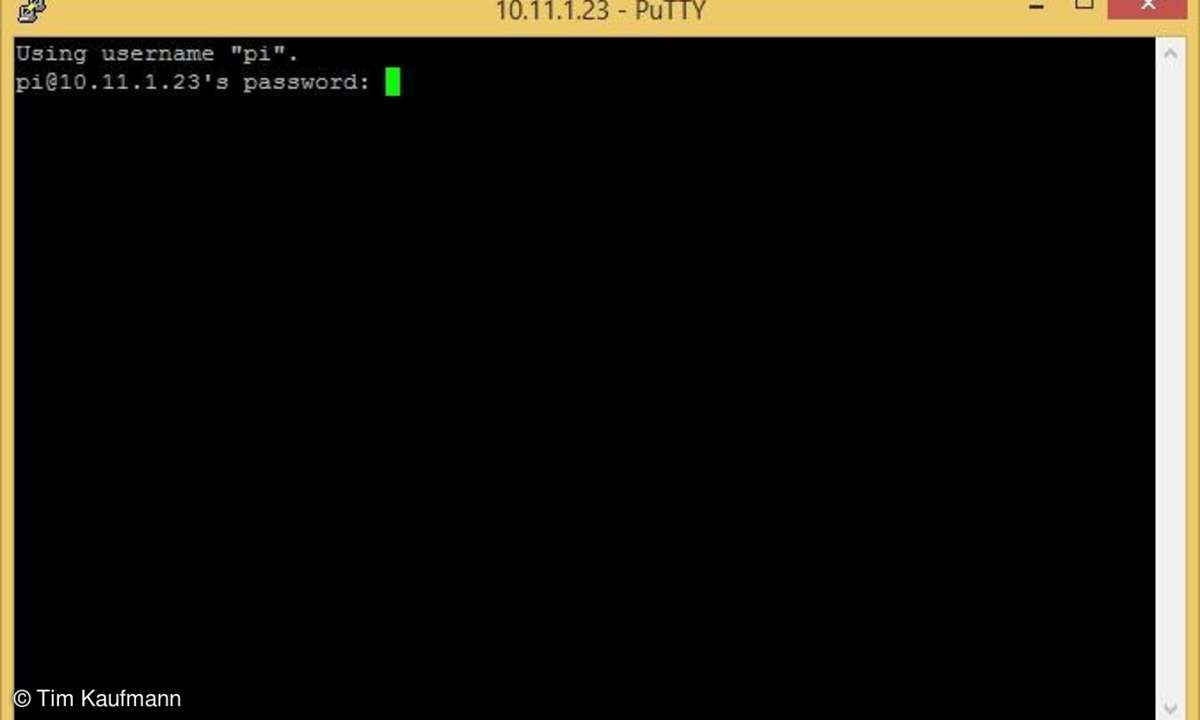
Raspberry Pi: SSH einrichten
Jetzt müssen Sie nur noch das Kennwort des Benutzers "pi" eingeben. Sofern Sie es nicht irgendwann geändert haben, lautet es "raspberry".

Raspberry Pi: SSH einrichten
Geschafft: Sie sind eingeloggt und können Ihren Raspberry Pi nun aus der Ferne steuern, zum Beispiel neue Software installieren, die Konfiguration editieren oder Dateien löschen. Für den Einstieg empfehlen wir Ihnen die Einführung in die bash auf bin-bash.de.