OpenMediaVault macht RPi zur Netzwerkfestplatte - Galerie
Wer sich einen Raspberry Pi zulegt, kann den Mini-PC als NAS einrichten. Wir zeigen, wie Sie den RPi mit OpenMediaVault als Netzwerkplatte installieren.
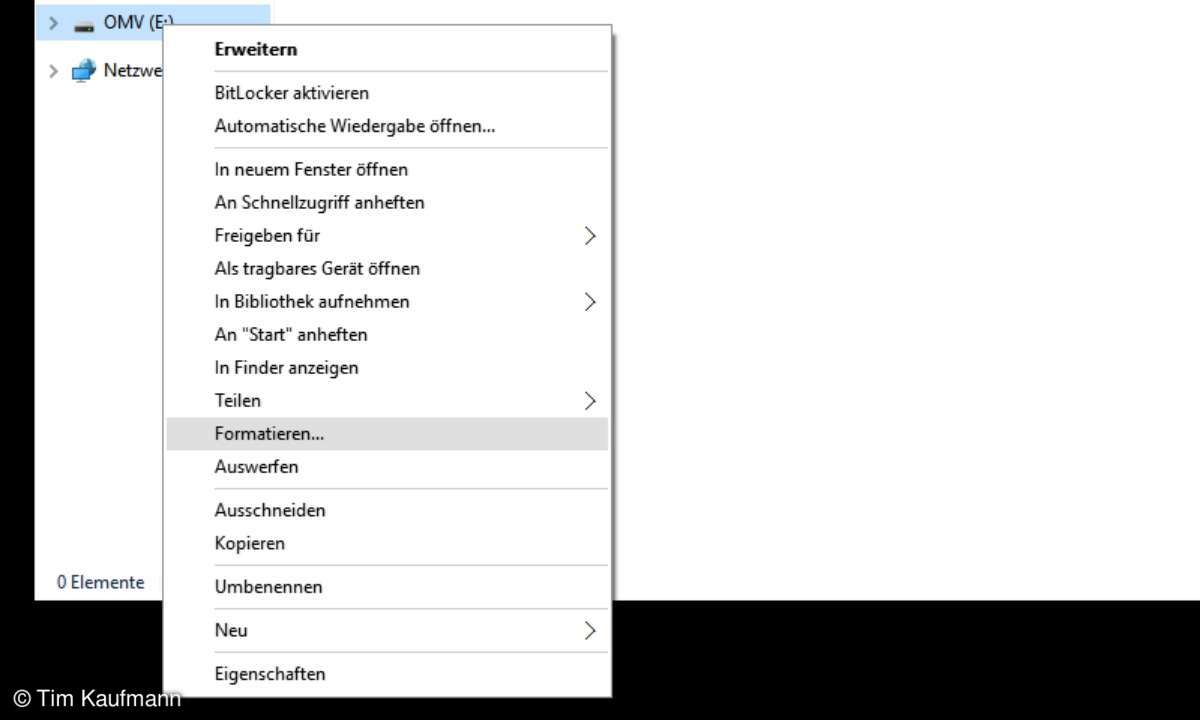
OpenMediaVault herunterladen
kaufenFür den Raspberry Pi und den Raspberry Pi 2 gibt es eine fertige Installations-Datei auf der Website von OpenMediaVault. Den Umweg über eine andere Linux-Distribution, beispielsweise das weit verbreitete Raspbian, müssen Sie deshalb nicht gehen. Laden Sie OpenMediaVault einfach herunter. Zum Zeitpunkt unseres Berichtes gab es im genannten Ordner nur das ältere OpenMediaVault 2.0.15. Das ist aber kein Problem, Sie können es nach der Installation bequem aktualisieren.
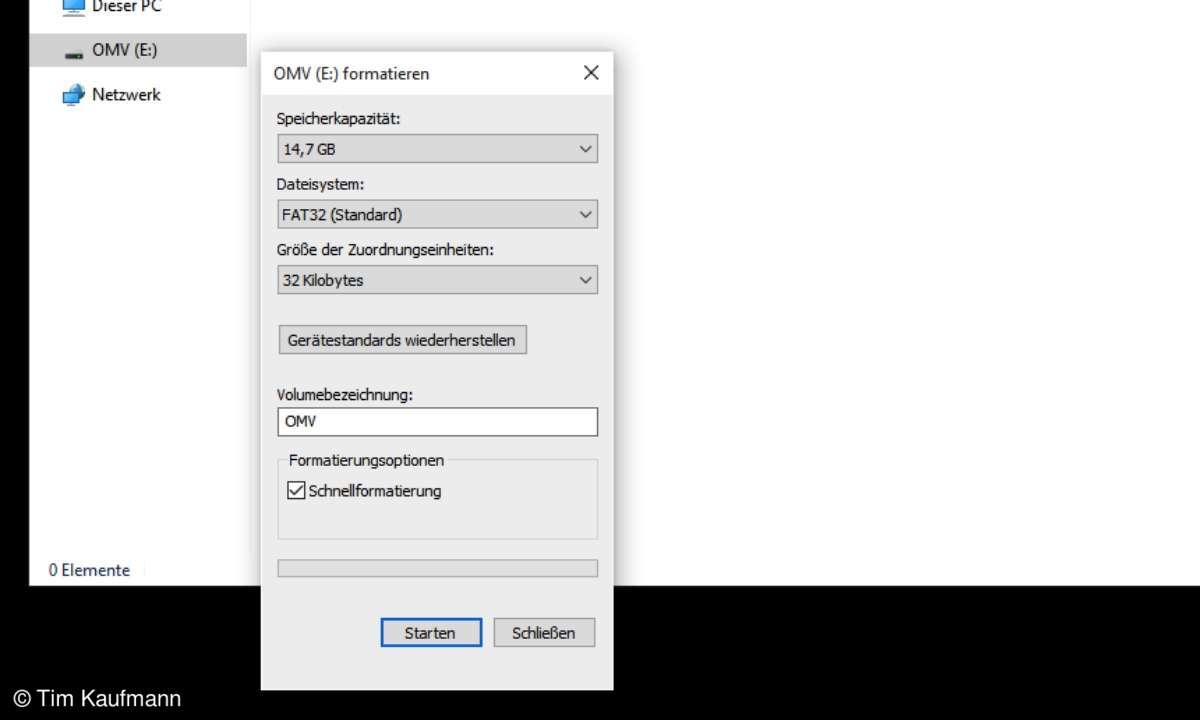
SD-Karte formatieren
kaufenWährend der Download läuft, legen Sie die SD-Karte in Ihren PC ein. Sie erscheint daraufhin mit einem eigenen Laufwerksbuchstaben im Explorer. Klicken Sie das Laufwerk mit der rechten Maustaste an und gehen Sie auf "Formatieren". Ändern Sie die Einstellungen so, dass sie denen im Bild entsprechen. Dann bestätigen Sie mit "Starten".
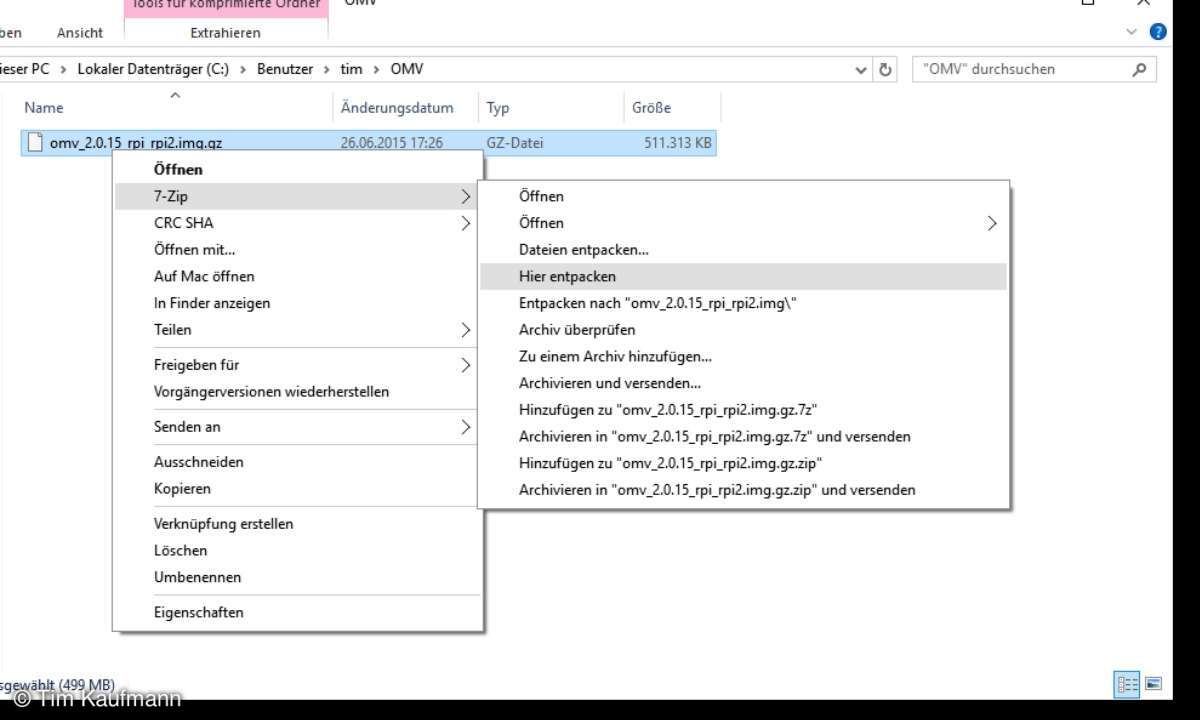
Image entpacken
Zwischenzeitlich dürfte OpenMediaVault fertig heruntergeladen sein. Zum Auspacken der komprimierten Datei benötigen Sie eine Software, zum Beispiel das kostenlose 7-Zip. Laden Sie das Programm herunter und installieren Sie es. Anschließend können Sie den OpenMediaVault-Download mit der rechten Maustaste anklicken und wie im Bild gezeigt entpacken.
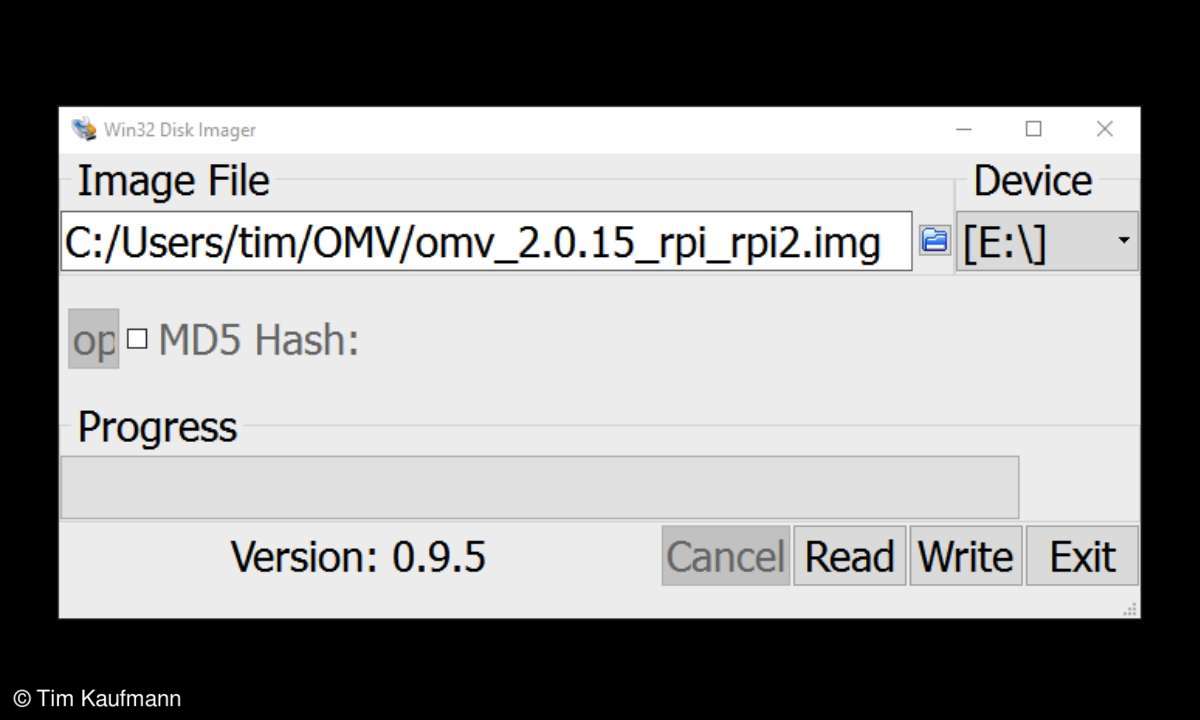
Win32DiskImager starten
Beim Entpacken von OpenMediaVault entsteht eine Datei mit der Endung ".img", ein so genanntes Image. Das schreiben Sie auf die SD-Karte. Am besten verwenden Sie dafür die kostenfreie Software Win32DiskImager. Tipp: Auf einigen Windows-Systemen beendet sich Win32DiskImager mit einem Fehler, wenn Sie es direkt am Ende des Setup-Assistenten starten lassen. Rufen Sie es dann einfach noch mal aus dem Startmenü heraus auf.
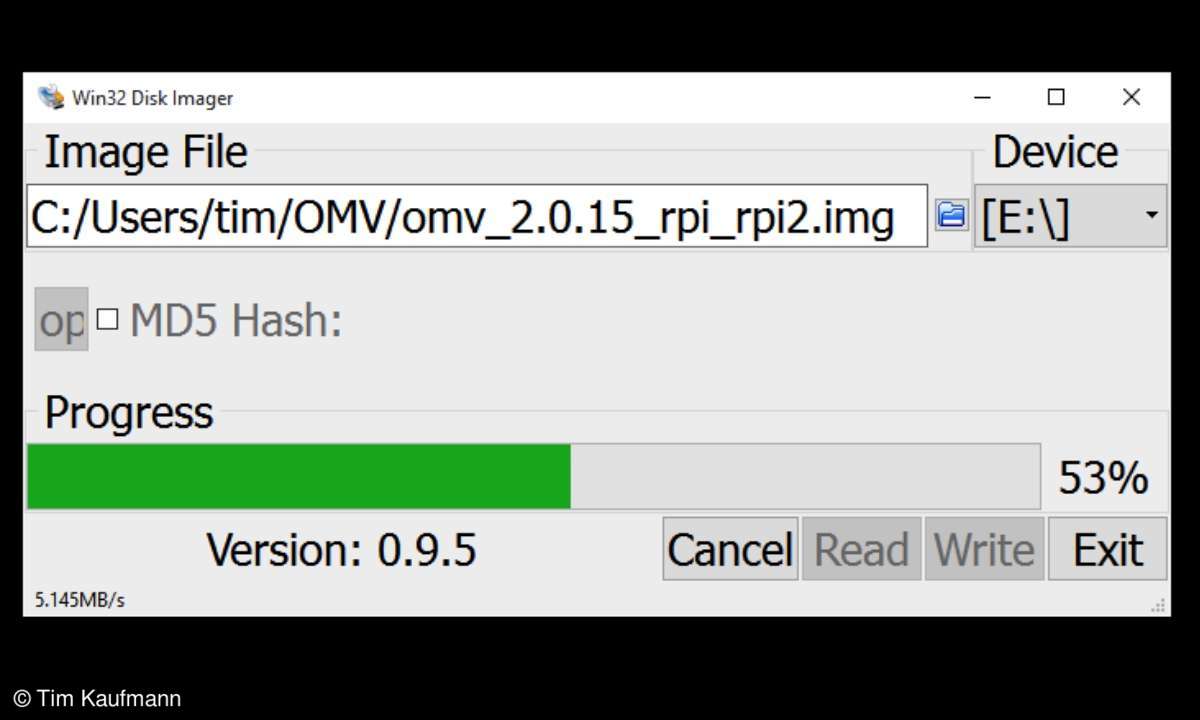
SD-Karte mit Image beschreiben
Klicken Sie anschließend auf das blaue Ordnersymbol und wählen Sie das OpenMediaVault-Image aus. Stellen Sie unbedingt sicher, dass der rechts am Rand eingestellte Laufwerksbuchstabe dem Ihrer SD-Karte entspricht. Anderenfalls könnte es sein, dass Sie wichtige Daten überschreiben!
Starten Sie den Schreibvorgang dann mit einem Klick auf "Write". Das Beschreiben der SD-Karte dauert einige Minuten. Anschließend werfen Sie die SD-Karte über das Symbol in der Startleiste aus und legen es in den Raspberry Pi ein. Verbinden Sie ihn zuerst mit dem Netzwerkkabel und dann mit dem Strom. Dass der kleine Computer sauber startet, erkennen Sie daran, dass wenige Sekunden nach den roten LEDs auch die grünen anfangen zu blinken.
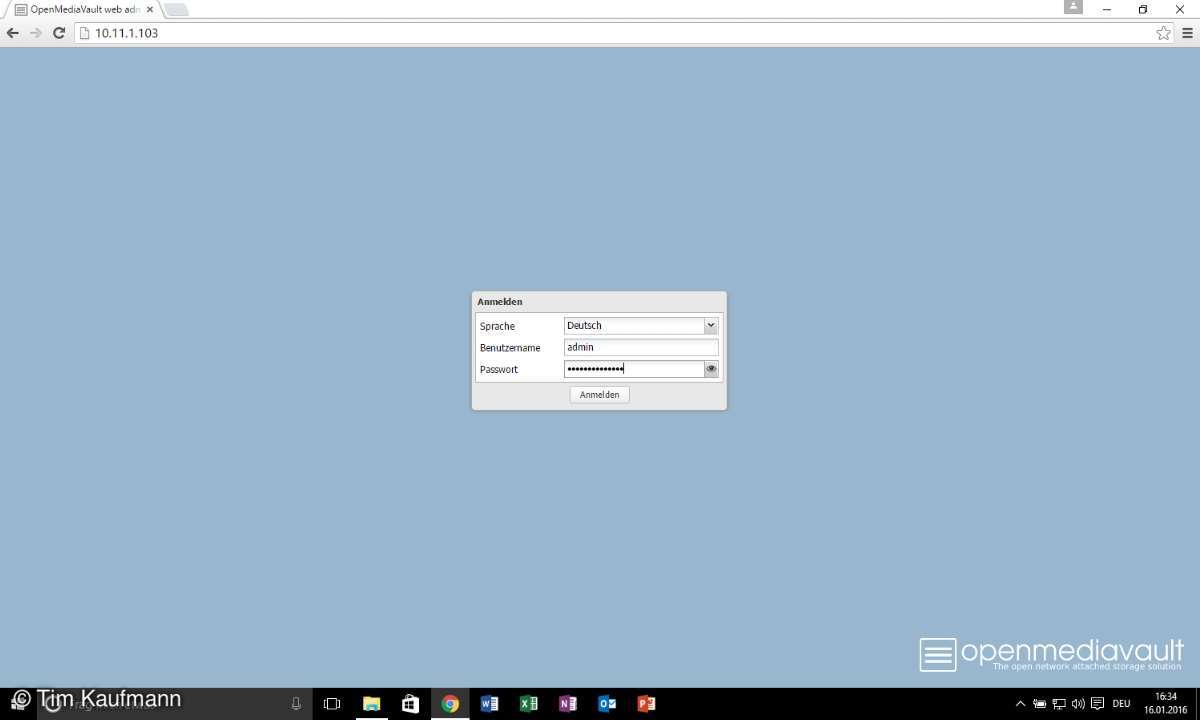
RPi mit OpenMediaVault starten
Nach 1-2 Minuten ist OpenMediaVault einsatzbereit und die Web-Oberfläche im Browser erreichbar. Unser Raspberry Pi hat beim Start die IP-Adresse 10.11.1.103 erhalten. Welche Ihrer bekommen hat, können Sie zum Beispiel in den Netzwerkeinstellungen Ihres Routers in Erfahrung bringen. Im Idealfall reagiert er schon auf die Eingabe von "https://raspberrypi/" in den Browser. Der Standard-Benutzername für die Web-Oberfläche lautet "admin" und das Passwort "openmediavault". Damit …
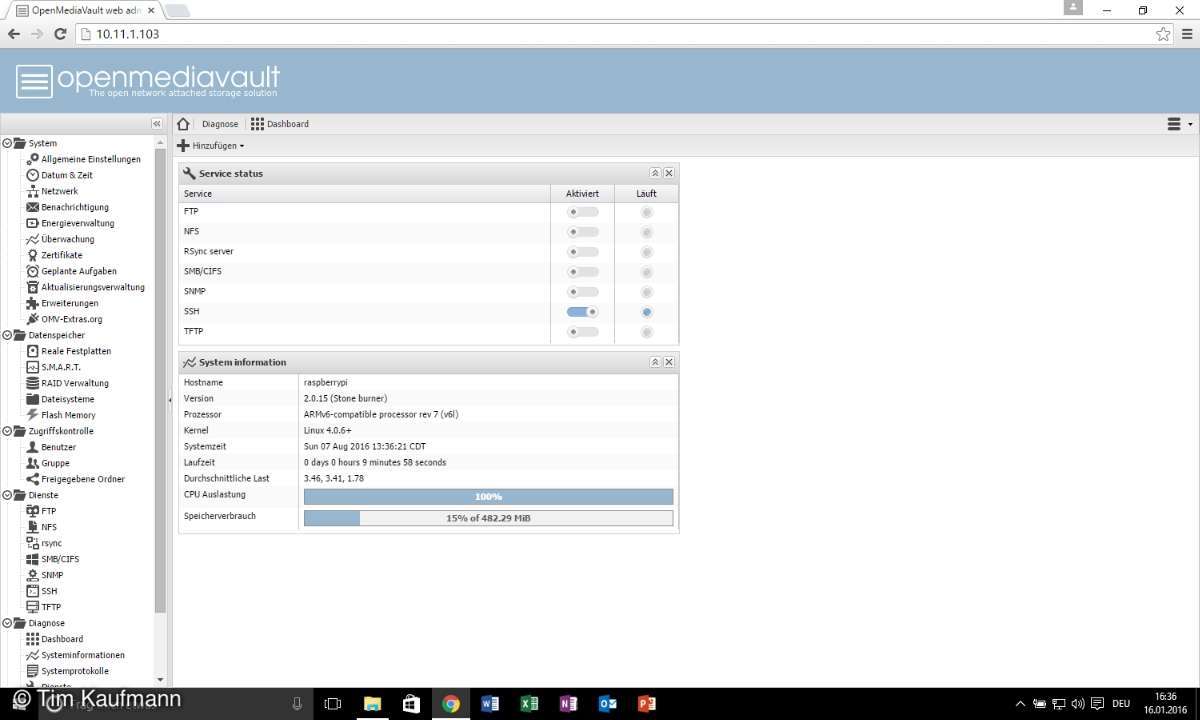
Einloggen in OpenMediaVault
… haben Sie das gröbste geschafft. Über die Web-Oberfläche von OpenMediaVault können Sie alle weiteren Einstellungen sehr bequem vornehmen.
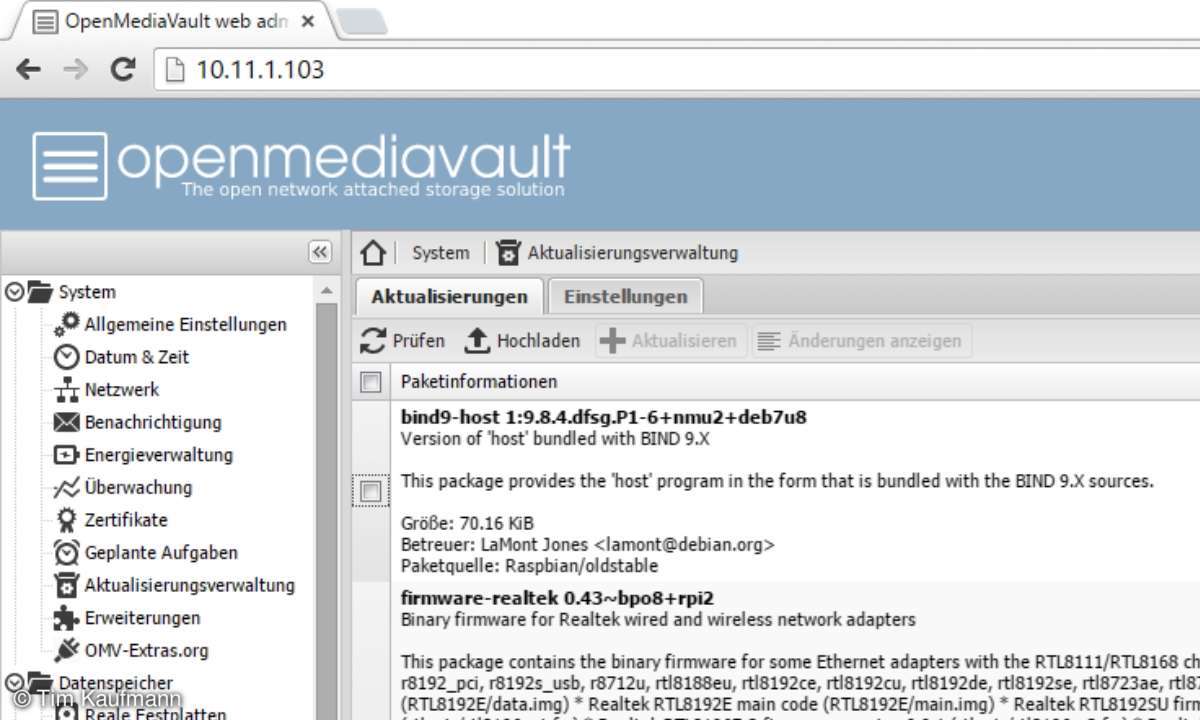
OpenMediaVault aktualisieren
Gleich nach der Inbetriebnahme sollten Sie die Software auf den neuesten Stand bringen. Dazu klicken Sie links am Rand auf "Aktualisierungsverwaltung" und dann auf "Prüfen". Daraufhin sucht OpenMediaVault im Netz nach Updates. Sobald diese angezeigt werden, klicken Sie das Kästchen links von "Paketinformationen" an. So wählen Sie alle Updates zur Installation aus. Mit einem Klick auf "Aktualisieren" starten Sie den Vorgang, der einige Zeit benötigt.
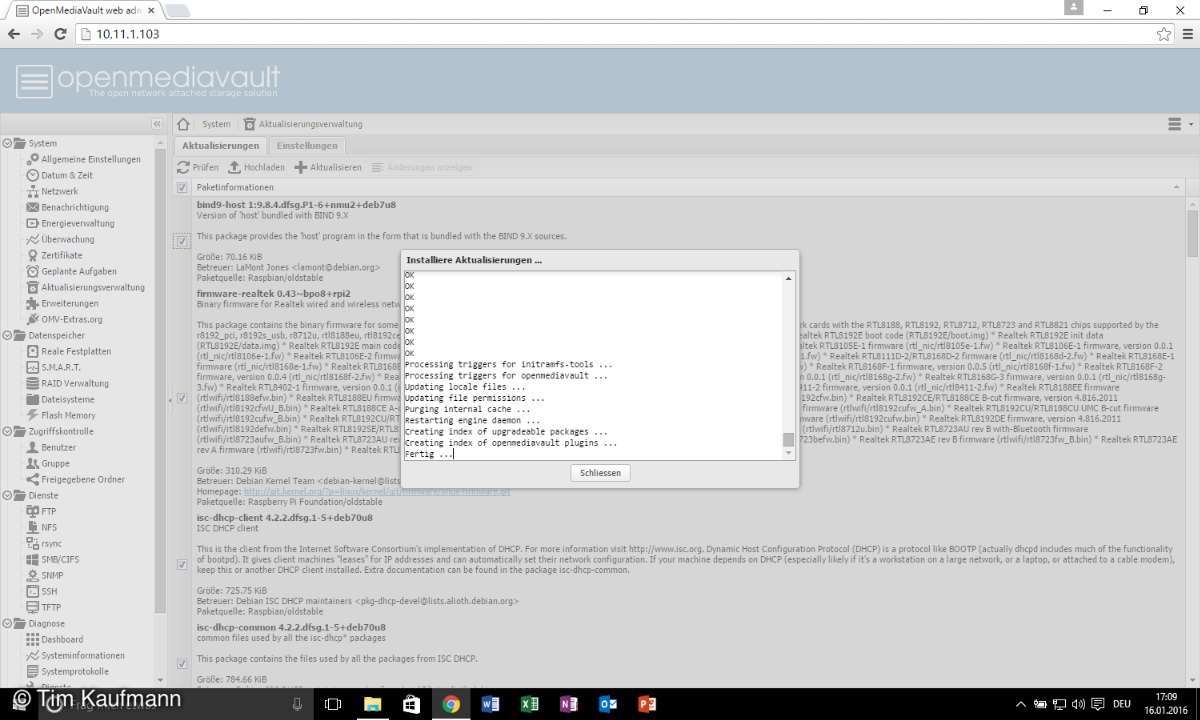
Aktualisieren und neustarten
Nach Abschluss des Updates wiederholen Sie den Vorgang, denn nicht alle Updates können auf einmal eingespielt werden. Erst wenn beim Klick auf "Prüfen" keine neuen Updates mehr erscheinen, sind Sie fertig. Starten Sie den Raspberry Pi zum Abschluss neu.
Tipps zur Einrichtung Ihres neuen NAS finden Sie in unserem Beitrag zur Konfiguration von OpenMediaVault.