Profitipps zu Microsoft Word 2010
Mit Word 2010 präsentiert sich die zweite Generation der Textverarbeitung mit einer Menüband-Benutzerführung (Ribbon). Neben einigen spektakulären Funktionen sind es die vielen Details, die beim Einsatz von Word 2010 richtig Spaß machen.
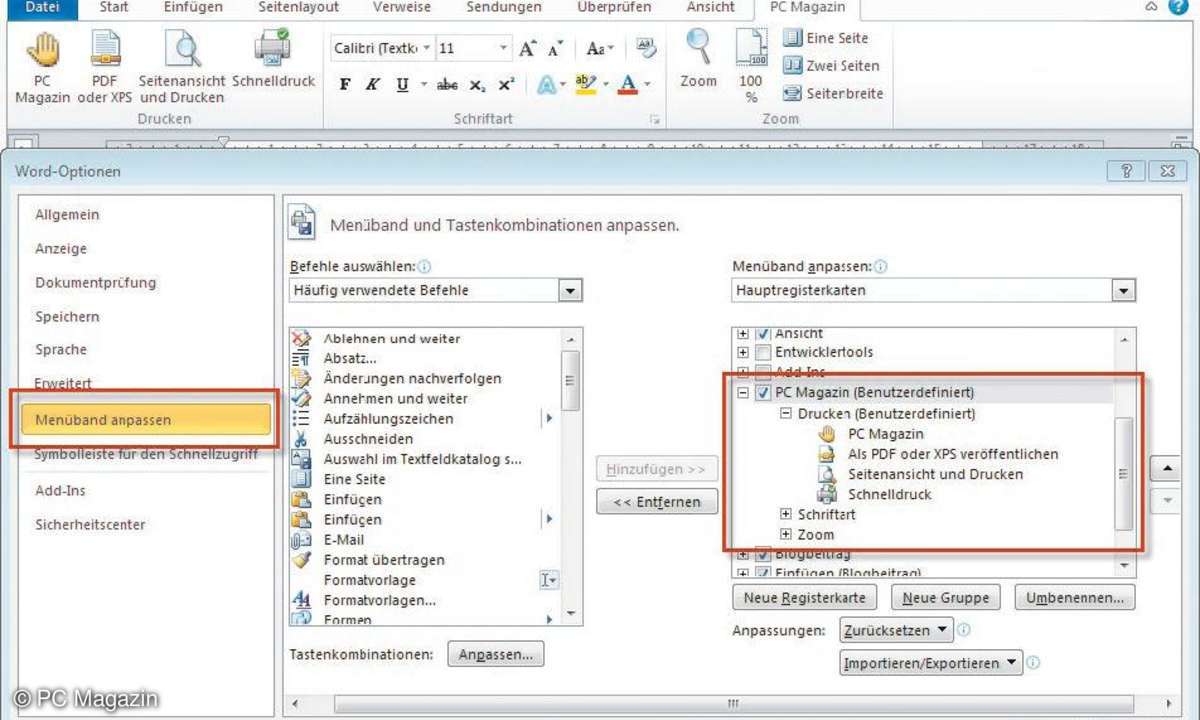
Ab sofort können Sie eigene Registerkarten anlegen oder vorhandene ändern.
Die Datei- und Druckfunktionen hatte Microsoft in 2007 hinter der schwer als Menü zu erkennenden Office-Schaltfläche versteckt. In 2010 haben die Office-Anwendungen ihr Datei-Menü zurück, das sich auch wieder mit [Alt-D] öffnen lässt: Die erste Registerkarte Datei öffnet den als Backstage bezeichneten Bereich, den Sie mit [Esc] oder mit einem Klick auf eine andere Registerkarte wieder schließen.
Im Backstage befindet sich auf der linken Seite eine Art Menü mit Speichern, Speichern unter, Öffnen und Schließen sowie am Ende des Menüs die Befehle Optionen und Beenden. Die Befehle werden direkt ausgeführt oder öffnen ein Dialogfeld.
Die weiteren Einträge im Backstage bezeichnet Microsoft als Registerkarten. Wenn Sie in der Backstage-Ansicht etwa auf die Registerkarte Informationen klicken, sehen Sie im rechten Bereich der Ansicht weitere Befehle.
Diese lassen sich anklicken oder erscheinen erst in einem Menü, wenn eine Schaltfläche angeklickt wird. Auf diese Weise stehen hier sehr viele Informationen in äußerst komprimierter Form zu Verfügung.
Besonders nützlich ist die Backstage-Registerkarte Zuletzt verwendet: Hier stehen Ihnen bis zu 50 der zuletzt bearbeiteten Dateien und besuchte Ordner für den direkten Zugriff bereit.
Mit einem Klick auf den Pin hinter einem Eintrag wandert dieser in der Liste ganz an den Anfang und bleibt solange in der Liste, bis Sie den Pin erneut anklicken. Klicken Sie einen Eintrag mit der rechten Maustaste an, können Sie ihn über einen entsprechenden Befehl im Kontextmenü aus der Liste entfernen.
Auf der Backstage-Registerkarte Drucken ist neben den vertrauten Drucken-Befehlen jetzt auch die Seitenansicht zu finden. Das Drücken der Tastenkombination [Strg-F2] führt entsprechend direkt in die Backstage-Ansicht. Unterhalb der Seitenansicht lässt sich diese mithilfe des Schiebereglers zoomen oder die gewünschte Seite wählen.
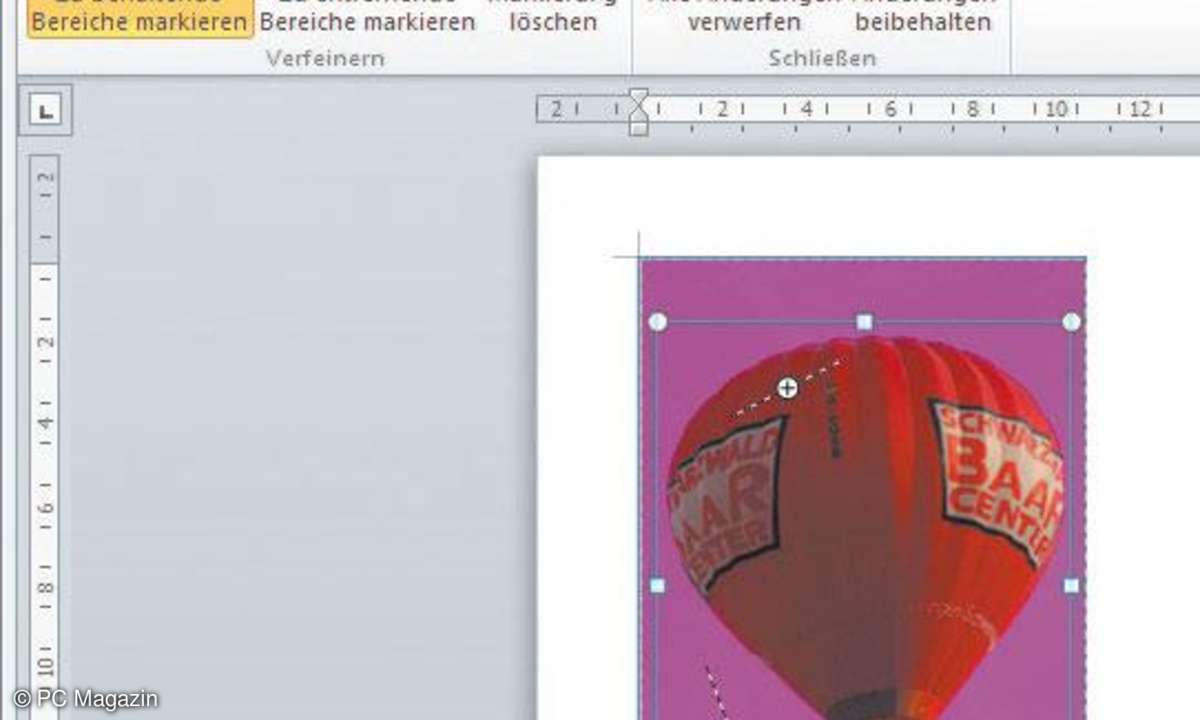
Das Freistellen von beliebigen Objekten auf inhomogenen Hintergründen gelingt jetzt auch in Word.
Tipp 2: Objekte in Bildern freistellen
Für die Dokumentation benötigen Sie ein bestimmtes Signet, das Ihnen aber leider nur auf einem störenden braunen Hintergrund zur Verfügung steht? Dann stellen Sie es direkt in Word frei!
Ab sofort können Sie Bilder direkt in Word 2010 freistellen. Zwar nicht mit der Perfektion von Photoshop & Co., für die meisten Aufgaben ist das Ergebnis jedoch ausreichend und verblüfft selbst Grafikprofis.
Markieren Sie das Bild und rufen Sie Bildtools-Format/Anpassen/Freistellen auf. Daraufhin prüft Word das Bild und stellt schon einmal das in der Bildmitte zu findende Objekt weitgehend frei. Alle zu entfernenden Bereiche werden hingegen lila markiert. Mithilfe der Schaltfläche zu behaltende Bereiche markieren und zu entfernende Bereiche markieren lassen sich nun einzelne Pixel (Bild an der gewünschten Stelle anklicken) oder ganze Bereiche (eine Linie über den gewünschten Bereich ziehen) markieren.
Der markierte Bereich wird daraufhin sofort geprüft und entsprechend bearbeitet. Zum Schluss genügt ein Klick auf die Schaltfläche Änderungen beibehalten, und nur das freigestellte Objekt bleibt übrig. Mit einer weichen Kante und einem Schatten versehen, werden die Ränder etwas kaschiert und das Ergebnis ist nahezu perfekt.
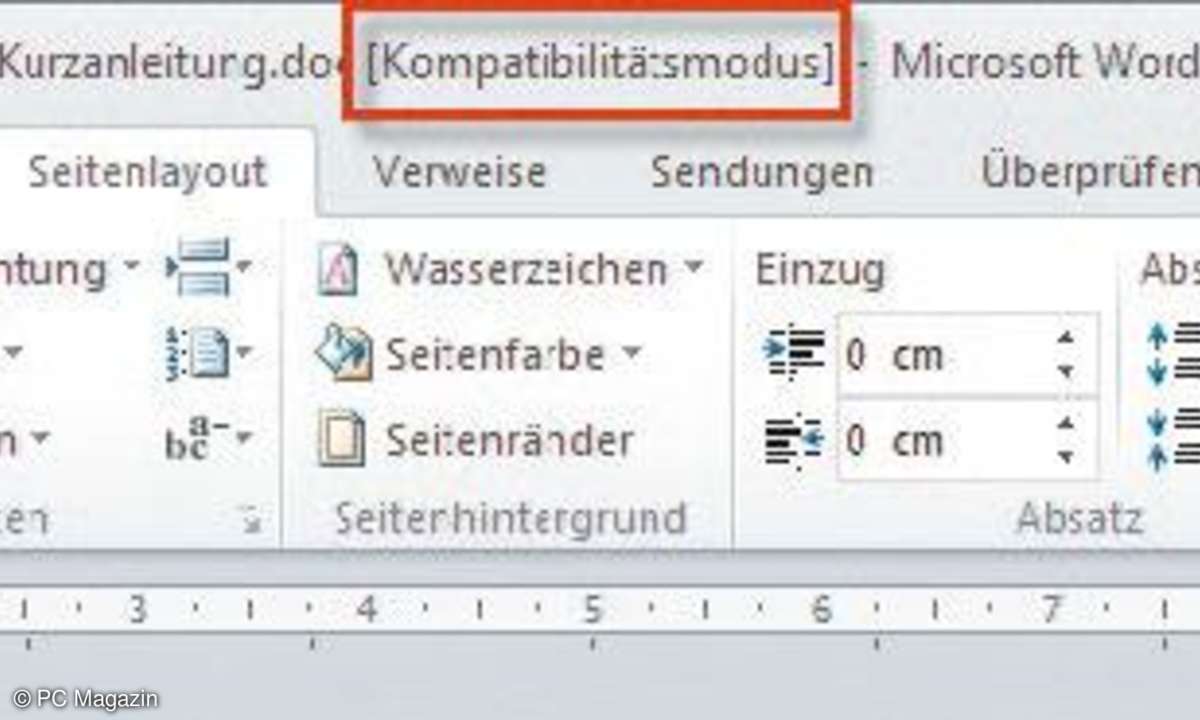
I m Kompatibilitätsmodus stehen nicht alle Funktionen zur Verfügung.
Tipp 3: Kompatibilitätsmodus im Griff
Speichern Sie Ihre Dokumente im 2010er Word-Dateiformat, da Ihnen nur dann alle Funktionen zur Verfügung stehen.
Mit 2007 haben alle Office-Programme neue, auf XML basierende Dateiformate erhalten. Nur wenn Ihre Datei auch im neuen Format gespeichert wird, stehen auch alle Funktionen zur Verfügung. Wenn Sie eine Datei im alten Word-Format öffnen (auch Word 2007er Dateien gelten als "alt"!), zeigt Word in der Titelleiste hinter dem Dateinamen den Hinweis [Kompatibilitätsmodus] an.
Auf den Registerkarten des Menübands sind nun einige Befehle ausgegraut, der Klick auf eine Grafik im Kompatibilitätsmodus zeigt auf der Kontextregisterkarte Bildtools-Format stark reduzierte Funktionen an und beim Klick auf die Schaltfläche SmartArt erscheint das bis 2003 gültige Diagrammsammlung-Dialogfeld. Erst wenn die Datei im neuen 2010er-Format gespeichert wird, stehen alle Funktionen uneingeschränkt bereit.
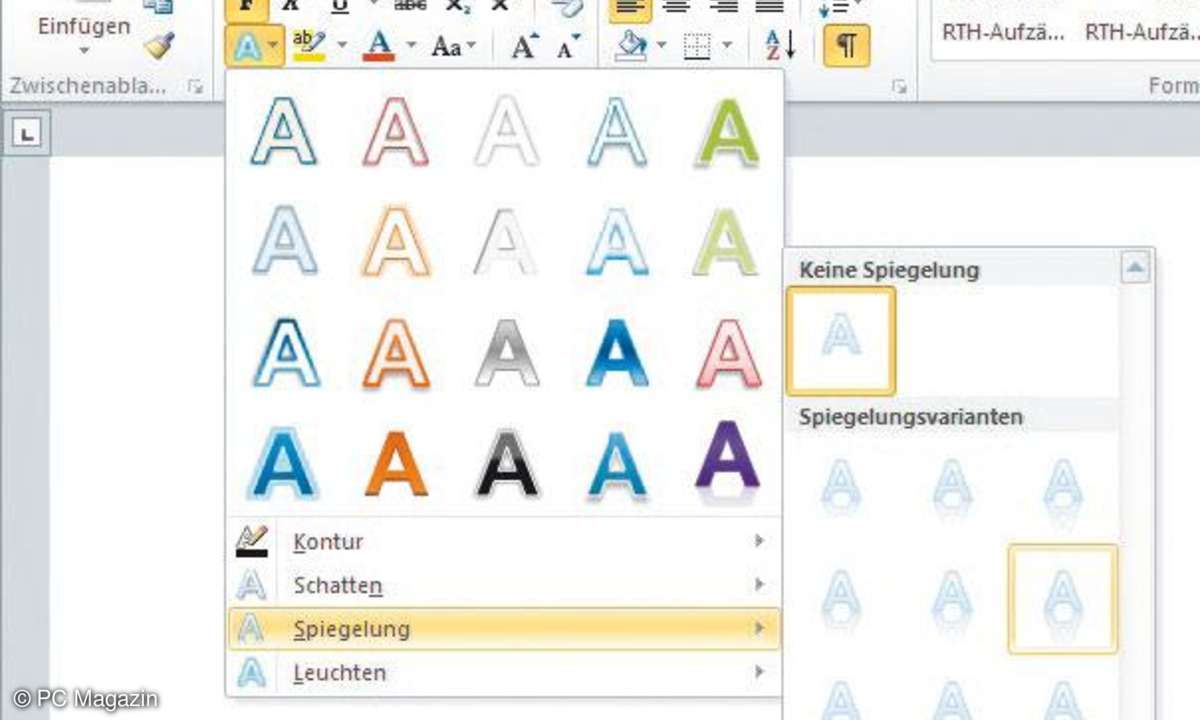
Mit den Texteffekten wird aus jedem Text ein Eyecatcher.
Tipp 5: Texteffekte heben die WordArt-Beschränkungen auf
WordArt war in der Vergangenheit die einzige Möglichkeit, Text besonders hervorzuheben. Mit den neuen Texteffekten geht das jetzt einfacher.
Wenngleich WordArt immer noch vorhanden ist, können Sie in den meisten Fällen darauf verzichten. Denn auf der Registerkarte Start steht Ihnen in der Gruppe Schriftart mit der Schaltfläche Texteffekte eine ganze Palette zusätzlicher Formatierungen zur Auswahl. Damit lassen sich Überschriften, Schlagworte auf Aushängen, Urkunden oder Einladungen perfekt formatieren.
Ist der zu gestaltende Text markiert und Sie klicken auf die Schaltfläche, klappt eine Übersicht mit zahlreichen vorgefertigten Formatierungen auf. Dank der Live-Vorschau-Funktion genügt es, den Mauszeiger auf der gewünschten Formatierung zu platzieren, um zu sehen, wie der Text dargestellt wird.
Neben den vorgegebenen Formatierungen lassen sich die Texteffekte auch individuell zusammenstellen. Hierzu dienen die Befehle Kontur bis Leuchten am unteren Rand der aufgeklappten Übersicht. Texteffekte können auch in Formatvorlagen hinterlegt werden, um so einheitliche, dokumentübergreifende Formatierungen sicherzustellen.
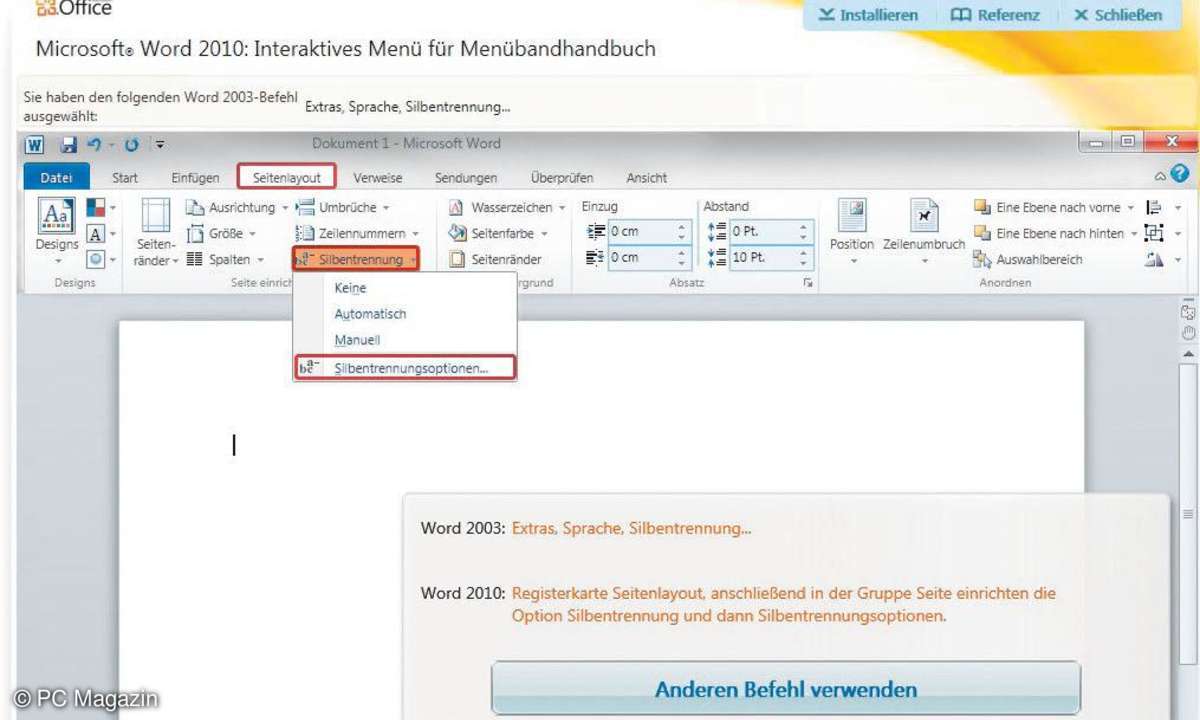
Das interaktive Handbuch vereinfacht die Suche nach den Befehlen.
Tipp 6: Umstiegshilfe zur Orientierung
Wo ist im neuen Menüband die Silbentrennung zu finden, wo die AutoKorrektur? Das interaktive Handbuch hilft weiter.
Zugegeben, Umwege erhöhen die Ortskenntnis und bei der Suche nach einer in 2003 vertrauten Funktion entdecken Sie garantiert zahlreiches Neues. Doch wie lässt sich die Suche rationeller gestalten und abkürzen? Abhilfe schafft das interaktive Handbuch, das Ihnen einen 2003er Word-Bildschirm anzeigt.
Ein Klick auf das dort vertraute Menü und schon wechselt die Ansicht zu Word 2010 und zeigt die neue Position des Befehls an. Das interaktive Handbuch steht zur Online-Nutzung und zur Installation auf dem eigenen PC zur Verfügung.
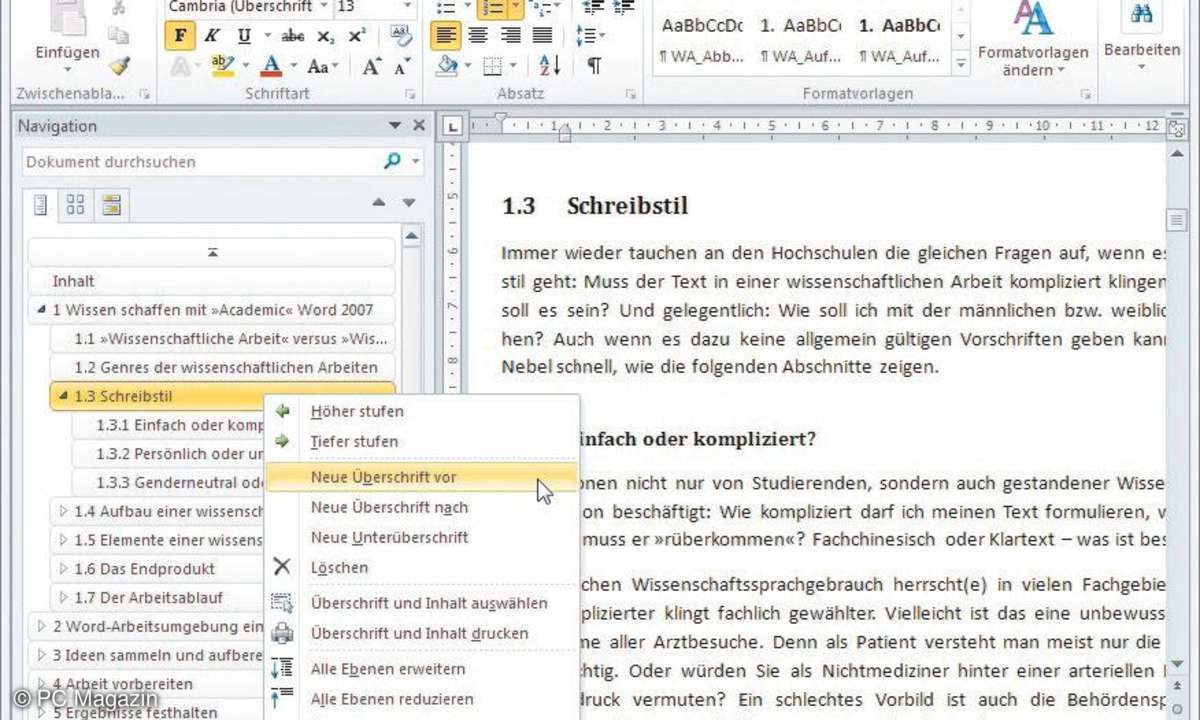
Die neue Navigation sorgt für mehr Übersicht und vereinfacht das Umstellen kompletter Kapitel.
Tipp 7: Orientierung im Dokument behalten
Der Adobe Reader hat es vorgemacht: Dort gibt es schon lange Miniatur-Seitenansichten & Co. zur besseren Orientierung in großen Dokumenten. Mit 2010 hat Word nachgezogen und bietet erstmals eine gelungene Navigation.
In einem einige Dutzend Seiten umfassenden Dokument den Überblick zu bewahren, ist nicht gerade leicht. Zwar gab es hierzu in der Vergangenheit die Gliederungsansicht, bei der sich das Dokument auf die Anzeige einiger oder aller Überschriftsebenen reduzieren ließ. Nur kam diese äußerst sperrig und altbacken daher.
Damit ist jetzt Schluss: Unter Ansicht/Anzeigen steht mit dem Kontrollkästchen Navigationsbereich eine erstklassige Dokumentnavigation. Ist im Navigationsbereich das Seiten-Register aktiv, erscheinen alle Seiten als Miniaturansicht. Ein Klick auf die gewünschte Miniseite, und schon blinkt auch im Dokument der Cursor am Seitenanfang.
Noch effektiver ist das Überschriften-Register: Hier werden alle Überschriftsebenen aufgeführt, ein Klick auf das kleine Dreieck vor einem Eintrag blendet die darunterliegenden Ebenen ein bzw. aus.
Per Drag & Drop lassen sich die Ebenen verschieben, das Dokument lässt sich so im Nu komplett umstrukturieren. Wenn Sie einen Eintrag mit der rechten Maustaste anklicken, stehen Ihnen im Kontextmenü zusätzliche Gliederungs- und Navigationsfunktionen zur Wahl.
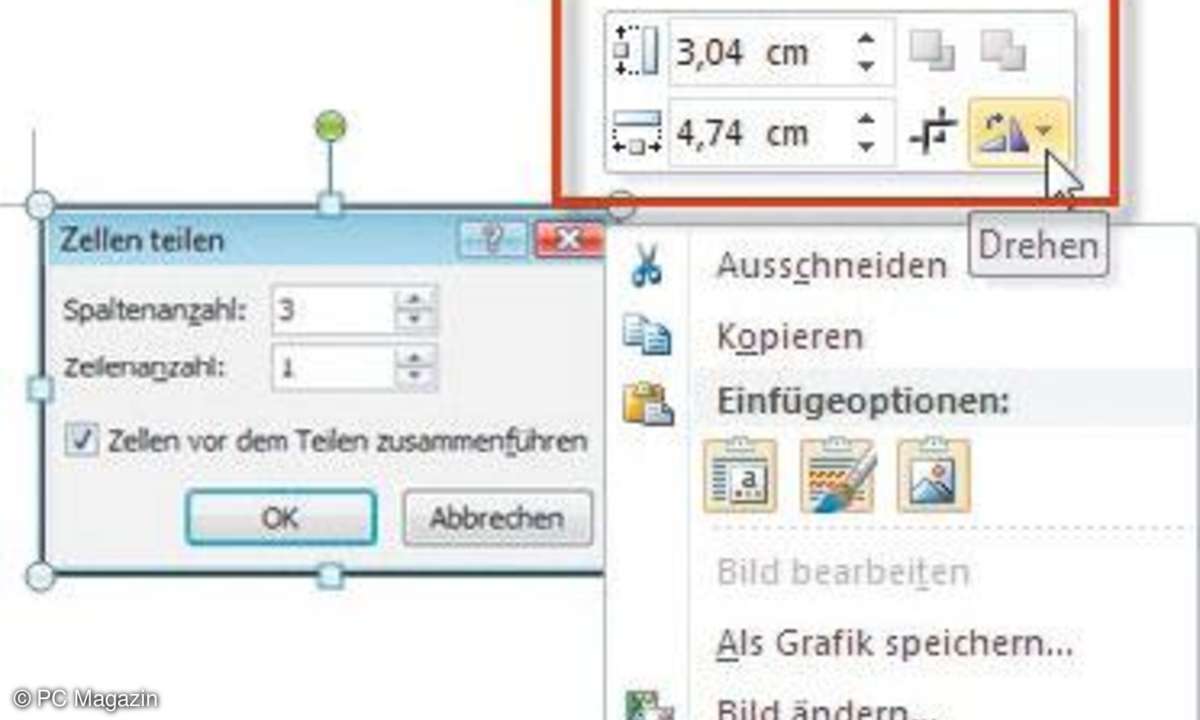
Der komplette Formatvorlagen-Katalog steht ab sofort im Kontextmenü.
Tipp 8: Minisymbolleisten reduzieren Maus-Kilometer
Bereits in den Vorgängerversionen ließen sich viele Funktionen per rechtem Mausklick im Kontextmenü aufrufen. Die neue Minisymbolleiste erspart weitere, überflüssige Maus-Kilometer.
Wenn Sie bei markiertem Text den Mauszeiger leicht nach oben verschieben oder Text mit der rechten Maustaste anklicken, erscheint eine kleine Minisymbolleiste.
Darin sind viele Formatierungsfunktionen zu finden, die Ihnen den langen Mausweg in die richtige Registerkarte des Menübands ersparen. Diese, erstmals in 2007 vorgestellte, Technik hat Microsoft in 2010 nochmals erweitert: Wenn Sie mit der rechten Maustaste auf eine Grafik klicken, erscheint dort eine Minisymbolleiste mit speziellen Grafikfunktionen.
Auch das ein oder andere Kontextmenü ist in 2010 überarbeitet worden und hat neue Funktionen erhalten. So steht etwa der komplette Formatvorlagen-Katalog nun direkt im normalen Text-Kontextmenü zur Wahl - und das inklusive Live-Vorschau! Auch dies spart einige Maus-Kilometer und vereinfacht das Arbeiten.
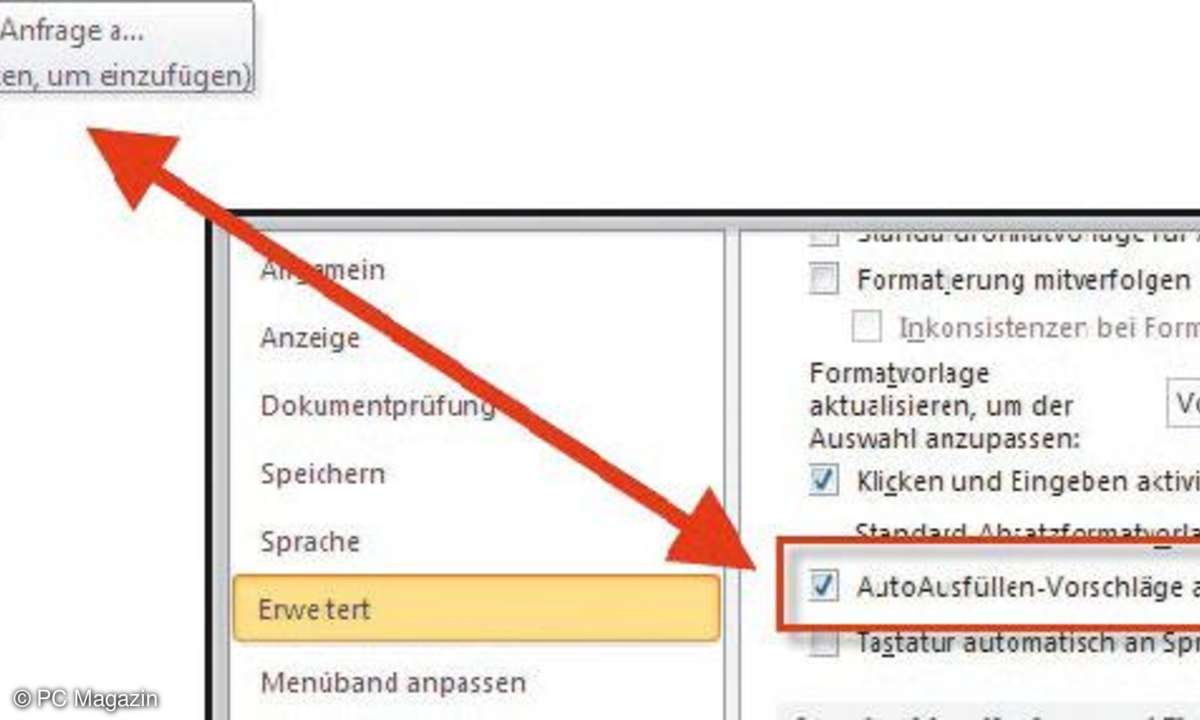
Per AutoAusfüllen lassen sich in 2010 wieder alle AutoTexte in den Text übernehmen.
Tipp 9: AutoTexte per AutoAusfüllen übernehmen
Nachdem die AutoTexte in 2007 erst einmal aus dem Menüband verschwunden waren, stehen sie jetzt unter Einfügen/Text/Schnellbausteine/AutoText wieder zur Verfügung. Auch das AutoAusfüllen funktioniert in 2010 wieder.
Um an die AutoTexte aus der Normal.dotm oder anderen Dokumentvorlagen zu kommen, mussten Sie in Word 2007 erst den AutoText-Katalog manuell in die Symbolleiste für den Schnellzugriff einfügen. In 2010 steht der AutoText-Katalog von Haus aus zur Verfügung - als Unterpunkt der Schaltfläche "Schnellbausteine".
Auch das AutoAusfüllen per AutoTexte ist in Word 2010 wieder möglich. Einzige Voraussetzung: Das Kontrollkästchen "AutoAusfüllen-Vorschläge" anzeigen in den Word-Optionen (Rubrik Erweitert/Bearbeitungsoptionen) ist eingeschaltet. Dann genügt die Eingabe der ersten vier Buchstaben des AutoText-Namens, und schon zeigt Word in der Quickinfo den passenden AutoText an, den Sie mit der Eingabe-Taste in Ihren Text übernehmen.
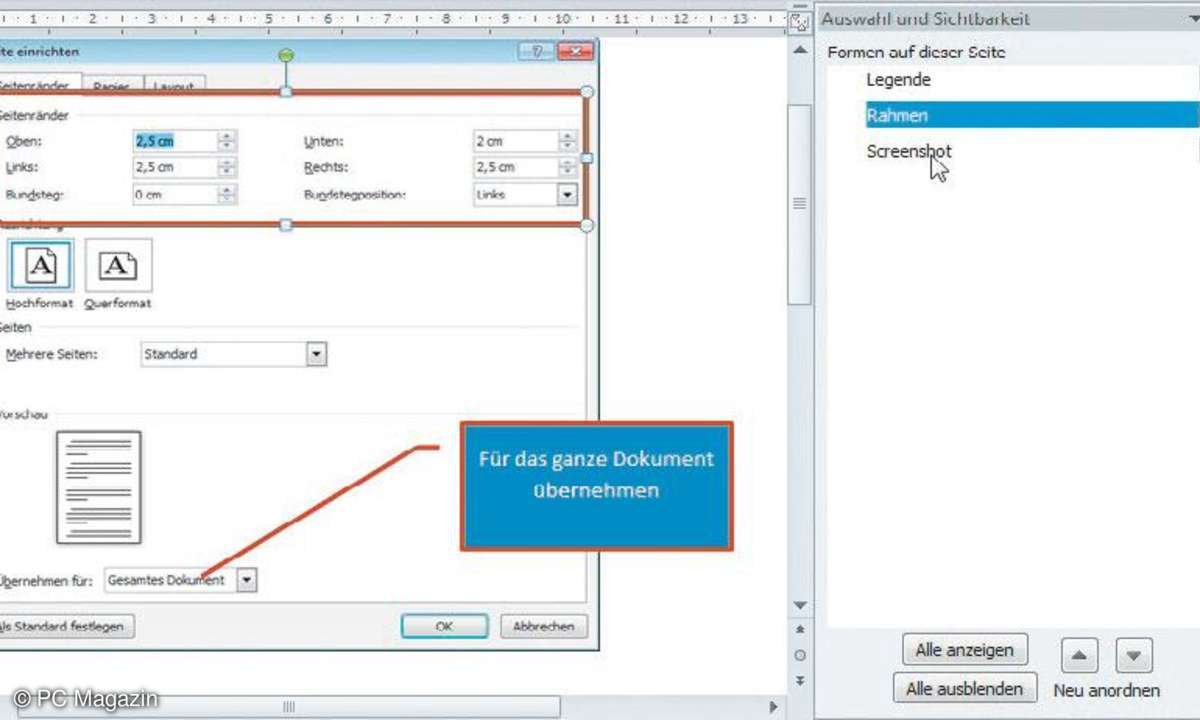
Mit dem Auswahlbereich lassen sich unter anderem einzelne Objekte ein- und ausblenden.
Tipp 10: Auswahlbereich vereinfacht die Objekt-Auswahl
Auf einer Seite befinden sich zahlreiche Grafiken, Linien, Formen, Diagramme, SmartArts, Textfelder etc. - gezielt ein Objekt auszuwählen ist manchmal fast unmöglich. Eine Lösung bietet der neue Auswahlbereich.
Den Auswahlbereich blenden Sie über Start/Bearbeiten/Markieren/Auswahlbereich ein. Im Auswahlbereich führt Word alle gezeichneten Objekte auf.
Diese lassen sich dort mit einem Klick gezielt ansprechen und je nach Typ ein- und ausblenden. Außerdem können Sie den einzelnen Objekten per Doppelklick auf den entsprechenden Eintrag einen eindeutigen Namen zuweisen, was die Bearbeitung wesentlich erleichtert.
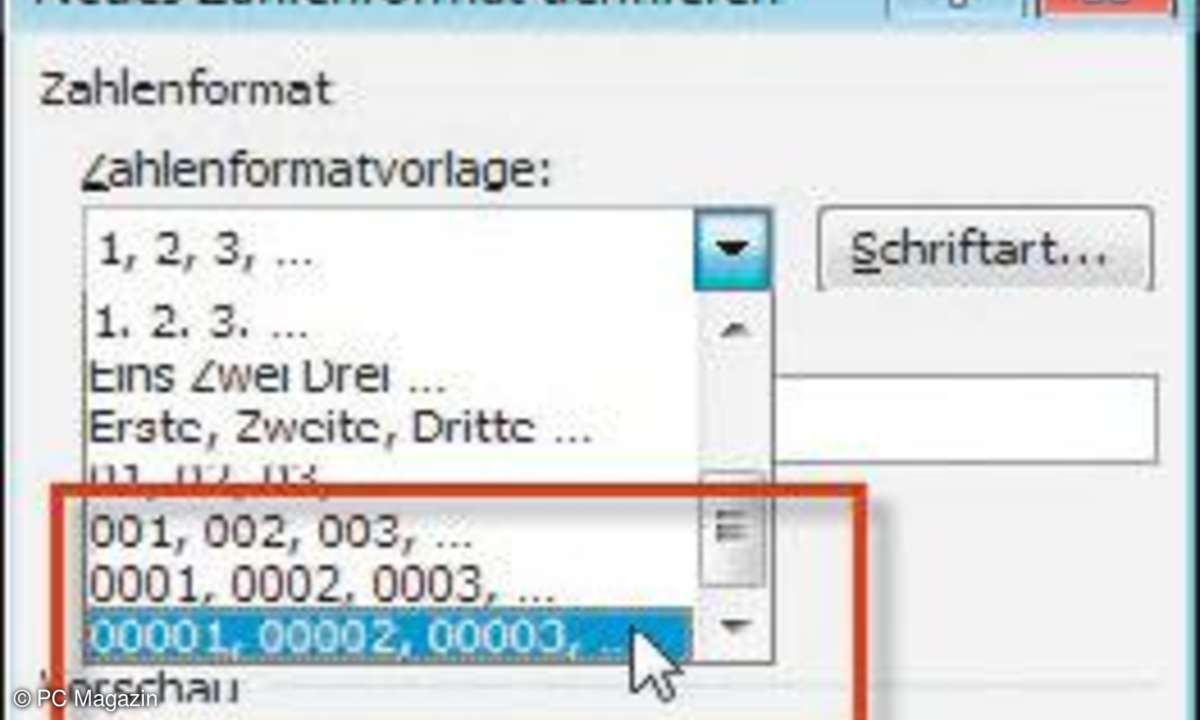
Endlich lassen sich in Word 2010 Nummerierungen mit mehr als zwei festen Stellen definieren.
Tipp 11: Nummerierungen mit mehr als zwei festen Stellen
Nummerierungen mit mehr als zwei festen Stellen? Bisher Fehlanzeige, jetzt endlich im Angebot.
Wenn Sie sich ein neues Zahlenformat anlegen, stecken jetzt gut versteckt am Ende der Liste neue Zahlenformate: mit drei, vier und fünf festen Stellen, die bei Bedarf mit führenden Nullen aufgefüllt werden.
Doch Vorsicht: Wird eine Datei mit einem solchen Zahlenformat in 2007 und älter geöffnet, fehlen dort die führenden Nullen und es wird die normale, einstellige Nummerierung angezeigt!
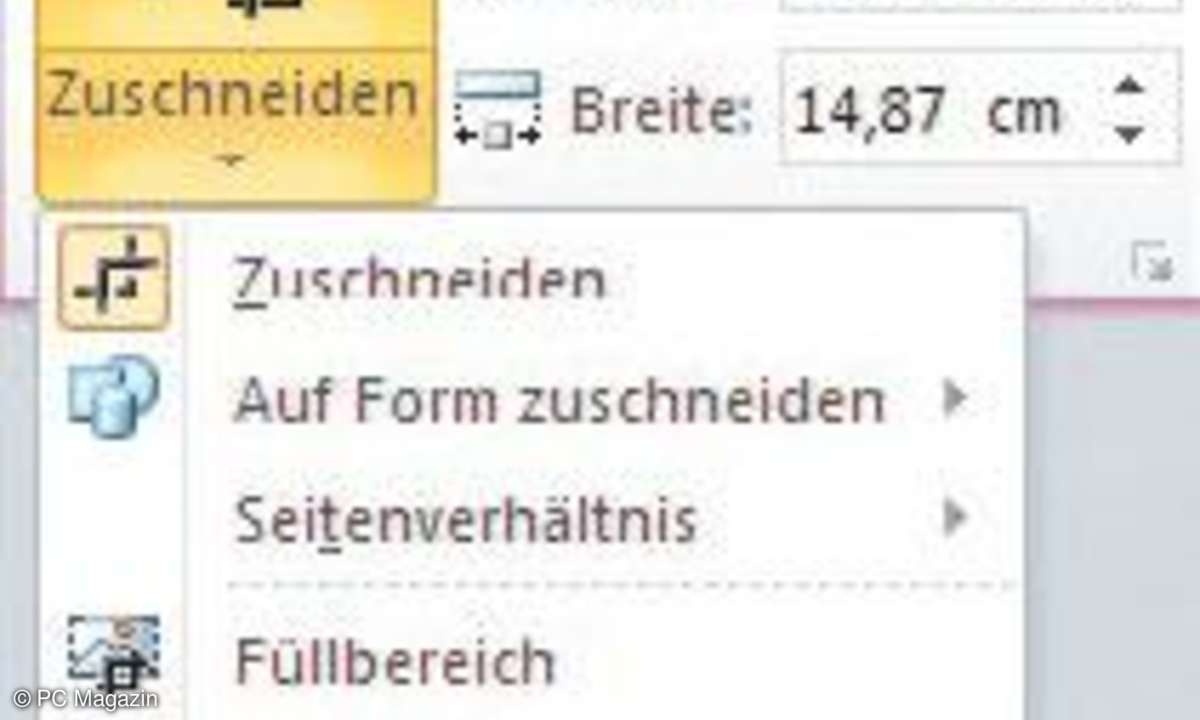
AutoFormen lassen sich passgenau mit beliebigen Bildern füllen.
Tipp 12: Grafik leichter in Formen einpassen
AutoFormen konnten schon immer mit Grafiken gefüllt werden. Jetzt lassen sich diese endlich auch passgenau platzieren.
Das Bild mit dem Logo soll kreisrund erscheinen? Das Foto in Form eines Warndreiecks erscheinen? Während Sie bislang Bilder nur bei entsprechender Vorbereitung in einem Grafikprogramm entsprechend platzieren konnten, gelingt dies jetzt direkt in Word.
Sobald Sie das Bild eingefügt haben, wählen Sie unter Bildtools-Format/Größe/Zuschneiden den Befehl Auf Form zuschneiden und weisen dem Bild eine Form zu. Anschließend wird im gleichen Menü per Füllbereich und Einpassen das Bild in der Form passgenau platziert.
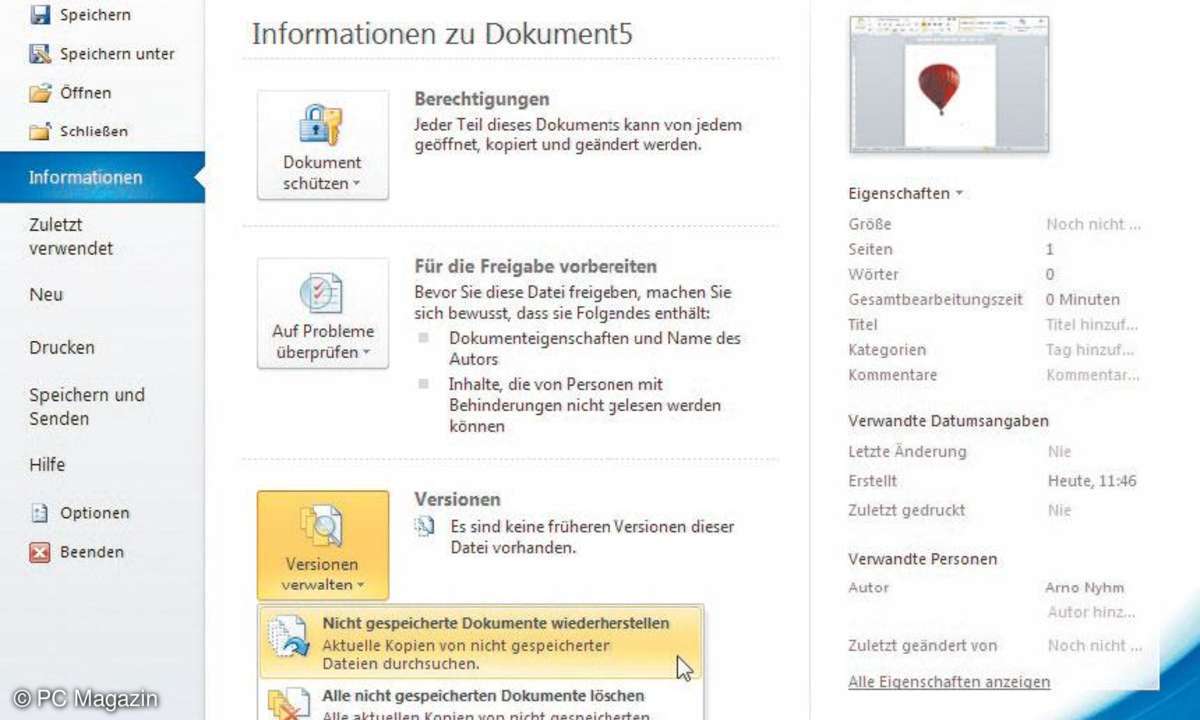
In Verbindung mit der AutoWiederherstellen-Funktion lassen sich nicht gesicherte Dateien bis zu vier Tage retten.
Tipp 13: Datenverlust meiden und Dokumente zurückholen
Sie haben versehentlich das letzte Dokument ohne zu speichern geschlossen? Mit der Versions-Funktion aus Word 2010 holen Sie das Dokument ganz einfach wieder zurück.
Damit das Wiederherstellen nicht gespeicherter Dokumente gelingt, muss in den Word-Optionen in der Rubik "Speichern/Dokument speichern" das Kontrollkästchen beim Schließen ohne Speichern die letzte automatisch gespeicherte Version beibehalten aktiv sein. Das hat zusammen mit der Einstellung AutoWiederherstellen-Informationen speichern alle x Minuten zur Folge, dass Ihr Dokument regelmäßig gesichert wird.
Wenn Sie jetzt ein noch nicht gespeichertes Dokument schließen, erhalten Sie zwar eine entsprechende Meldung. Mit einem Klick auf die Schaltfläche "Nicht speichern" wird das Dokument dennoch geschlossen. Word behält aber die letzte Kopie der Datei bis zu vier Tage auf. Bei dieser Kopie handelt es sich um den letzten Stand der AutoWiederherstellen-Sicherung.
Um den letzten Stand wiederherzustellen, wechseln Sie im Backstage auf die Registerkarte Informationen, klicken auf die Schaltfläche Versionen verwalten und auf den Befehl "Nicht gespeicherte Dokumente" wiederherstellen. Jetzt öffnet sich ein Dialogfeld, in dem Ihnen alle von Word gespeicherten Dateien zum Öffnen angeboten werden.
Das Gleiche funktioniert auch bei Dokumenten, die bereits unter einem Dateinamen gespeichert wurden und deren letzten Stand Sie versehentlich nicht gespeichert haben. Wenn Sie ein solches Dokument öffnen und wissen möchten, ob ein neuerer Stand zur Verfügung steht, rufen Sie die gleiche Registerkarte im Backstage auf. In der Rubrik Versionen werden - falls vorhanden - die von Word zwischengespeicherten Versionen angezeigt und lassen sich mit einem Klick öffnen.
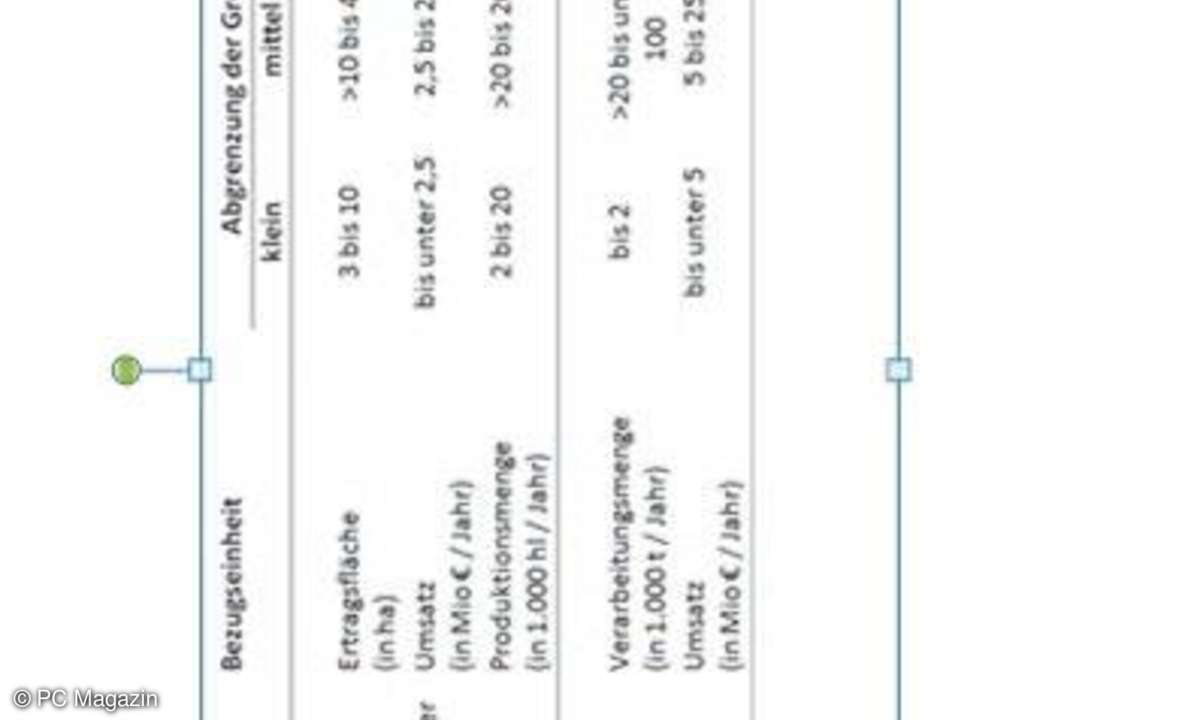
Gedrehte Textfelder sorgen für durchlaufende Kopf- und Fußzeilen - unabhängig vom Inhalt des Textfeldes.
Tipp 14: Querformat-Tabellen auf Hochformat-Seiten
Die Tabelle passt nur im Querformat auf die Seite. Doch beim Wechsel der Seitenausrichtung wechselt auch die Platzierung der Kopf- und Fußzeile. Mit gedrehten Textfeldern lässt sich das Problem lösen.
Kopf- und Fußzeilen werden beim Wechsel der Seitenausrichtung ebenfalls gedreht. Lösung: Fügen Sie in Ihrem Dokument ein Textfeld ein und drehen Sie es mit einem Klick auf den grünen Drehen-Haltepunkt um 90 Grad gegen den Uhrzeigersinn. Vergrößern Sie das Textfeld auf die ganze Seite.
Sobald Sie in das gedrehte Textfeld klicken, dreht sich dieses für die Bearbeitung automatisch wieder um 90 Grad und Sie können dort die Daten einfügen. Sobald Sie außerhalb des Textfeldes klicken, springt das Textfeld wieder auf die gedrehte Ansicht zurück.