Profitipps zu Powerpoint
Das Anlegen von Folien muss kein Zeitkiller sein. Mit den vorgestellten Tipps & Tricks nutzen Sie PowerPoint produktiver.
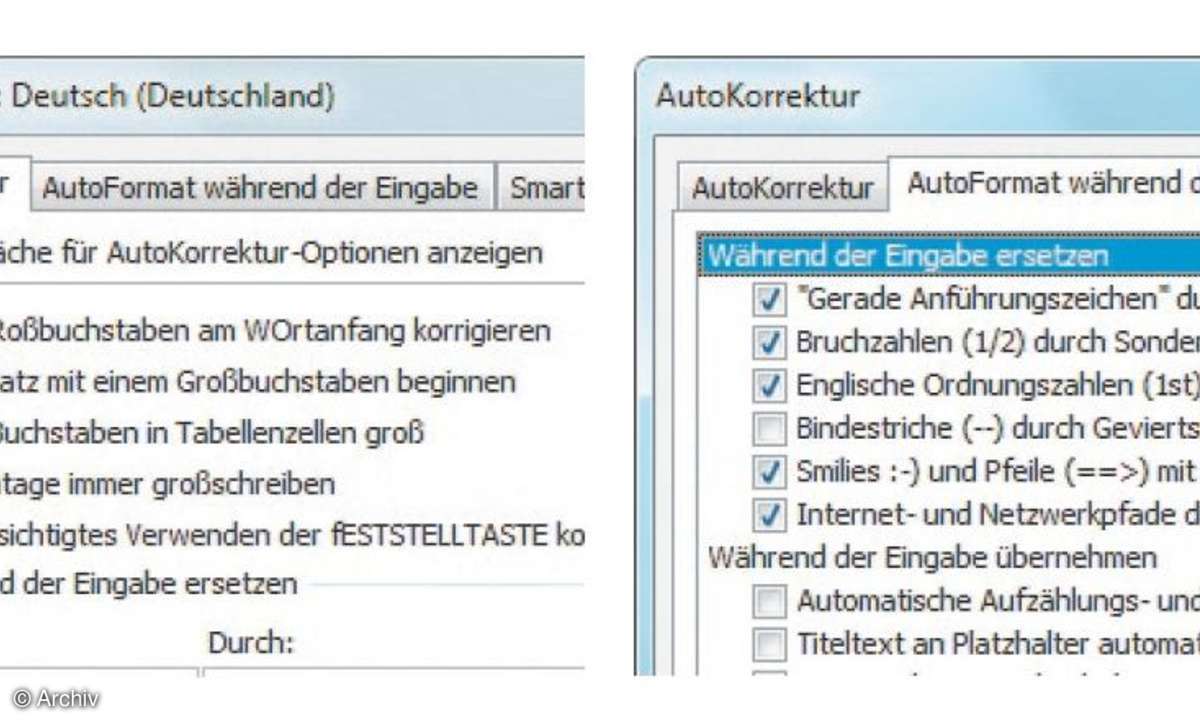
Tipp 1 - Von Beginn an optimal arbeiten.
Egal, mit welcher PowerPoint-Version Sie arbeiten: Bevor Sie die Arbeit beginnen, sollten Sie sich fünf Minuten Zeit nehmen, um ein geordnetes Arbeitsumfeld zu schaffen.
Wenn Texte plötzlich kleiner werden, ungewollt Aufzählungszeichen oder Nummerierungen erscheinen oder Kleinbuchstaben auf einmal zu Großbuchstaben werden, sollten Sie dringend handeln. Lassen Sie sich nicht von voreingestellten Automatismen nerven. Schaffen Sie Abhilfe durch das richtige Einstellen der folgenden AutoKorrektur-Optionen.
Zeigen Sie bis PowerPoint 2003 über Extras/AutoKorrektur-Optionen das Register AutoKorrektur an. Deaktivieren Sie Jeden Satz mit einem Großbuchstaben beginnen und Ersten Buchstaben in Tabellenzellen groß. Wechseln Sie in das Register AutoKorrektur während der Eingabe und lassen Sie dort nur die im Dialogfeld unten rechts gezeigten fünf Kontrollkästchen aktiviert.
In PowerPoint 2007 gelangen Sie über Office-Schaltfläche/PowerPoint-Optionen/Dokumentprüfung und einem Klick auf die Schaltfläche AutoKorrektur-Optionen zu den oben gezeigten Registern. In PowerPoint 2010 führt der Weg über Datei/Optionen/Dokumentprüfung.
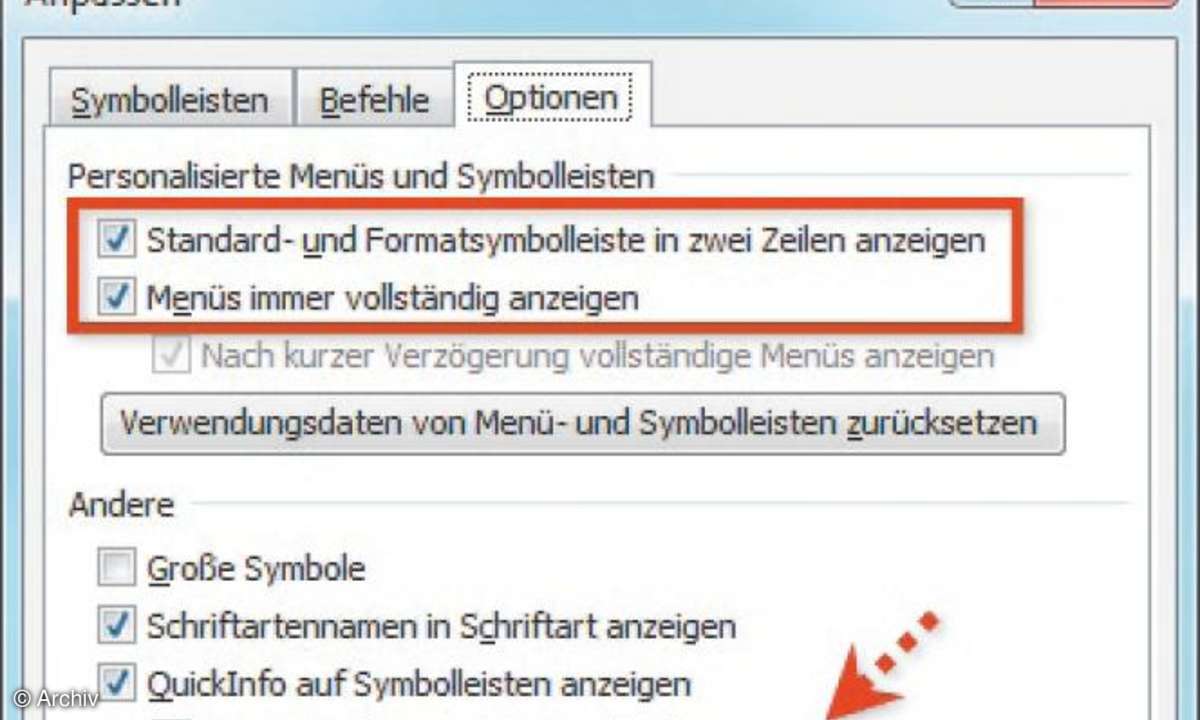
Tipp 2 - Häufig benutzte Befehle schneller im Zugriff
In einer gut organisierten Arbeitsumgebung müssen wichtige Symbole schnell und leicht erreichbar sein. Was jedoch bis PowerPoint 2003 auffällt, ist die unproduktive Anordnung der Symbolleisten.
Sorgen Sie dafür, dass die beiden wichtigsten Symbolleisten - Standard und Format - nicht auf einer Zeile zusammengequetscht werden, denn der damit entstehende Platzmangel führt dazu, dass eine Reihe wichtiger Symbole gar nicht angezeigt werden. Schalten Sie außerdem die Option aus, dass beim Öffnen der Menüs nur ein Teil der Befehle angezeigt wird.
Wählen Sie dazu Extras/Anpassen und wechseln Sie zur Registerkarte Optionen. Versehen Sie die beiden ersten Kontrollkästchen Standard- und Formatsymbolleistein zwei Zeilen anzeigen sowie Menüs immer vollständig anzeigen mit einem Häkchen.
Wollen Sie Ihre Arbeit mit Tastenkürzeln noch schneller machen, kreuzen Sie ganz unten die Option Tastenkombinationen in QuickInfoanzeigen an. Damit sehen Sie beim Zeigen auf ein Symbol nicht nur dessen Beschreibung, sondern lernen auch, ob und welche Tastenkombinationen verfügbar sind. Wenn Sie häufig Objekte auf einer Folie zeichnen oder anordnen, ist die Symbolleiste Ausrichten oder Verteilen eine große Hilfe. Damit Sie diese immer im Blick haben und die Befehle mit nur noch einem Mausklick aufrufen, legen Sie diese Symbolleiste an den unteren Bildschirmrand neben die Symbolleiste Zeichnen.
Klicken Sie dazu unten rechts auf die Schaltfläche Zeichnen. Bewegen Sie die Maus über Ausrichten oder verteilen - es öffnet sich ein Untermenü. Ziehen Sie dieses an der punktierten Linie oben heraus und legen Sie es als eigene Symbolleiste unten rechts neben der Symbolleiste Zeichnen ab.
In PowerPoint 2007 und 2010 führt folgender Weg dahin: Klicken Sie im Registerkarte Start in der Gruppe Zeichnung auf Anordnen. Klicken Sie mit der rechten Maustaste auf den Befehl Ausrichten und wählen Sie im Kontextmenü Zu Symbolleiste für den Schnellzugriff hinzufügen.

Tipp 3 - Wichtige Programmoptionen richtig einstellen
Nach dem Anpassen der Menüs und Symbolleisten fahren Sie mit der Einstellung der Optionen fort.
Wählen Sie dazu bis PowerPoint 2003 Extras/Optionen. Erhöhen Sie auf der Registerkarte Allgemein unter Liste der zuletzt geöffneten Dateien die Zahl der Einträge auf 9. Deaktivieren Sie auf der Registerkarte Speichern das Kontrollkästchen für die Schnellspeicherung. Damit sorgen Sie dafür, dass die Speichergröße Ihrer Präsentationsdateien beim längeren Bearbeiten nicht unmäßig anwächst.
Das Zwischenspeichern erledigen Sie besser mit der Tastenkombination [Strg-S]. Auf der Registerkarte Ansicht deaktivieren Sie das Kontrollkästchen Startaufgabenbereich - er erscheint früh genug, wenn Sie bestimmte Befehle aufrufen.
In PowerPoint 2007 und 2010 erhöhen Sie die Anzahl der zuletzt gezeigten Dateien über Office-Schaltfläche/PowerPoint-Optionen bzw. Datei/Optionen in der Rubrik Erweitert.
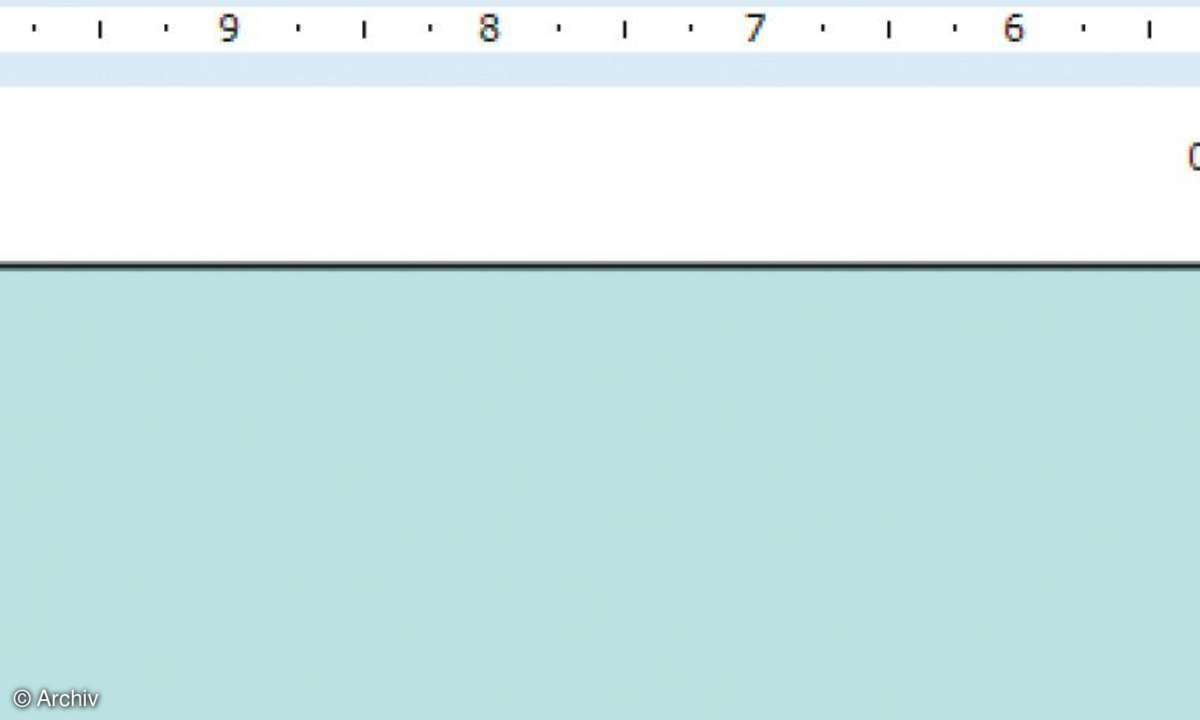
Tipp 4 - Raster einschalten
Der schnellste Weg zum Ein- und Ausschalten des Rasters ist das Betätigen der Tastenkombination [Umschalt-F9]. Alternativ dazu klicken Sie mit der rechten Maustaste auf eine leere Stelle der Folie und wählen Raster und Führungslinien/Raster auf dem Bildschirm anzeigen.
Noch flexibler sind Führungslinien. Diese können Sie ebenfalls blitzschnell per Tastatur ein- und ausblenden - mit [Alt-F9].
Da beim Zeichnen und Ausrichten von Objekten auf einer Folie die eine horizontale und die vertikale Führungslinie nicht ausreichen, erzeugen Sie weitere Führungslinien wie folgt.
Zeigen Sie mit der Maus auf eine Führungslinie. Drücken Sie die [Strg]-Taste, halten diese gedrückt und ziehen die Führungslinie zu der Stelle auf der Folie, wo Sie eine weitere Führungslinie positionieren wollen (während des Ziehens erscheint ein Pluszeichen). Lassen Sie zum Abschluss erst die Maustaste und erst dann die [Strg]-Taste los.
Stellen Sie auf diese Weise ein Layoutraster her, das den Bereich für Folienobjekte links, rechts, oben und unten begrenzt.
Wollen Sie zusätzliche Führungslinien löschen, ziehen Sie diese einfach aus der Folie heraus. Es bleiben immer je eine waagerechte und eine senkrechte Führungslinie übrig, die sich auch nicht löschen lassen. Sie können diese nur wie oben beschrieben mit [Alt-F9] wieder ausblenden.

Tipp 5 - Führungslinien zum Messen von Abständen nutzen
Wenn Sie mehrere Objekte mit einem bestimmten Abstand nebeneinander anordnen wollen, gehen Sie wie folgt vor: Blenden Sie die Führungslinie wie bereits beschrieben ein.
Ziehen Sie die vertikale Führungslinie an den rechten Rand des linken Objekts. Drücken Sie die Umschalt-Taste. Die Führungslinie wird nun auf den Nullpunkt gesetzt. Ziehen Sie bei gedrückter Umschalt-Taste die Führungslinie nach rechts an den linken Rand des nächsten Objektes und beachten Sie dabei die sich verändernde Zahlenangabe, die den Abstand zwischen den Objekten wiedergibt.
Lassen Sie zum Schluss erst die Maustaste und danach die Umschalt-Taste los.Das Betätigen der Umschalt-Taste beim Verschieben der Führungslinie bewirkt, dass an der Stelle, wo Sie den Vorgang beginnen, die Position auf Null gesetzt wird. Auf diese Weise können Sie leichter und ohne Rechnen die Abstände zwischen Objekten messen und mittels Führungslinien einrichten.

Tipp 6 - Bessere Lesbarkeit 1: Schriftgrößen
Egal, ob Sie Schriften mit oder ohne Serifen einsetzen - die Schriftgröße sollte nie zu klein sein. Während in Word-Dokumenten 11 oder 12 pt ein guter Wert für lesbare Schrift ist, beginnt das für eine Präsentationsfolie ab 20 pt aufwärts.
Zeigen Sie Ihre Folien in einem sehr langen Raum, sollten Sie mindestens 24 pt wählen. Für Folientitel empfiehlt sich ein deutlich größerer Schriftgrad - 32 pt ist eine gute Mindestmarke. Neben Schriftart und Schriftgrad spielen aber noch andere Faktoren eine Rolle.
Beispielsweise ein ausgewogener Kontrast zwischen Schrift und Hintergrundfarbe, das Vorhandensein großzügiger Leerräume. Nutzen Sie bei Diagrammen und Tabellen nur serifenlose Schriften wie Arial oder Calibri und einen Schriftgrad von mindestens 16 pt.

Tipp 7 - Bessere Lesbarkeit 2: Passende Zeilenumbrüche
Um Texte besser lesbar zu machen, ist es manchmal erforderlich, innerhalb eines Absatzes eine zusammengehörige Sinngruppe auf die nächste Zeile zu bringen.
Drücken Sie in dem Fall nicht Eingabe, da sonst ein neuer Absatz und somit eine neuer Aufzählungspunkt entsteht, sondern [Umschalt-Eingabe]. So erzeugen Sie einen manuellen Zeilenumbruch - übrigens auch in Word.

Tipp 8 - Texte schnell umgruppieren per Tastatur
Wollen Sie die Reihenfolge der Absätze ändern, müssen Sie die betreffende Passagen weder ausschneiden noch einfügen.
Setzen Sie den Cursor in den Absatz, den Sie nach oben oder unten verschieben wollen. Betätigen Sie die Tastenkombination [Alt-Umschalt-Richtungstaste nach oben] oder unten, um den kompletten Absatz zu verschieben.
Übrigens: Mit [Alt-Umschalt] und den Richtungstasten nach rechts oder links ändern Sie blitzschnell die Ebene eines Absatzes.

Tipp 9 - Perfekte Kreise und Quadrate mit der Umschalttaste
Die Taste Umschalt hat gleich mehrere verschiedene Funktionen: Beim Zeichnen mit der Maus sorgt sie dafür, dass Ellipsen zu Kreisen und Rechtecke zu Quadraten werden.
Denn beim Zeichnen mit gedrückter Umschalt-Taste entstehen Objekte mit gleicher Höhe und Breite. Beim Zeichnen von Linien bewirkt das zusätzliche Betätigen der Taste Umschalt, dass sich der Winkel in 45-Grad-Schritten verändern lässt.
Schließlich ist die Umschalt-Taste ideal, wenn Sie mehrere Objekte selektiv per Maus markieren möchten. Klicken Sie das erste und das letzte Objekt bei gedrückter Maustaste an. Um der Markierung einzelne Objekte hinzuzufügen oder wegzunehmen, halten Sie die Taste [Strg] gedrückt.
Die hier beschriebenen Wirkungen der Umschalt-Taste gelten übrigens auch in Word und Excel
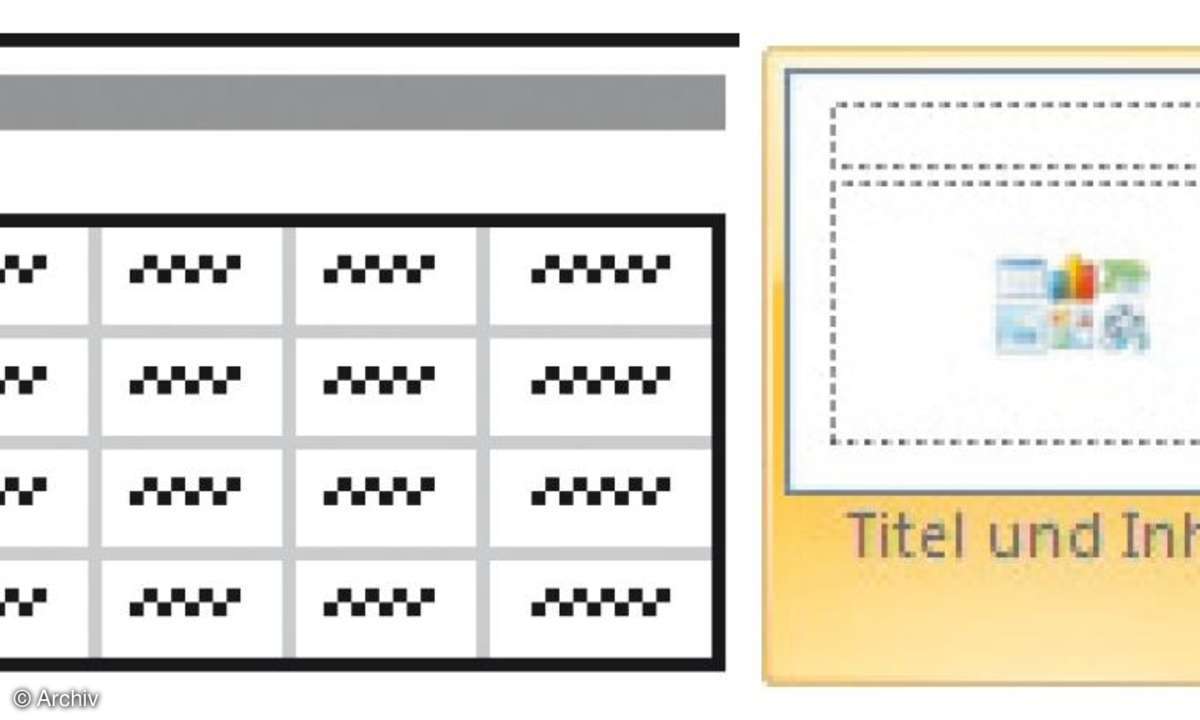
Tipp 10 - Schnellerer Weg, um Tabellen einzufügen
Auf den ersten Blick ist der Klick auf das Symbol Tabelle einfügen der schnellste Weg, um eine neue Tabelle anzulegen.
Die neue Tabelle wird jedoch - wie jedes eingefügte Objekt - auf der Folienmitte platziert. Um Sie im Layoutraster der Folie oben links anzuordnen, muss sie nun erst umständlich verschoben werden. Außerdem reicht die so eingefügte Tabelle nicht über die gesamte Folienbreite, was oft noch eine zweite Nacharbeit erforderlich macht: Die Tabelle muss horizontal vergrößert werden. Daher ist der folgende Weg letztlich der schnellere:
Fügen Sie eine neue Folie mit [Strg-M] ein. Dabei wird bis PowerPoint 2003 automatisch am rechten Bildschirmrand der Aufgabenbereich Folienlayout eingeblendet. Wählen Sie dort ziemlich weit unten das Folienlayout Titel und Tabelle. Wenn Sie schon eine leere Folie hatten, wählen Sie über Format/Folienlayout ebenfalls das passende Layout Titel und Tabelle.
In PowerPoint 2007 und 2010 klicken Sie auf der Registerkarte Start auf den Pfeil bei Neue Folie und wählen Titel und Inhalt.
Im Layout Titel und Tabelle doppelklicken Sie bis PowerPoint 2003 auf das Tabellensymbol in dem Platzhalter. In PowerPoint 2007/2010 reicht ein einfacher Klick auf das Tabellensymbol.
Stellen Sie im folgenden Dialogfeld die Anzahl der Zeilen und Spalten ein und bestätigen Sie mit OK.
Die Tabelle beginnt diesmal sofort im Layoutraster oben links und reicht zudem über die Folienbreite. Nacharbeiten wie das Verschieben und Vergrößern können Sie sich jetzt sparen.
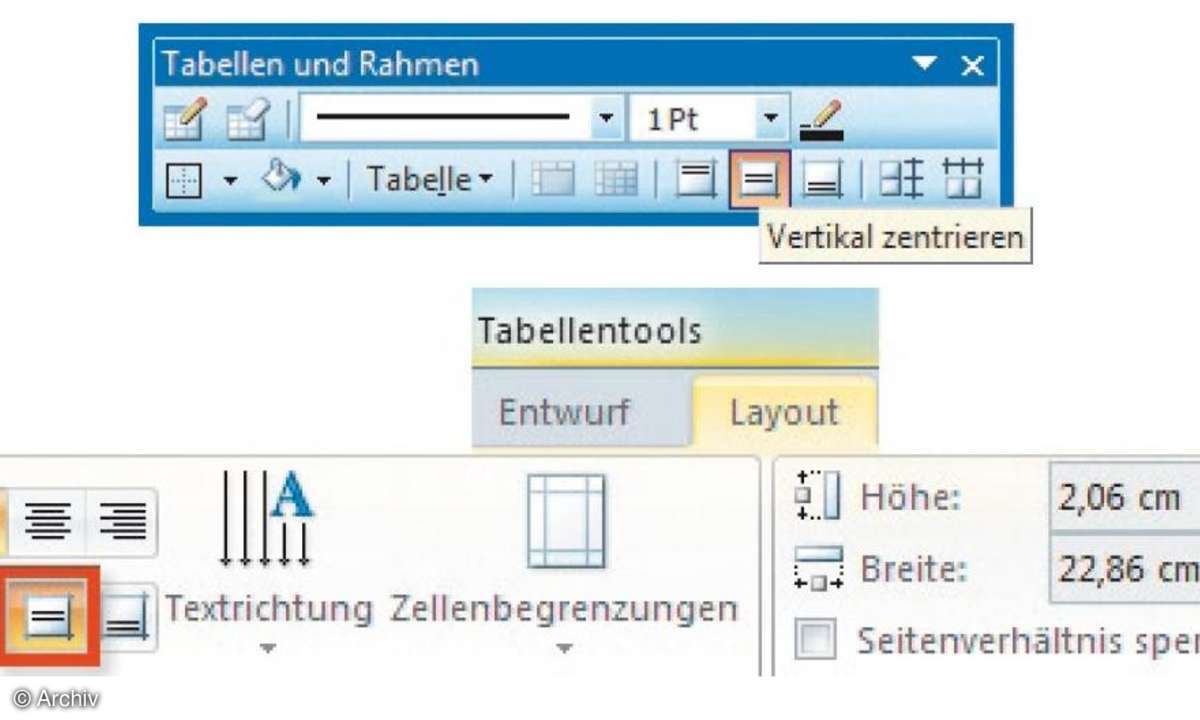
Tipp 11 - Die vertikale Anordnung steuern
PowerPoint ordnet die Zahlen und Texte in einer Tabelle standardmäßig linksbündig und oben an.
Doch meist sieht es besser aus, wenn die Daten auf halber Höhe in der Zelle, also vertikal mittig angeordnet sind:
Markieren Sie die gesamte Tabelle, indem Sie auf den Tabellenrand klicken. Klicken Sie bis PowerPoint 2003 in der Symbolleiste Tabellen und Rahmen - so wie unten gezeigt - auf Vertikal zentrieren.
Hinweis: Sollte die Symbolleiste Tabellen und Rahmen trotz markierter Tabelle nicht zu sehen sein, blenden Sie diese über die Befehlsfolge Ansicht/Symbolleisten/Tabellen und Rahmen ein.
In PowerPoint 2007 und 2010 klicken Sie nach dem Markieren der kompletten Tabelle auf der Registerkarte Tabellentools/Layout in der Gruppe Ausrichtung auf das - unten in der Abbildung rot umrahmte - Symbol Vertikal zentrieren.
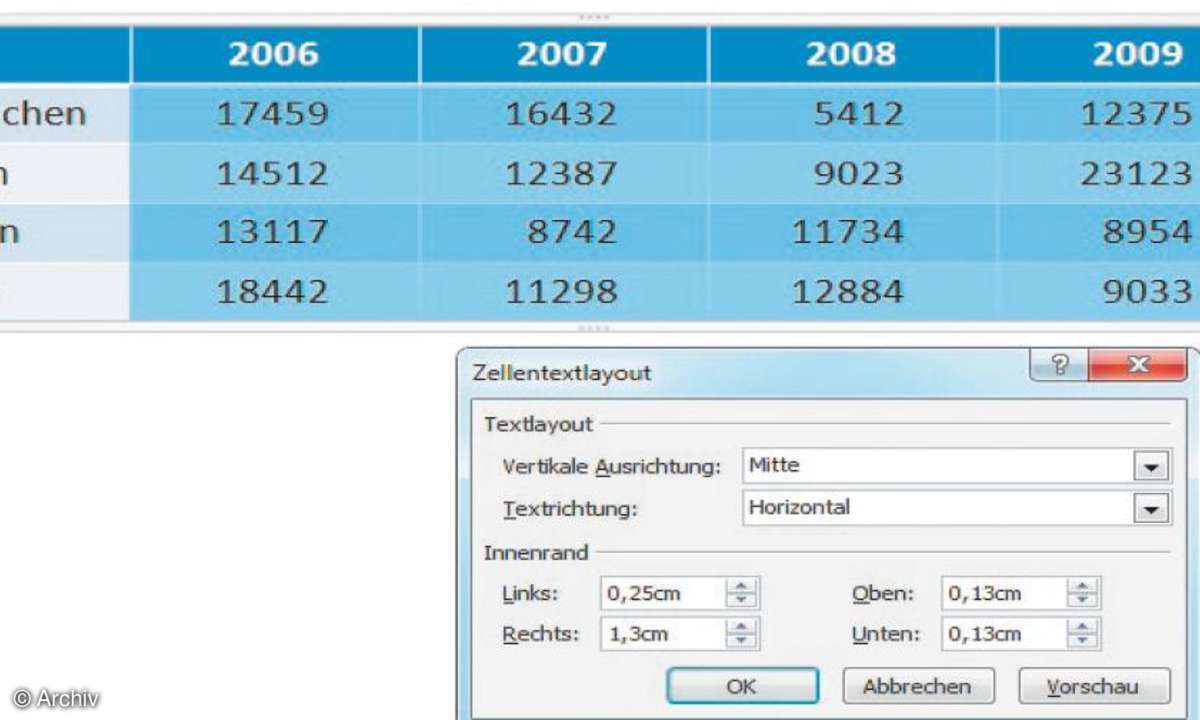
Tipp 12 - Zahlen rechtsbündig und trotzdem mittig
Der schnellen Übersicht wegen sollen Zahlen stets rechtsbündig in Zellen stehen, damit Einer unter Einer und Zehner unter Zehner stehen.
Damit die Zahlen nicht ganz am rechten Spaltenrand "kleben", verschieben Sie diese mit folgendem Trick zur Spaltenmitte hin. Markieren Sie die Zellen mit Zahlen. Klicken Sie bis PowerPoint 2003 auf der Symbolleiste Tabellen und Rahmen auf die Schaltfläche Tabelle. Wechseln Sie zur Registerkarte Textfeld und stellen Sie unter Innenrand für Rechts einen Wert von beispielsweise 1 cm ein.
In PowerPoint 2007 und 2010 erreichen Sie den Befehl auf der Registerkarte Tabellentools/Layout in der Gruppe Ausrichtung über Zellenbegrenzungen/Benutzerdefinierte Seitenränder. Testen Sie die Wirkung, indem Sie auf die Schaltfläche Vorschau klicken und korrigieren Sie gegebenenfalls den Wert für den rechten Innenrand.