Photoshop - Aufgewertet

Unterbelichtet, aber nicht gleichmäßig unterbelichtet: Korrigieren Sie das Bild punktgenau mit Einstellungsebenen und Überblendverfahren.
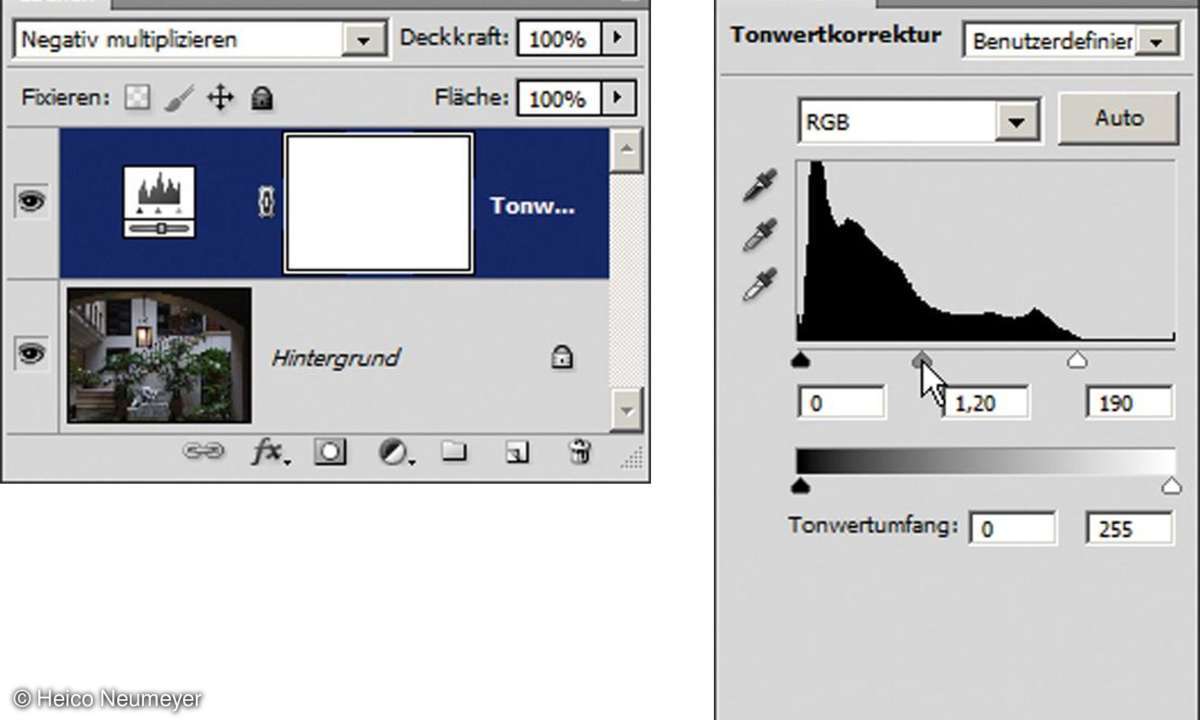
Schritt 1 - Globale Aufhellung
Unten in der Ebenenpalette klicken Sie auf "Neue Füll- oder Einstellungsebene erstellen" und dann auf "Tonwertkorrektur". Oben in der Palette ändern Sie die Füllmethode von "Normal" auf "Negativ multiplizieren" - das bringt bereits eine deutliche Aufhellung. Das rechte, weiße Dreieck ziehen Sie nach innen bis zum Beginn des Histogramms. So heben Sie vorhandene hellere Bildpunkte auf reines Weiß. Die Mitteltöne wirken noch etwas dunkel, sie lassen sich mit dem mittleren, grauen Schieberegler anheben.
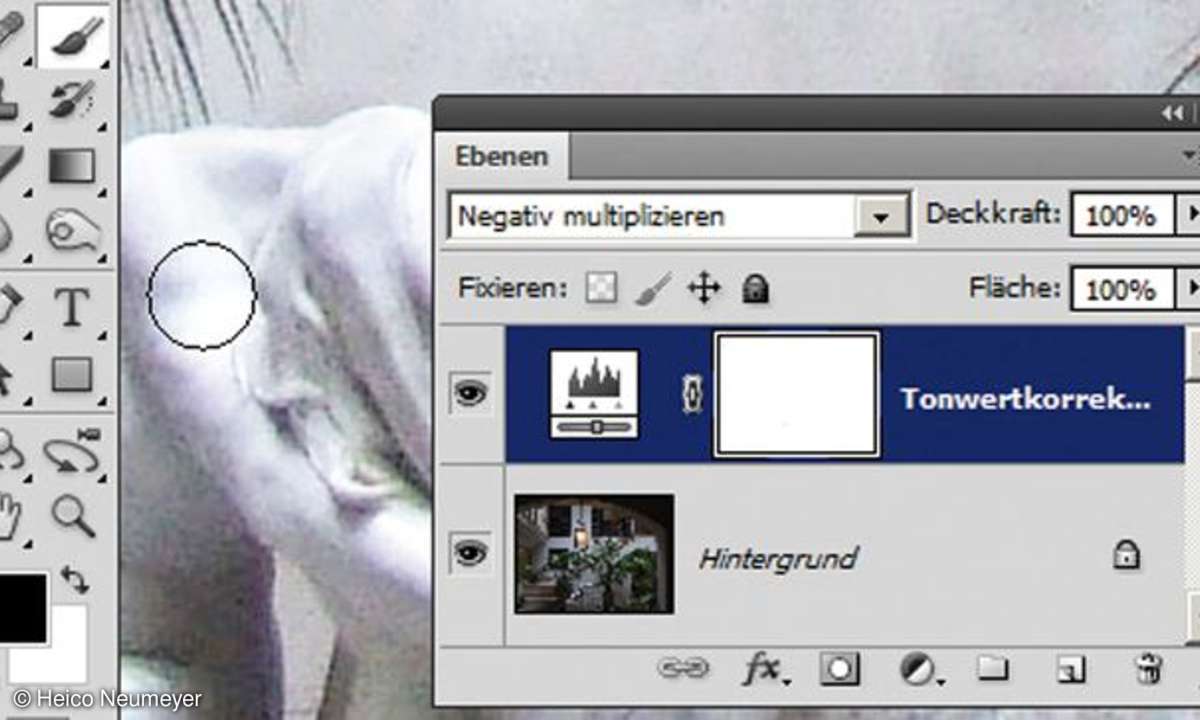
Schritt 2 - Spitzlichter
Einzelne Bilddetails fressen bereits aus, so die Spitzlichter auf den Palmenblättern und auf der Statue. Übermalen Sie die Stellen mit dem Pinsel bei schwarzer Vordergrundfarbe und 20 Prozent Deckkraft. Dabei malen Sie ja nicht direkt auf dem Bild, sie dunkeln lediglich die Ebenenmaske der "Tonwertkorrektur" ab. So wirkt die Aufhellung an den übermalten Stellen schwächer.
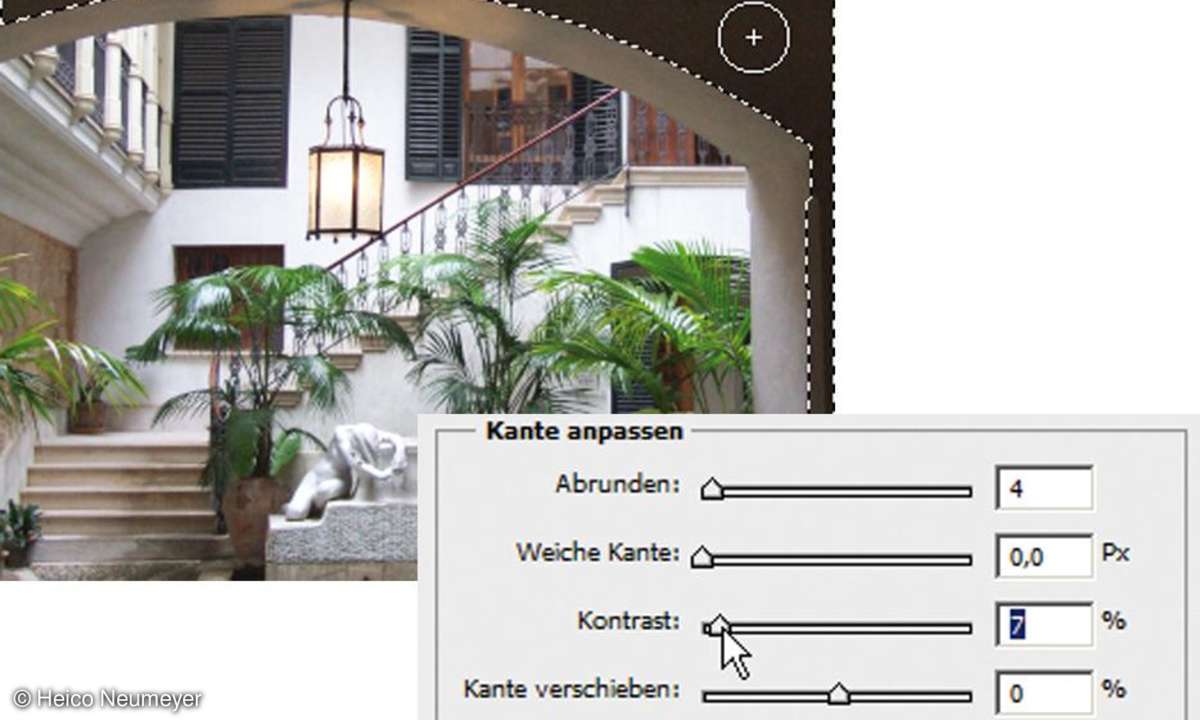
Schritt 3 - Torbogen auswählen
Schalten Sie zum Schnellauswahlwerkzeug, wie immer mit der Option "Automatisch verbessern". Ziehen Sie über den dunklen Torbogen, so dass er ausgewählt wird. Falls Sie zuviel auswählen, ziehen Sie bei gedrückter Alt-Taste über den überflüssigen Bereich - er verschwindet wieder aus der Auswahl. Klicken Sie oben auf "Kante verbessern" und schalten Sie mit dem "W" weiße Schutzfarbe ein. Prüfen Sie, ob Regler wie "Abrunden" und "Kontrast" den Auswahlumriss noch glätten.
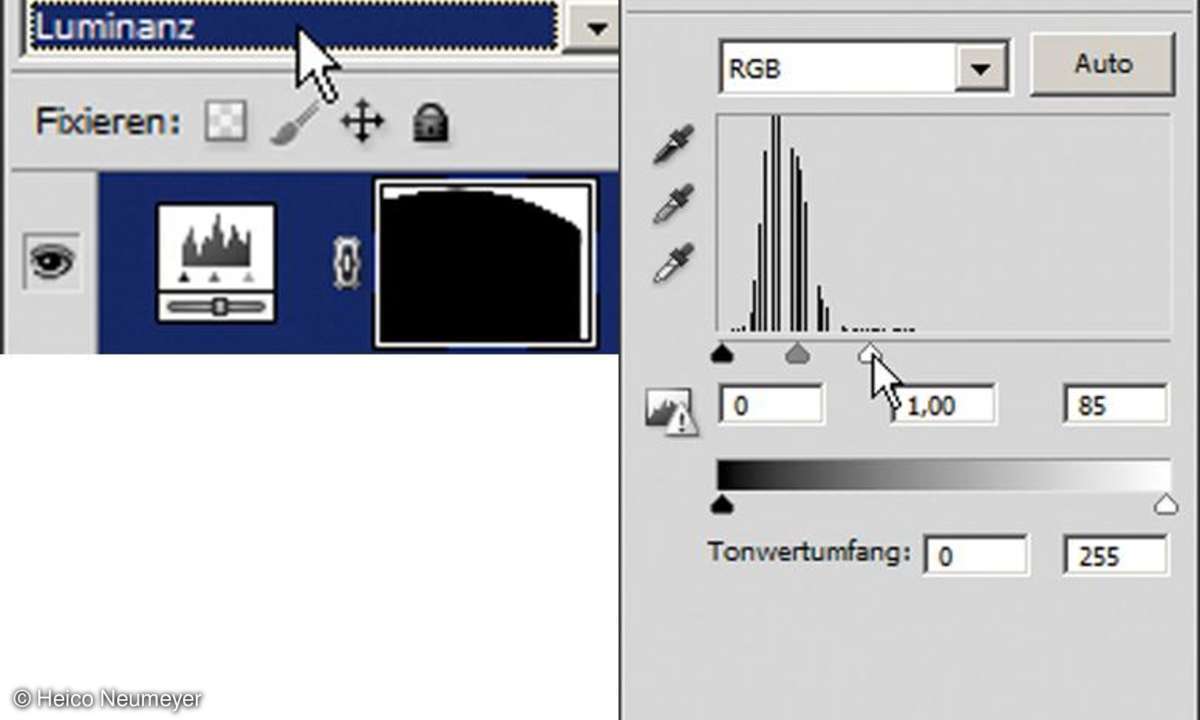
Schritt 4 - Torbogen aufhellen
Klicken Sie noch einmal auf "Neue Füll- und Einstellungsebene erstellen" und auf die "Tonwertkorrektur". So entsteht eine weitere Einstellungsebene. Sie verändert nur den zuvor ausgewählten Torbogen. Ziehen Sie das rechte, weiße Dreieck weit nach innen, bis der Rahmen deutlich aufhellt. In dem zuvor dunklen Bereich erscheint nun hässliches Farbrauschen. Stellen Sie die Füllmethode von "Normal" auf "Luminanz", so verschwindet das Problem.
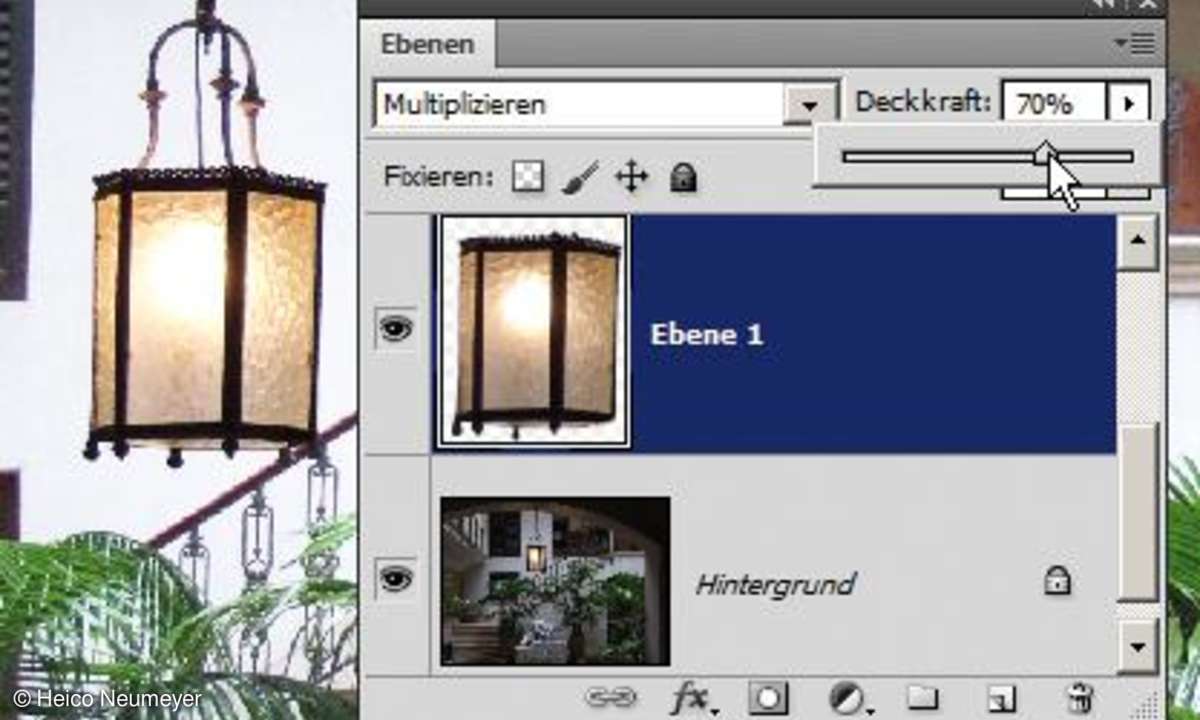
Schritt 5 - Lampe
Die Lampe ist zu blass geworden. Klicken Sie in der Palette einmal auf die "Hintergrund"-Miniatur und wählen Sie die Lampe mit dem Schnellauswahlwerkzeug aus. Per Strg+J (am Mac Befehlstaste+J) duplizieren Sie den Bereich auf eine neue, eigene Ebene. Ändern Sie die Füllmethode von "Normal" auf "Multiplizieren". Nun wirkt die Lampe sehr kräftig und fast schon zu dunkel. Senken Sie die "Deckkraft" auf 70 Prozent.

Und hier das Ergebnis
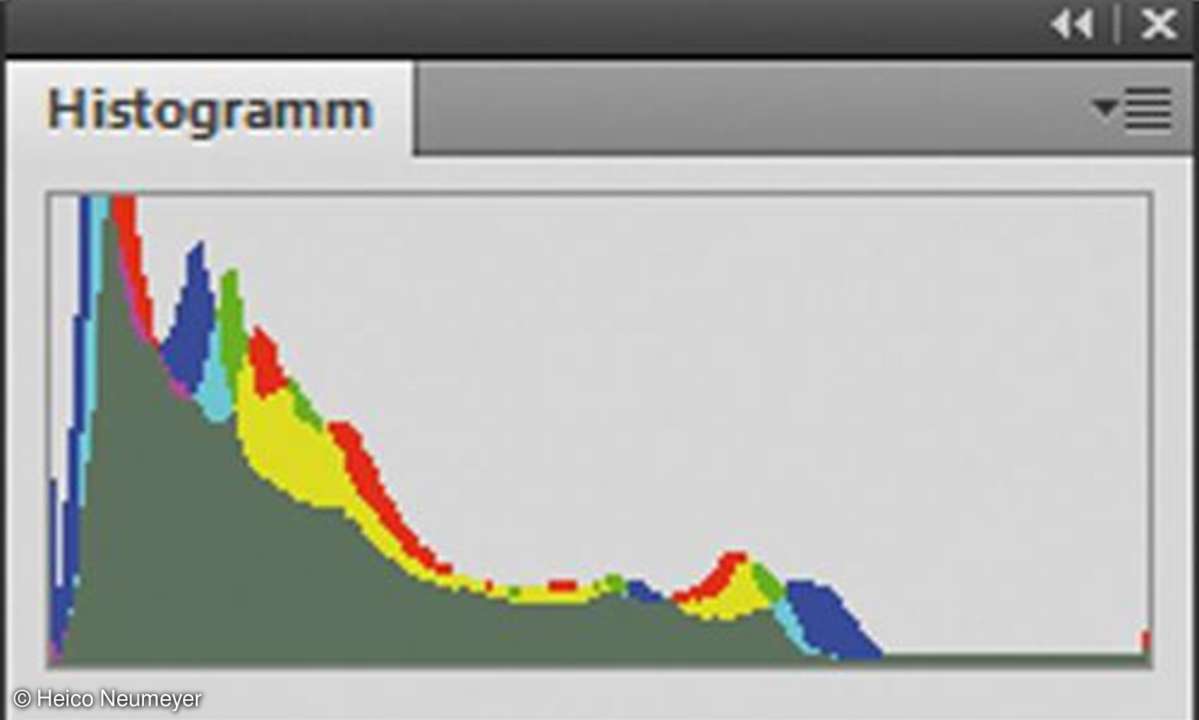
Tipp
Histogrammpalette
Prüfen Sie die Tonwertverteilung in der Histogrammpalette. An der flachen Zone rechts erkennen Sie, dass kaum helle Bildpunkte vorhanden sind. Allerdings gibt es doch ein paar helle Pixel bis hin zu reinem Weiß - und darum kann man die Datei nicht mit einer schnellen Automatikkorrektur aufhellen. Der Mittelwert unseres Ausgangsfotos liegt bei gut 59 - also sehr dunkel, denn auf einer Skala von 0 bis 255 hat mittlere Helligkeit den Wert 127. Am Warndreieck in der Palette erkennen Sie, dass das aktuelle Histogramm auf einer Hochrechnung und nicht auf den vollständigen Originaldaten basiert. Wenn Sie es genau wissen wollen, klicken Sie auf das Dreieck. Nach einer Tonwertveränderung zeigt das Histogramm meist erkennbare Lücken. Sie stören die Bildwirkung nicht.
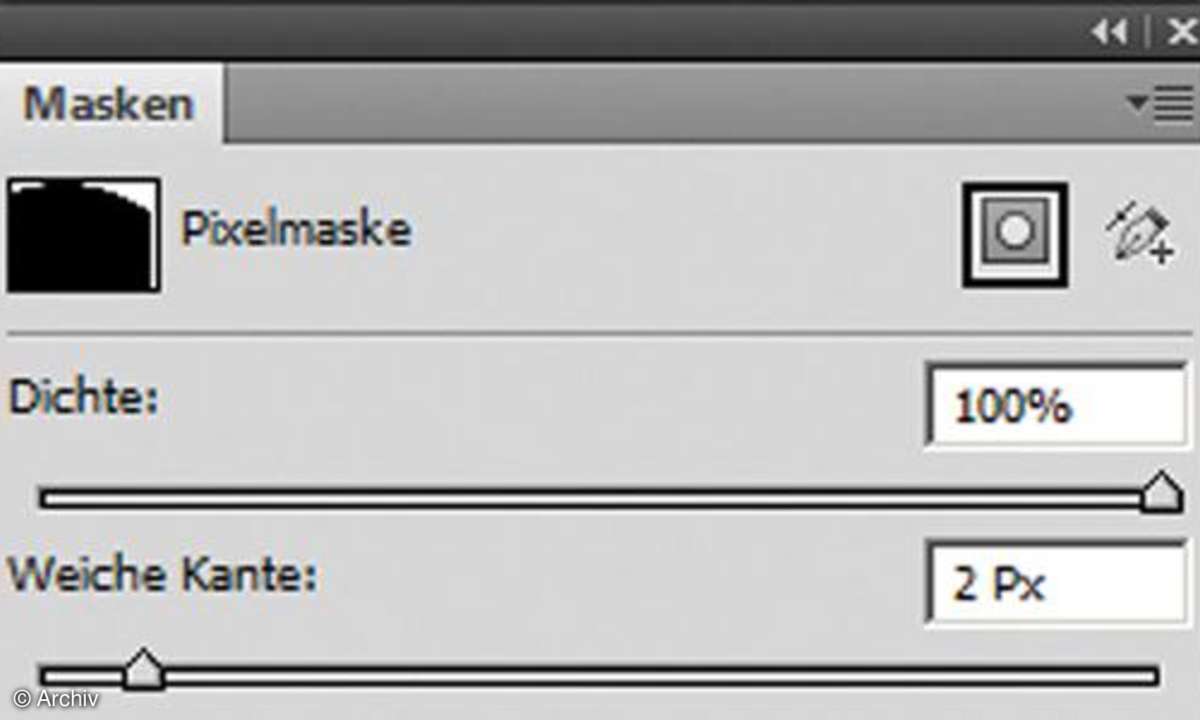
Tipp
Maskenpalette
Photoshop-Vollversionen ab Ausgabe CS4 bieten die Maskenpalette. Der Regler "Weiche Kante" softet Übergänge ab - nützlich, wenn die Auswahl des Torbogens noch zu hart wirkt. Der Regler "Dichte" schwächt die Ebenenmaske der Einstellungsebenen. Tonwertkorrekturen wirken sich dann auch auf Bildbereiche aus, die zunächst durch Schwarz in der Maske ausgespart wurden. Sie könnten zum Beispiel in Schritt 2 die Spitzlichter erst mit Schwarz übermalen, so dass sie wieder zu dunkel werden. Dann senken Sie die "Dichte" in der Maskenpalette. Gut zu wissen: Die Änderungen per "Weiche Kante" und "Dichte" lassen sich verlustfrei zurücksetzen.
Nützliche Tastaturbefehle
Bedienen Sie die Ebenenpalette über schnelle Tastaturbefehle:
• Alt-Klick auf das Augensymbol neben einer Miniatur blendet alle anderen Ebenen aus. Per Alt-Klick auf das Augensymbol neben der "Hintergrund"-Miniatur sehen Sie also wieder Ihr unverändertes Original. Der zweite Alt-Klick auf das Augensymbol zeigt wieder alle Ebenen an.
• Umschalt-Klick auf eine Maskenminiatur schaltet die Maske ab, die Ebene ist über die volle Bildbreite sichtbar.
• Alt-Klick auf eine Maskenminiatur zeigt die Maske als Schwarzweißbild an, per Umschalt+Alt-Klick blenden Sie die Maske als rote Schutzfarbe ein. So lässt sich die Maske übersichtlicher beurteilen und retuschieren.