Backup-Workshop vor dem Windows-10-Update
Vor dem Update auf WIndows 10 sollten Sie ein Backup machen. Unsere Anleitung erklärt, wie Sie das mit PC Magazin Backup Pro anstellen.
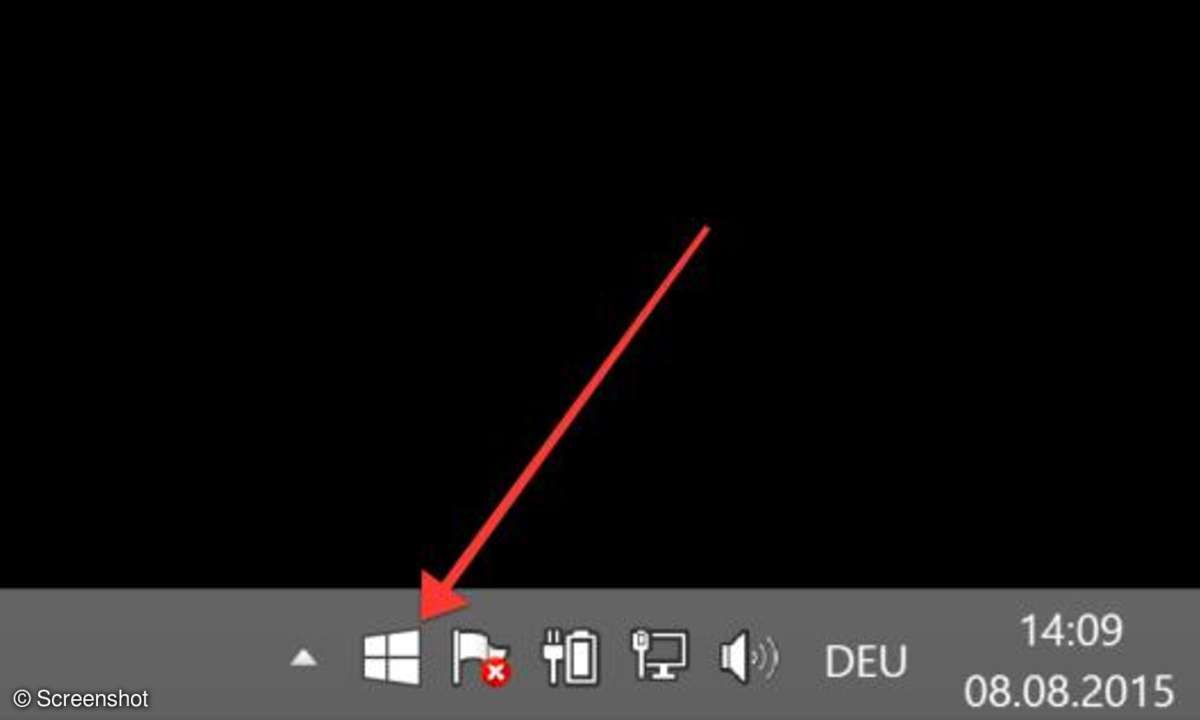
PC vor Windows 10 Update prüfen: Schritt 1
Bevor Sie loslegen, sollten Sie prüfen, ob Ihr PC fit für Windows 10 ist. Auf PCs mit Windows 7 und 8/8.1 hat Microsoft bereits im Frühjahr die "Get Windows 10"-App installiert. Sie macht sich über ein Windows-Symbol neben der Uhrzeit-Anzeige in der Task-Leiste bemerkbar. Beim Klick ...
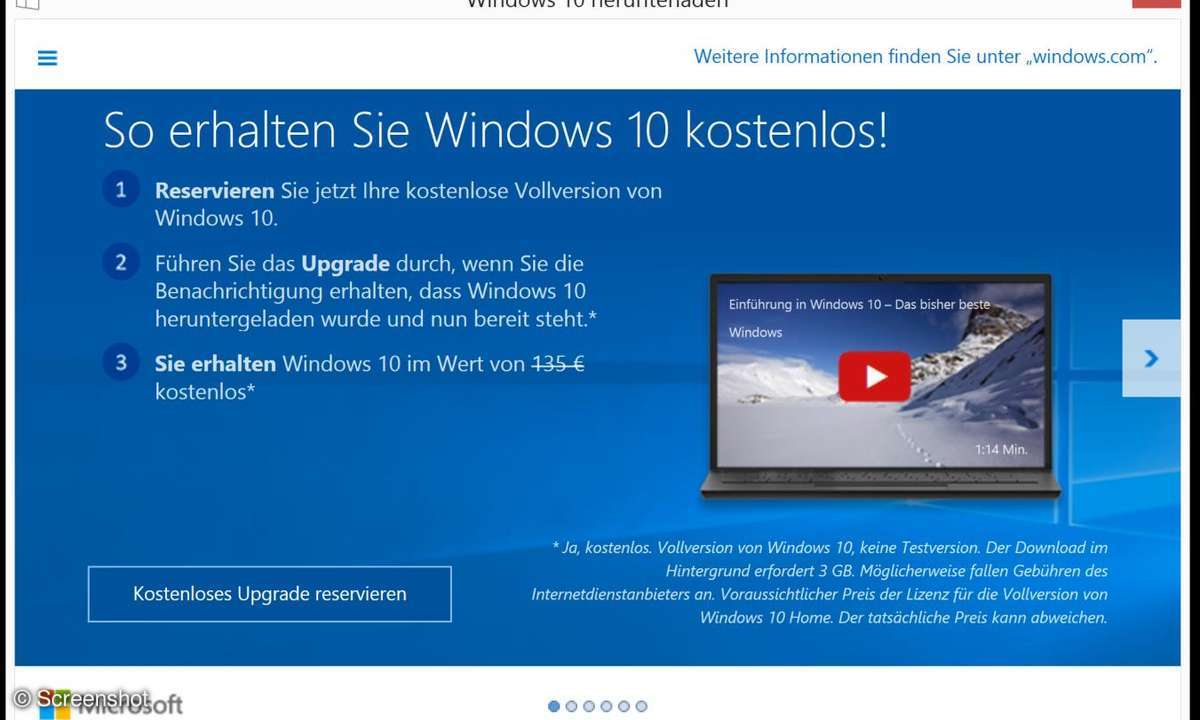
PC vor Windows 10 Update prüfen: Schritt 2
... öffnet sich dieses Fenster. Klicken Sie hier auf die drei Striche links oben ...
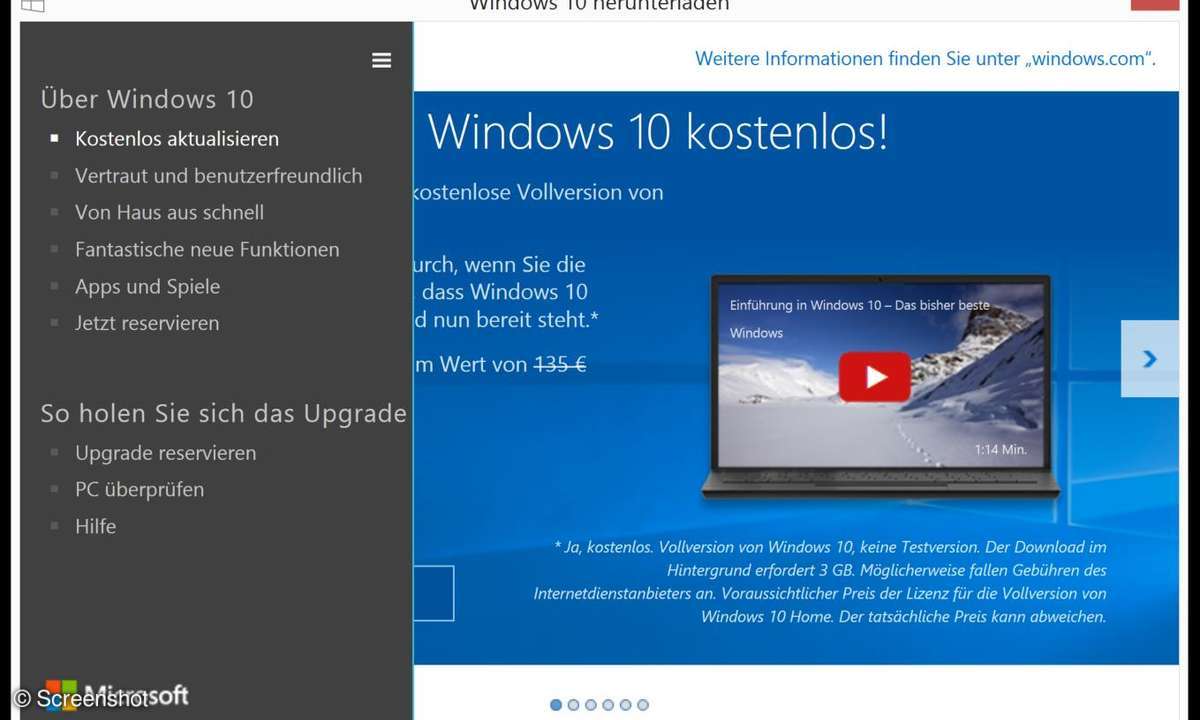
PC vor Windows 10 Update prüfen: Schritt 3
... und dann auf "PC überprüfen". Anschließend verrät Microsoft, ob der PC kompatibel mit Windows 10 ist und zeigt eventuelle Probleme.
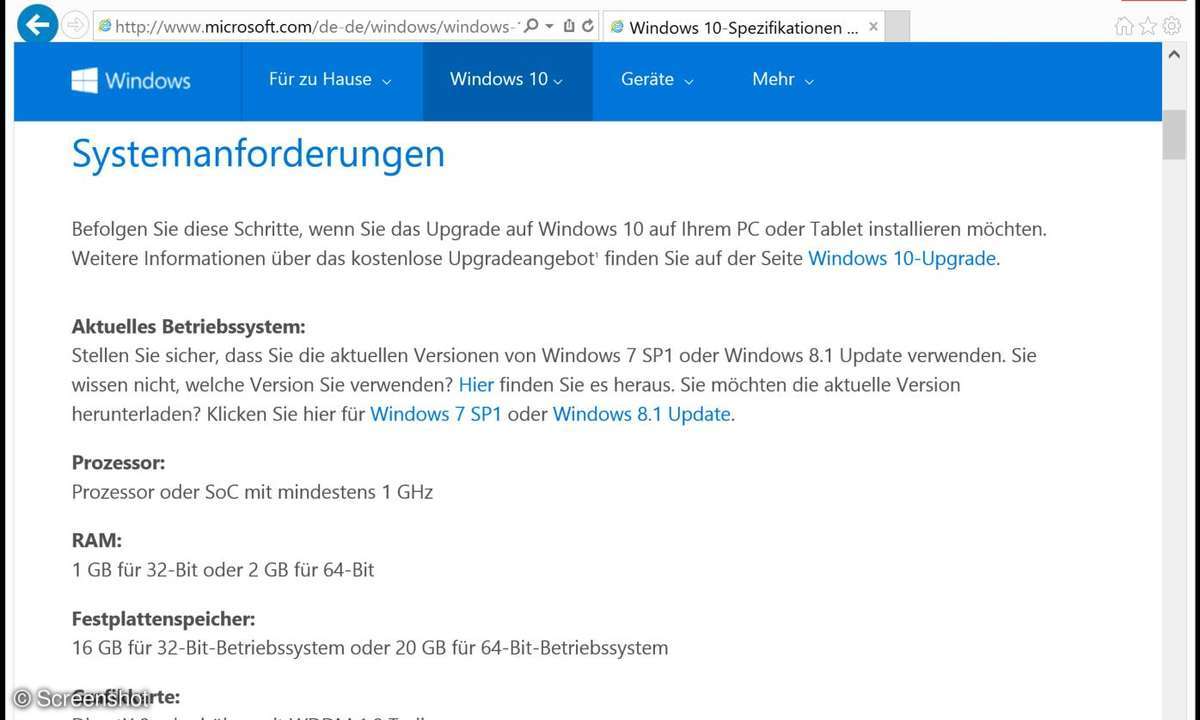
PC vor Windows 10 Update prüfen: Schritt 4
Für Windows XP und Vista gibt es keine vergleichbare Überprüfung. Nutzer dieser Betriebssysteme können aber zum Beispiel mit einem Blick in die Systemanforderungen von Windows 10 überprüfen, inwiefern sich ihr PC für das neue Betriebssystem eignet.
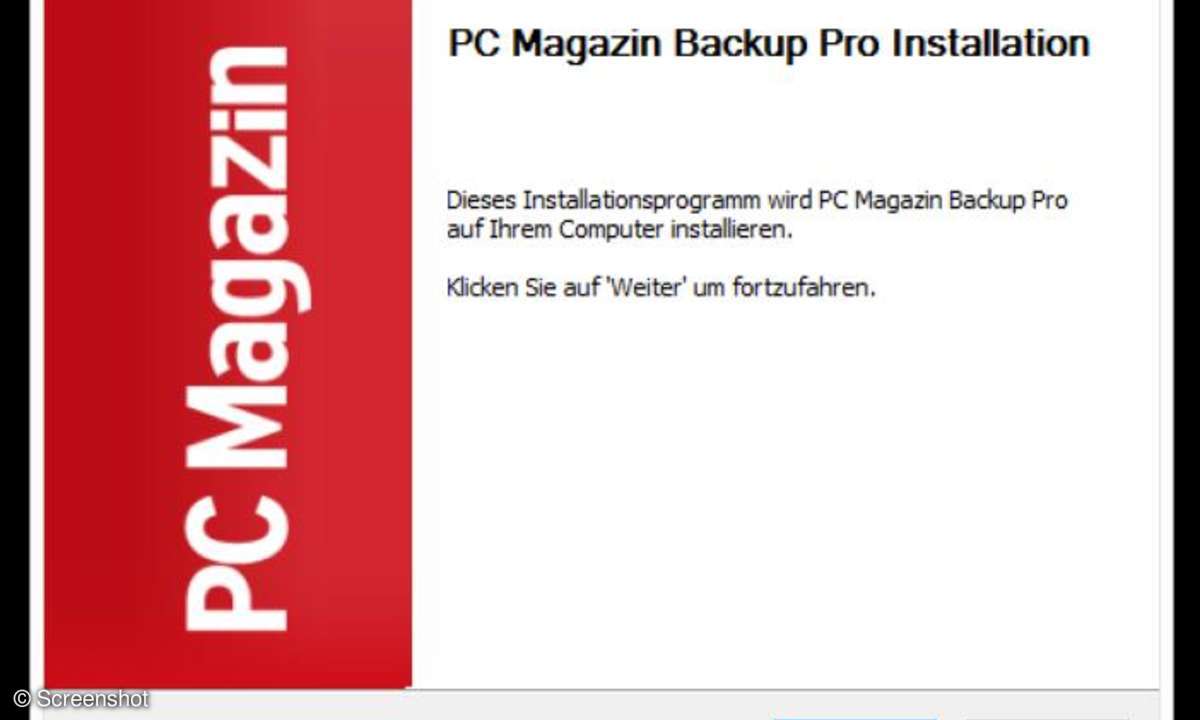
PC Magazin Backup Pro installieren - Schritt 1
PC Magazin Backup Pro können Sie 30 Tage lang kostenlos testen. Den Download der Demo-Version finden Sie auf unserer Website unter backup.connect-living.de. Laden Sie die Software herunter und installieren Sie sie auf Ihrem PC. Dazu klicken Sie den Download doppelt an. Danach reichen drei Klicks auf "Weiter" und einer auf "Fertig stellen", um Backup Pro einzurichten.
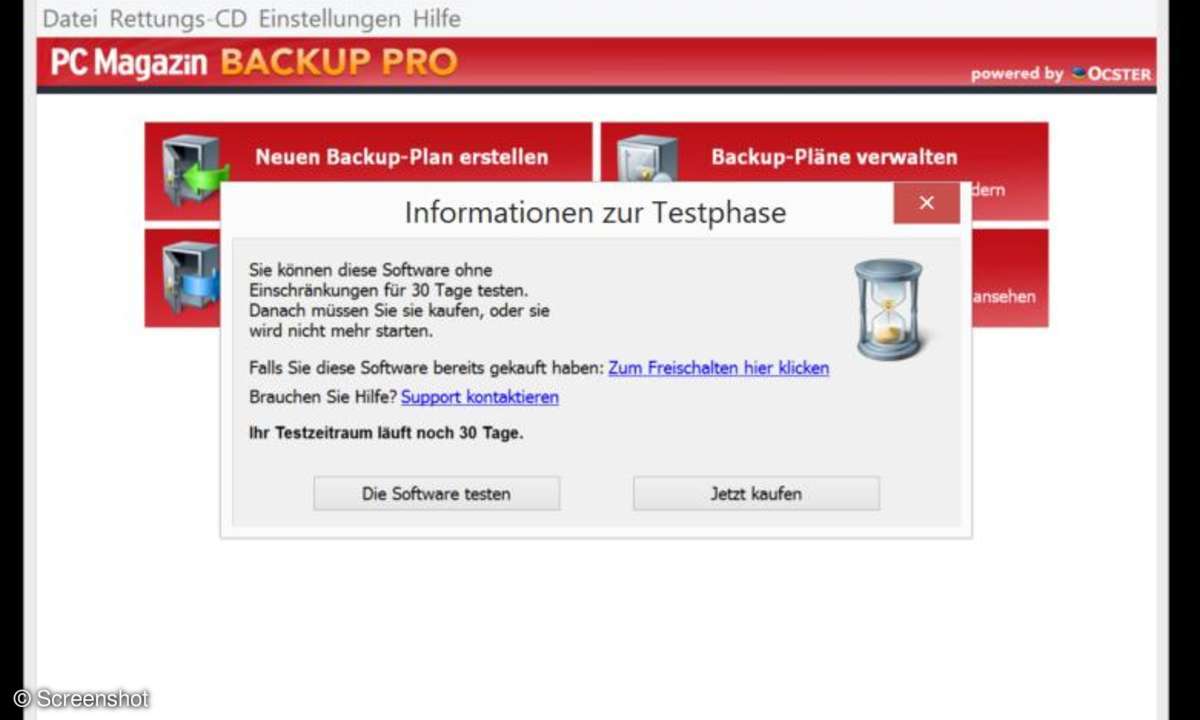
PC Magazin Backup Pro installieren - Schritt 2
Beim Start der Demo-Version erscheint automatisch ein Hinweisfenster, das Ihnen zeigt, wie lange der Testzeitraum noch läuft. Sobald Sie einen Lizenzschlüssel erworben haben, können Sie diesen mit einem Klick auf "Zum Freischalten hier klicken" eingeben.
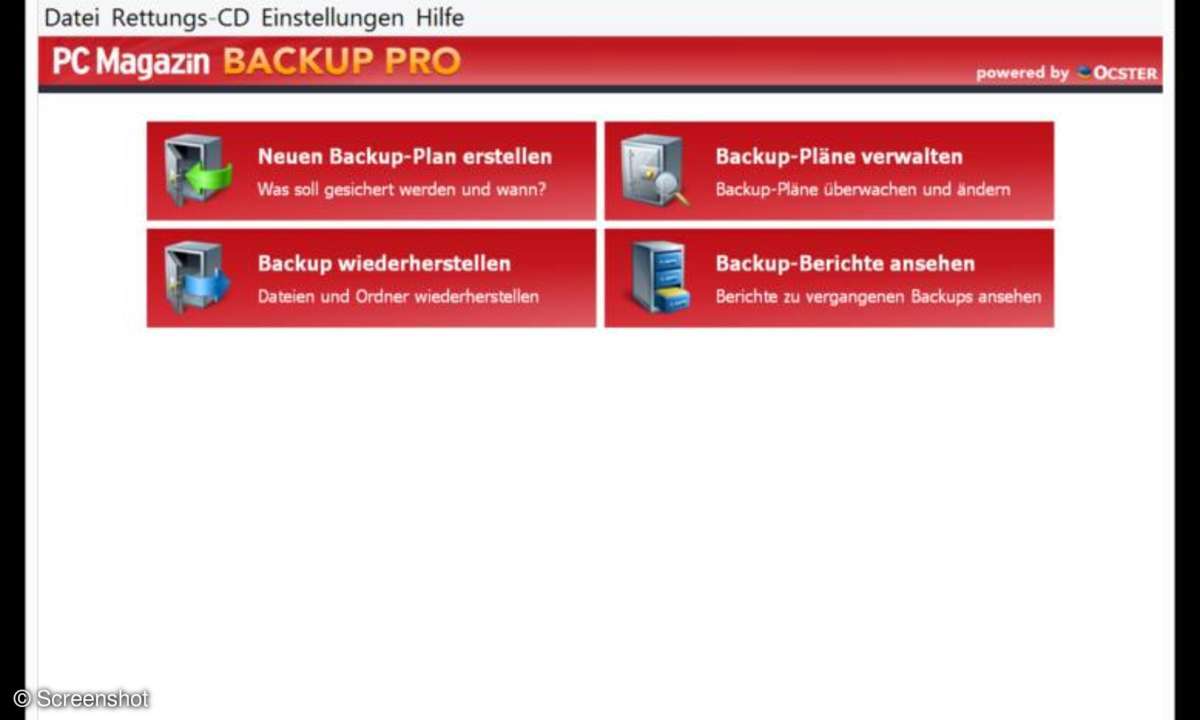
Systemsicherung mit Backup Pro - Schritt 1
Um ein Backup Ihres Systems anzulegen, klicken Sie auf der Startseite von Backup Pro auf "Neuen Backup-Plan erstellen".
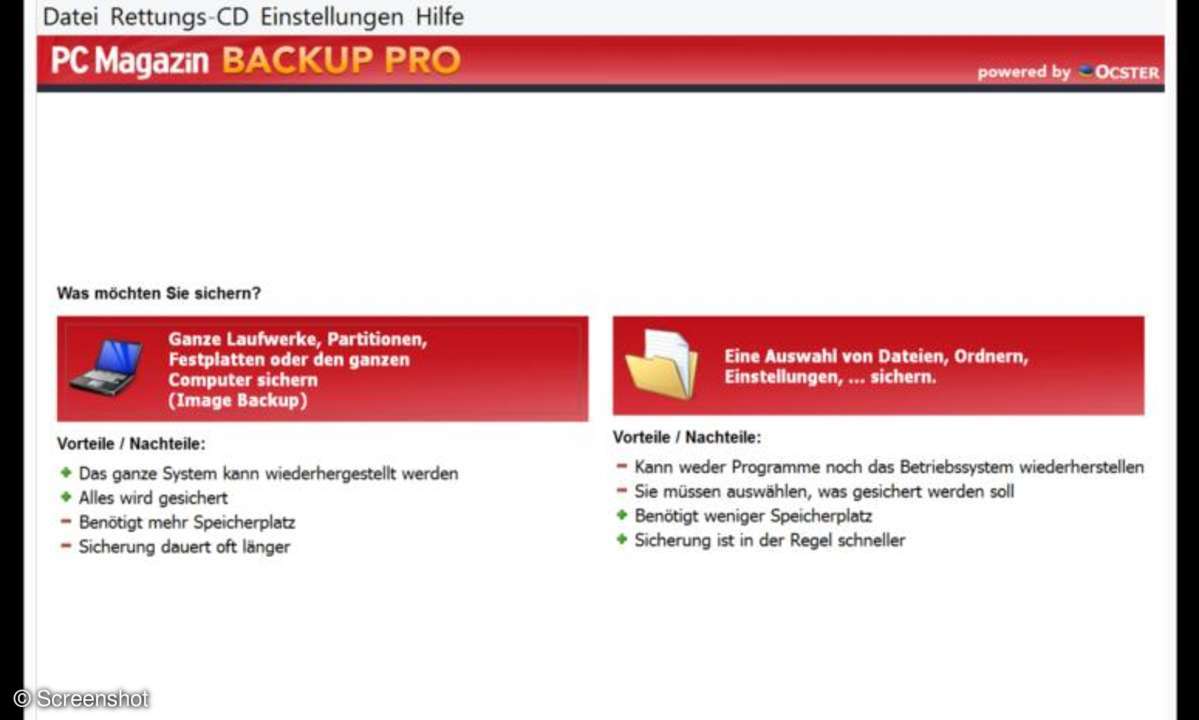
Systemsicherung mit Backup Pro - Schritt 2
Anschließend möchte das Programm wissen, was genau Sie sichern möchten. Klicken Sie hier auf "Ganze Laufwerke, Partitionen, Festplatten oder den gesamten Computer sichern (Image Backup)".
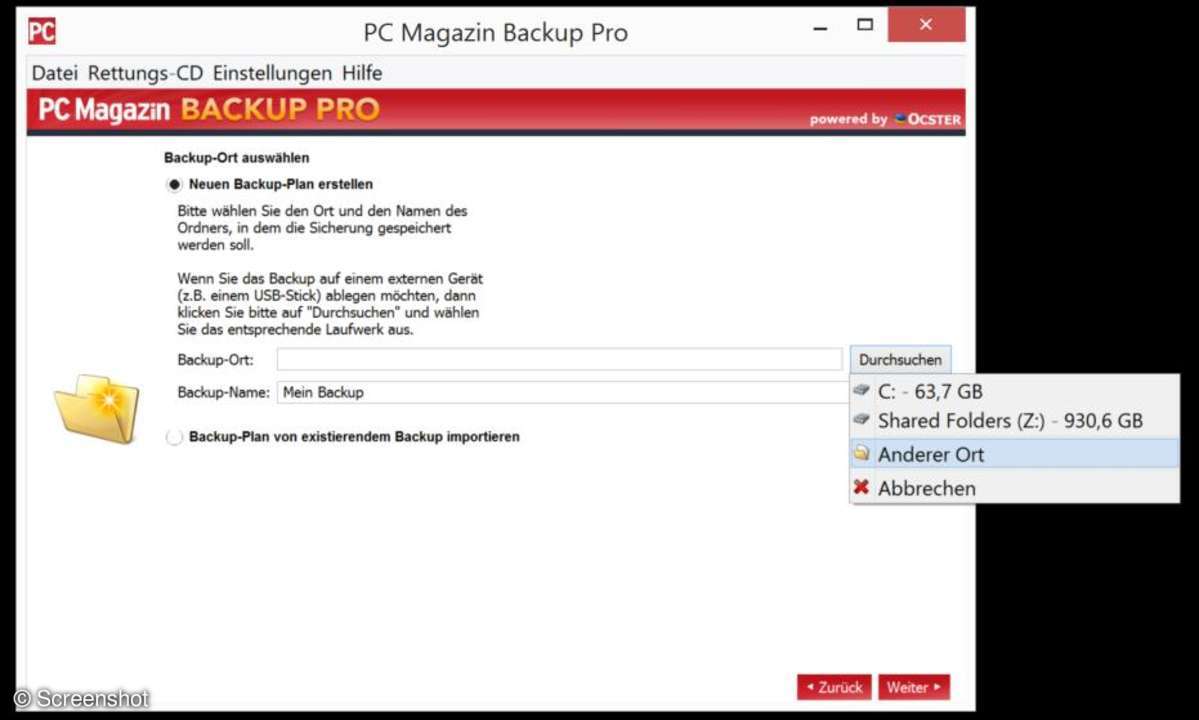
Systemsicherung mit Backup Pro - Schritt 3
Legen Sie nun fest, wo Sie das Backup speichern möchten. Wir empfehlen eine Sicherung auf ein vom PC getrenntes Gerät. Das kann zum Beispiel ein USB-Stick oder eine externe Festplatte sein, die Sie nach der Sicherung trennen. Aber auch ein Netzwerkspeicher (NAS) oder ein anderer Computer im Netzwerk sind geeignete Backup-Ziele. Klicken Sie auf "Durchsuchen", um das gewünschte Laufwerk auszusuchen. Über "Anderer Ort" gelangen Sie an Speicherorte, die über keinen Laufwerksbuchstaben verfügen, insbesondere an Netzwerkfreigaben. Klicken Sie auf "Weiter", wenn Sie fertig sind.
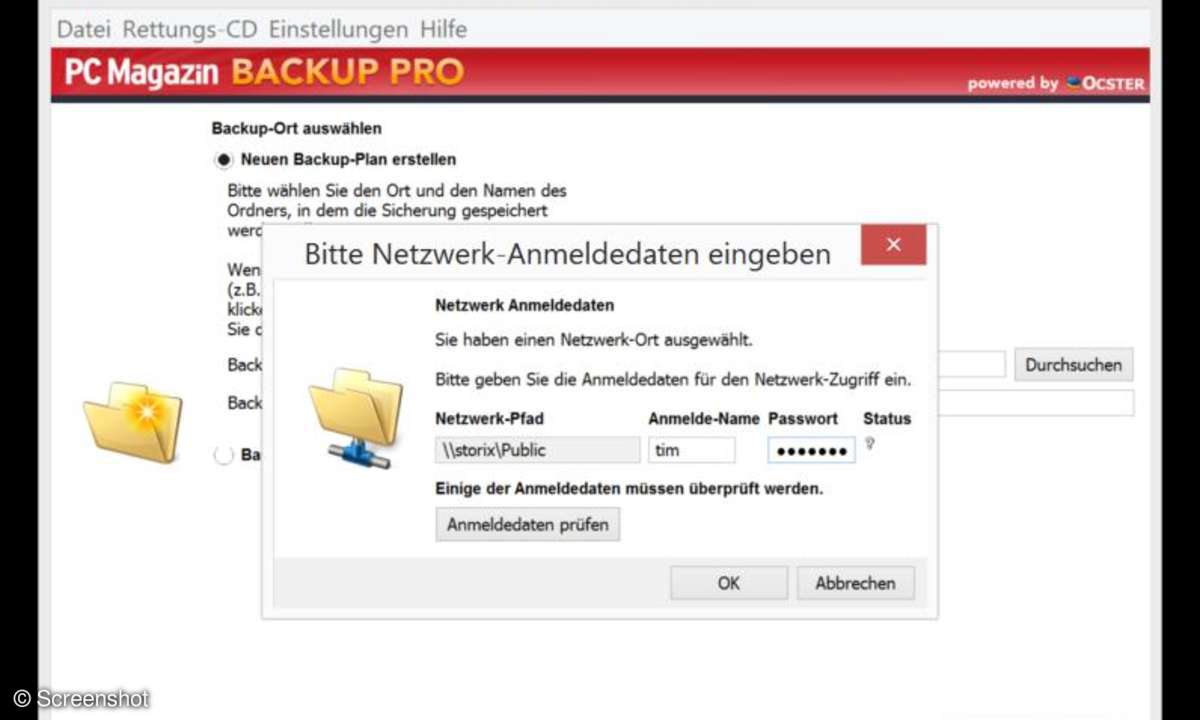
Systemsicherung mit Backup Pro - Schritt 4
Sofern Sie sich für ein Netzwerklaufwerk entschieden haben, überprüft PC Magazin Backup Pro die Login-Daten. Dabei verwendet es standardmäßig Ihren Windows-Benutzernamen. Wenn Sie schon wissen, dass es sich dabei um die falschen Zugangsdaten handelt, klicken Sie einfach auf "Prüfung abbrechen" und ersetzen Anmelde-Name und Passwort mit den korrekten Daten. Anschließend klicken Sie auf "Anmelde-Daten überprüfen".
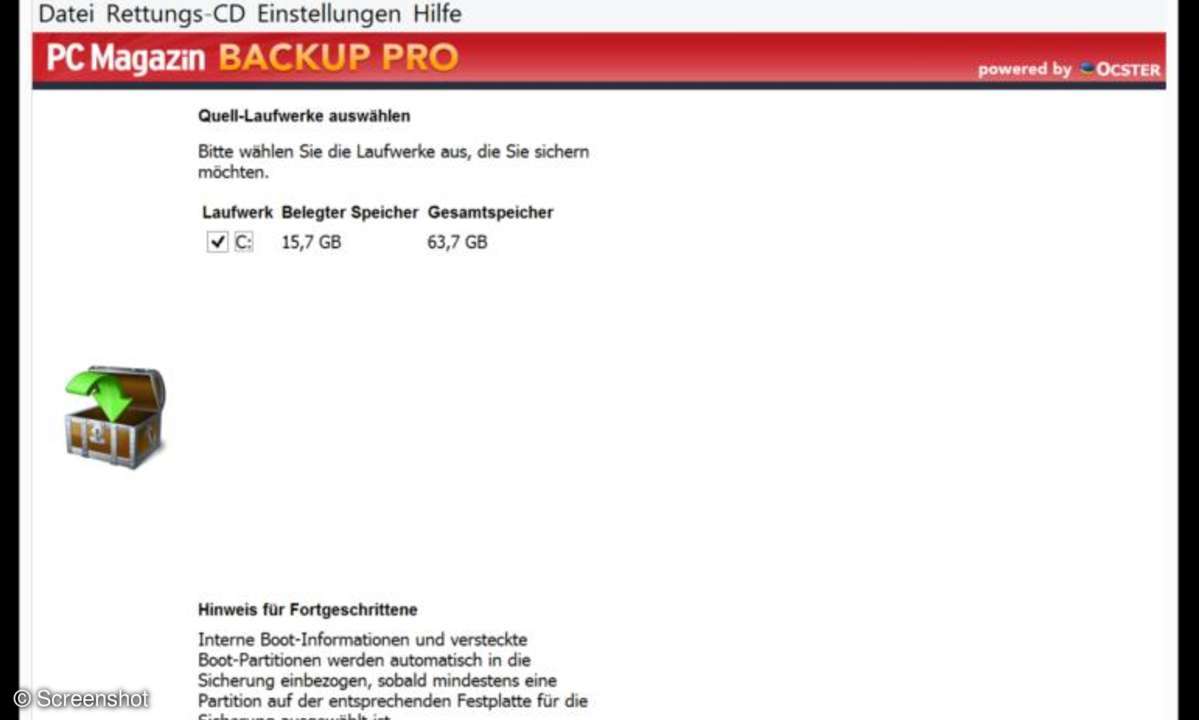
Systemsicherung mit Backup Pro - Schritt 5
Jetzt wählen Sie die zu sichernden Partitionen aus, d.h. die Laufwerke Ihres PCs, die im Backup landen sollen. Auf vielen PCs gibt es nur das Laufwerk "C:", auf anderen müssen Sie genauer hinsehen, welche Partitionen relevant sind. Am besten überprüfen Sie mit dem Windows Explorer, auf welchen Partitionen sich relevante Daten befinden. Im Zweifel ist es besser, eine Partition zu viel zu sichern als eine zu wenig.
Versteckte Partitionen und zum Start des PCs notwendige Informationen sichert Backup Pro automatisch, sobald Sie eine Partition der jeweiligen Festplatte ausgewählt haben.
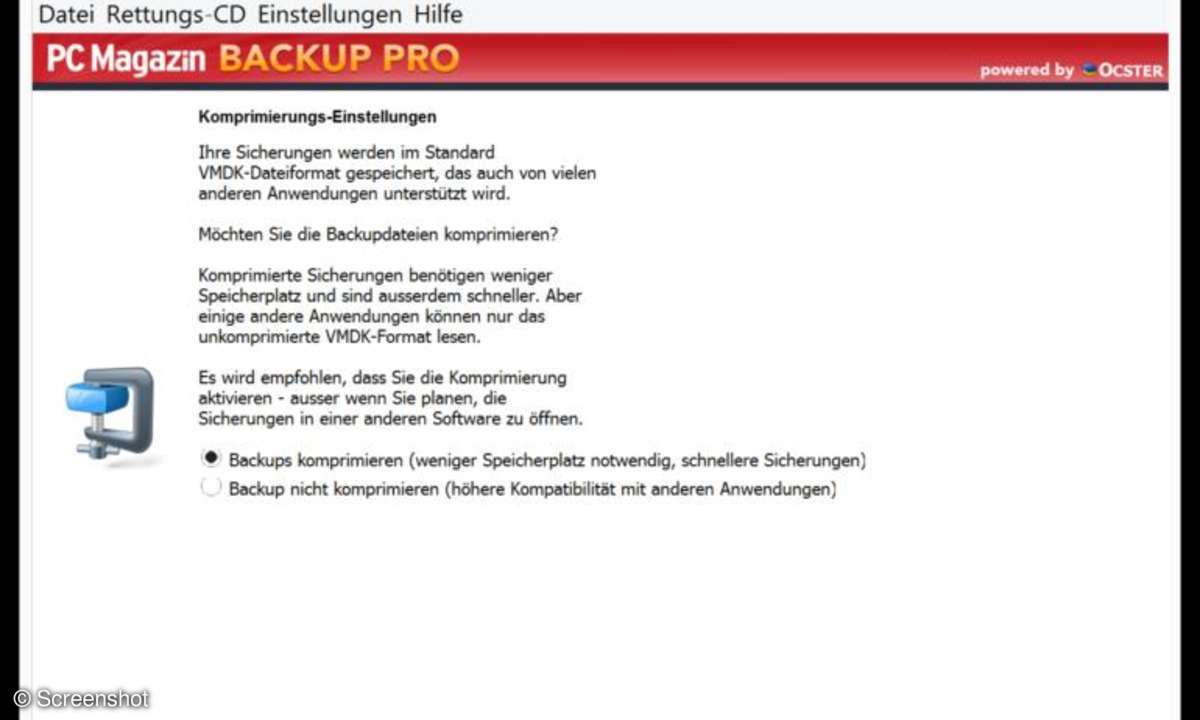
Systemsicherung mit Backup Pro - Schritt 6
Standardmäßig komprimiert Backup Pro die Sicherung. Dadurch belegt sie auf dem Ziellaufwerk weniger Speicherplatz. Ist Speicherplatz kein Problem, können Sie die Komprimierung gefahrlos abschalten. Dadurch wächst auch die Zahl der Programme, mit denen Sie die Sicherung - außer mit Backup Pro natürlich - öffnen können.
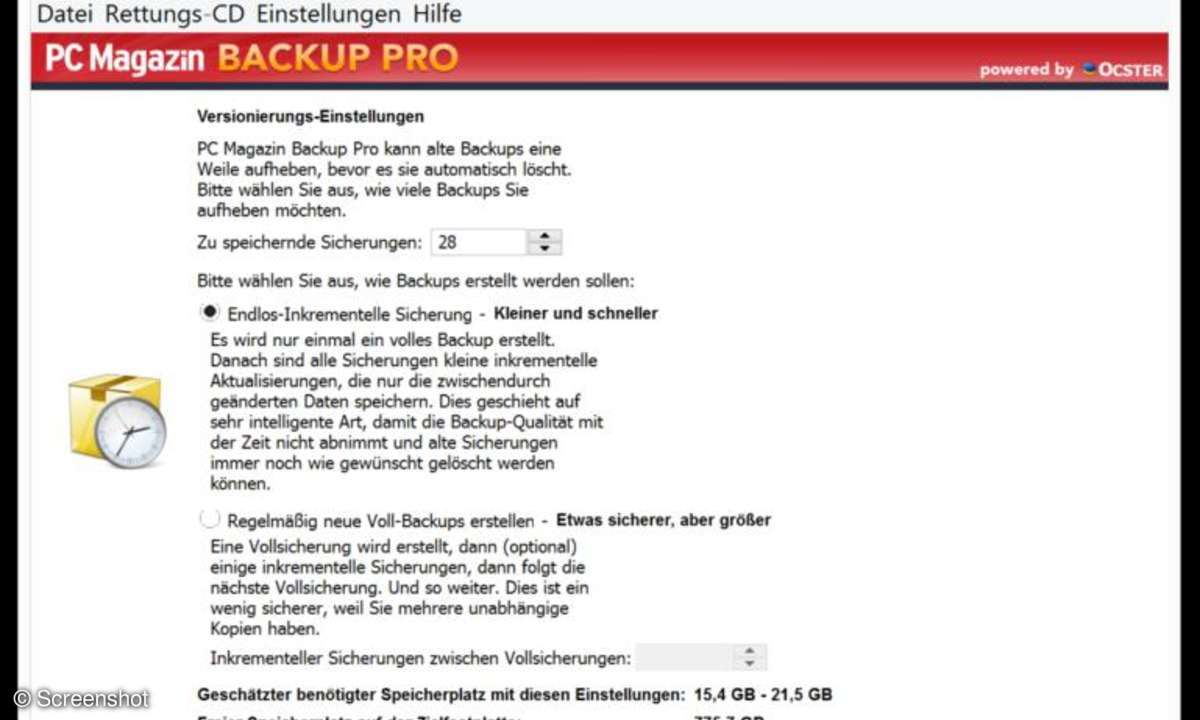
Systemsicherung mit Backup Pro - Schritt 7
Backup Pro hebt ältere Versionen Ihrer Datensicherungen auf - wie viele, das können Sie bei "Zu speichernde Sicherungen" einstellen. Außerdem haben Sie die Wahl zwischen der Endlos-Inkrementellen Sicherung und Voll-Backups. Erstere sparen Platz und gehen schneller, da bei jeder auf das anfängliche Backup folgenden Sicherung nur noch neue beziehungsweise geänderte Dateien gespeichert werden. Das Voll-Backup ist etwas robuster, weil Backup Pro keine Zusammenhänge zwischen verschiedenen Sicherungen verwalten muss, braucht aber mehr Platz und Zeit.
Wenn Sie Windows neu installieren, dann haben diese Einstellungen keine Bedeutung, da sie ohnehin mit der alten Installation untergehen. Das Gleiche gilt auch ...
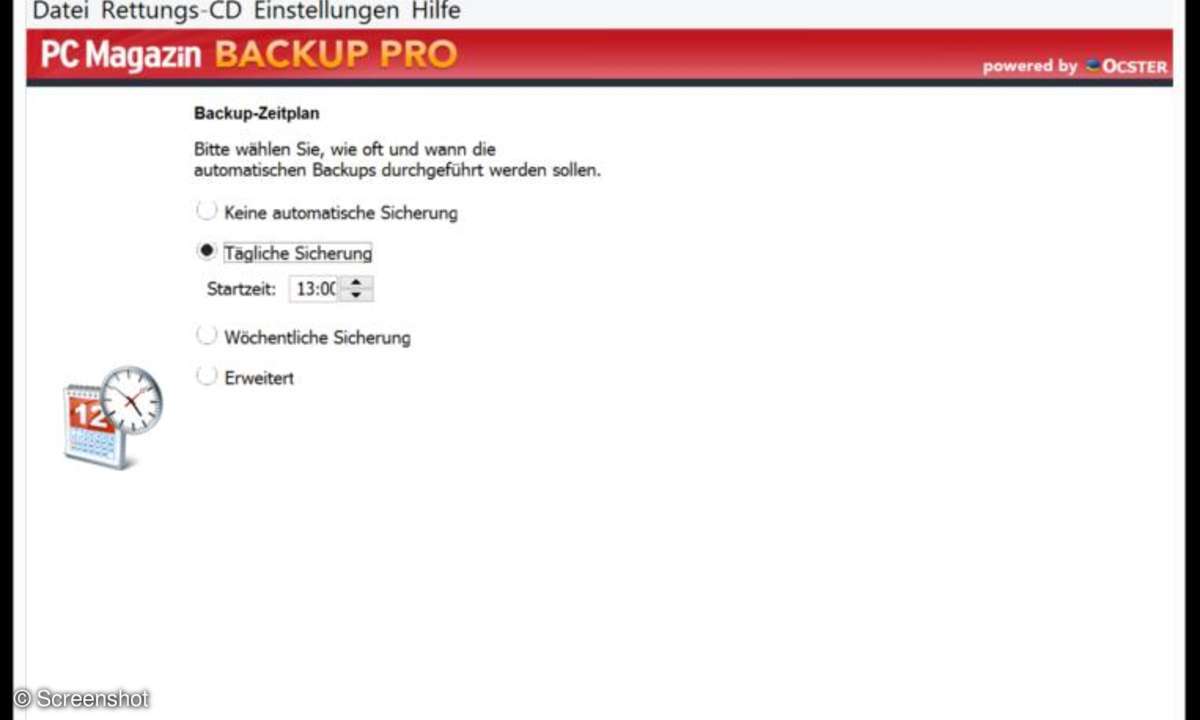
Systemsicherung mit Backup Pro - Schritt 8
... für die Einstellungen hinsichtlich der Zeitplanung für Ihre Backups.
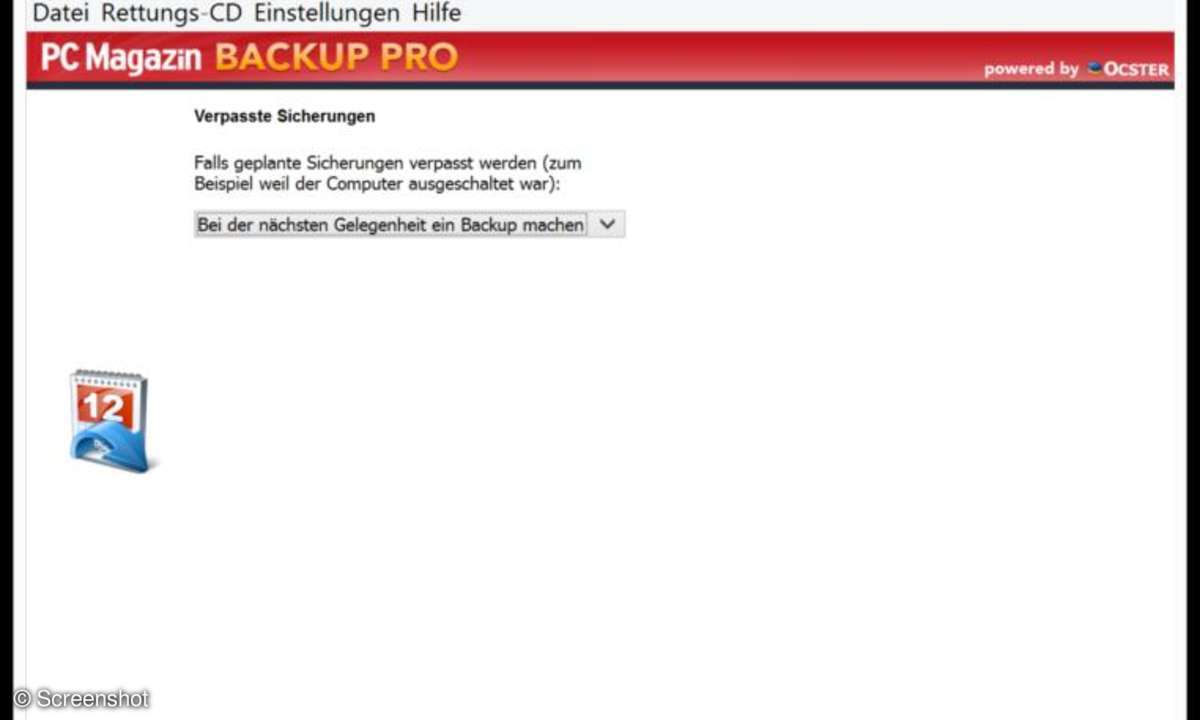
Systemsicherung mit Backup Pro - Schritt 9
An alles gedacht: Sollte Ihr PC ausgeschaltet sein, wenn eine Sicherung ansteht, holt Backup Pro dieses auf Wunsch beim nächsten Hochfahren nach.
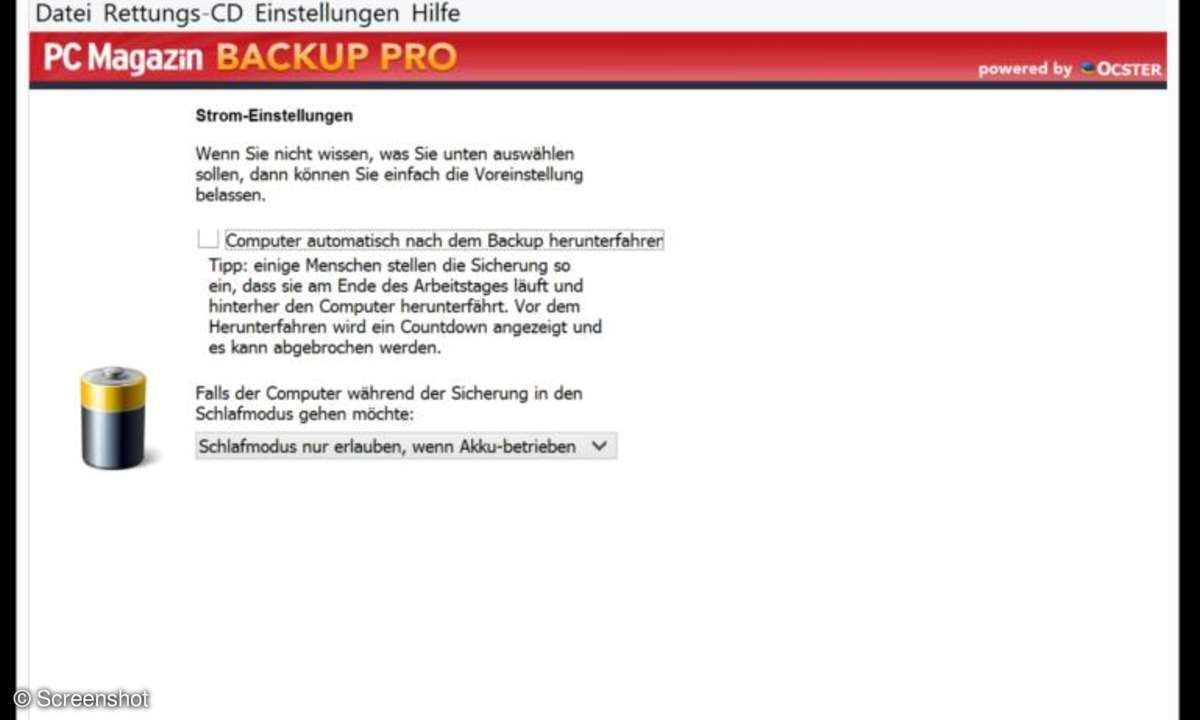
Systemsicherung mit Backup Pro - Schritt 10
Bei Bedarf fährt PC Magazin Backup Pro den Computer nach erledigter Sicherung herunter, um Strom zu sparen.
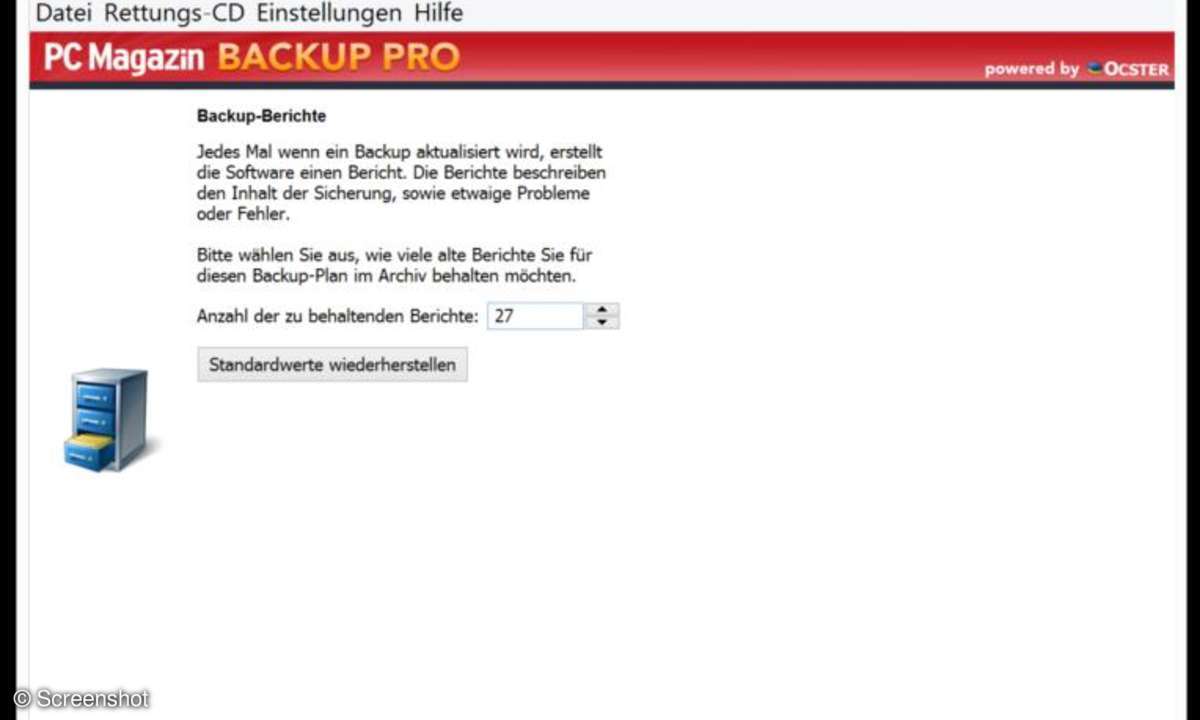
Systemsicherung mit Backup Pro - Schritt 11
Bei jeder Sicherung erzeugt Backup Pro eine Protokolldatei. Wie viele dieser Protokolle aufgehoben werden sollen, stellen Sie auf dieser Seite ein.
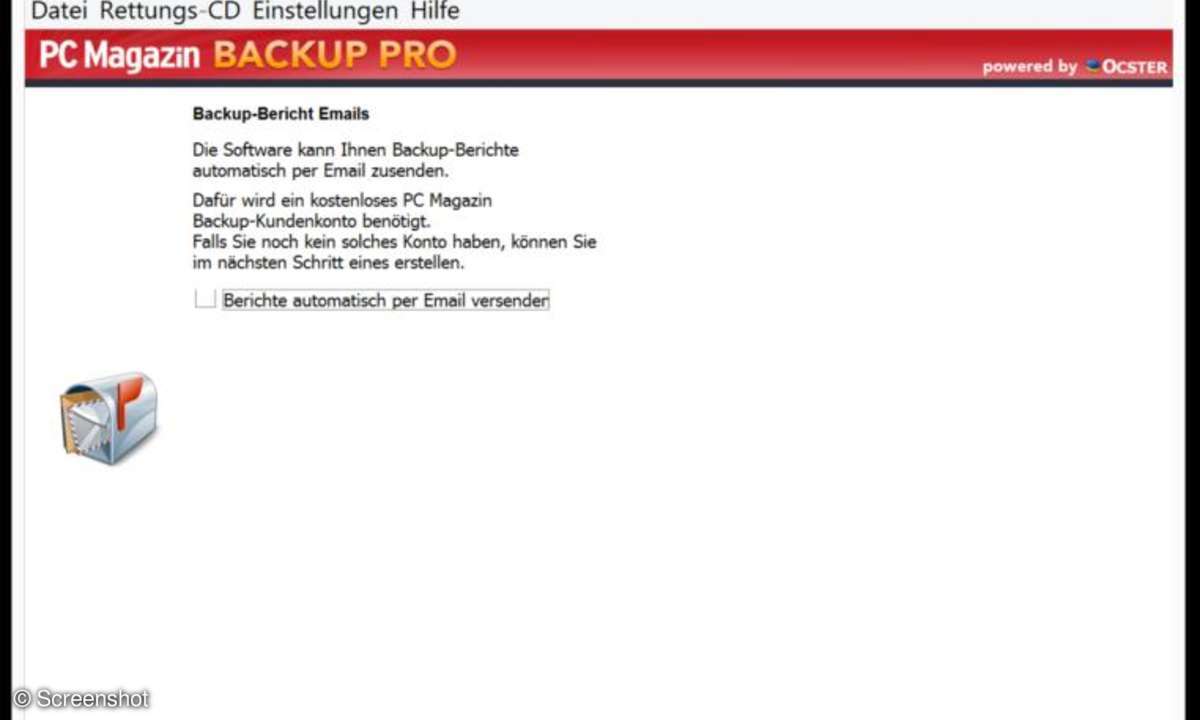
Systemsicherung mit Backup Pro - Schritt 12
Speziell wenn Sie Backup Pro auf Familien-PCs oder anderen Geräten einsetzen, die Sie selbst nicht ständig nutzen, ist die E-Mail-Option praktisch. Auf diesem Weg informiert Sie die Software über Erfolg und Misserfolg von Datensicherungen.
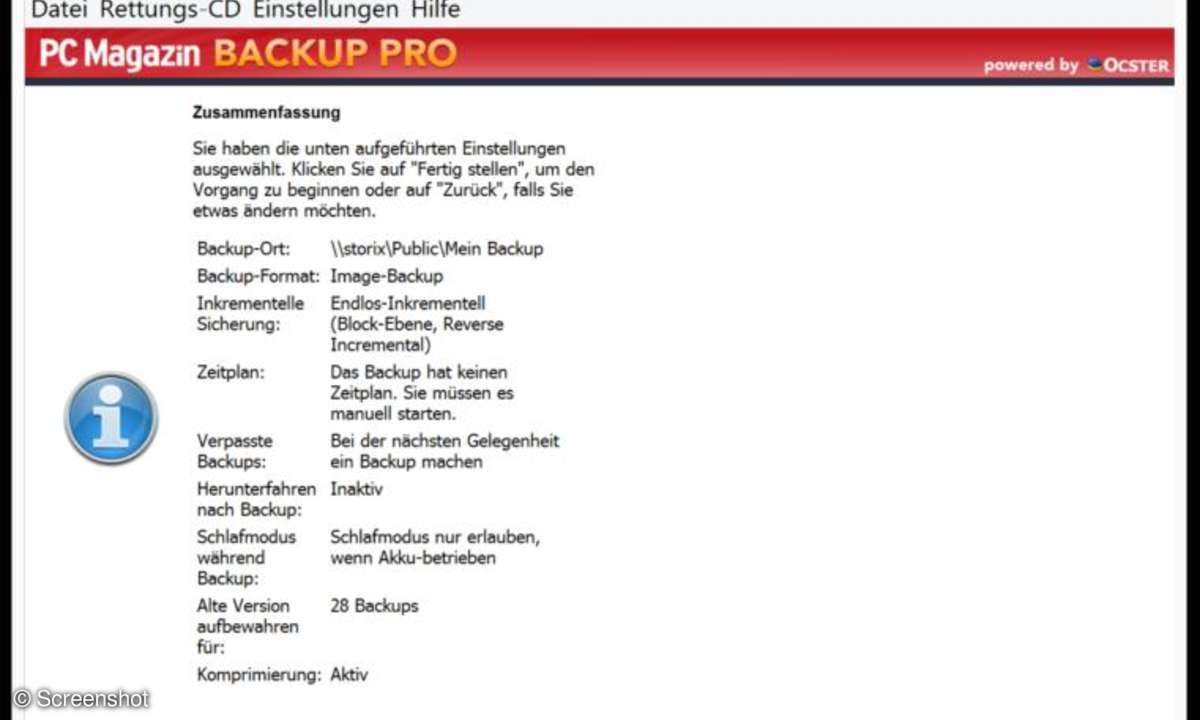
Systemsicherung mit Backup Pro - Schritt 13
Abschließend präsentiert Backup Pro noch einmal alle Einstellungen auf einen Blick. Bestätigen Sie diese mit "Weiter" und ...
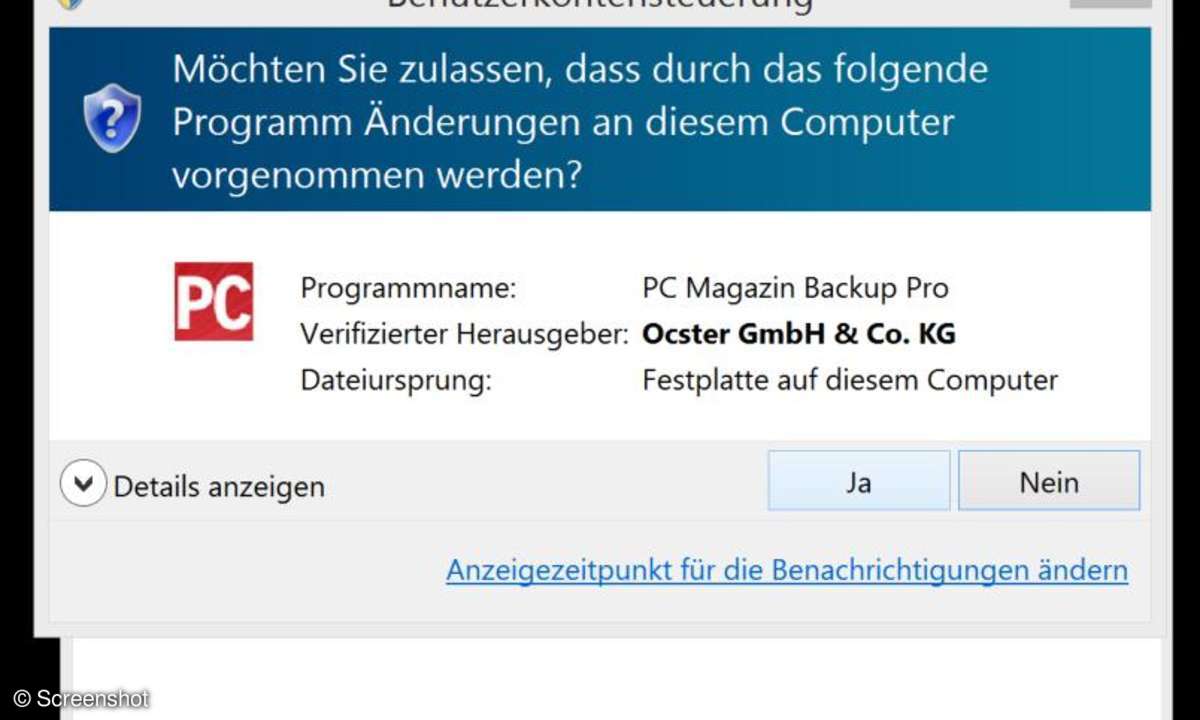
Systemsicherung mit Backup Pro - Schritt 14
... genehmigen Sie die abschließende Sicherheitsrückfrage der Windows Benutzerkontensteuerung.
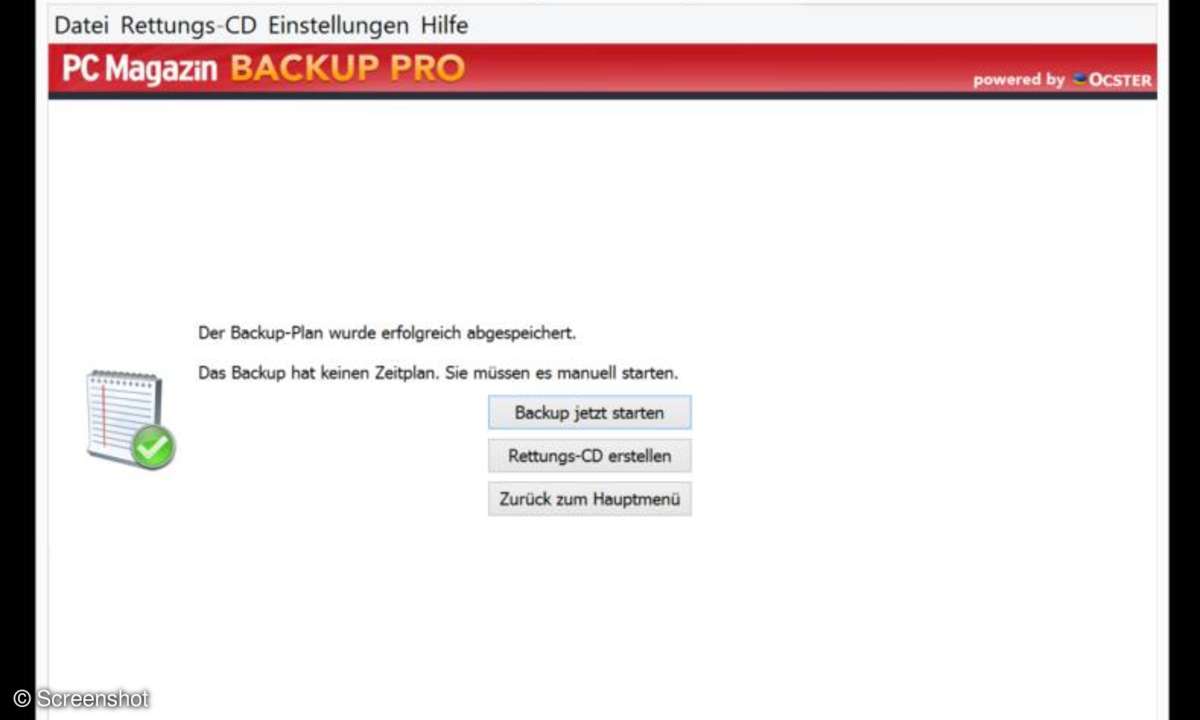
Systemsicherung mit Backup Pro - Schritt 15
Bevor Sie nun das Backup erstellen, folgt noch ein wichtiger Zwischenschritt: Sie erstellen eine Rettungs-CD. Diese benötigen Sie, um die Sicherung gegebenenfalls zurück zu spielen. Mit der Windows-Version von Backup Pro ist das nicht möglich, denn das Betriebssystem kann nicht laufen, während Sie es mit dem Backup ersetzen. Sobald Sie ...
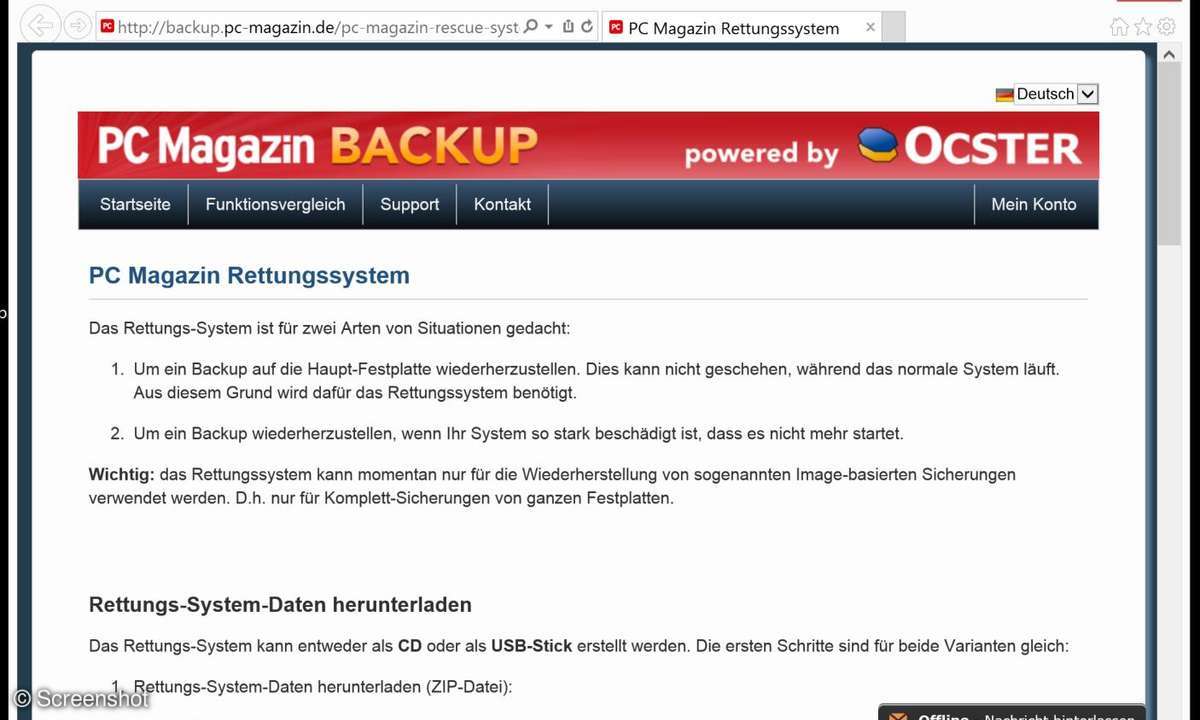
Systemsicherung mit Backup Pro - Schritt 16
... den Knopf "Rettungs-CD erstellen" anklicken, führt er Sie auf connect-living.de. Dort finden Sie den Download, den Sie auf die Rettungs-CD brennen müssen. Wie das geht, erklären wir ebenfalls auf der Website. Unten finden Sie die Anleitung zur Bedienung des Rettungs-Systems (PDF-Datei). Hier erklären wir, wie Sie das Rettungs-System zur Wiederherstellung eines Backups einsetzen. Am besten drucken Sie die Anleitung aus, bevor Sie das Windows-Upgrade beginnen.
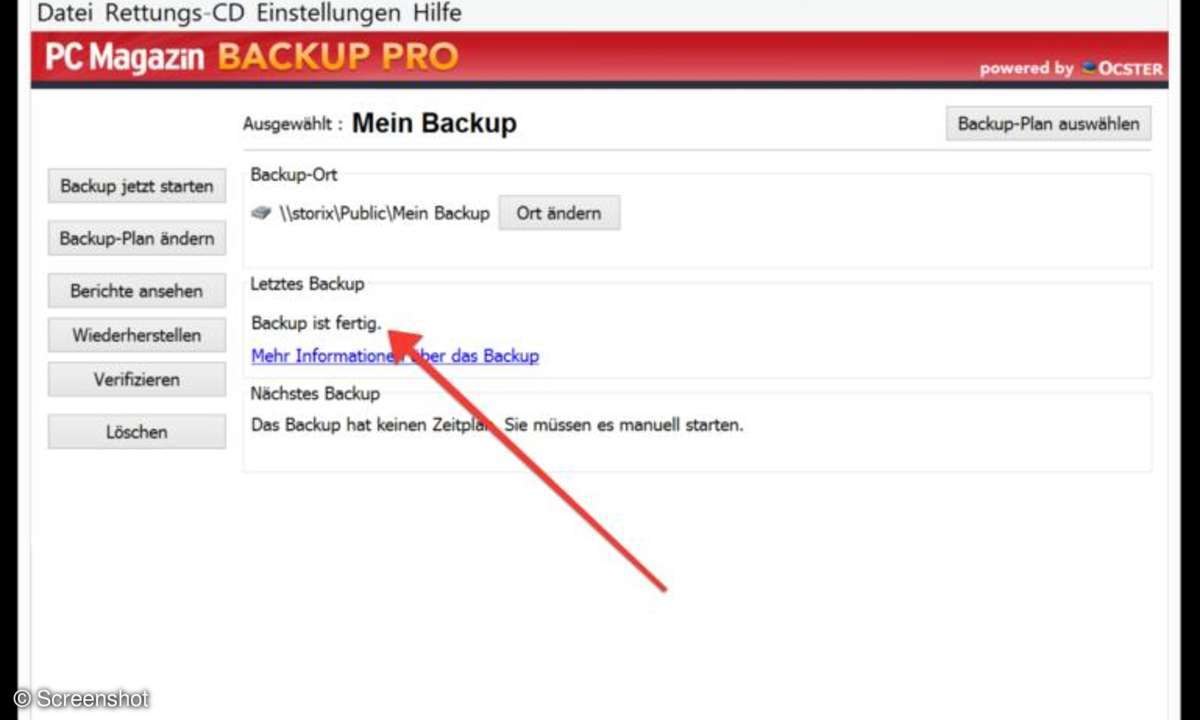
Systemsicherung mit Backup Pro - Schritt 17
Sobald das Backup beendet wurde, zeigt Backup Pro dies an. Jetzt können Sie mit dem Windows Upgrade beginnen.
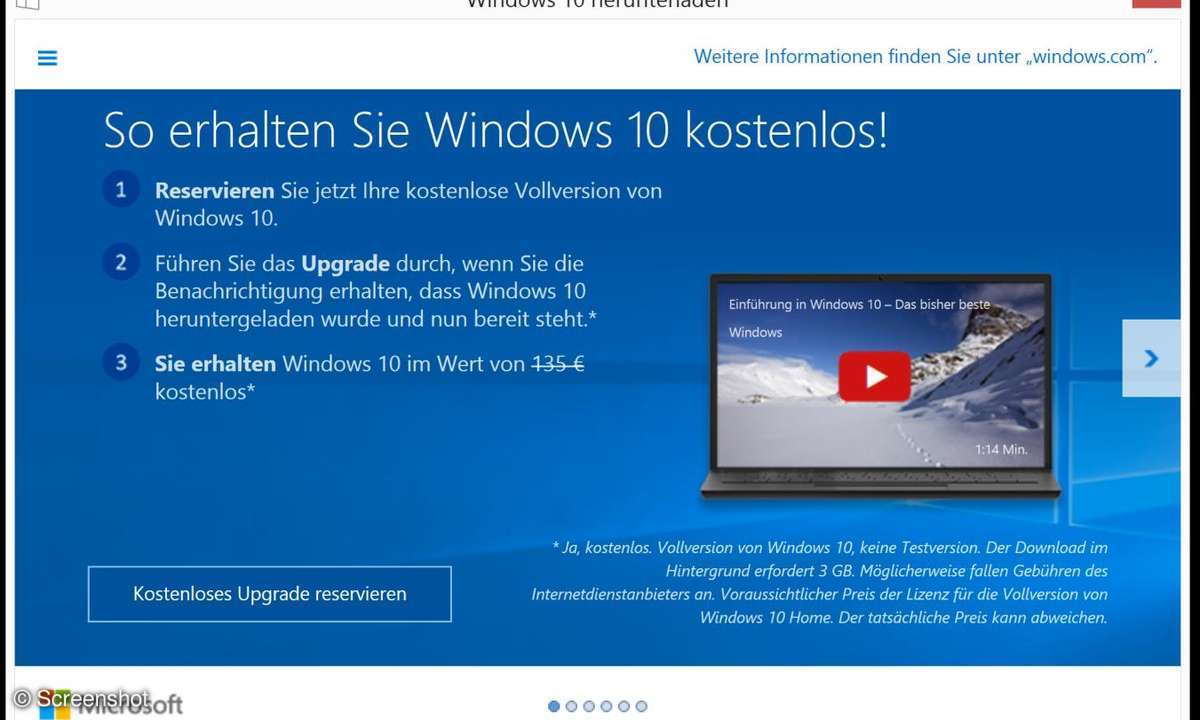
Windows 10 installieren - Schritt 1
Je nachdem auf welche Weise Sie Windows 10 beziehen sieht dieser Schritt unterschiedlich aus.
- 1. Wenn Sie Windows 10 im Laden gekauft haben, starten Sie das Setup von der mitgelieferten DVD.
- 2. Die meisten Nutzer nehmen das Gratis-Upgrade in Anspruch, das Microsoft für Windows 7 und 8/8.1 spendiert. Es wird mit Hilfe der eingangs erwähnten "Get Windows 10"-App installiert, die Sie in der Taskleiste finden. Bietet es den Download trotz erfolgter Reservierung nicht an, dann beachten Sie auch den nächsten Punkt.
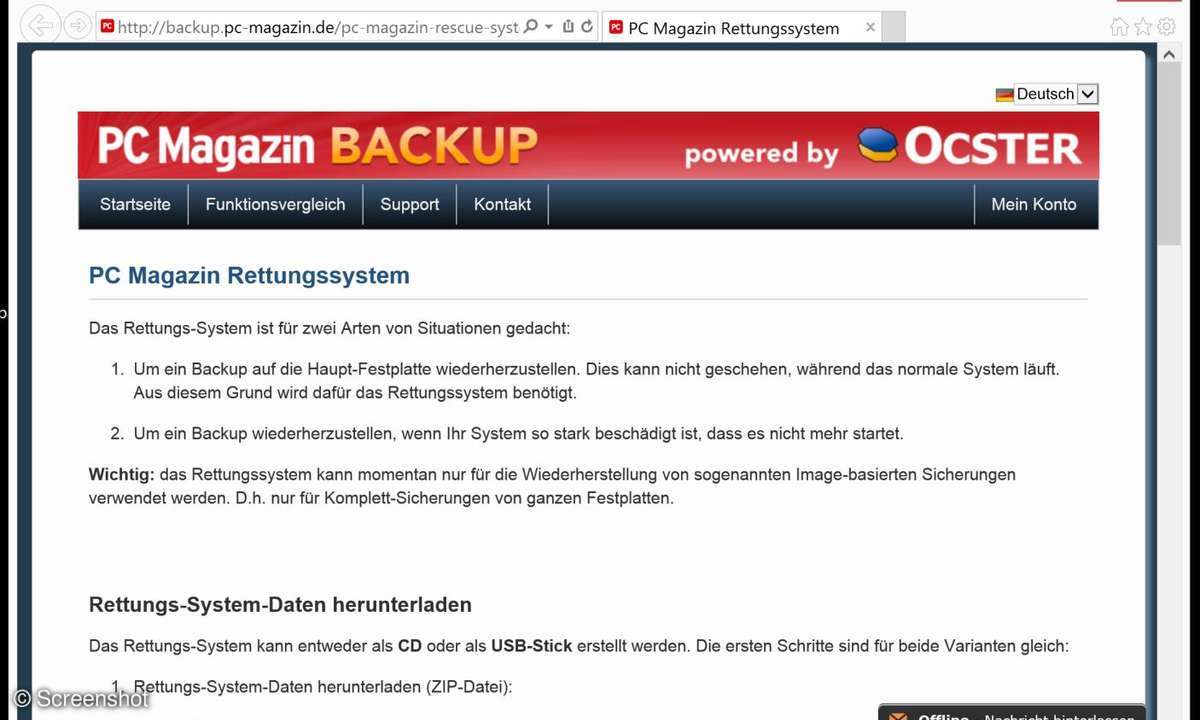
Windows 10 installieren - Schritt 2
Bietet die "Get Windows 10"-App keinen Download an, nutzen Sie stattdessen das kostenlose Programm Microsoft Media Creation Tool. Laden Sie es herunter und achten Sie dabei darauf, dass Sie die zur Bit-Version Ihres Windows passende Variante erwischen. Ob Ihr Windows mit 32 Bit oder 64 Bit arbeitet, sehen Sie am schnellsten im Explorer. Gibt es im Stammverzeichnis des Windows-Laufwerks (meistens "C:") einen Ordner namens "Programme (x86)", dann handelt es sich um ein 64-Bit-Windows.
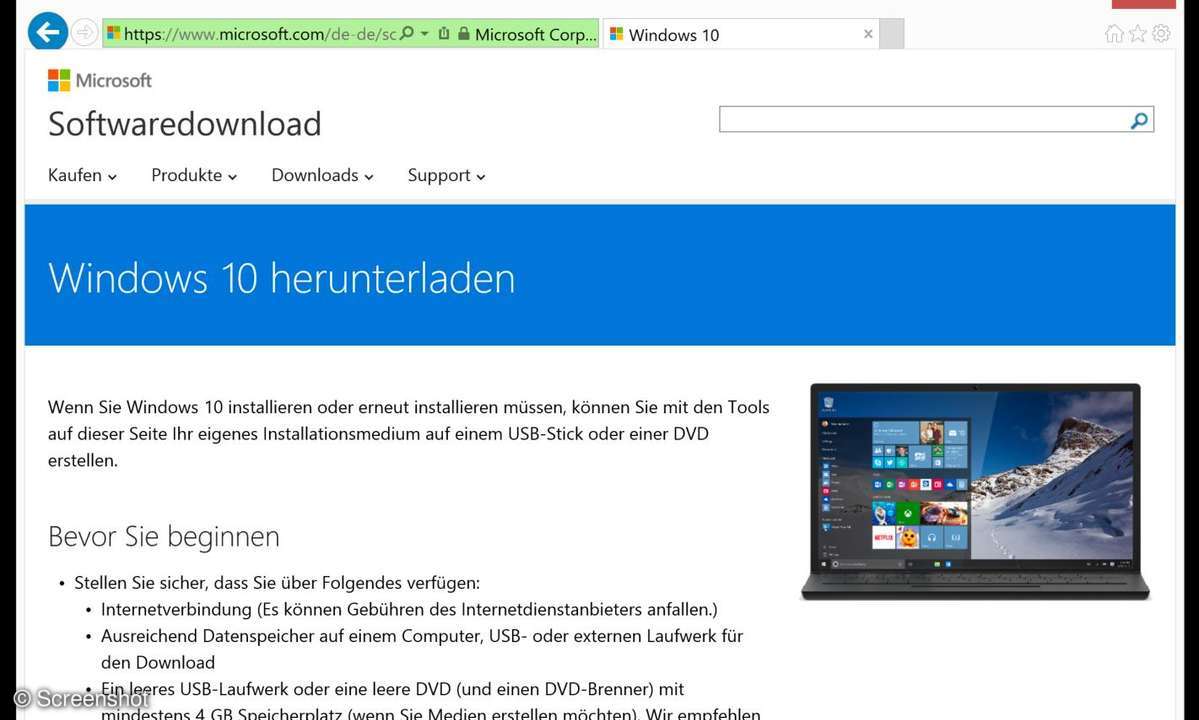
Windows 10 installieren - Schritt 3
Nach dem Start des Media Creation Tool klicken Sie einfach auf "Weiter". Das Tool lädt Windows 10 herunter und installiert es.
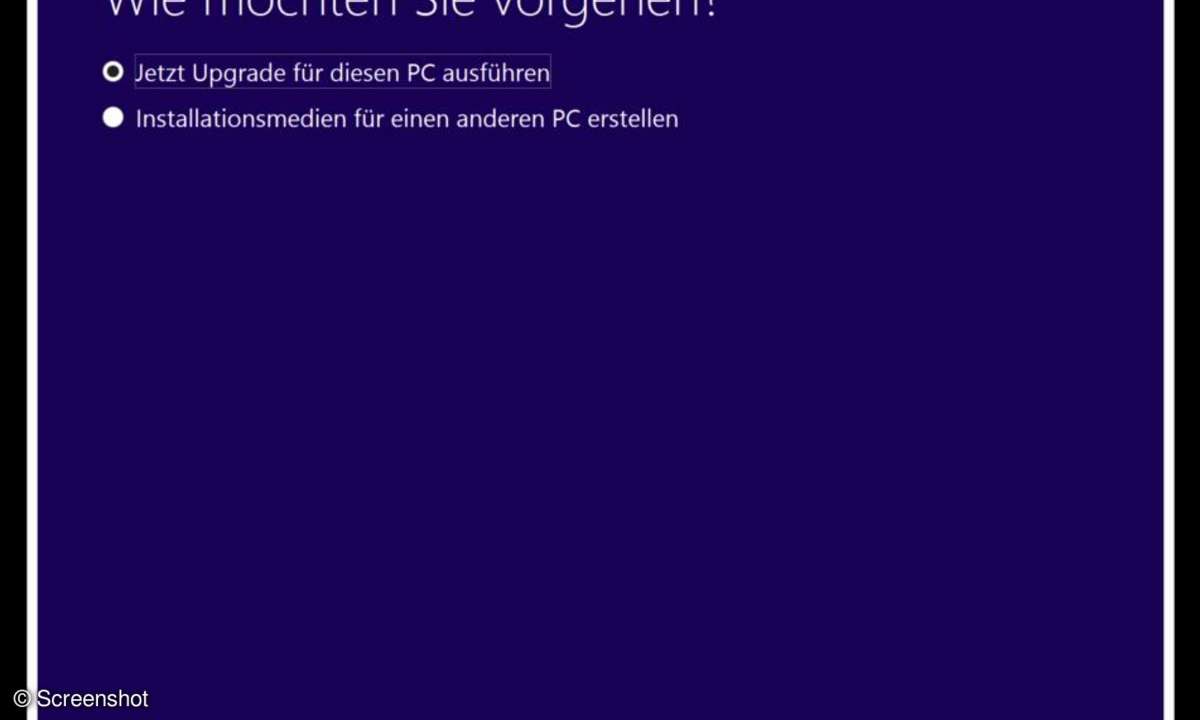
Altes Windows wiederherstellen - Schritt 1
Wenn Sie Ihr altes Windows samt Dateien und den darauf laufenden Programmen wiederherstellen möchten, nutzen Sie dazu die Backup-Pro-Rettungs-CD und die zuvor gespeicherte oder ausgedruckte Bedienungsanleitung für das Rettungs-System. Es gibt aber eine Besonderheit.
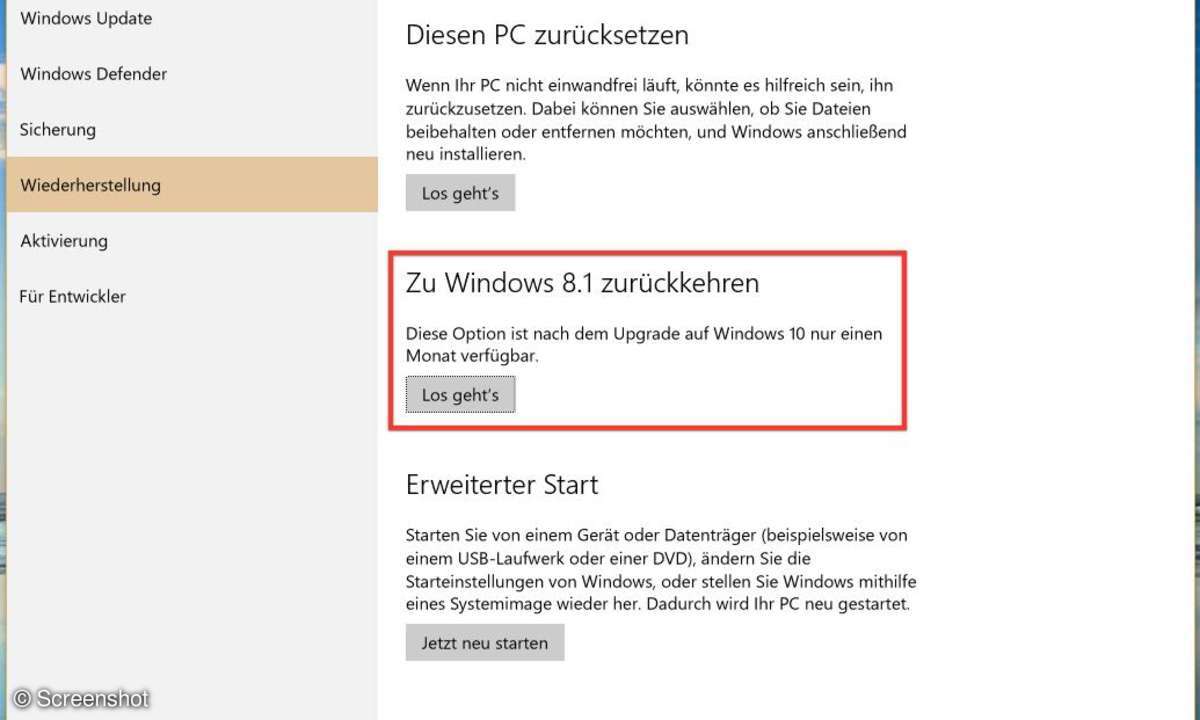
Altes Windows wiederherstellen - Schritt 2
Wenn Sie das Gratis-Upgrade auf Windows 10 in Anspruch genommen haben, dann wurde dabei der Produktschlüssel Ihres alten Windows deaktiviert. Das heißt, Sie würden nach der Wiederherstellung ein nicht lizenziertes Windows verwenden. Um das zu verhindern, müssen Sie Windows 10 über die darin enthaltene, 30 Tage nach Installation funktionierende Downgrade-Option deinstallieren. Wie das Downgrade funktioniert und welche Voraussetzungen Ihr PC dafür erfüllen muss, haben wir im Beitrag Von Windows 10 zurück zu Windows 7 oder 8.1 beschrieben.
Erst danach spielen Sie Ihr Backup wieder ein. Gegenüber der reinen Deinstallation hat das den Vorteil, dass wirklich keine Reste von Windows 10 zurückbleiben und alles wieder funktioniert wie vorher.