11 Profitipps zu Outlook 2010
In Outlook 2010 ist Schluss damit. Zudem erscheint das Programm dank vollständiger Ribbons, Quicktipps und neuer Suchfunktionen bedienerfreundlich.
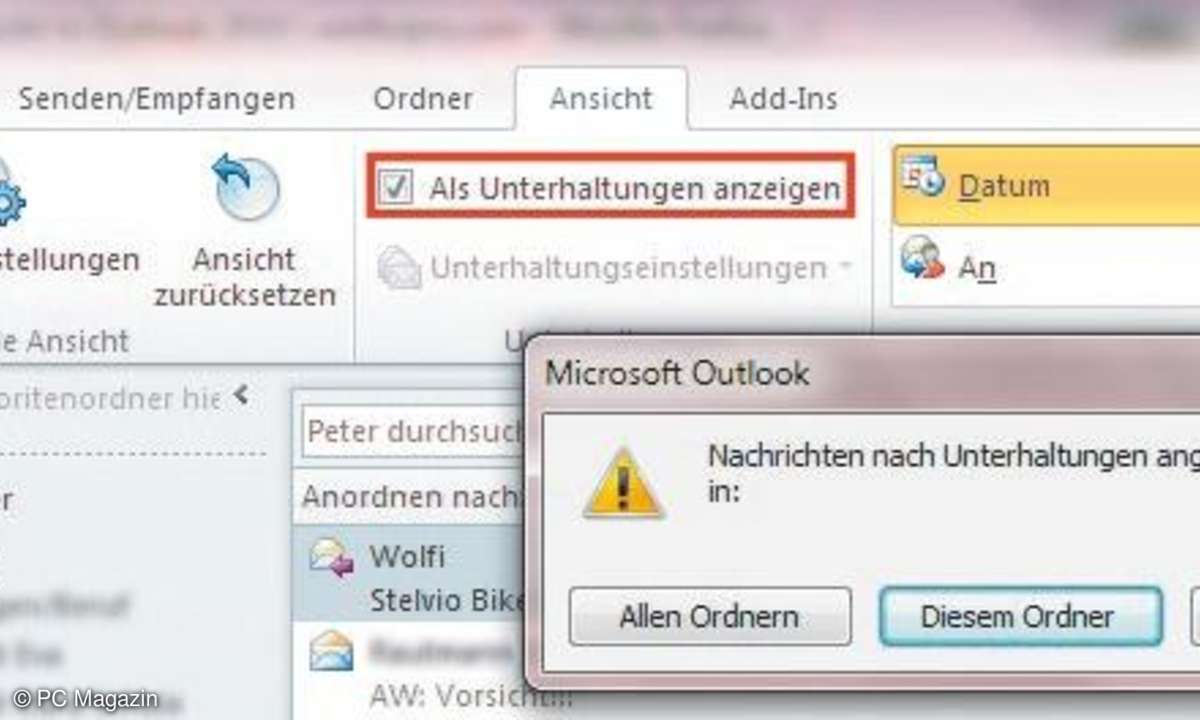
Tipp 1: Schneller sortieren - Die Ansicht Unterhaltungen hilft, Mails schneller zu sortieren und zu verwalten.
Die Funktion Unterhaltungen sorgt dafür, dass Outlook Nachrichten mit demselben Betreff zu einer Unterhaltung zusammenfasst. So bleibt der Posteingang übersichtlicher und die Zeit für das Suchen kürzer. Operationen wie Löschen kann das Programm auf die gesamte Unterhaltung anwenden. Das Feature lässt sich im Register Ansicht über die Option Als Unterhaltungen anzeigen ein- und ausschalten.
Da die Unterhaltungsfunktion allerdings nur ganz simpel auf den Inhalt der Betreffzeile schaut, gruppiert sie fälschlicherweise auch solche E-Mails hinzu, die zwar den identischen Betreff wie Treffen "am Samstag?" tragen, aber sonst nichts miteinander zu tun haben. In diesen Fällen lässt sie sich wieder ausschalten.
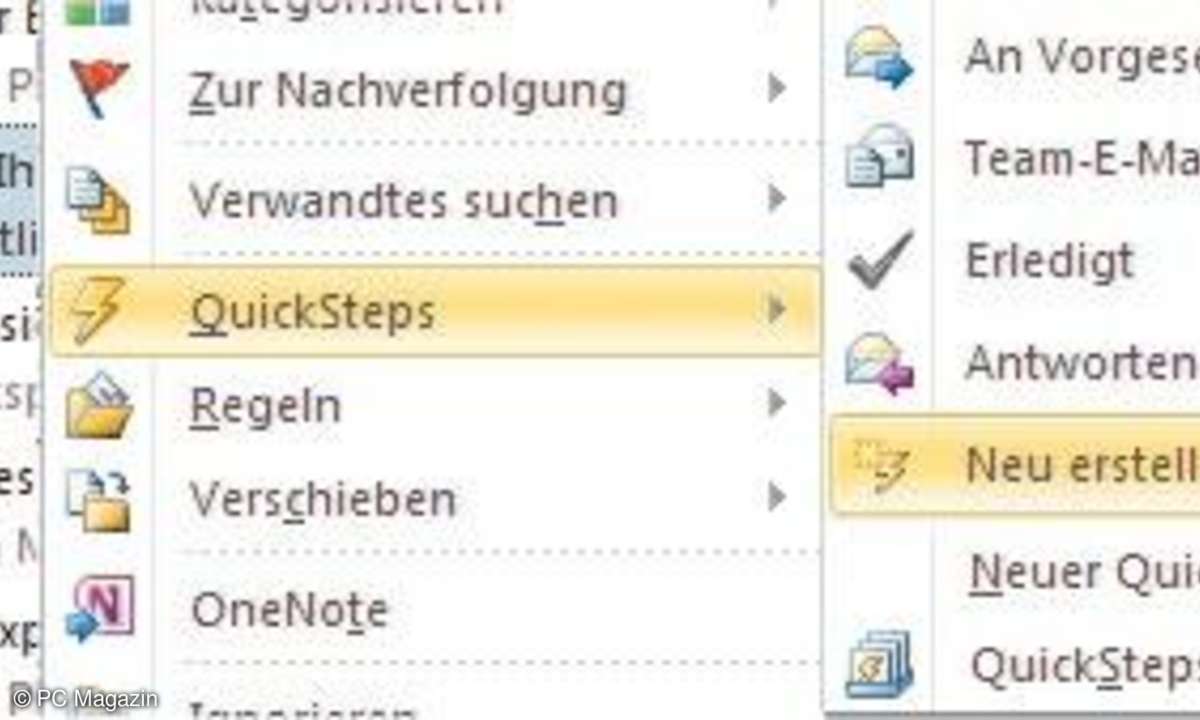
Tipp 2: Schneller arbeiten mit QuickSteps - Ergänzend zu den Regeln führt Microsoft in Outlook 2010 die QuickSteps ein. Sie fassen häufig angewandte Routineaufgaben zusammen, so dass automatisierte Abläufe entstehen.
Der entscheidende Unterschied zu den Regeln ist, dass der Anwender die QuickSteps manuell über das Kontextmenü anstößt. Das macht sie flexibler als wenn alle möglichen Szenarien in eine Regel gepackt sind. Die QuickSteps legt der Anwender aus dem Kontextmenü einer E-Mail über Quicksteps/Neu erstellen fest und ruft sie so ab. Noch schneller geht es über eine frei definierbare Tastenkombination.

Tipp 3: Die komfortablen Suchfunktionen - Ein Blick auf die Abbildung der Suchfunktion im Start-Bereich von Outlook 2010 genügt, um die verbesserten Filteroptionen sofort zu sehen. Der Anwender klickt auf Suchen/E-Mail filtern. Die Auswahl reicht von Hat Anlagen bis zur Verwendung von Kategorien.
Zudem lassen sich wie in den Vorversionen bestimmte Suchoptionen speichern. Eine solche Einstellung gelingt mit einem Klick auf Ordner/Neuer Suchordner. Sind alle Kriterien festgelegt, speichert der Anwender diese Suche.
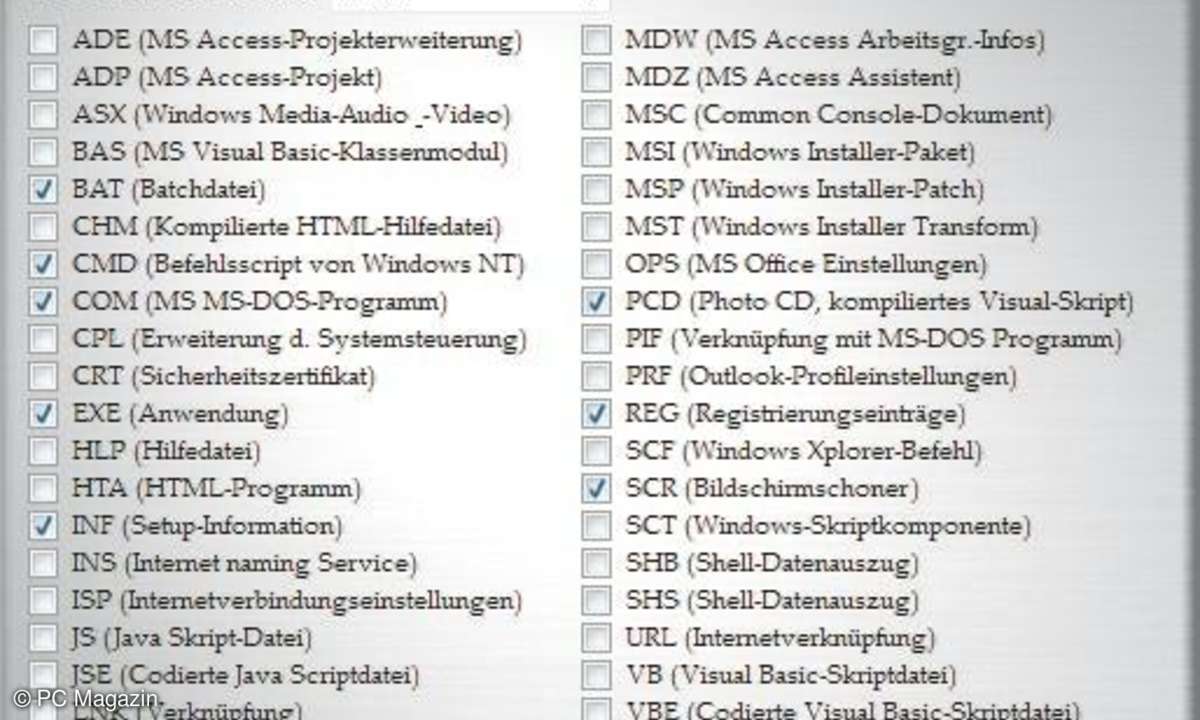
Tipp 4: Der Ärger mit den Dateianhängen - Outlook stuft einige Dateianhänge als potenziell gefährlich ein und blockiert sie. Bisher konnte der Absender nur die Endung vor dem Abschicken ändern oder den Anhang packen.
Jetzt lässt sich gegen die Blockade die Windows-Registry ändern. Schneller und einfacher erledigt dies das kleine kostenlose Tool DEfMO. Der Dateianhang-Entsperrer für Microsoft Outlook gestattet mit einem Mausklick entweder alle rund 50 Dateitypen oder eine empfohleneAuswahl zuzulassen. Darunter sind auch die meist beanstandeten, ausführbaren Dateien. Wichtig: Oben im Feld Ihrer Outlook-Version muss der Anwender die richtige Version gewählt haben.
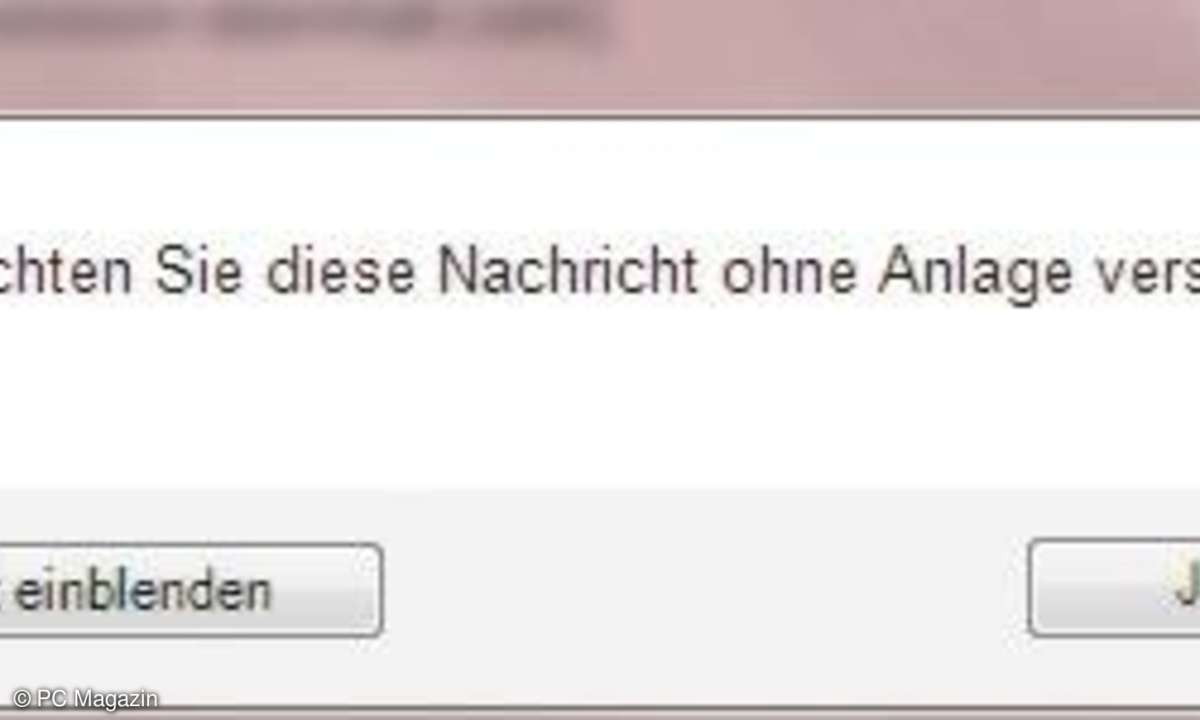
Tipp 5: Vergessene Anhänge vermeiden - Um Anhänge künftig nicht mehr zu vergessen, hilft das Gratis-Programm "Forgotten Attachment Detector" (FAD).
Das Tool analysiert den Text auf Wörter wie in der Anlage oder beigefügt ist und warnt vor dem Absenden, wenn der Dateianhang fehlt. Für die Installation ist Visual Studio Tools for the Office System Runtime 3.0 erforderlich. Fehlt das Paket auf dem eigenen Rechner, warnt die Setup-Routine und bietet gleich Download und Installation an. Anschließend ist es nötig, das Setup von FAD erneut zu starten. Das Programm funktioniert perfekt. Zudem lässt sich die Liste der Wortphrasen mit eigenen Ausdrücken erweitern.
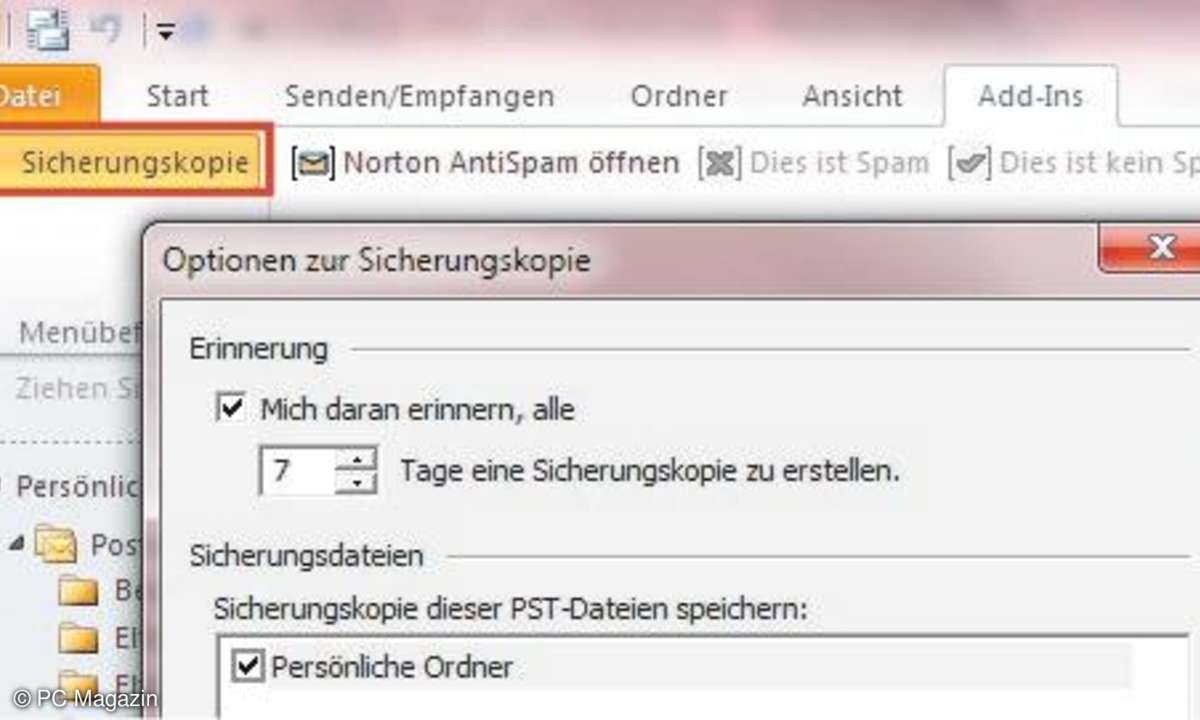
Tipp 6: Backup-Add-in im neuen Outlook - In Outlook 2010 lassen sich Daten nach einem Registry-Eingriff leichter sichern.
In der Vorgängerversion ermöglichte das kostenlose Zusatz-Tool Outlook 2007/2003/2002-Add-In die persönlichen Outlook-Daten wie E-Mails, Kontakte, Termin, Aufgaben und Notizen automatisch zu speichern. Outlook 2010 fragt beim Schließen nicht ab, ob es die Daten sichern soll oder nicht. So lässt sich das Backup entweder über die Registerkarte Add-Ins/Sicherungskopie manuell starten, die erst nach der Installation von mindestens einem Add-in erscheint. Alternativ sind einige Einträge in der Registrierungsdatenbank zu ändern, damit Outlook wie in den Vorversionen wieder die automatische Abfrage beim Schließen zeigt. Am schnellsten und einfachsten ist die Änderung über den Shutdown-Fix erledigt. Danach fragt Outlook 2010 bei jedem Beenden wieder nach, ob das Speichern erwünscht ist oder nicht.
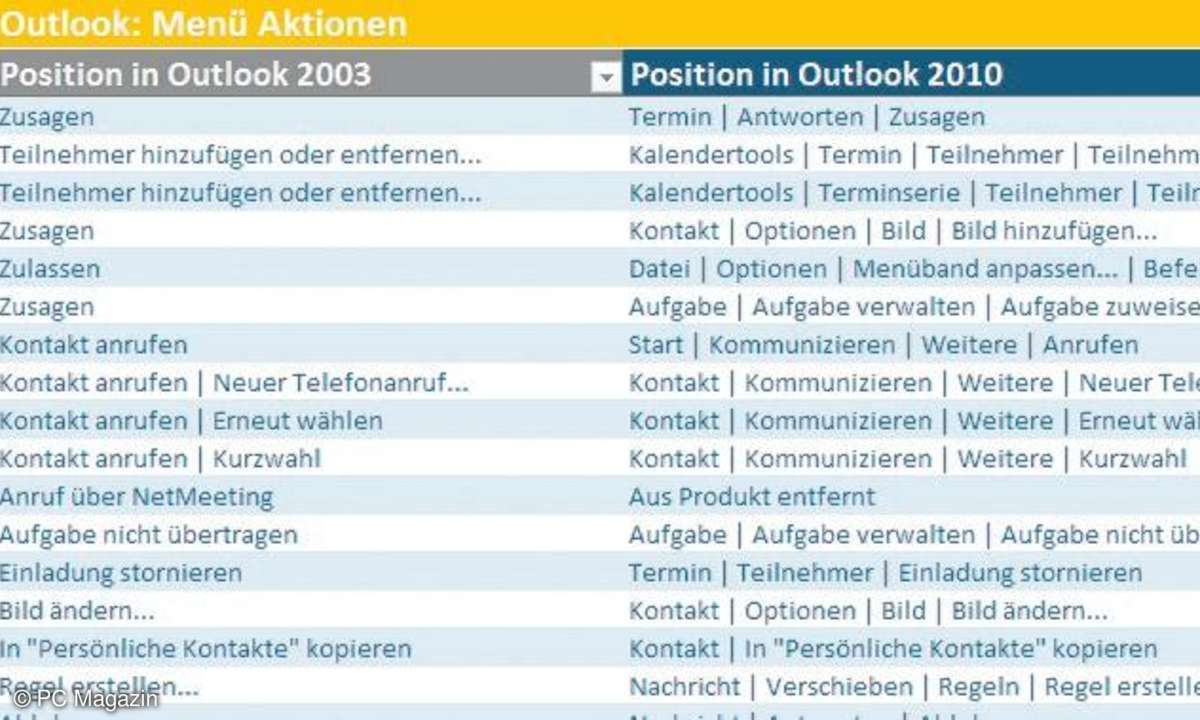
Tipp 7: Für Umsteiger: Funktionen im neuen Outlook schnell finden - Um sich schneller an das neue Erscheinungsbild zu gewöhnen, stellt Microsoft online verschiedene Referenzarbeitsmappen bereit.
Diese Mappen übersetzen die bisherigen Funktionen in die neuen, unter anderem für Outlook. Die ausführliche Tabelle ist sehr nützlich und hilft im Einzelfall bei der Suche nach einer speziellen Funktion schnell weiter.
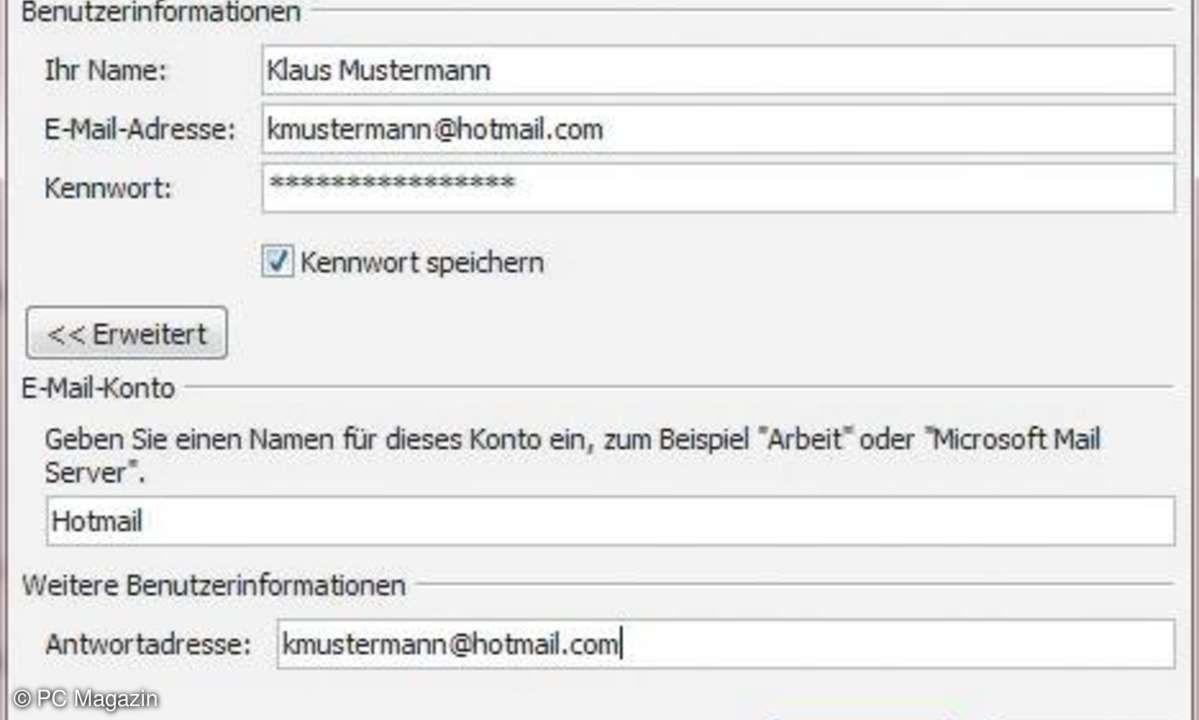
Tipp 8: Hotmail mit Outlook 2010 koppeln - Der " Outlook Hotmail Connector " (64-Bit-Version weiter unten auf der Seite) integriert Hotmail- oder Live-Konten in Outlook.
Anwender können so mehrere E-Mail-Konten über das Programm verwalten. Mit dem Tool erspart sich der Nutzer gerade bei mehreren Postfächern das ständige Einloggen. Nach Download können Anwender so mehrere E-Mail-Konten über das Programm verwalten. Nach Download und Setup fragt Outlook beim nächsten Programmstart, ob Sie ein Hotmail-Konto hinzufügen wollen. Anschließend dauert es je nach Anzahl und Datenmenge der E-Mails des Web-Kontos einige Minuten, bis alle Daten übertragen sind und in Outlook 2010 erscheinen. Die Hotmail- und Live-Konten sind wie Favoritenordner im E-Mail-Programm zu verwenden.
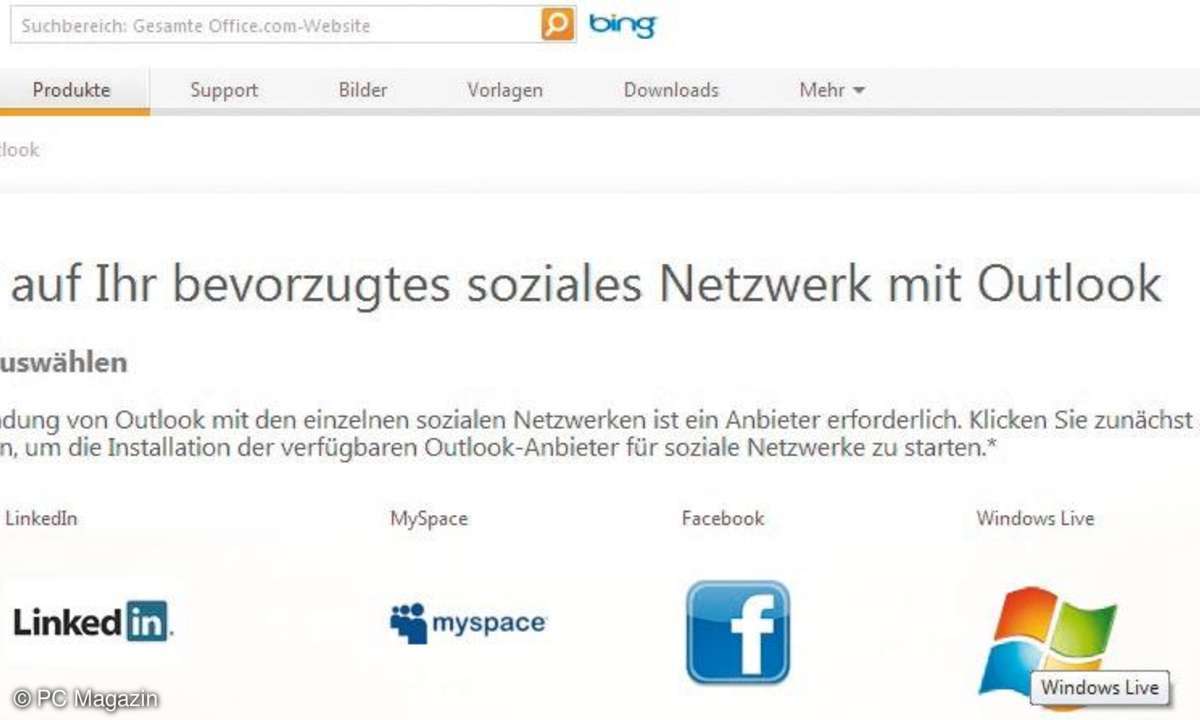
Tipp 9: Kontaktdaten aus sozialen Netzen synchronisieren - Analog zum Outlook Hotmail Connector bietet Microsoft für die Outlook-Synchronisierung mit sozialen Netzwerken Tools zum nachträglichen Installieren.
Auf der Übersicht stehen derzeit eine Handvoll Plug-ins zur Verfügung: unter anderem für LinkedIn, MySpace, Facebook und Windows Live. Über die Tools lassen sich die Kontaktdaten synchronisieren, Statusinformationen abrufen sowie auf freigegebene Fotos zugreifen. Zu beachten bei Download und Installation: Jedes Netzwerk benötigt eine andere Datei.
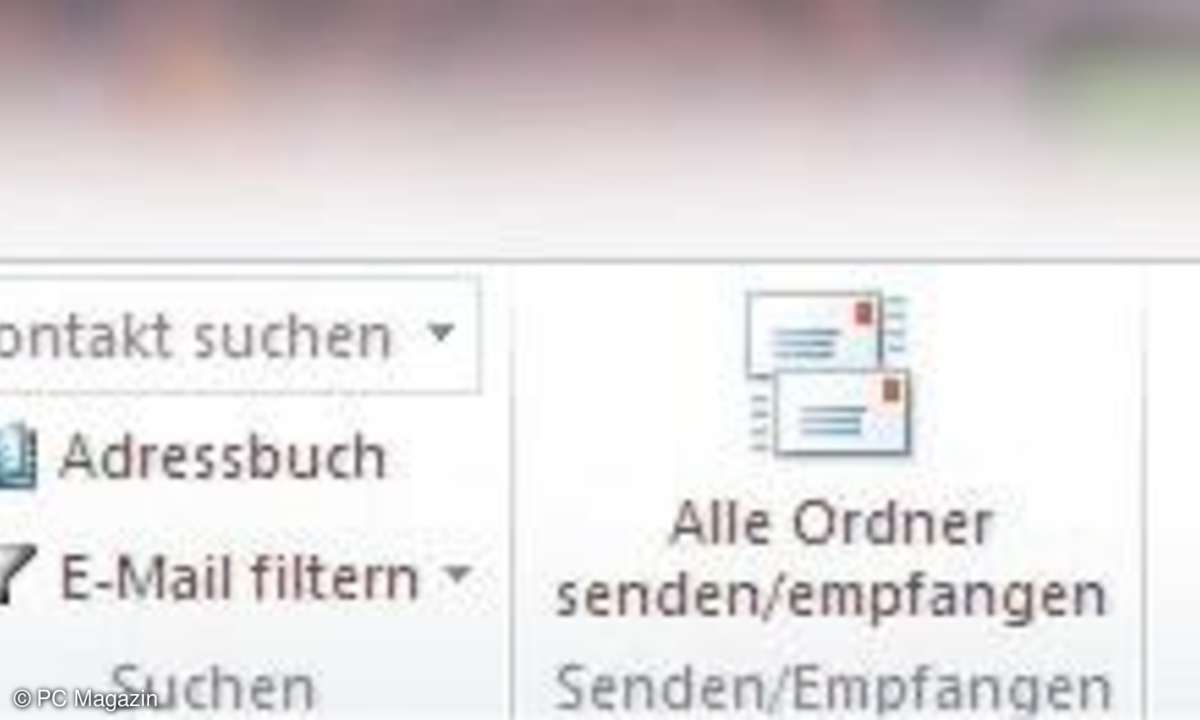
Tipp 10: Platz sparen und Menüband ausschalten - Wer auf seinem Display Platzmangel hat, kann die Multifunktionsleiste aus- und wieder einblenden.
So praktisch die Menübänder als eine Art erweiterte Kontextmenüs sind: Sie rauben Platz - gerade in der Höhe auf Note- und Netbooks mit Widescreen-Display. Mit einem Mausklick rechts oben auf den kleinen Pfeil neben der Hilfe-Funktion lässt sich die Leiste ein- und ausblenden. Outlook speichert die Änderung beim Schließen.

Tipp 11: Outlook-Ansichten speichern und übertragen - Die Multifunktionsleisten lassen sich mit einem Rechtsklick und Menüband anpassen im Kontextmenü den persönlichen Bedürfnissen anpassen.
Microsoft bietet eine Exportmöglichkeit. Damit braucht der Nutzer beim Neueinrichten eines Rechners oder auf einem Zweit-PC seine Einstellungen nicht erneut einzugeben. Sie sind gespeichert, sobald er im Anpassen-Modus auf die Schaltfläche Importieren/Exportieren und Alle Anpassungen exportieren klickt. Der Import läuft analog über die Funktion Importieren/Exportieren und Anpassungsdatei importieren. Über die Schaltfläche Zurücksetzen lässt sich der ursprüngliche Zustand mit der Option Alle Anpassungen zurücksetzen wiederherstellen.