OpenMediaVault für RPi-NAS optimal einrichten
Nachdem wir Ihnen gezeigt haben, wie Sie den Raspberry Pi mit OpenMediaVault als NAS einrichten, geht es diesmal um die Konfiguration für die Software.
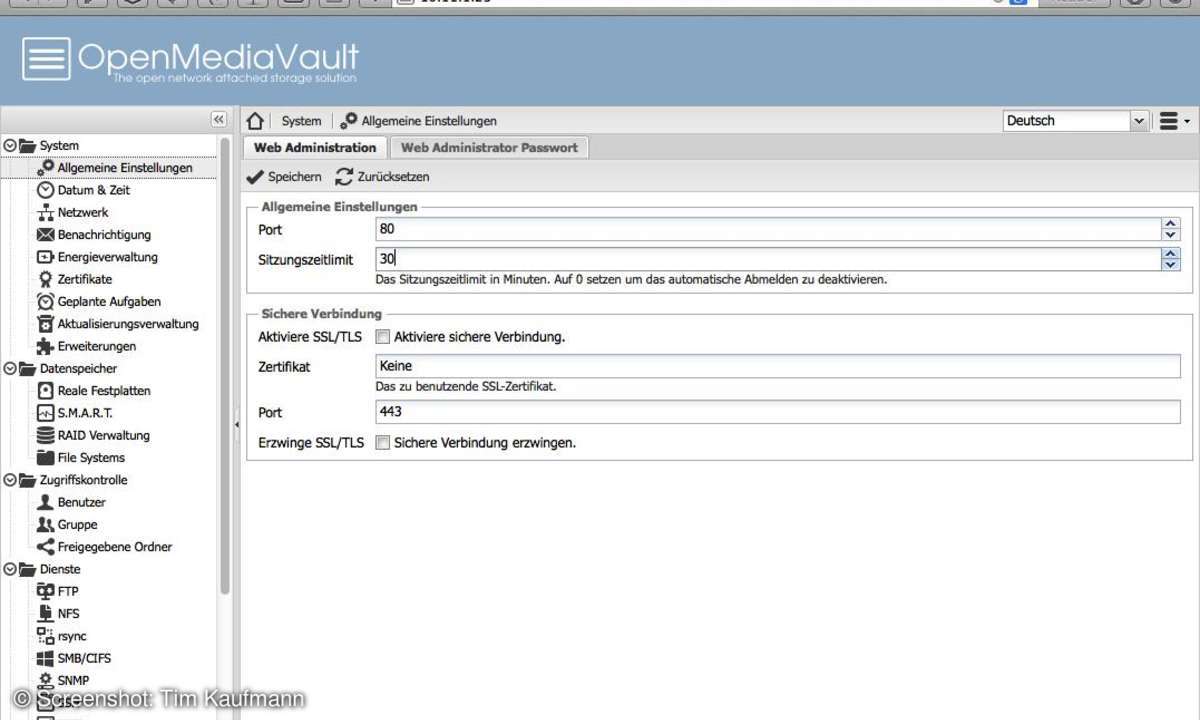
OpenMediaVault konfigurieren - Schritt 1
Nach dem Start des Raspberry Pi loggen Sie sich wieder in die Web-Oberfläche ein. Unter "System > Allgemeine Einstellungen" sollten Sie das Sitzungszeitlimit von 5 auf 30 Minuten erhöhen. Sie verhindern dadurch, dass Sie sich ständig neu an der Web-Oberfläche anmelden müssen, wenn Sie mal kurz etwas anderes machen.
Denken Sie daran, dass Sie die Änderungen an der Konfiguration immer abspeichern müssen, damit der Raspberry Pi sie übernimmt.
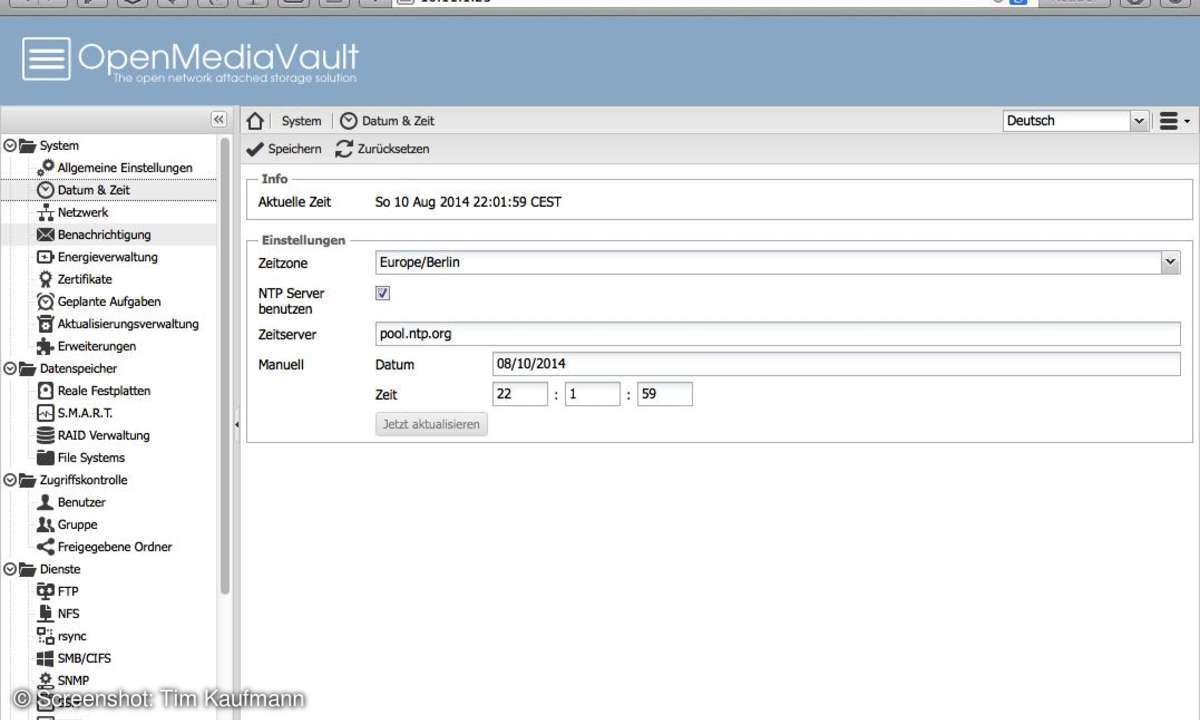
OpenMediaVault konfigurieren - Schritt 2
Unter "System > Datum und Zeit" stellen Sie die Zeitzone "Europe / Berlin" ein und setzen das Häkchen bei "NTP Server benutzen". Dann stellt der Raspberry Pi seine Uhr künftig automatisch richtig ein.
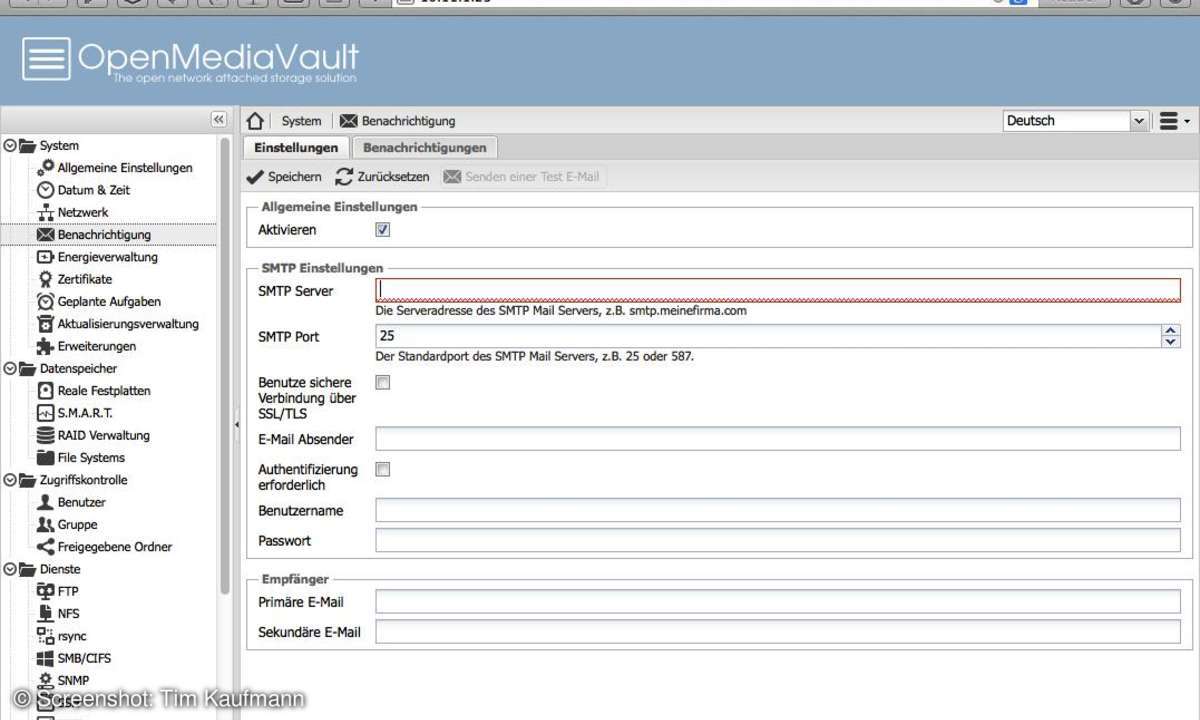
OpenMediaVault konfigurieren - Schritt 3
Unter "System > Benachrichtigung" können Sie OpenMediaVault so konfigurieren, dass es Ihnen E-Mails schreibt, wenn sich etwas kritisches am System ändert. Das Anwenden dieser Änderung benötigt einige Minuten. Anschließend können Sie die Benachrichtigungsfunktion mit dem "Test-E-Mail senden"-Knopf testen. Anschließend ...
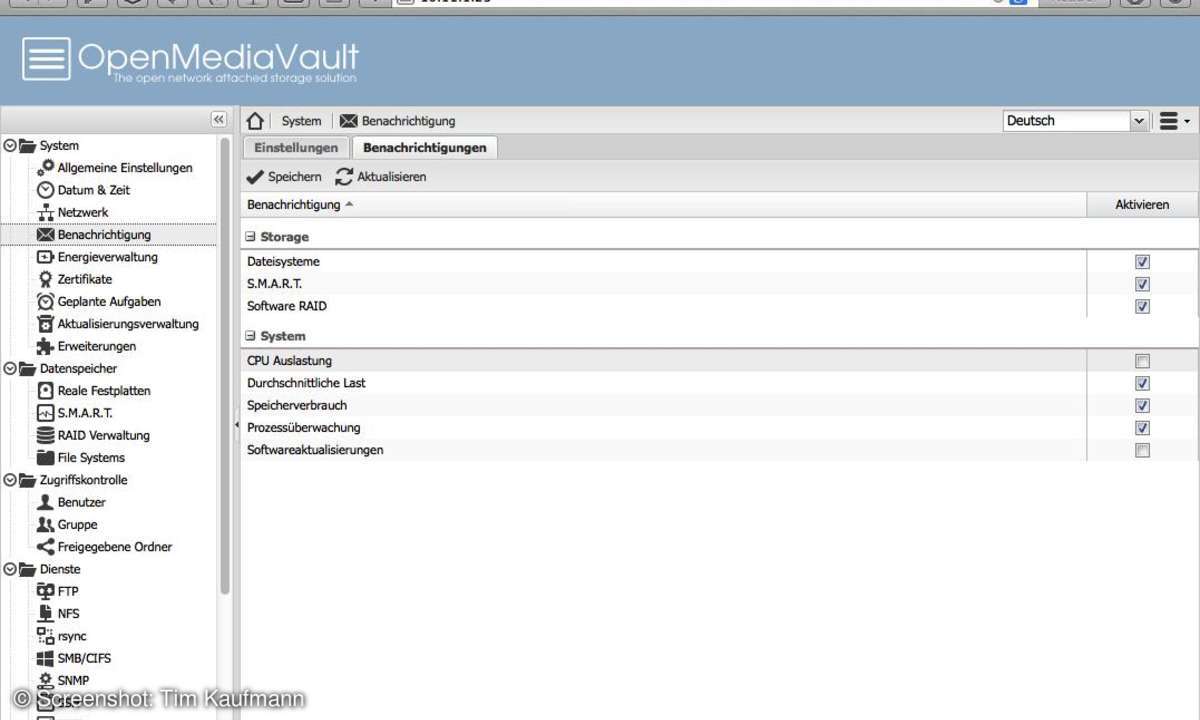
OpenMediaVault konfigurieren - Schritt 4
... sollten Sie die Benachrichtigung für die CPU-Auslastung deaktivieren. Die CPU des Raspberry Pi arbeitet des öfteren unter Volllast und Sie würden sonst eine Flut an E-Mails erhalten.
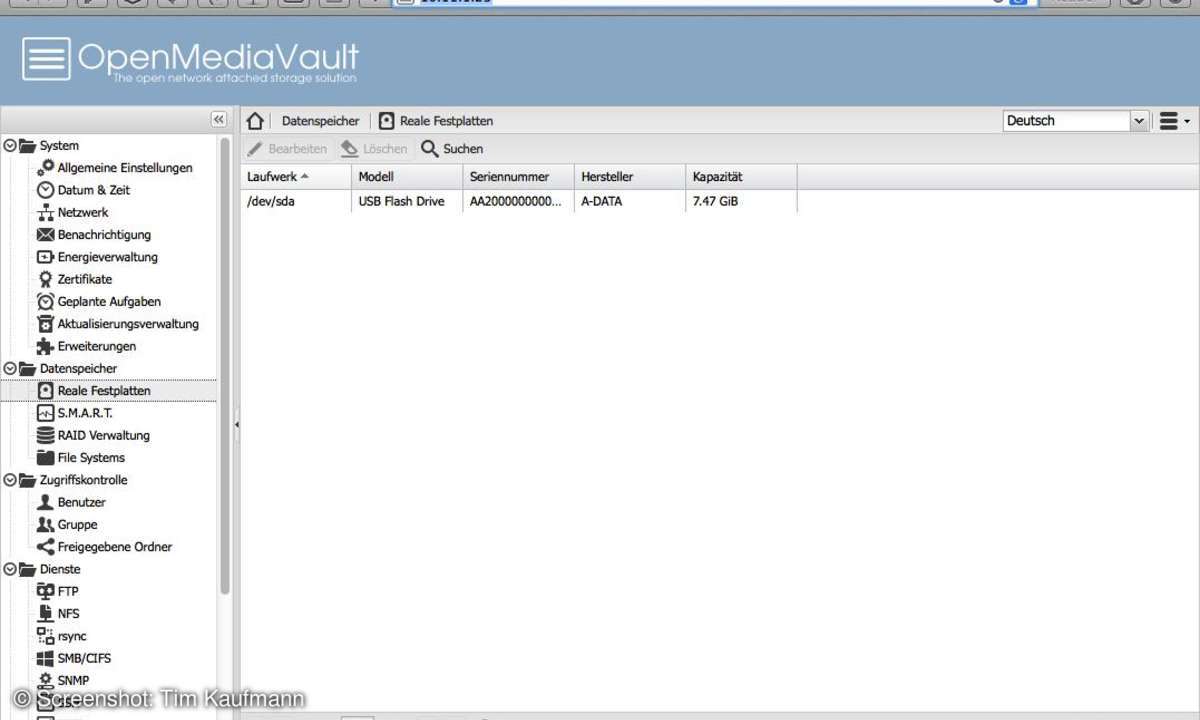
OpenMediaVault konfigurieren - Schritt 5
Spätestens jetzt sollten Sie das USB-Laufwerk mit dem Raspberry Pi verbinden. Sie werden es gleich neu formatieren und dabei das Linux-Dateisystem EXT4 verwenden. Die eventuell auf dem Laufwerk gespeicherten Daten werden dabei gelöscht.
Theoretisch können Sie auch ein mit NTFS oder FAT formatiertes Laufwerk mit dem Raspberry Pi nutzen. Dabei knickt die Schreib-/Lesegeschwindigkeit aber extrem ein. Außerdem kommt OpenMediaVault mit EXT-Laufwerken am besten klar.
Sollte das Laufwerk noch nicht unter "Datenspeicher > Reale Festplatten" auftauchen, drücken Sie oben auf den "Suchen"-Knopf. Markieren Sie das Laufwerk und klicken Sie auf "Löschen".
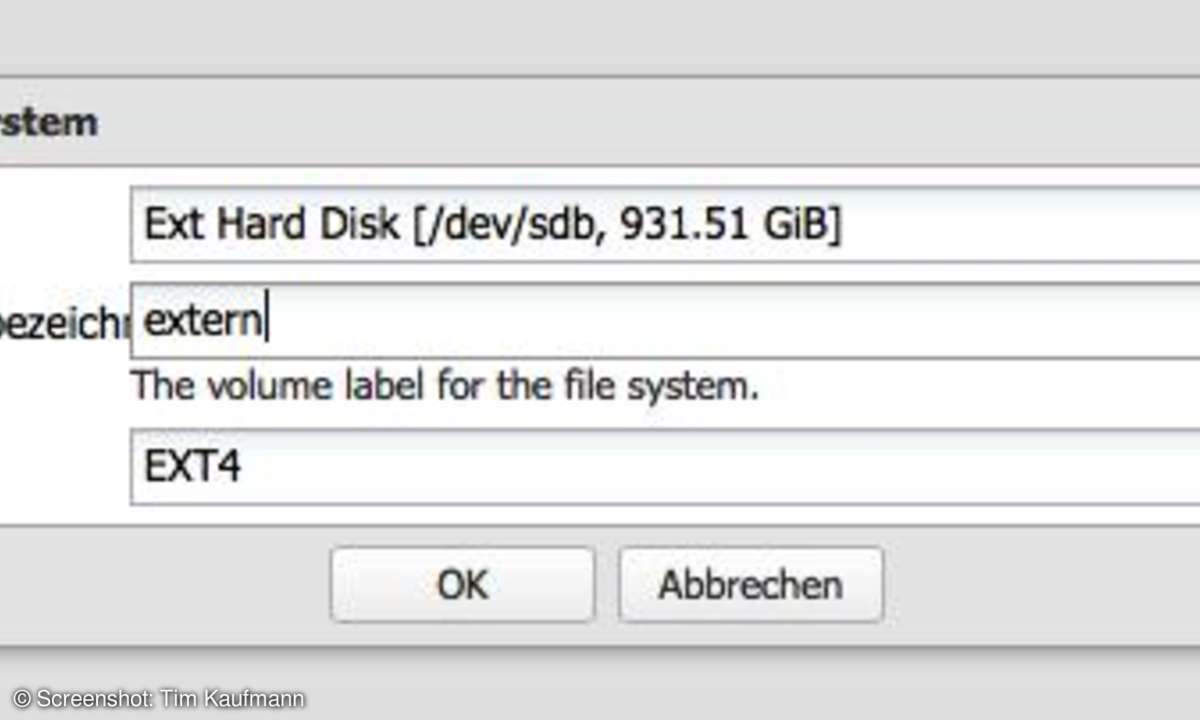
OpenMediaVault konfigurieren - Schritt 6
Unter "Datenspeicher > File Systems" klicken Sie auf "Erstellen". Wählen Sie das Laufwerk aus und vergeben Sie eine Datenträgerbezeichnung. Dann klicken Sie auf "OK".
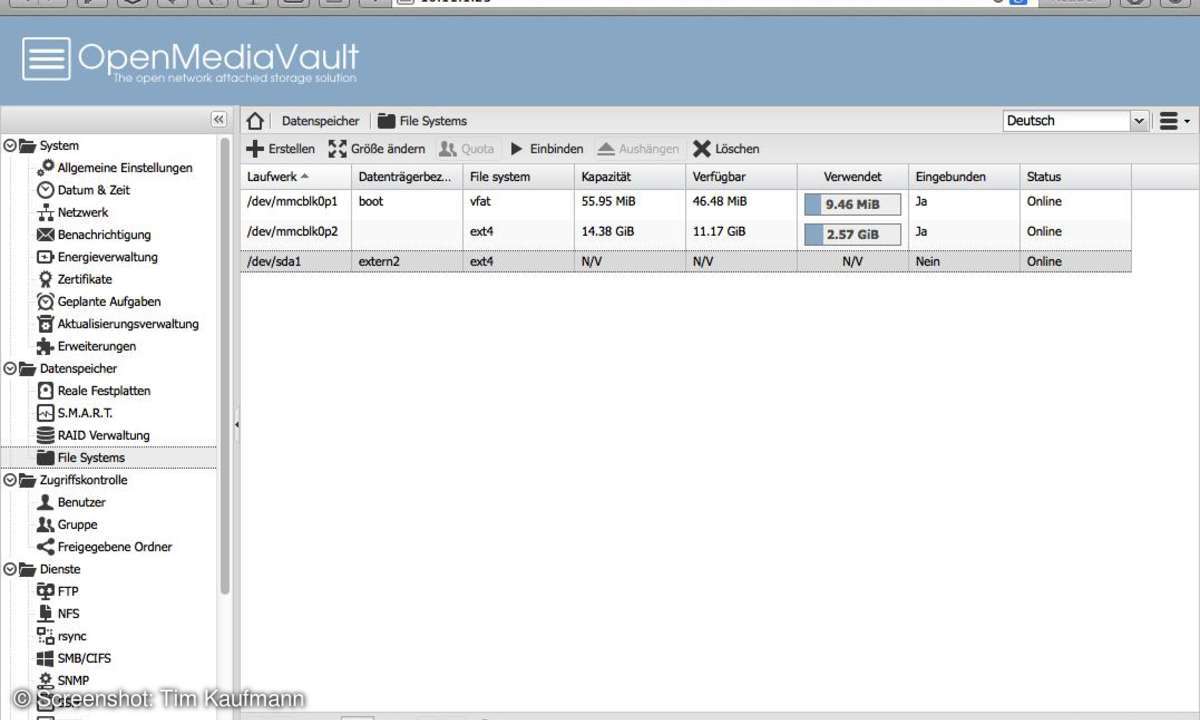
OpenMediaVault konfigurieren - Schritt 7
Jetzt markieren Sie das neue Dateisystem und klicken auf "Einbinden", "Anwenden" und "Yes".
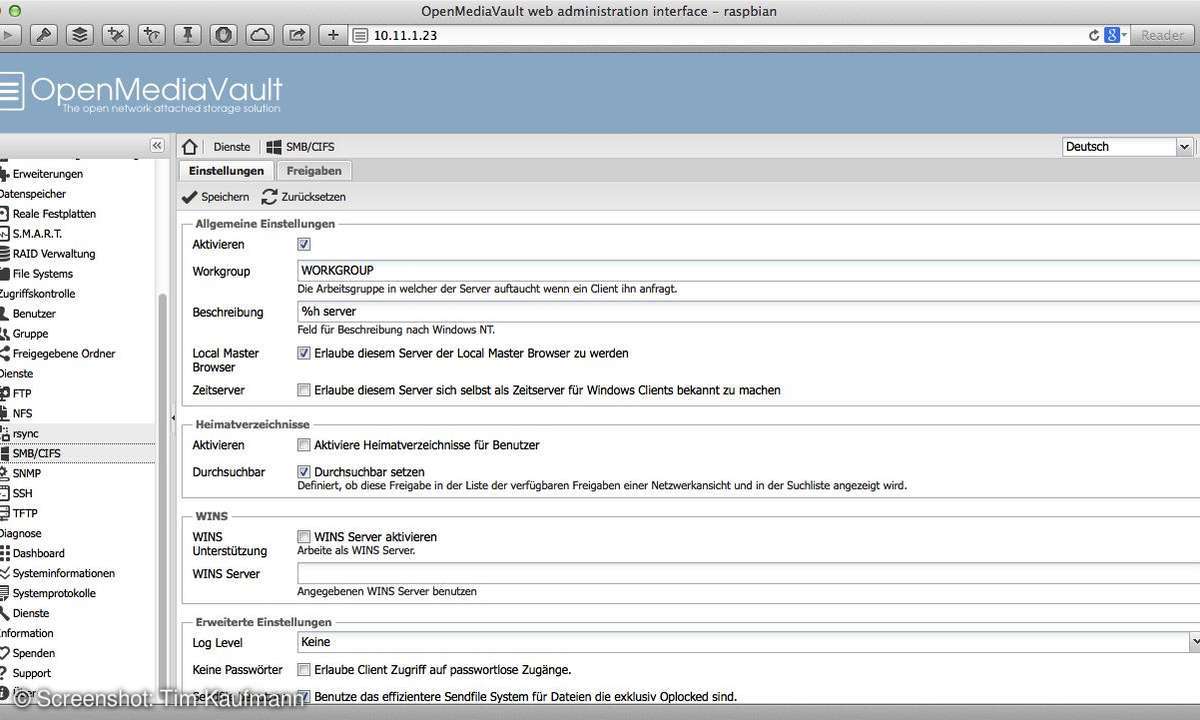
OpenMediaVault konfigurieren - Schritt 8
OpenMediaVault bietet verschiedene Möglichkeiten, um Daten im Netzwerk zu teilen. Unter Windows hat sich Samba etabliert, das bei OpenMediaVault unter der Bezeichnung "SMB/CIFS" im Abschnitt "Dienste" erscheint. Setzen Sie dort ein Häkchen vor "Aktivieren" und speichern Sie diese Änderung.
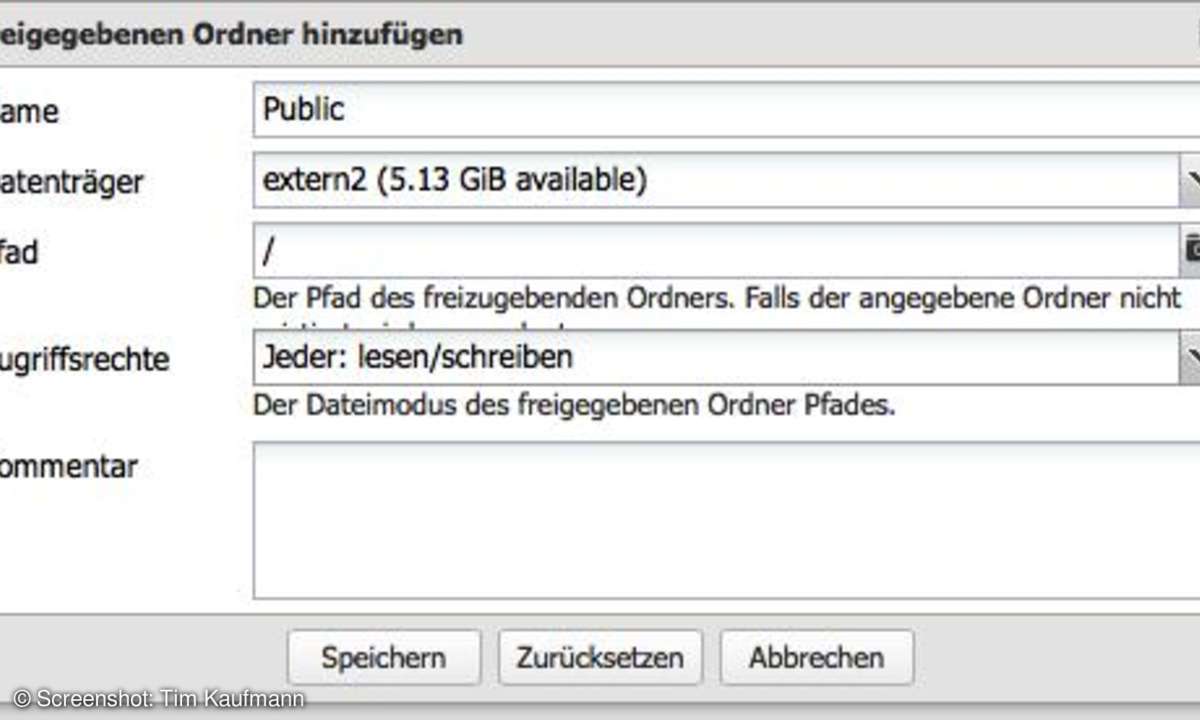
OpenMediaVault konfigurieren - Schritt 9
Jetzt ist OpenMediaVault soweit vorbereitet, dass Sie einen Ordner im Dateisystem anlegen und anschließend mit Samba freigegeben können.
Springen Sie rüber zu "Zugriffskontrolle > Freigegebene Ordner". Hier legen Sie mit "Hinzufügen" einen neuen Ordner auf dem USB-Laufwerk an. Dort speichern Sie Dateien, die Sie im Netzwerk freigeben möchten. Geben Sie dem Ordner einen Dateinamen und wählen Sie unter "Datenträger" Ihre USB-Festplatte beziehungsweise den mit dem Pi verbundenen Stick aus.
Unter Zugriffsrechte stellen Sie ein, wer was im Ordner tun darf. Wir haben uns als erstes für einen öffentlichen Ordner ("Public") entschieden, in dem jeder Dateien lesen und schreiben darf.
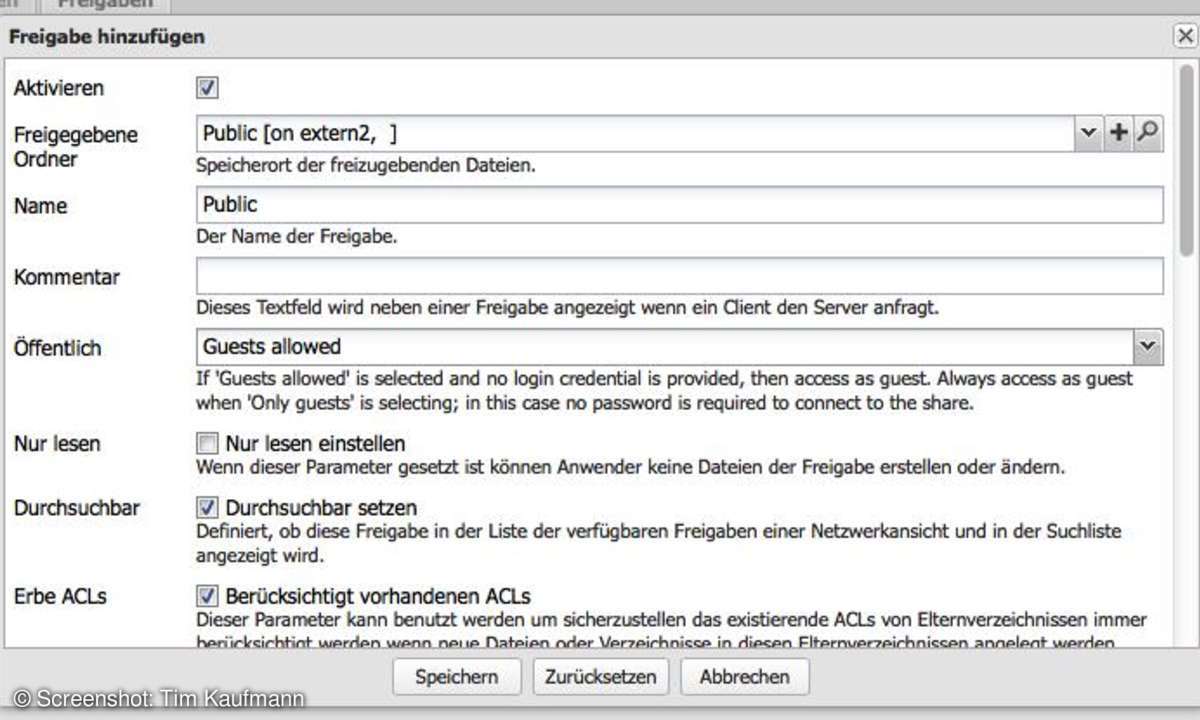
OpenMediaVault konfigurieren - Schritt 10
Jetzt wechseln Sie unter "Dienste > SMB/CIFS" auf den Reiter "Freigaben" und klicken auf den Knopf "Hinzufügen". Wählen Sie den Ordner aus, den Sie gerade eben angelegt haben und tragen Sie im Feld darunter den Namen ein, unter dem der Ordner im Netzwerk angezeigt werden soll. Im Beispiel haben wir den Gast-Zugriff mit "Guests allowed" aktiviert. So können auch Besucher auf den Ordner zugreifen, die keinen Benutzernamen für unser Raspberry-NAS besitzen. Die übrigen Optionen können Sie zunächst ignorieren. Klicken Sie auf "Speichern" und dann auf "Anwenden".
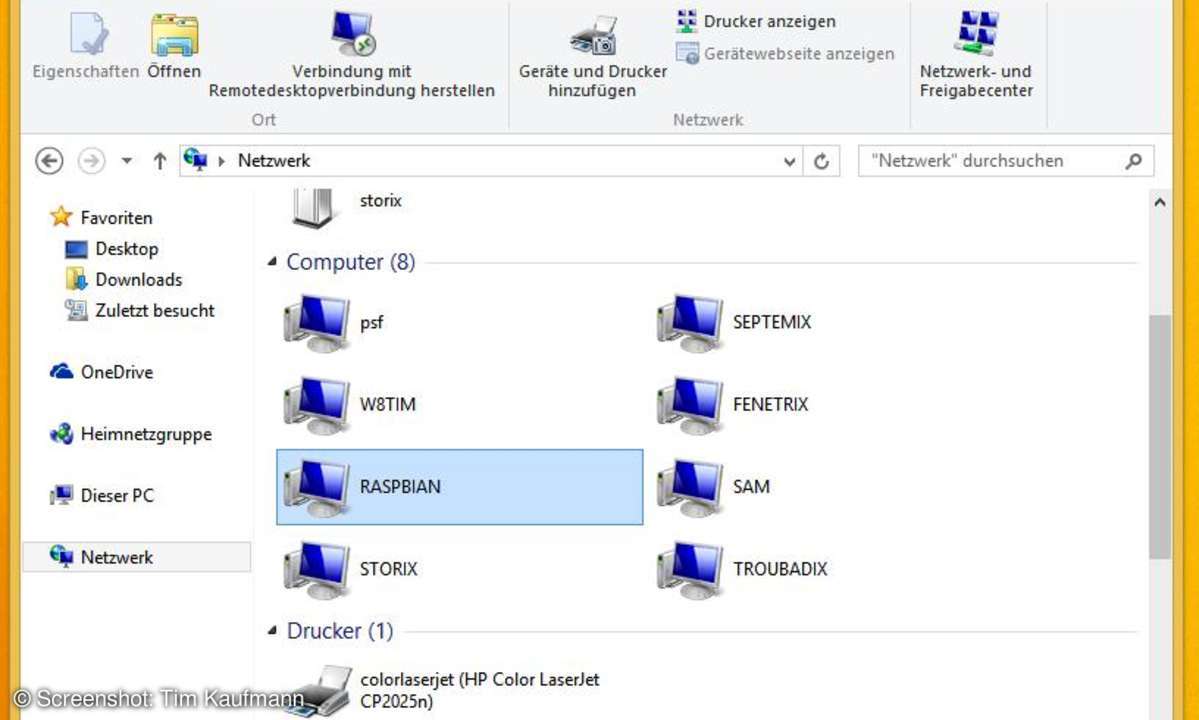
OpenMediaVault konfigurieren - Schritt 11
Spätestens jetzt erscheint der Raspberry Pi im Windows Explorer (unter "Netzwerk"). Klicken Sie den Eintrag doppelt an. Dadurch gelangen Sie zum freigegebenen Ordner und können diesen benutzen, als läge er auf der Festplatte Ihres PCs. Um ...
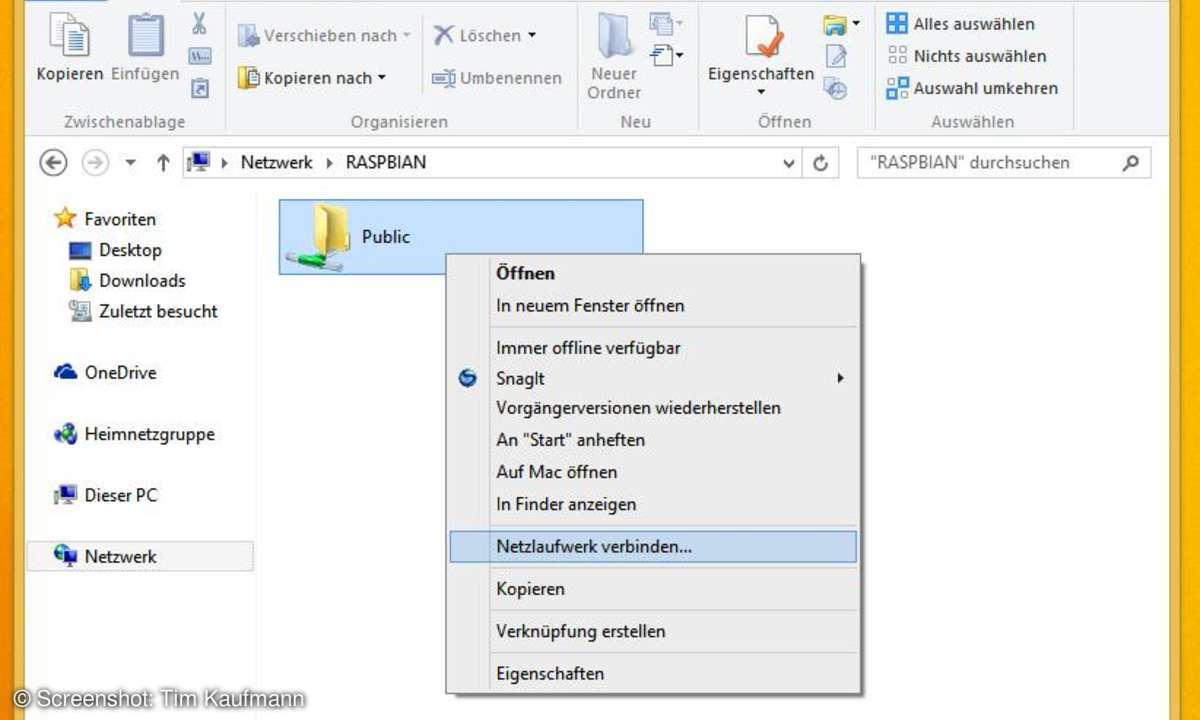
OpenMediaVault konfigurieren - Schritt 12
... den Bedienkomfort noch etwas zu steigern geben Sie dem Ordner über einen rechten Mausklick einen Laufwerksbuchstaben. Dann erscheint er direkt in der Laufwerksübersicht und Sie sparen sich den Umweg über die Netzwerk-Rubrik.
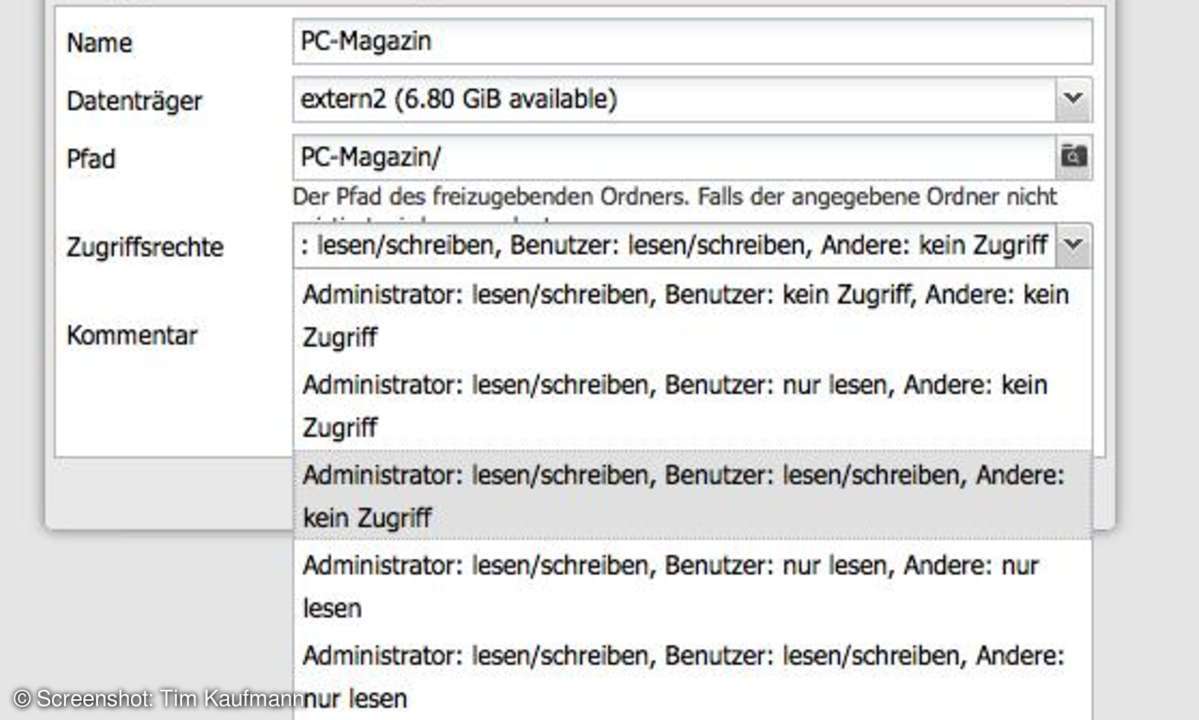
OpenMediaVault konfigurieren - Schritt 13
Auf den Public-Ordner hat jeder Netzwerknutzer Zugriff. Für vertrauliche Inhalte möchten Sie möglicherweise einen weiteren Ordner anlegen, auf den nur Sie Zugriff haben. Kehren Sie dazu zu "Freigegebene Ordner > Zugriffskontrolle" zurück und legen Sie einen weiteren Ordner an. Im Beispiel nennen wir ihn "PC-Magazin". Bei den Zugriffsrechten wählen Sie "Administrator lesen/schreiben, Benutzer lesen/schreiben, Andere: kein Zugriff" aus.
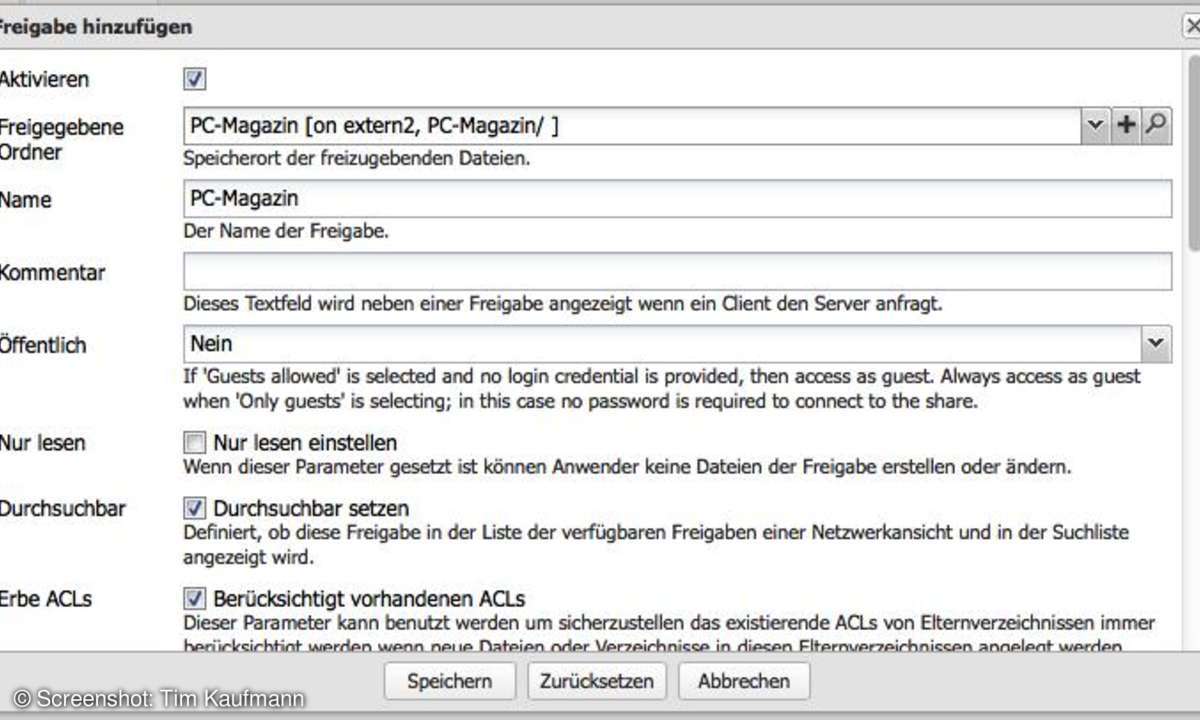
OpenMediaVault konfigurieren - Schritt 14
Zurück unter "Dienste > SMB/CIFS" fügen Sie den Ordner den Freigaben hinzu.
Tipp: Rechts oben finden Sie einen Knopf mit einem Pluszeichen darauf. Darüber können Sie später weitere Ordner in einem Rutsch erstellen und den Samba-Freigaben hinzufügen.
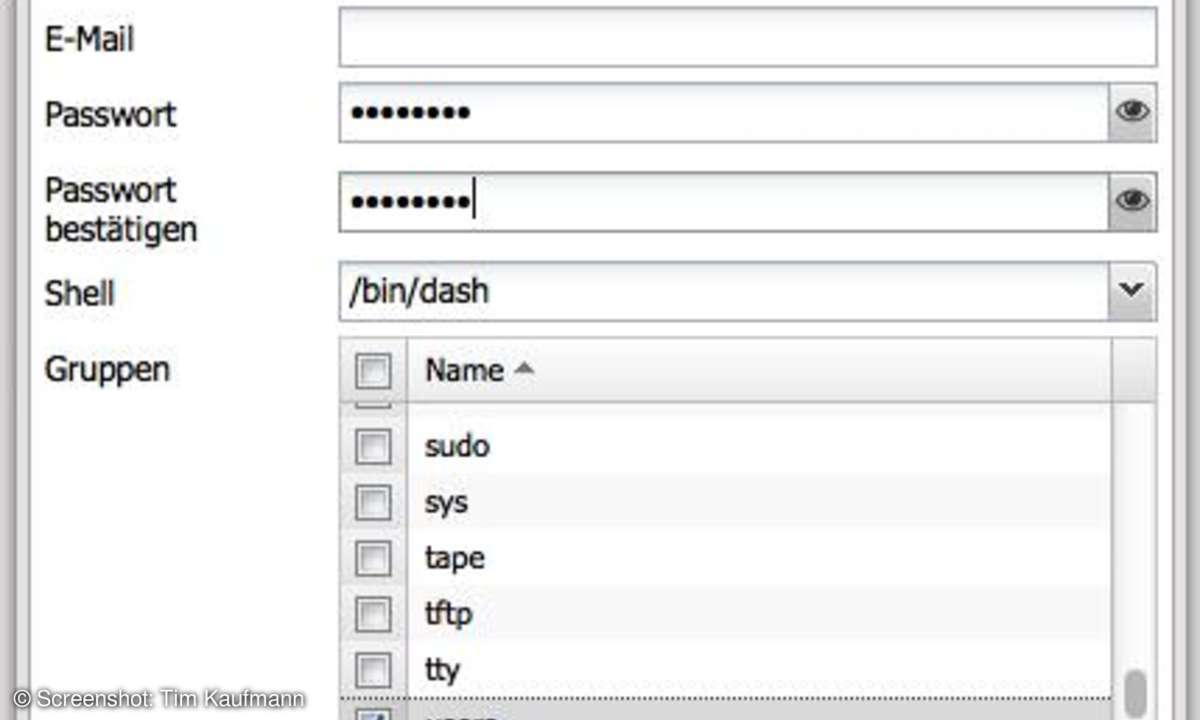
OpenMediaVault konfigurieren - Schritt 15
Unter "Zugriffskontrolle > Benutzer" legen Sie nun ein Benutzerkonto auf dem Raspberry Pi an. Unter Linux hat sich die Verwendung des Vornamens als Benutzername eingebürgert.
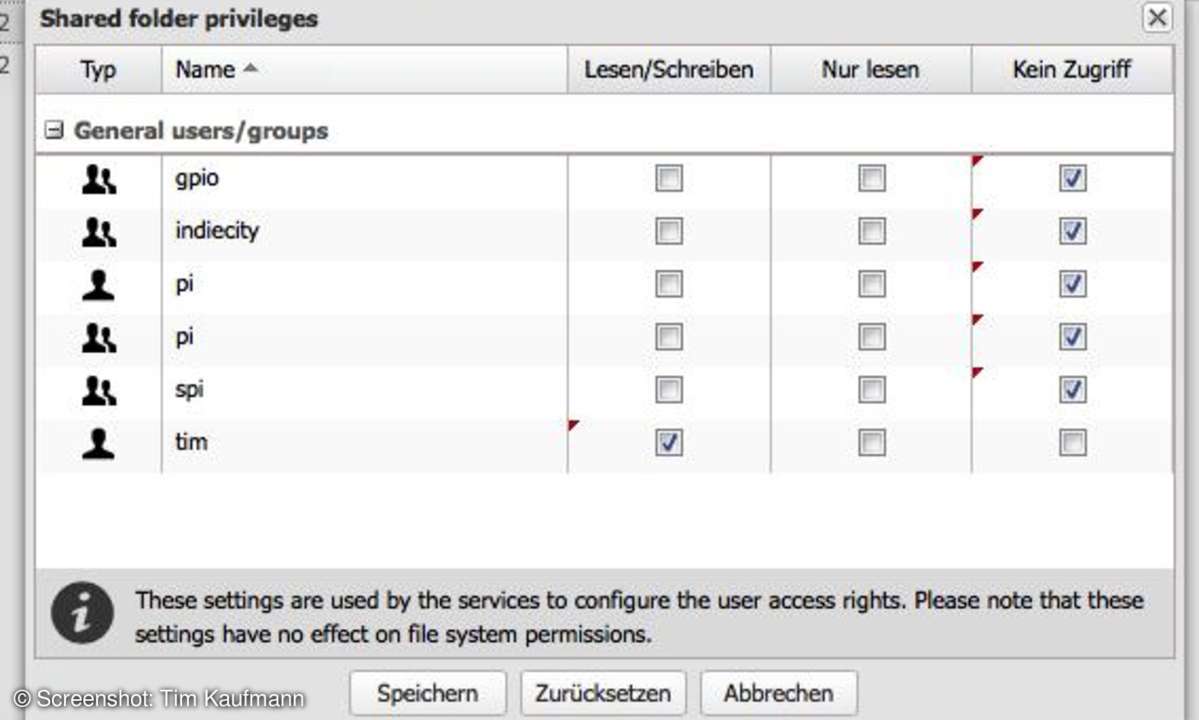
OpenMediaVault konfigurieren - Schritt 16
Nun wechseln Sie zu "Zugriffskontrolle > Freigegebene Ordner". Dort markieren Sie den gerade angelegten Ordner und klicken auf "Privilegien". Hinter Ihrem Benutzernamen setzen Sie ein Häkchen in der Spalte "Lesen/Schreiben" und für die übrigen Einträge ein Häkchen bei "Kein Zugriff".
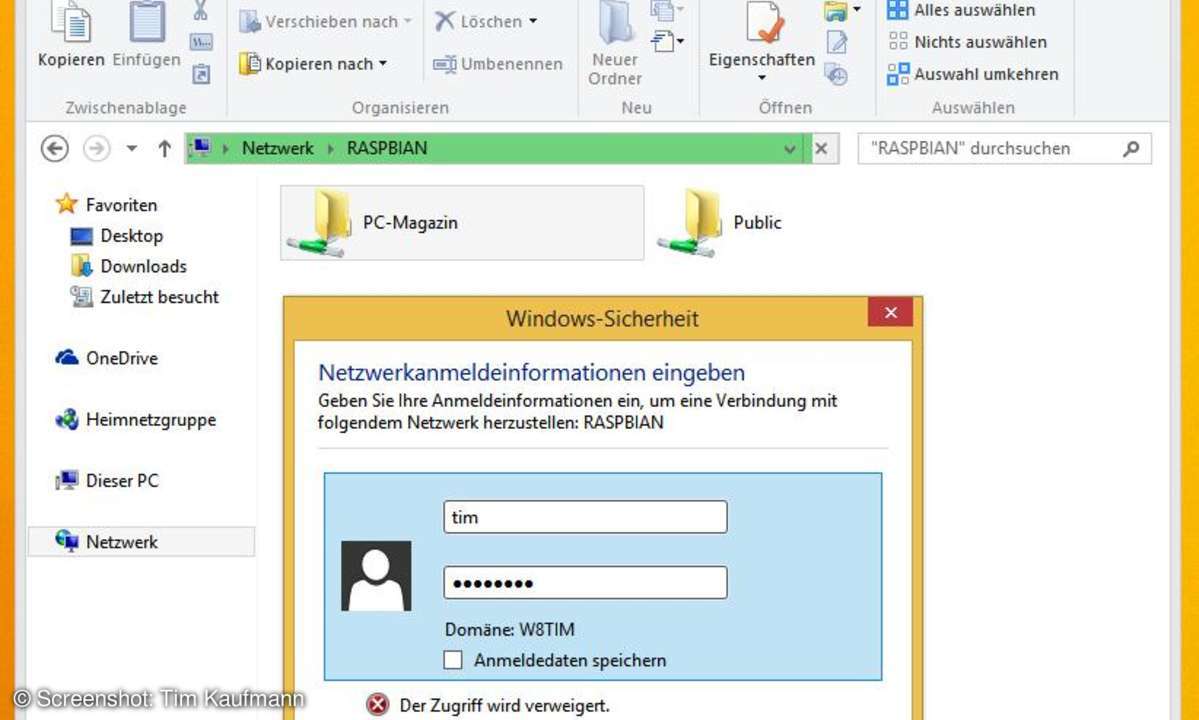
OpenMediaVault konfigurieren - Schritt 17
Der zweite Ordner erscheint ebenfalls im Windows Explorer. Eventuell müssen Sie einmal F5 drücken, damit Windows ihn bemerkt. Beim Doppelklick auf den Ordner werden Sie nach Ihrem Benutzernamen und Ihrem Kennwort gefragt. Hier tragen Sie die selben Daten ein, die Sie eben auf dem Raspberry Pi für Ihr Benutzerkonto hinterlegt haben. Sobald Sie eingeloggt sind lässt sich der Ordner genauso verwenden wie der zuvor angelegte Ordner.
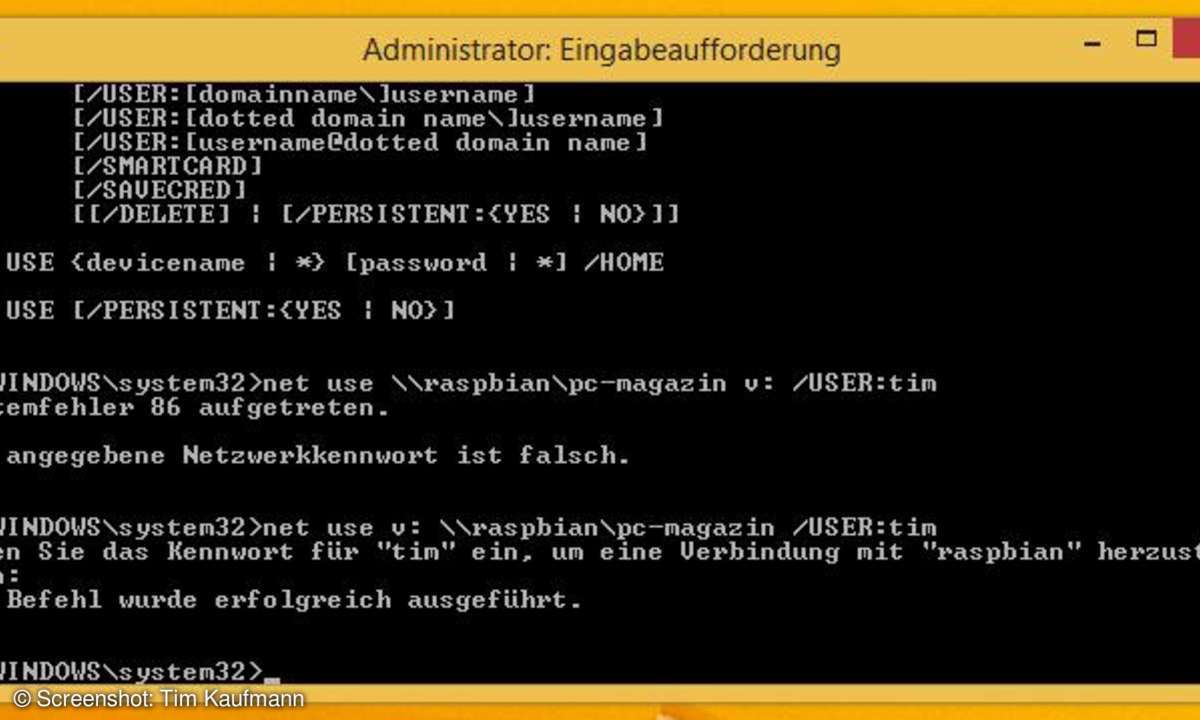
OpenMediaVault konfigurieren - Schritt 18
Manchmal zickt der Windows Explorer beim ersten Herstellen einer Verbindung. Starten Sie den PC dann einfach neu. Außerdem können Sie ein Netzwerklaufwerk auch über die Kommandozeile herstellen, und zwar mit dem Befehl
- net use