Mit Profitipps Grafiken richtig in Szene setzen

Grafiken lassen sich direkt in PowerPoint zuschneiden (Original und Bildausschnitt).
Tipp 1: Grafiken direkt in PowerPoint zuschneiden
Manchmal will man eine Grafik nicht komplett verwenden, sondern nur einen bestimmten Teil davon. Den dazu notwendigen Zuschnitt müssen Sie jedoch nicht in einem Grafikprogramm vornehmen, sondern Sie können die störenden Teile der Grafik direkt in PowerPoint abschneiden. So trennen Sie sich z. B. von überflüssigen Bildrändern oder verleihen einem Bild andere Proportionen.
Klicken Sie dazu die Grafik an, damit ihre Anfasser angezeigt werden und betätigen Sie dann im Register "Bildtools/Format" die Schaltfläche "Zuschneiden". PowerPoint befindet sich nun im Zuschneidemodus, was Sie am Mauszeiger und der geänderten Bildmarkierung erkennen können.
Schieben Sie die Anfasser mit gedrückter Maustaste in Richtung Bildmitte, um die unerwünschten Bildteile zu entfernen. Um den Zuschneidemodus anschließend wieder zu beenden, klicken Sie einfach außerhalb der Grafik auf die Folie.
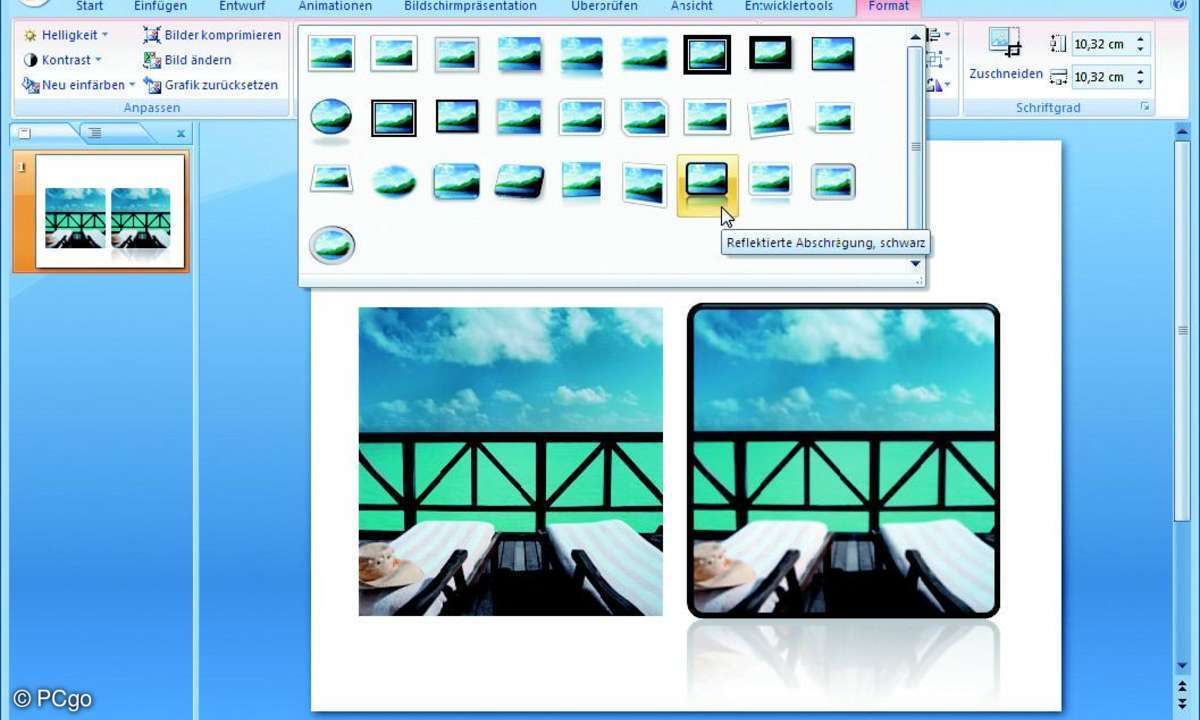
Über die Formatvorlagen erzielen Sie maximale Wirkung bei minimalem Aufwand.
Tipp 2: Den Zuschnitt nachträglich wieder rückgängig machen
Beim Zuschneiden wird nur der sichtbare Bereich der Grafik geändert, die Grafik selbst bleibt unverändert. Sie können den Zuschnitt daher jederzeit nachträglich korrigieren oder sogar rückgängig machen.
Klicken Sie dazu die Grafik mit der rechten Maustaste an, um ihr Kontextmenü anzuzeigen. Wählen Sie dort den Befehl "Größe und Position". PowerPoint zeigt dann das gleichnamige Dialogfeld an. Stellen Sie jetzt alle Felder der Gruppe "Zuschneiden von" auf den Wert 0, um die Grafik wieder vollständig anzuzeigen.

Mit Profitipps Grafiken richtig in Szene setzen
Tipp 3: PowerPoints neue Bildformatvorlagen nutzen
Diese Vielzahl an Grafikeffekten, die PowerPoint zu bieten hat, ist zwar sehr beeindruckend, kann aber auch gleichzeitig erschlagend wirken. Ihnen stehen zwar unendlich viele Möglichkeiten bei der Bildgestaltung offen, aber damit laufen Sie gleichzeitig Gefahr sich beim Erstellen Ihrer Grafiken zu verzetteln und zu viel Zeit zu investieren, die Sie besser für andere Aufgaben eingesetzt hätten.
Viel effektiver ist es, die neuen Bildformatvorlagen von PowerPoint zu nutzen. Dabei handelt es sich um vorgefertigte Muster, die eine bestimmte Auswahl an grafischen Effekten kombinieren und per Mausklick auf eine Grafik übertragen. Natürlich lassen sich Bildformatvorlagen auch als Ausgangspunkt für eigene Kreationen verwenden, die Sie dann mit einigen wenigen zusätzlichen Effekten "individualisieren" können.
Markieren Sie dazu die Grafik und zeigen Sie das Register "Bildtools/Format" an. Öffnen Sie dort den Katalog der Gruppe "Bildformatvorlagen" und fahren Sie mit der Maus über die verschiedenen Symbole. Power-Point weist der markierten Grafik die jeweilige Bildformatvorlage direkt zu, wobei Sie auf das optische Feedback in Abhängigkeit von der Geschwindigkeit Ihres Rechners einen mehr oder weniger kurzen Moment warten müssen.
Designs
Die Designs von Power-Point 2007 sind eine Weiterentwicklung der früheren Farbschemata, mit denen man die Farbgebung sämtlicher Folien einer Präsentation auf einen Schlag ändern konnte. Designs setzen auf diesem Konzept auf und erweitern es um Schriftarten und Effekte. Konkret handelt es sich um zehn sogenannte Designfarben, zwei verschiedene Schriftarten sowie zwanzig vordefinierte Effektkombinationen.

Die Form der Grafiken lässt sich nachträglich verändern.
Tipp 4: Auf diese Weise verändern Sie die Form einer Grafik
Die im letzten Schritt vorgestellten Bildformatvorlagen versehen ein Bild nicht nur mit einem Rahmen und einem Schatten, sondern geben ihm darüber hinaus auch eine spezielle Form. Von dieser Vorgabe können Sie sich jederzeit lösen und der Grafik eine andere Gestalt geben. Markieren Sie dazu die gewünschte Grafik und öffnen Sie auf dem Register "Bildtools/Format" das Auswahlmenü der Schaltfläche "Bildform".
Wenn Ihnen die Auswahl bekannt vorkommt, so hat das seinen guten Grund. Es handelt sich hier nämlich um den gleichen Formenkatalog, den Sie auch über die Schaltfläche "Einfügen/Formen" erreichen. Natürlich eignen sich nicht alle Formen gleichermaßen, probieren Sie aber auch ruhig Formen aus, die auf den ersten Blick unbrauchbar erscheinen.
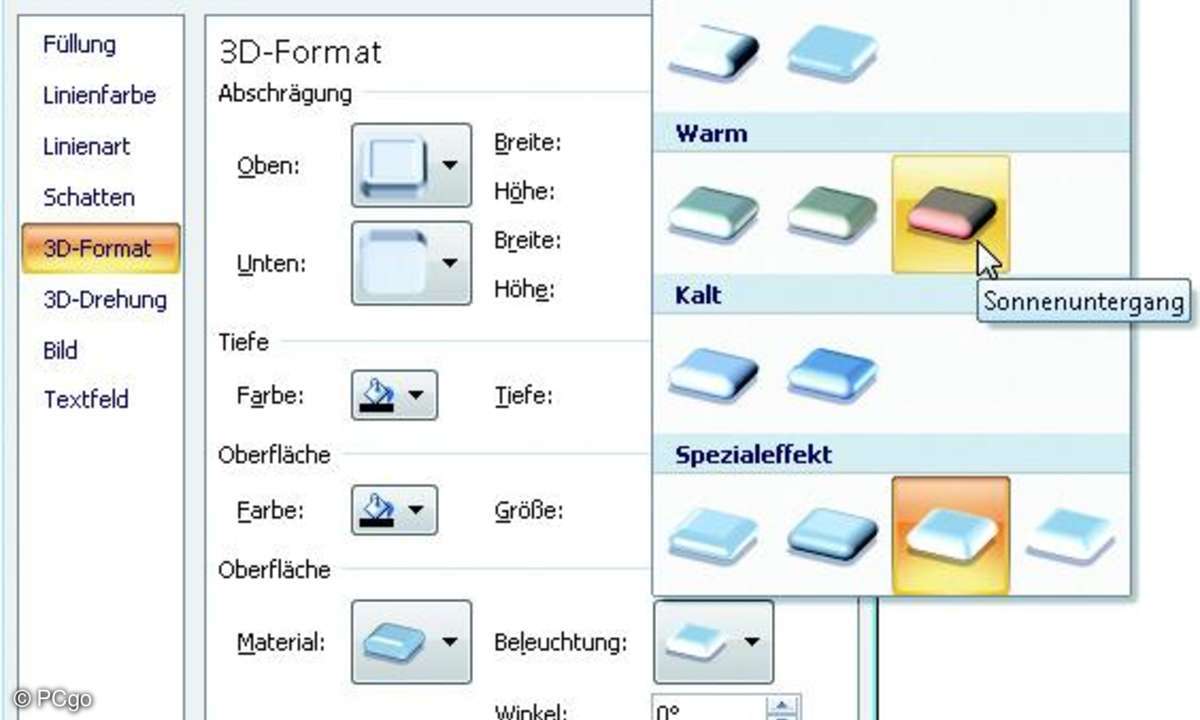
Auch beim Einstellen der Beleuchtung zeigt sich PowerPoint flexibel.
Tipp 5: Die Funktion Bildeffekte richtig anwenden
Ein besonders großer Anteil der in PowerPoint 2007 enthaltenen Bildbearbeitungsfunktionen verbirgt sich im Auswahlmenü der Schaltfläche "Bildeffekte". Sie finden diese Schaltfläche unter dem Register "Bildtools/Format" und dort in der Gruppe "Bildformatvorlagen".
- "Schatten" können in drei verschiedenen Varianten dargestellt werden: innerhalb oder außerhalb des Rahmens sowie in einer perspektivischen Form, die den Eindruck erweckt, als würde die Grafik über dem Blatt schweben. Die Farbe des Schattens kann frei gewählt werden.
- "Spiegelung" erweckt den Eindruck, als würde die Grafik auf einem spiegelnden Untergrund oder knapp darüber in der Luft stehen.
- "Leuchten" versieht den Rahmen einer Grafik mit fluoreszierendem Licht. Auch hier können Sie die Leuchtfarbe und deren Transparenz frei einstellen.
- Die Funktion "Weiche Kanten" hellt die Ränder einer Grafik auf. Das erzeugt den Effekt, dass ein fließender Übergang zur Umgebung geschaffen wird.
- "Abschrägung" versieht den Rand (bzw. den Rahmen) einer Grafik mit einem eingeprägten Profil.
- "3D-Drehung" dreht und kippt die Grafik, sodass eine räumliche Wirkung erzielt wird.
- "Allgemeine Effekte": Bei allen oben genannten Effekten können Sie zusätzlich einstellen, welche Beschaffenheit die Oberfläche des Bildes haben soll. Zur Auswahl stehen hier zum Beispiel matt und metallisch. Und auch bei der Art der Beleuchtung haben Sie die Qual der Wahl: Sollen es drei Lichtpunkte sein oder nur einer? Soll das Licht hart oder weich sein? Warm oder kalt?

Mit Profitipps Grafiken richtig in Szene setzen
Tipp 6: Bildeffekte auf verschiedene Grafiken übertragen
Die meisten Präsentationen enthalten nicht nur eine, sondern mehrere Grafiken, sodass Sie häufig vor der Aufgabe stehen werden, verschiedene Grafiken auf die gleiche Art und Weise zu bearbeiten. Wenn Sie sich dabei nur auf die Verwendung der Bildformatvorlagen beschränken, ist das kein großes Problem. Wie aber gehen Sie vor, wenn Sie individuelle Bildeffekte wünschen, deren Erzeugung mit einigem Aufwand verbunden ist? Die Lösung ist verblüffend einfach.
Markieren Sie die Grafik, deren Formatierung übernommen werden soll. Wechseln Sie auf das Register "Start" und klicken Sie in der Gruppe "Zwischenablage" auf die Schaltfläche mit dem Pinsel. Neben dem Mauszeiger erscheint dann ein kleiner Pinsel. Jetzt brauchen Sie nur noch die gewünschte Grafik anzuklicken. Falls Sie ein Format auf mehrere Grafiken übertragen wollen, sollten Sie die Pinselschaltfläche doppelt anklicken. Sie rastet dadurch ein, sodass der Maus-Pinsel beim Anklicken einer Grafik nicht automatisch verschwindet. Um den Kopiermodus wieder zu verlassen, klicken Sie die Schaltfläche erneut an.

Mit Profitipps Grafiken richtig in Szene setzen
Tipp 6a: Grafiken überlappen und gruppieren
Wenn Sie auf einer Folie mehrere Grafiken einfügen, hängt die Art und Weise, wie sich die Grafiken abdecken, an der Reihenfolge beim Einfügen.
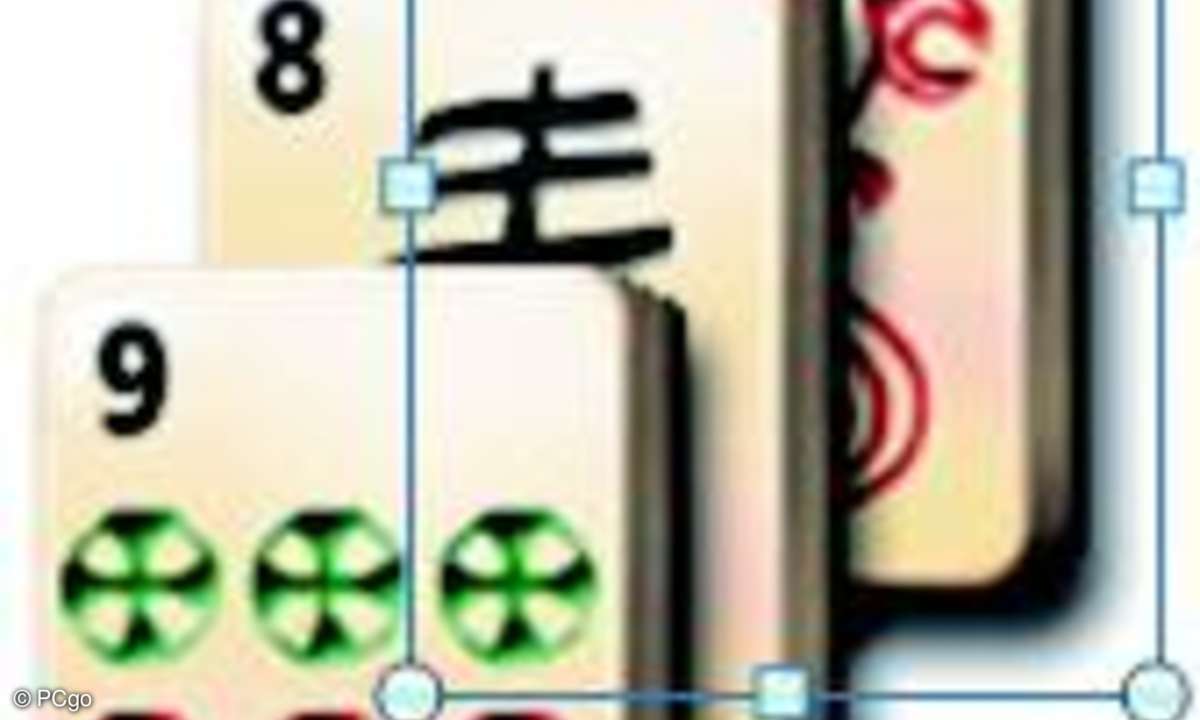
Mit Profitipps Grafiken richtig in Szene setzen
Tipp 6b: Grafiken überlappen und gruppieren
Um eine Grafik in den Hintergrund zu stellen, klicken Sie sie an und wählen in "Bildtools/Format" den Befehl "Anordnen/In den Hintergrund".
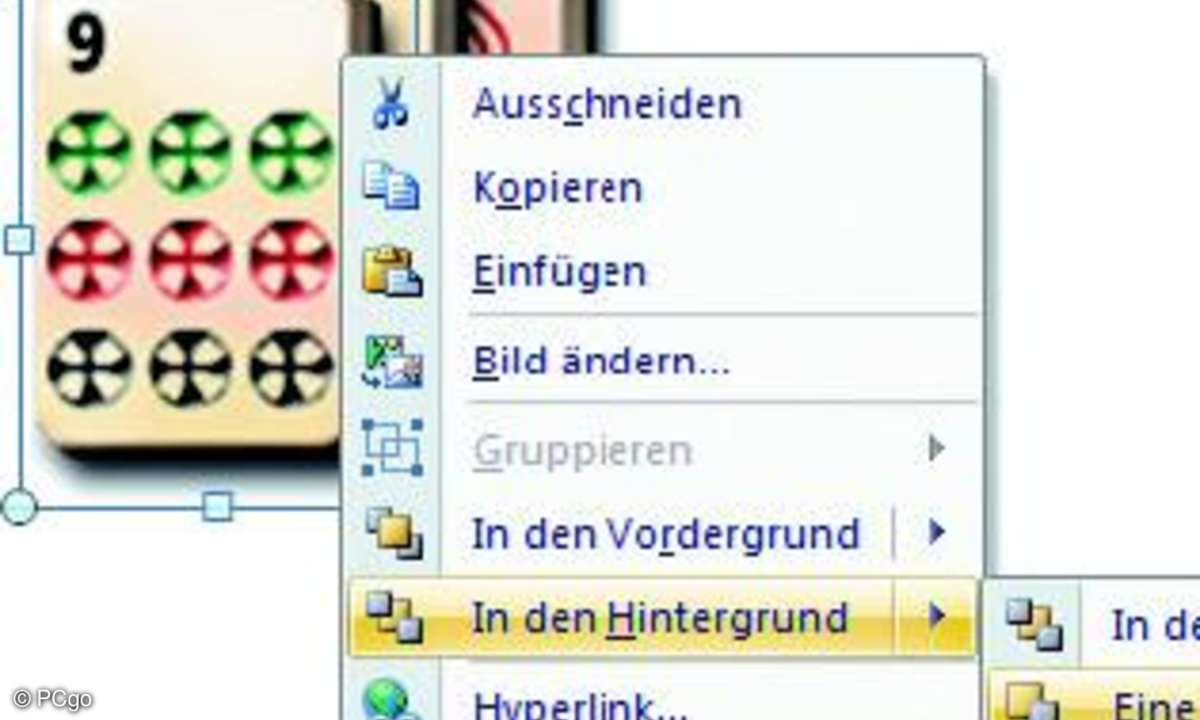
Mit Profitipps Grafiken richtig in Szene setzen
Tipp 6c: Grafiken überlappen und gruppieren
Da jede Grafik auf einer eigenen Ebene liegt, lässt sich eine Grafik auch zwischen zwei Grafiken schieben. Klicken Sie dazu die obere Grafik an und wählen Sie im Kontextmenü (rechte Maustaste) den Befehl "In den Hintergrund/Eine Ebene nach hinten".

Mit Profitipps Grafiken richtig in Szene setzen
Tipp 6d: Grafiken überlappen und gruppieren
Um das fertige Grafik-Ensemble zu schützen, gruppieren Sie es. Ziehen Sie dazu einen Rahmen um die Grafiken auf und wählen Sie im Kontextmenü "Gruppieren".

Mit Profitipps Grafiken richtig in Szene setzen
Tipp 6e: Grafiken überlappen und gruppieren
Die Grafiken können nun als Gruppe verschoben oder bearbeitet werden. Im Bild oben wurden sie gemeinsam eingefärbt und gedreht.

Mit Profitipps Grafiken richtig in Szene setzen
Tipp 6f: Grafiken überlappen und gruppieren
Um die Grafiken separat zu bearbeiten, lösen Sie den Verbund über das Kontextmenü "Gruppieren/Gruppierung aufheben" wieder auf.

Die präparierte Grafik (re.) lässt sich wesentlich besser freistellen.
Mini-Workshop: Grafiken mit Windows-Bordmitteln perfekt freistellen
1. Wenn Sie eine Grafik auf einem farbigen Hintergrund freistellen wollen, können Sie eine Farbe der Grafik in PowerPoint als transparent definieren. Markieren Sie dazu die Grafik und klicken Sie im Register "Bildtools/Format" auf "Neu einfärben/Transparente Farbe bestimmen".
2. Anschließend klicken Sie die betreffende Farbe in der Grafik mit dem Pipetten-Mauszeiger an und bringen sie auf diese Weise zum Verschwinden.
3. Häufig taucht die ausgewählte Farbe jedoch nicht nur am Rand sondern auch innerhalb der Grafik auf. Dadurch werden diese Bereiche der Grafik ebenfalls ungewollt transparent (siehe Abbildung, Icon unten links). In diesen Fällen führt eine Vorbehandlung der Grafik zu deutlich verbesserten Ergebnissen.
4. Öffnen Sie die Grafik im Malprogramm Paint, das seit Jahr und Tag zur Grundausstattung von Windows gehört. Klicken Sie am linken Fensterrand das Farbeimer- Werkzeug an und wählen Sie in der Farbpalette eine Farbe, die nicht in der Grafik verwendet wird. Bei Bedarf können Sie noch mit "Ansicht/ Zoom/Benutzerdefiniert" die Vergrößerungsstufe einstellen. Klicken Sie dann alle Bereiche, die Sie später transparent machen wollen, mit dem Maus-Eimer an, um sie mit der Markerfarbe zu füllen.
5. Fügen Sie die präparierte Grafik in Ihre Präsentation ein und machen Sie die "Hilfsfarbe" transparent. Der kleine Mehraufwand macht sich durch die professionelle Wirkung der freigestellten Grafik auf jeden Fall bezahlt.