Microsoft Word 2007: Dokumente schützen
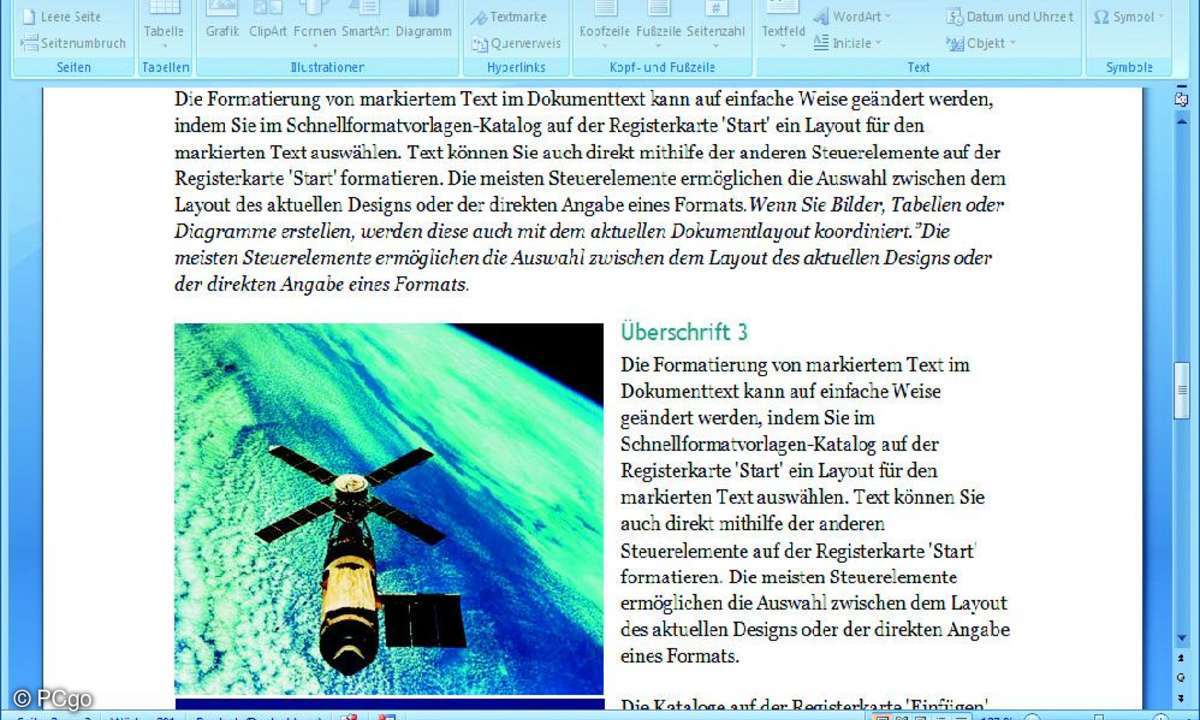
Abgeschlossene Dokumente besitzen in der Statusleiste ein kleines Stempel-Icon.
TIPP 1: Ein Dokument für die weitere Bearbeitung sperren
Beim "Abschließen" eines Dokuments deaktiviert Word alle Funktionen, mit denen sich ein Dokument bearbeiten lässt. Mit Abschließen ist jedoch gemeint, dass das Bearbeiten des Dokuments beendet ist. Dieser Status lässt sich nicht durch ein Kennwort schützen. Es ist lediglich ein Hinweis, dass das Dokument in seiner endgültigen Fassung vorliegt. Zum Abschließen eines Dokuments gehen Sie folgendermaßen vor:
- Öffnen Sie das Menü der Office-Schaltfläche
- Zeigen Sie auf "Vorbereiten" und klicken Sie auf "Als abgeschlossen kennzeichnen".
Zwei Dialogfelder, die Sie mit "OK" bestätigen, weisen darauf hin, dass das Dokument gespeichert wird und anschließend nicht mehr bearbeitet werden kann. Außerdem erscheint in der Statusleiste ein Stempel- Symbol und Word deaktiviert nahezu alle Befehle der Multifunktionsleiste.
Wenn Sie mit dem Mauszeiger auf einen der gesperrten Befehle zeigen, erscheint ein Tooltipp mit einer entsprechenden Erläuterung. Zusätzlich erscheint am Bildschirm der Hinweis, dass Sie den geschützten Dokumentmodus verlassen können, indem Sie den Befehl "Vorbereiten/Als abgeschlossen markieren" erneut starten.
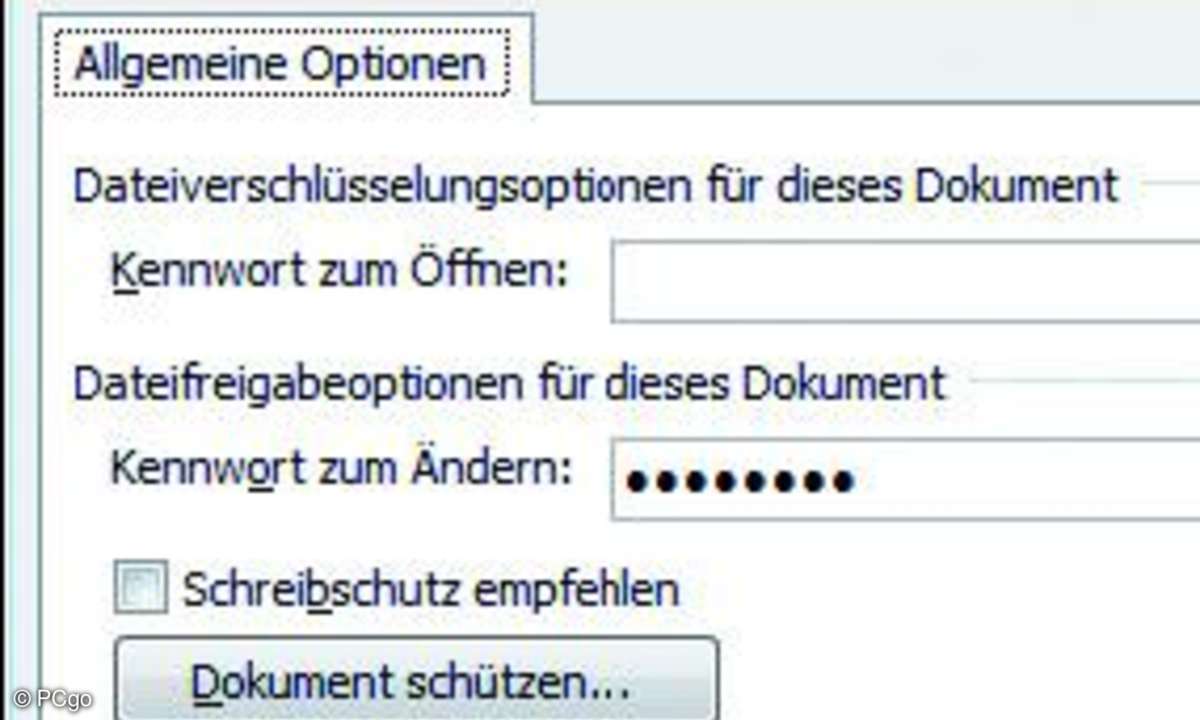
Das Öffnen und Ändern eines Dokumentes kann unabhängig voneinander durch verschiedene Kennwörter geschützt werden.
TIPP 2: Den Schreibschutz mithilfe eines Passwortes einschalten
Wenn Sie verhindern wollen, dass ein Dokument nachträglich verändert werden kann, reicht das zuvor vorgestellte Abschließen des Dokuments nicht aus. In diesem Fall müssen Sie es mit einem echten Schreibschutz versehen, der nur durch Eingabe eines Kennwortes aufgehoben werden kann.
Öffnen Sie das Office-Menü und wählen Sie den Befehl "Speichern unter". Im angezeigten Dialog klicken Sie unten auf "Tools" (Windows Vista) oder "Extras" (Windows XP). Im Menü dieser Schaltfläche finden Sie den Befehl "Allgemeine Optionen", über den Sie das Dialogfeld zur Kennworteingabe erreichen.
Im ersten Feld tippen Sie ein Kennwort ein, mit dem sich das unbefugte Öffnen des Dokumentes verhindern lässt. Um ausschließlich nur den Schreibschutz zu aktivieren, nehmen Sie eine Eingabe im Feld "Kennwort zum Ändern" vor. Ein so geschütztes Dokument kann zwar noch ohne Kennwort geöffnet, aber nicht mehr gespeichert werden. Die Option "Schreibschutz empfehlen" schützt nicht vor Veränderungen des Dokumentes. Vielmehr bietet Word damit lediglich das schreibgeschützte Öffnen des Dokumentes an.
Nach der Eingabe des gewünschten Kennwortes klicken Sie auf "OK" und müssen es wie üblich durch ein erneutes Eingeben verifizieren. In diesem Dialogfeld weist Word darauf hin, dass sich der Schreibschutz mit dem notwendigen Know-how entfernen lässt, da das Dokument bei diesem Vorgang nicht verschlüsselt wird. Damit der Schutz wirksam wird, klicken Sie im Dialog "Speichern unter" auf den Schalter "Speichern". Beim erneuten Öffnen des Dokuments zeigt Word ein Dialogfeld an, mit dem Sie entweder den Schreibschutz per Kennworteingabe aufheben oder das Dokument mit der Schaltfläche "Schreibgeschützt" im schreibgeschützten Modus öffnen können.
Falls Sie den Schreibschutz dauerhaft entfernen wollen, rufen Sie das Dialogfeld "Allgemeine Optionen" erneut auf, löschen dort das Feld "Kennwort zum Ändern" und speichern das Dokument wieder.
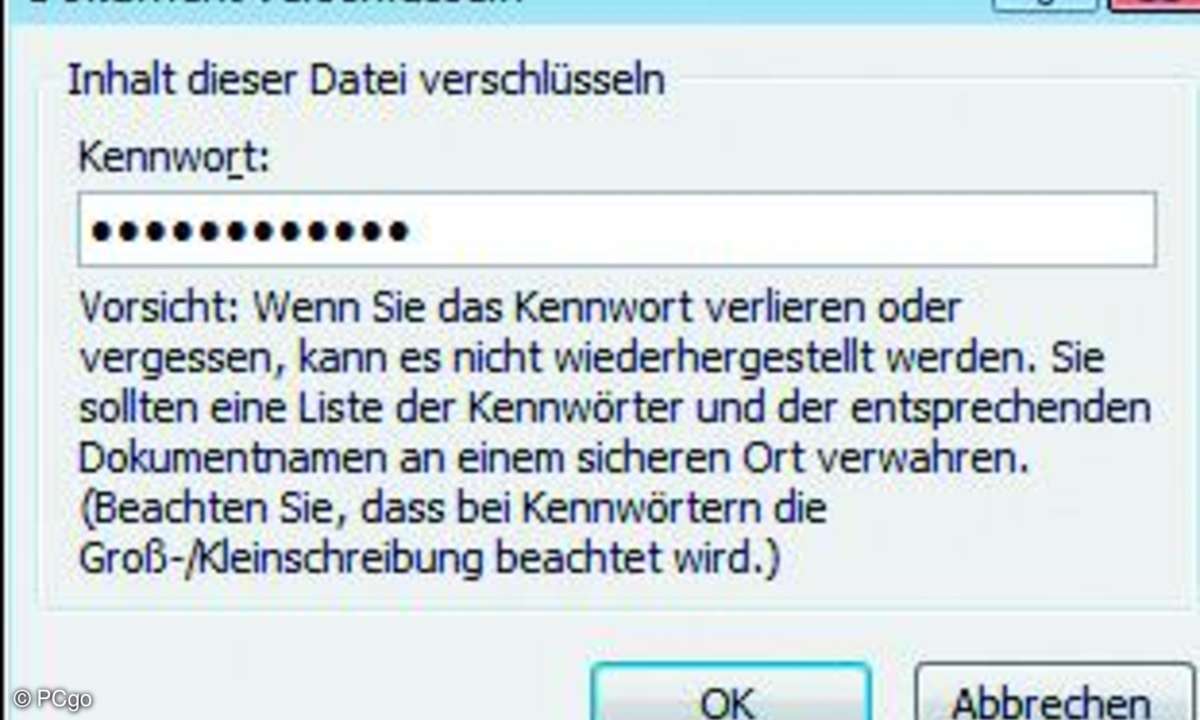
Die Wahl eines guten Kennwortes trägt entscheidend zur Sicherheit bei.
TIPP 3: Den Inhalt eines Dokumentes für Unbefugte verschlüsseln
Möchten Sie den Inhalt eines Dokumentes zuverlässig vor dem Zugriff durch Unbefugte schützen, müssen Sie das Dokument verschlüsseln. Ein so gesichertes Dokument lässt sich in Word nur mit dem richtigen Kennwort öffnen. Es gibt seinen Inhalt auch dann nicht preis, wenn es mit einem sogenannten Hexeditor geöffnet wird, der Inhalte von Dateien in hexadezimaler Schreibweise anzeigt. Diese Editoren werden vor allem von Programmierern genutzt.
Zum Aktivieren dieser Sicherheitsmaßnahme zeigen Sie im Menü der Office-Schaltfläche auf "Vorbereiten" und wählen den Befehl "Dokument verschlüsseln". Word fordert Sie dann zur Eingabe eines Kennwortes auf, das Sie - um Tippfehler auszuschließen - zweimal eingeben müssen.
Bei der Wahl des Kennwortes sollten Sie die üblichen Sicherheitsregeln beachten. Beachten Sie, dass Word bei Kennwörtern die Groß- und Kleinschreibung berücksichtigt. "Geheim" und "geheim" sind demnach zwei verschiedene - und extrem unsichere - Kennwörter.
Ein so geschütztes Dokument kann ohne Eingabe des richtigen Kennwortes nicht mehr geöffnet werden. Um das Kennwort wieder zu löschen, rufen Sie den Befehl "Vorbereiten/Dokument verschlüsseln" erneut auf und löschen im angezeigten Dialog den Inhalt des Kennwortfeldes.
Sichere Kennwörter
Salopp gesagt, sind Kennwörter in etwa so sicher wie die Rente. Gehen Sie nicht davon aus, dass Ihre Daten hundertprozentig geschützt sind. Bis jetzt ist noch jeder Kopierschutz früher oder später geknackt worden. Der Kennwortschutz in Microsoft-Office wurde gegenüber früheren Versionen erheblich verbessert. Das war allerdings auch dringend notwendig, denn im Internet tummeln sich jede Menge "Dienstleister", die den Kennwortschutz alter Office-Versionen in Minutenschnelle aushebeln können.
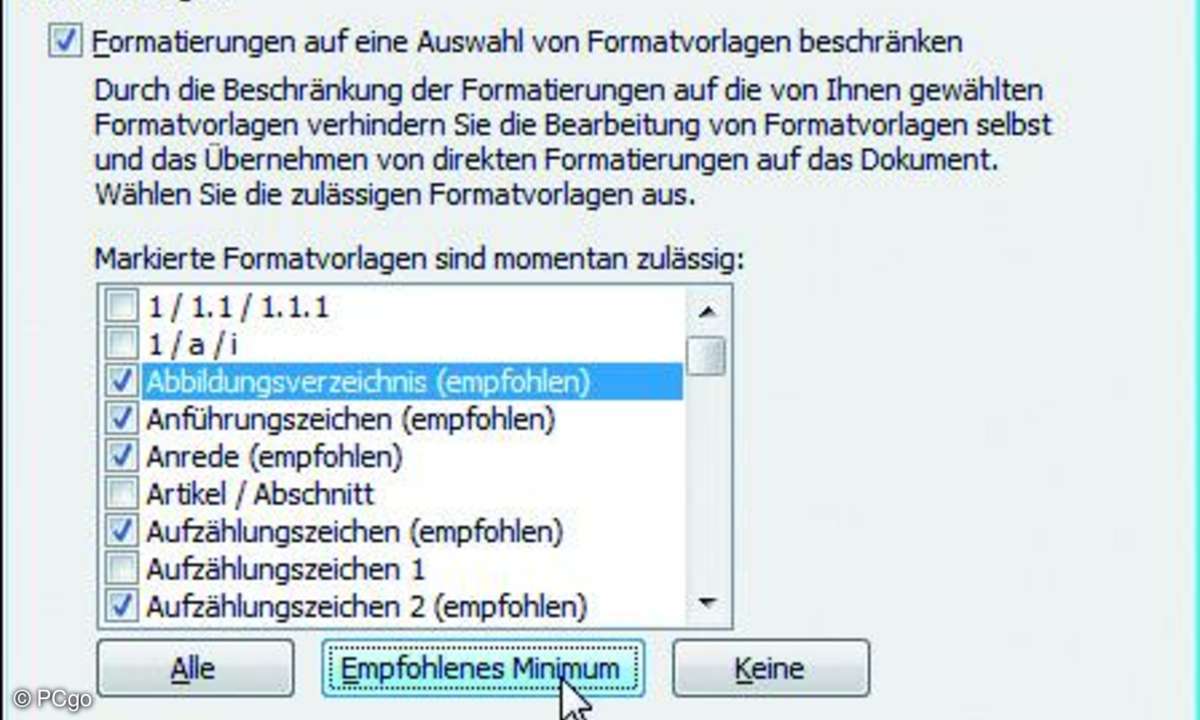
Ein reduziertes Angebot an Formatvorlagen erleichtert eine einheitliche Formatierung.
TIPP 4: Formatierungsmöglichkeiten geschickt einschränken
Vor allem im beruflichen Umfeld werden Dokumente häufig von mehreren Kollegen bearbeitet. Damit in solchen Fällen nicht jeder Mitarbeiter die Dokumente nach seinen persönlichen Vorlieben gestaltet, können Sie für ein Dokument die zur Verfügung stehenden Formatvorlagen auf eine von Ihnen festgelegte Auswahl einschränken.
Wechseln Sie auf die Registerkarte "Überprüfen" und klicken Sie in der Gruppe "Schützen" auf "Dokument schützen". Word zeigt dann den Aufgabenbereich "Formatierung und Bearbeitung einschränken" an. Schalten Sie dort die erste Option ein und klicken Sie auf "Einstellungen".
Sie sehen das Dialogfeld "Formatierungseinschränkungen", in dem alle zur Verfügung stehenden Formatvorlagen aufgelistet sind.
In dieser Liste können Sie für jede der dort aufgeführten Formatvorlagen entscheiden, ob sie in dem Dokument benutzt werden darf oder nicht. Zur Erleichterung befinden sich direkt unterhalb der Liste die drei Schaltflächen "Alle", "Empfohlenes Minimum" und "Keine", mit denen Sie eine schnelle Vorauswahl treffen können.
Die drei Kontrollkästchen der Gruppe "Formatierung" steuern weitere Restriktionen. Die erste Option entschärft die getroffenen Einschränkungen dahingehend, dass die AutoFormat-Funktion nach wie vor sämtliche Formatvorlagen verwenden darf. Mit den beiden letzten Optionen verhindern Sie hingegen, dass ein Anwender dem Dokument ein anderes Design ("Seitenlayout/Designs") zuweist oder den Formatvorlagensatz wechselt ("Start/Formatvorlagen/ Formatvorlagen ändern/").
Nachdem Sie das Dialogfeld "Formatierungseinschränkungen" mit "OK" geschlossen haben, klicken Sie im Aufgabenbereich auf "Ja, Schutz jetzt anwenden". Word fordert Sie dann zur Eingabe des Kennwortes auf, mit dem die vorgenommenen Einschränkungen vor unbefugtem Zugriff geschützt werden.
Um die Einschränkungen wieder zu deaktivieren, klicken Sie im Aufgabenbereich auf die Schaltfläche "Schutz aufheben" (sie ist nur bei aktivem Schutz sichtbar) und legitimieren sich mit dem richtigen Kennwort.
Eine Liste für alle Passwörter
Manche Fachleute empfehlen, Kennwörter aufzuschreiben, da nur dann ausreichend komplexe Kennwörter genutzt werden. Der Trick dabei ist, dass die Kennwörter immer aus zwei Teilen bestehen. Auf dem Zettel notiert man sich immer den ersten Teil. Der zweite Teil besteht aus einer Zeichenkombination, die man sich merkt, nie aufschreibt und die dann immer an den ersten Teil angehängt wird.
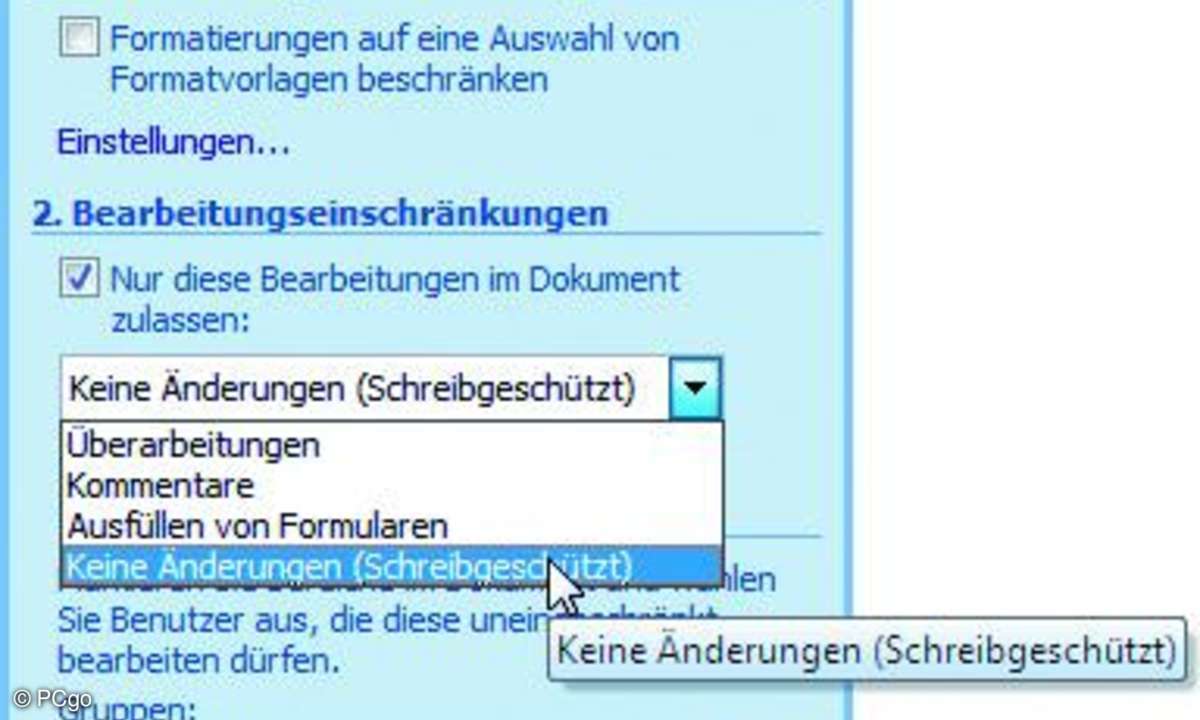
Mit diesem Listenfeld können Sie die Bearbeitung des Dokumentes auf bestimmte Funktionen einschränken.
TIPP 5: Einzelne Bereiche eines Dokumentes schützen
Neben der Formatierung können Sie auch die Bearbeitung eines Dokumentes reglementieren. Diese Einstellungen lassen sich sogar auf bestimmte Bereiche und Benutzer begrenzen. Das heißt, Sie können für ein Dokument gezielt festlegen, welche Bereiche die einzelnen Benutzer bearbeiten dürfen.
Die Konfiguration dieses komfortablen Schutzmechanismus erfolgt ebenfalls im Aufgabenbereich "Formatierung und Bearbeitung einschränken", den Sie über "Überprüfen/Dokument schützen" ein- oder ausblenden. Die Vorgehensweise lässt sich dabei auf folgende Formel bringen: "Erst alles verbieten, dann die Ausnahmegenehmigungen erteilen".
Schalten Sie zuerst das Kontrollkästchen "Nur diese Bearbeitungen im Dokument zulassen" ein. Dann legen Sie im Listenfeld darunter fest, welche Änderungen an dem Dokument noch vorgenommen werden dürfen. Wenn Sie die Option "Keine Änderung (Schreibgeschützt)" auswählen, entspricht dies dem Zuweisen eines Schreibschutzkennwortes. Allerdings ist hierbei folgender Unterschied zu beachten: Sie können diese Einschränkung im folgenden Schritt für einzelne Benutzer wieder aufheben.
Wenn diese Ausnahmen statt für das gesamte Dokument nur für bestimmte Textbereiche gelten sollen, müssen Sie diese zunächst markieren. Falls es sich dabei nicht um einen zusammenhängenden Bereich handelt, erstellen Sie eine Mehrfachmarkierung, indem Sie die "Strg"-Taste gedrückt halten und dann die einzelnen Textabschnitte mit der Maus markieren.
Anschließend klicken Sie auf "Weitere Benutzer" und geben im Dialogfeld "Benutzer hinzufügen" die Namen der Benutzer ein, für die alle getroffenen Einschränkungen nicht gelten sollen. Sie können hier entweder den Benutzernamen eines lokalen Kontos auf dem Computer angeben, eine E-Mail-Adresse, wenn Sie das Dokument per E-Mail weiterleiten wollen, oder bei Netzwerkbenutzern das Format "Domänenname\ Benutzername" verwenden.
Mit einem Klick auf "Ja, Schutz jetzt anwenden" und der Eingabe des Kennwortes werden die eingestellten Beschränkungen wirksam. Die Bereiche, die vom Benutzer noch bearbeitet werden dürfen, erscheinen dann hellgelb hinterlegt.
In diesem Dokument können dann nur noch die gelb hinterlegten Bereiche bearbeitet werden.
Wenn Sie die definierten Einschränkungen wieder aufheben wollen, klicken Sie im Arbeitsbereich auf den Schalter "Schutz aufheben". Tippen Sie das korrekte Kennwort in das Eingabefeld und schalten Sie die Option "Nur diese Bearbeitungen im Dokument zulassen" aus. Es erscheint ein Fenster mit der Nachfrage, ob Sie das wollen. Beantworten Sie diese mit "Ja".
Sichere Kennwörter
Die Qualität eines Kennwortschutzes steht und fällt mit der Qualität des benutzten Kennwortes. Daher ist es wichtig, sich vor dem Festlegen eines Kennworts einige Gedanken über dessen Auswahl zu machen. Folgende Regeln sollten Sie unbedingt beherzigen:
- Verwenden Sie kein Wort, das sich in einem Lexikon findet.
- Vermeiden Sie Geburtsdaten, Kosenamen, Namen des Haustiers etc.
- Ein gutes Kennwort ist mindestens acht Zeichen lang.
- Verwenden Sie neben Klein- und Großbuchstaben auch Ziffern und Sonderzeichen.
- Denken Sie sich zum Beispiel einen beliebigen Satz aus und bilden Sie das Kennwort aus den Anfangsbuchstaben der einzelnen Wörter. Der Satz "Drei können ein Geheimnis bewahren, wenn zwei von ihnen tot sind." ergibt das Kennwort "3keGb,w2vits."
- Vermeiden Sie spezielle Zeichen, wie beispielsweise Umlaute. Im Auslandsurlaub könnte es sonst schwierig werden, das eigene E-Mail-Postfach zu öffnen.
Tipp: Falls Sie Ihr Kennwort auf einem Zettel notieren, kleben Sie ihn nicht unter die Tastatur oder gar für jeden sichtbar an den Bildschirmrahmen.