Mehr Sicherheit für Windows 7
Microsofts neuestes Betriebssystem bietet mehr Sicherheitsfunktionen als frühere Versionen. Dennoch bringt erst die richtige Konfiguration von Windows 7 verlässlichen Schutz gegen Malware.
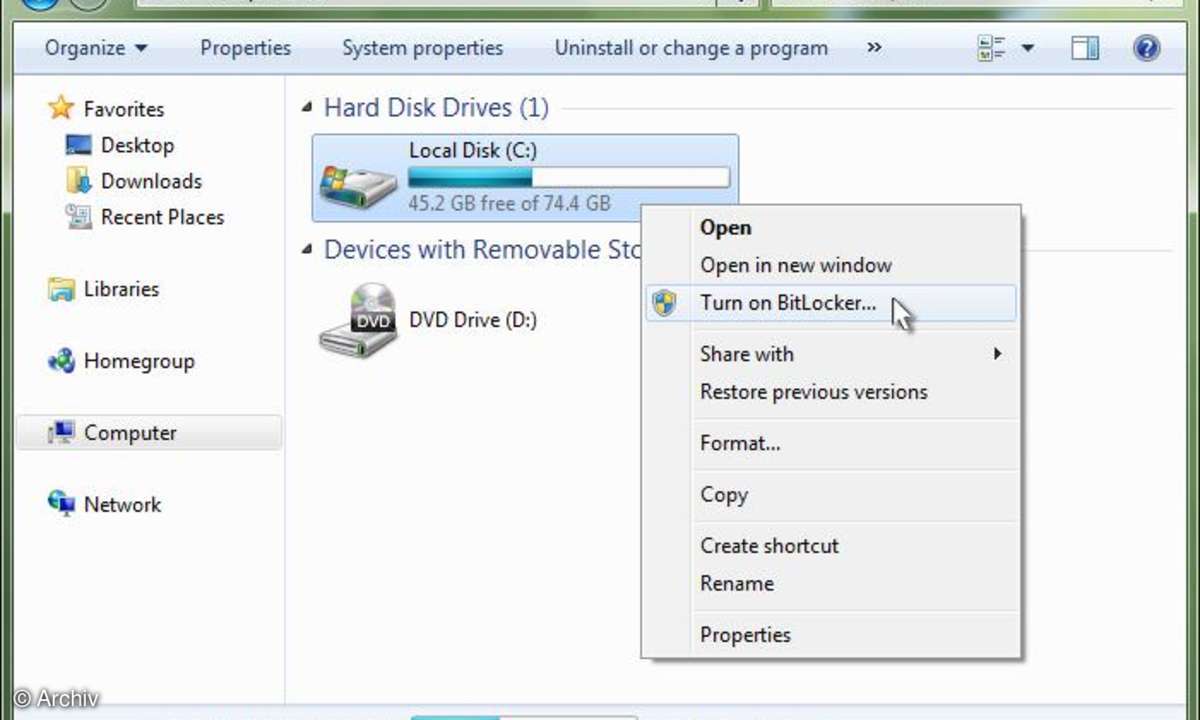
Mehr Sicherheit für Windows 7
TIPP 1: BitLocker to go
Die Sicherheitstechnologie BitLocker ist ein Verschlüsselungssystem für Festplattenpartitionen. Es verhindert den Zugriff auf private Daten, selbst wenn der PC frei zugänglich ist. Für USB-Speichersticks ist die Funktion "BitLocker To Go" gedacht. Geben Sie im Startfeld von Windows 7 "Bitlocker" ein. Schließen Sie den zu verschlüsselnden Stick an und klicken Sie im Bitlocker- Menü beim entsprechenden Drive auf "Bitlocker aktivieren". Vergeben Sie ein Kennwort zur Entschlüsselung und starten Sie die Verschlüsselung. Die Daten auf dem Stick können dann nur noch nach Eingabe des Passworts in Windows 7 gelesen werden.
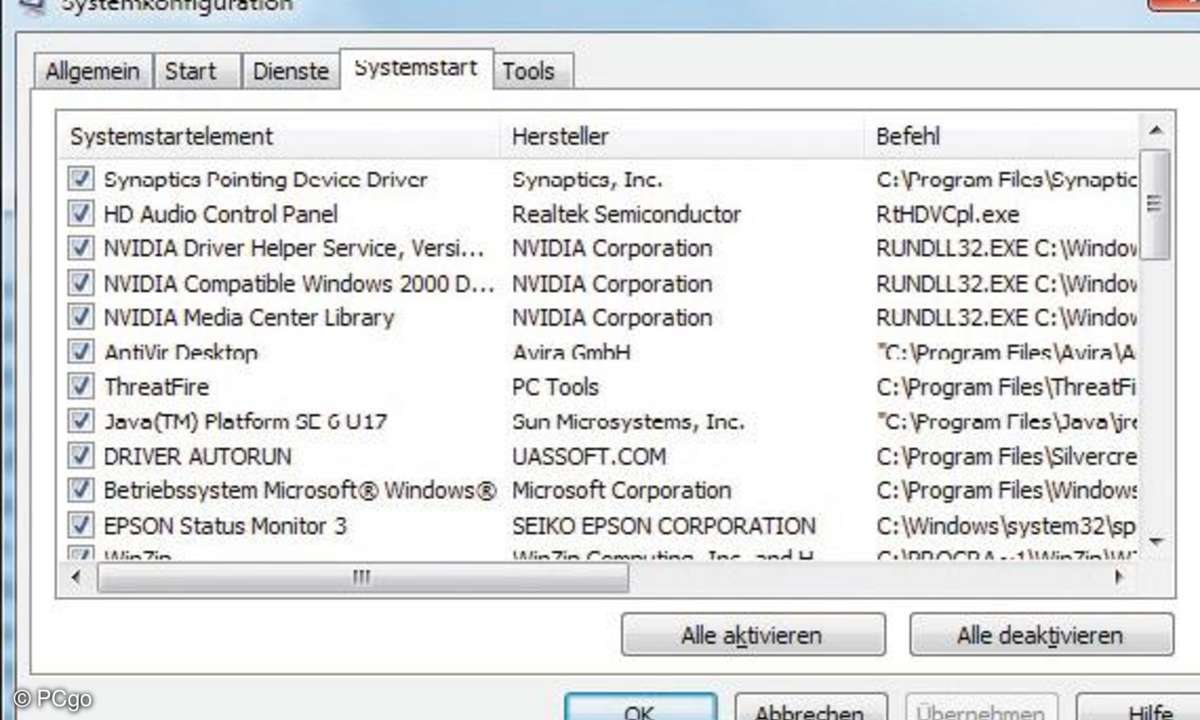
Das Systemkonfigurationsprogramm verrät, welche Anwendungen unter Windows automatisch geladen werden.
TIPP 2: Dienste und Programme
Das Programm "msconfig" hat schon zu Windows-2000-Zeiten gute Dienste bei der Kontrolle der automatisch gestarteten Anwendungen geleistet. Denn nicht alle Programme, die nach dem Systemstart ihren Dienst beginnen, bitten vorher um Erlaubnis. Geben Sie im Feld "Ausführen" die Zeichenkette "msconfig -4" ein. Das Konfigurationsprogramm startet im Register "Systemstart". Alle Programme, die mit einem Haken versehen sind, werden automatisch geladen und sind nach jedem Systemstart aktiv.
Kontrollieren Sie die Einträge anhand der Angaben unter "Systemstart", "Hersteller" und "Ort". Bei verdächtigen Einträgen lösen Sie den Haken. Das Programm wird dadurch nicht gelöscht, es wird lediglich der automatische Start unterbunden. Lassen Sie sich nicht von der häufiger vorkommenden Angabe "Betriebssystem Microsoft Windows" unter "Systemstartelement" verunsichern. Hierbei handelt es sich meist nicht um unverzichtbare Systemdienste, sondern um Windows-eigene Anwendungen wie den Media Player, den man problemlos aus der Liste streichen kann. Die Änderungen werden nach dem Systemneustart aktiv.
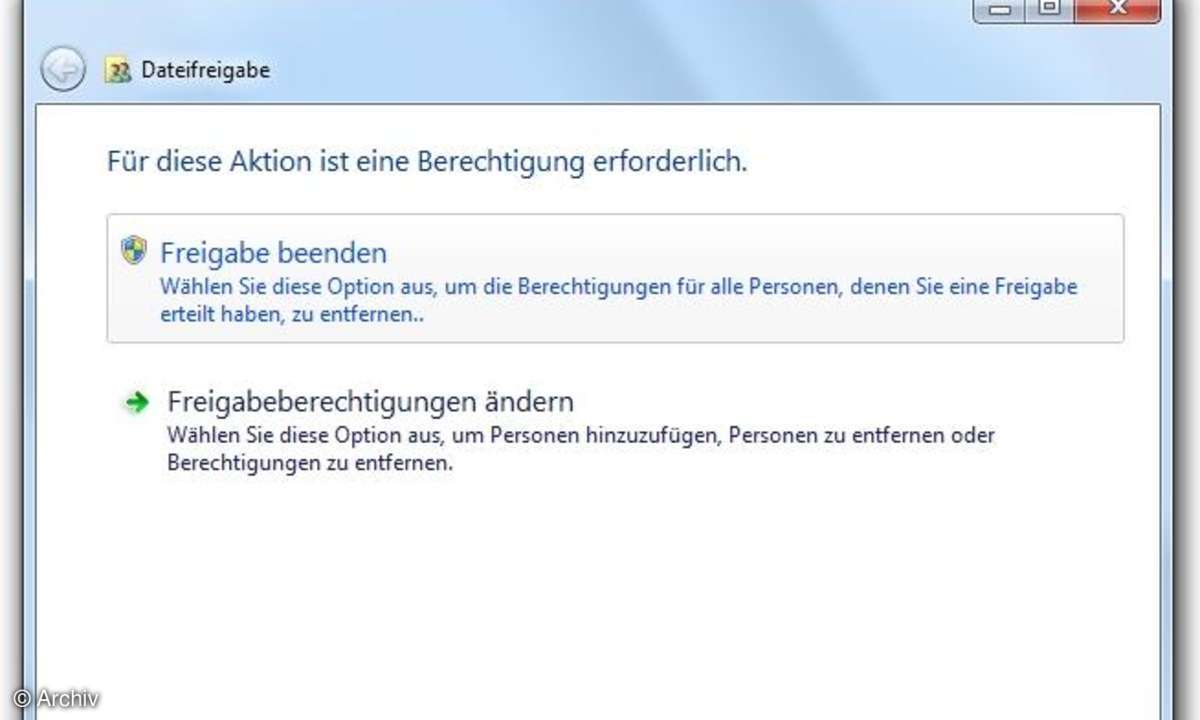
TIPP 3: Heimnetzgruppen
Heimnetzwerke lassen sich über die gleichnamige Funktion einrichten, wobei jeder Teilnehmer anhand der in Windows neu eingeführten Bibliotheken festlegt, welche Dateikategorien er für andere freigibt. Geschützt ist der Zugang durch ein Passwort, das der Initiator an die Teilnehmer verteilt.
Diese Ad-hoc-Netzwerkverbindungen funktionieren sehr einfach und zuverlässig. Allerdings werden mit der Freigabe von Bibliotheken prinzipiell alle Dateien einer bestimmten Gattung freigegeben. Daher sollten Sie den Zugriff selektiv einschränken, um beispielsweise bestimmte Dokumente vom allgemeinen Zugriff auszuschließen.
Starten Sie den Windows-Explorer über die Tastenkombination "Windows-Taste + E" und navigieren Sie zu dem Ordner, den Sie von der Freigabe ausschließen möchten. Klicken Sie in der Statuszeile auf "Freigeben für" und in der Auswahlliste auf "Niemand". Der Ordner kann jetzt nicht mehr von anderen Mitgliedern aufgerufen und genutzt werden, auch wenn die übergeordnete Bibliothek zugänglich ist.
Klicken Sie auf den Eintrag "Bestimmte Personen", wenn Sie nur einzelnen Mitgliedern der Gruppe den Zugriff auf diesen Ordner ermöglichen möchten. Klicken Sie auf den kleinen Pfeil, um die Liste der möglichen Personen anzuzeigen. In dieser Liste finden Sie die Benutzer Ihres PCs mit eigenem Konto und die Mitglieder der Heimnetzgruppe samt dem Initiator.
Markieren Sie einen oder mehrere Namen mit einem Mausklick. Klicken Sie im rechten Bereich auf "Hinzufügen" und dann auf "Freigabe".
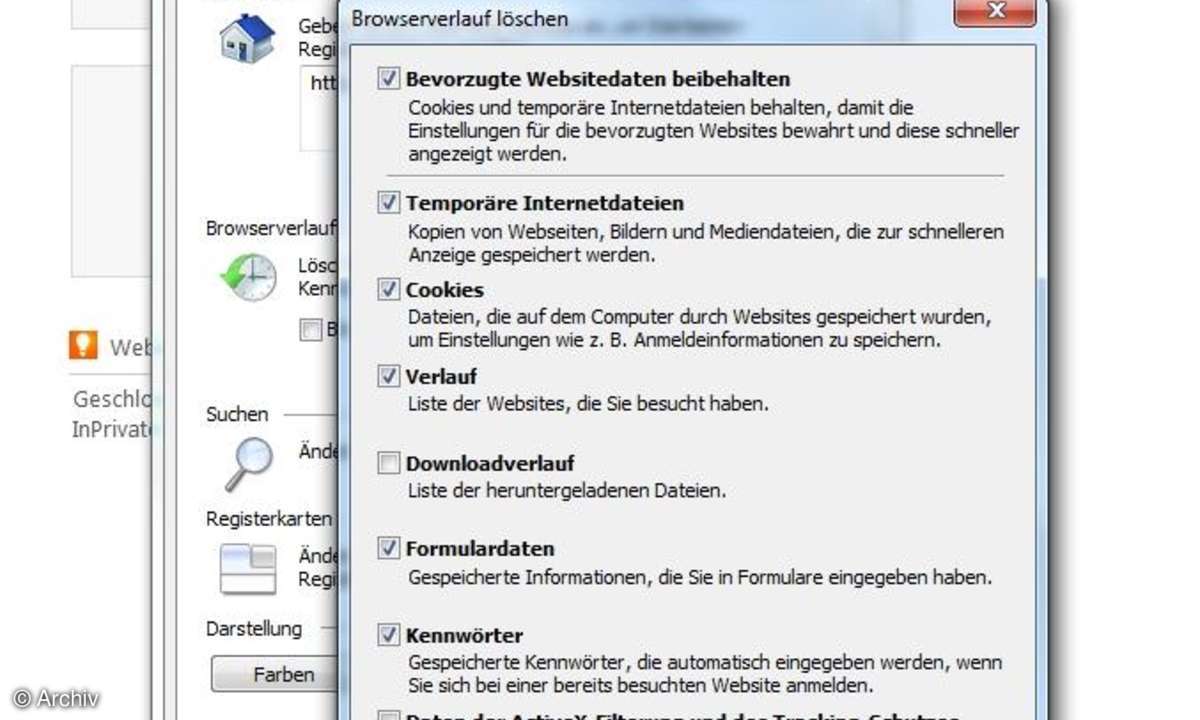
Mehr Sicherheit für Windows 7
TIPP 4: Temporäre Internetdateien
Bislang wurden beim Löschen temporärer Internetdateien auch die Cookies entfernt, die beispielsweise dafür sorgen, dass die Anmeldung bei häufig besuchten Webseiten komfortabler funktioniert. Mit einer kleinen versteckten Einstellung im Internet Explorer 8 finden Sie hier den passenden Kompromiss aus Datensicherheit und Komfort. Klicken Sie auf "Sicherheit" und dann auf "Browserverlauf löschen". Setzen Sie einen Haken bei der oberen Option "Bevorzugte Websitedaten beibehalten". Klicken Sie im unteren Bereich alle Kategorien von Internetdaten an, die Sie entfernen möchten und drücken Sie den Button "Löschen".
Was ist InPrivate Browsing?
Auch wenn Sie "InPrivate-Browsen" nutzen, senden Sie Ihre Browser-Version und IP-abhängige Daten an den kommunizierenden Webserver, der auch Cookies platzieren kann. Wenn Sie das Browserfenster später schließen, werden aber alle sitzungsabhängigen Daten wie Cookies, temporäre Dateien und Verlauf auf der Festplatte gelöscht. Damit ist zumindest gewährleistet, dass Sie bei einem wiederholten Besuch der Seite nicht sofort wiedererkannt werden und dass andere Benutzer Ihres PCs Ihre Surf-Wege nicht nachvollziehen können.
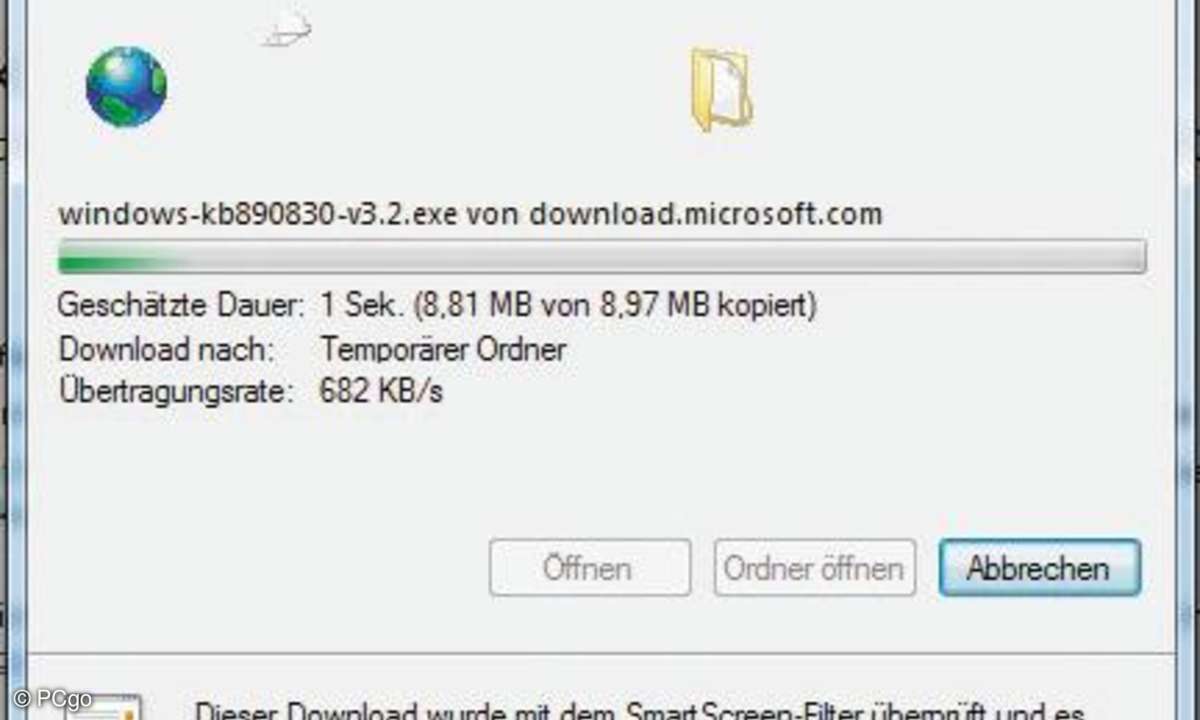
Der SmartScreen- Filter überprüft eine gewählte Webseite auf mögliche Gefahren.
TIPP 4a:
Mini-Workshop: Internet Explorer sicher machen:
Wenn Sie die neuen Sicherheitsfunktionen des IE 8 (und auch 9) konsequent einsetzen, müssen Sie im Internet keine bösen Überraschungen fürchten.
SmartScreen-Filter: Der Smart-Screen-Filter blockiert Webseiten, die als Phishing- oder Malware- Seiten erkannt werden und ist von Haus aus aktiv. Zum Prüfen klicken Sie in der Menüzeile auf "Sicherheit" und dann auf "SmartScreen-Filter".

Internet Explorer sicher machen
TIPP 4b:
XSS-Filter: Cross Site Scripting (XSS) spioniert persönliche Daten aus oder kann schadhaften Code im Browser laden. Das XSS-Filter erkennt und blockiert solche Angriffe. Es ist standardmäßig aktiviert und erfordert keine zusätzliche Konfiguration.
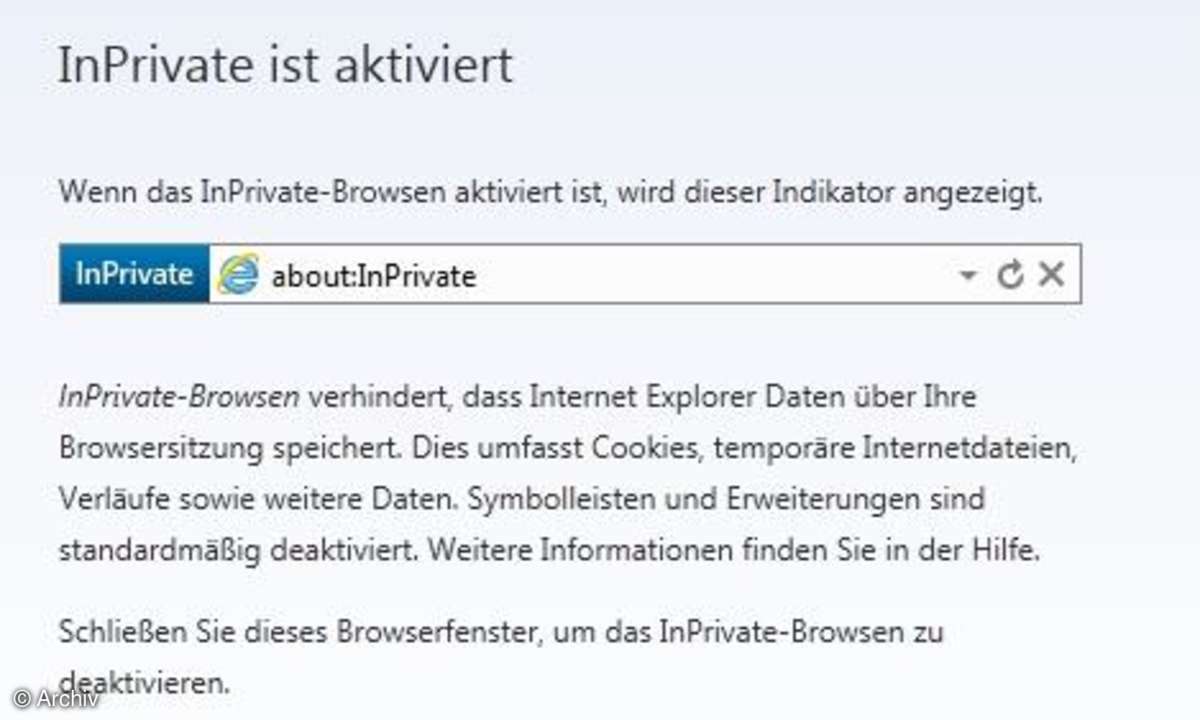
Internet Explorer sicher machen
TIPP 4c:
InPrivate-Filterung: Diese Funktion verhindert das Sammeln privater Informationen durch einen Website-Betreiber. Klicken Sie auf "Sicherheit" und dann auf "InPrivate-Filterung", um den Filter einzuschalten. Klicken Sie auf "Sicherheit" und dann auf "Einstellungen der InPrivate-Filterung", um die Einstellungen und die geblockten Inhalte zu prüfen.
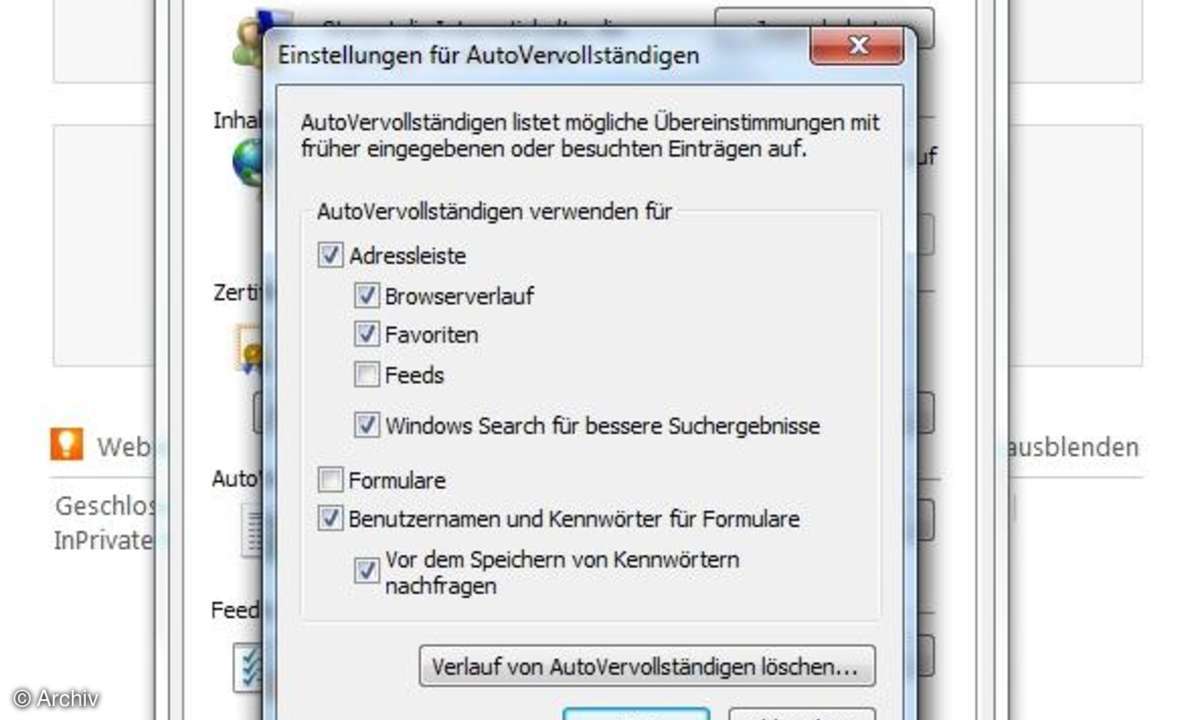
Internet Explorer sicher machen
TIPP 4d:
AutoVervollständigen: Passen Sie diese Funktion an, um die Gefahr des Datenmissbrauchs zu minimieren. Klicken Sie im Menü auf "Extras" und dann auf "Internetoptionen". Aktivieren Sie im Register "Inhalte" im Bereich "AutoVervollständigen" die Schaltfläche "Einstellungen". Aktivieren Sie "Adressleiste" und deaktivieren Sie "Formulare" sowie "Benutzernamen und Kennwörter für Formulare", um persönliche Daten nicht zwischenzuspeichern.
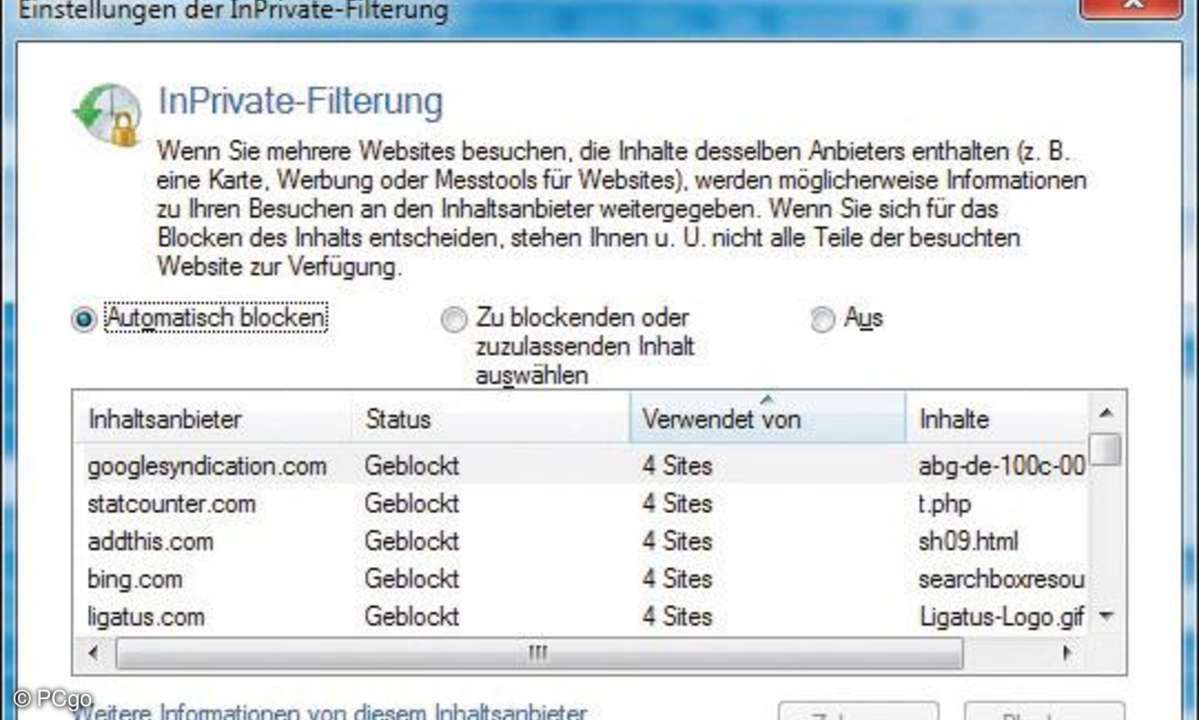
TIPP 5: Netzwerk-Typ wählen
Windows 7 bietet bei der Konfiguration oder der Einwahl in Netzwerkumgebungen unterschiedliche Netzwerktypen an, die sich hinsichtlich Sicherheits- und Firewall-Einstellungen unterscheiden.
1. Heimnetzwerk: In dieser Netzwerkart können PCs und Geräte im Netz gefunden und freigegeben werden. Zudem können Sie eine Heimnetzgruppe einrichten oder einer bestehenden Heimnetzgruppe beitreten. Aktivieren Sie diese Option nur dann, wenn es sich um Ihr privates Netzwerk handelt.
2. Arbeitsplatznetzwerk: Auch bei diesem Netzwerktyp können andere PCs und Geräte im Netzwerk gefunden und freigegeben werden - etwa Drucker. Es ist aber nicht möglich, eine Heimnetzgruppe einzurichten. Für Arbeitsgruppen oder Wohngemeinschaften ist dies die passende Einstellung.
3. Öffentliches Netzwerk: Freigaben sind hier nicht möglich. Die Netzwerkerkennung ist deaktiviert und Sie können keine Heimnetzgruppen einrichten oder nutzen. Diese Option bietet die höchste Sicherheit. Im Zweifelsfall wählen Sie das "Öffentliche Netzwerk" aus, weil es den besten Schutz bietet. Selbstverständlich können Sie die Auswahl jederzeit über das "Netzwerk - und Freigabecenter" korrigieren.
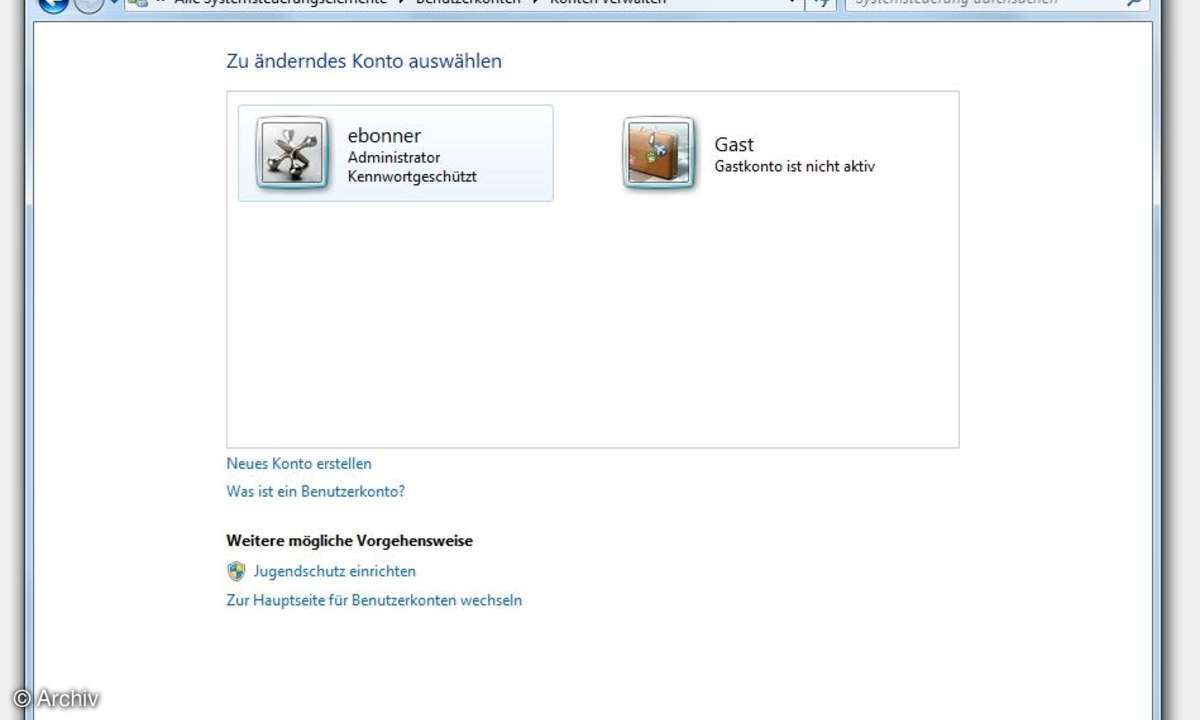
Mehr Sicherheit für Windows 7
TIPP 6: Gastkonto ausschalten
Gäste sind nicht immer willkommen. Schalten Sie das so genannte Gastkonto aus. Starten Sie dazu die Funktion "Benutzerkonten". Wechseln Sie danach zum Punkt "Anderes Konto verwalten". Hier klicken Sie das Gastkonto an und wählen "Gastkonto ausschalten".