Galerie: Photoshop Tipps und Tricks
Quick and dirty: Mit diesen Photoshop Tipps und Tricks geht die Bildbearbeitung schneller, leichter und komfortabler von der Hand.
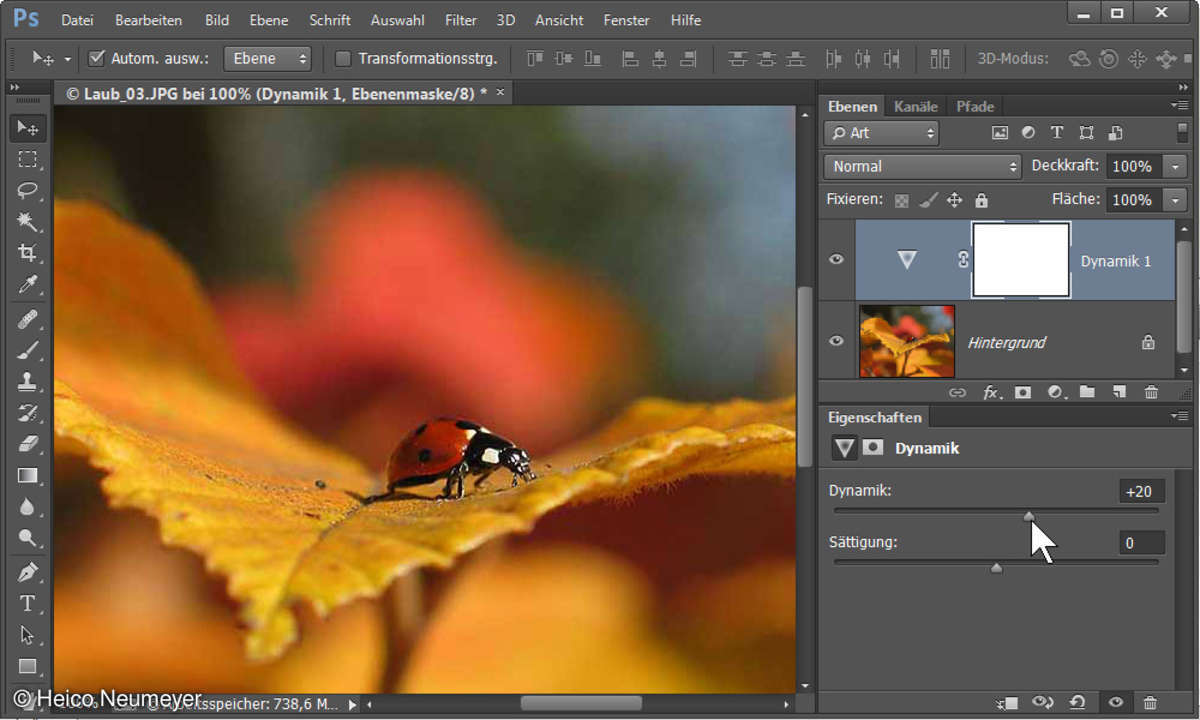
Sattere Farben - ohne zu übertreiben
Beim Anheben der Farbsättigung kommt es schnell zu Übertreibung – und dann wirkt das Bild quietschig. Die "Dynamik"-Funktion ab Photoshop CS4 vermeidet diesen Effekt jedoch: Unten im Ebenen-Bedienfeld klicken Sie auf "Neue Füll- oder Einstellungsebene erstellen", dann auf "Dynamik", dann heben Sie den "Dynamik"-Wert deutlich an. Die "Dynamik" schützt Hauttöne vor Quietschfarben, bei Himmelsblau erlaubt sie dagegen deutlich mehr Farbsättigung. Ohnehin stark gesättigte Bildteile verändern sich per Dynamik kaum.
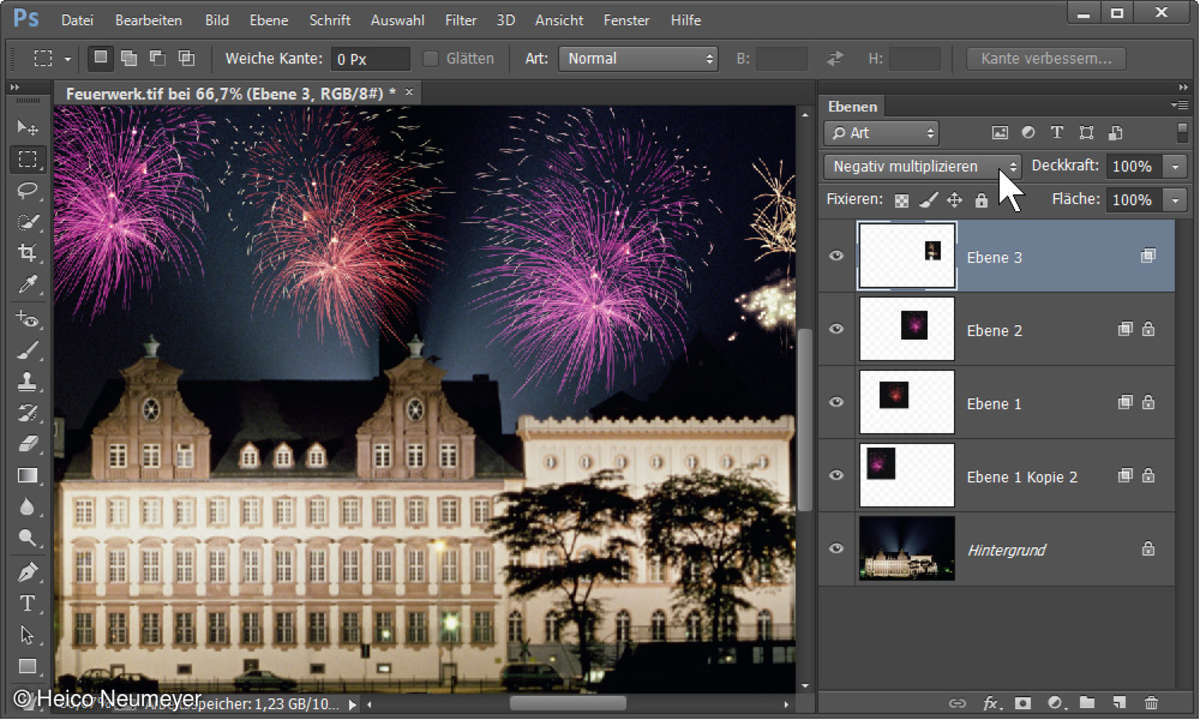
Feuerwerk montieren (auch Elements)
Feuerwerk montieren Sie ganz einfach in einen anderen Nachthimmel, Sie müssen nichts umständlich auswählen. Rahmen Sie das Feuerwerk zum Beispiel mit dem Auswahlrechteck ein, kopieren Sie es und fügen Sie es im Zielfoto wieder ein. Oben im Ebenen-Bedienfeld stellen Sie die Füllmethode von "Normal" zu "Negativ multiplizieren" um – so harmoniert das Feuerwerk perfekt mit dem Gesamtbild.
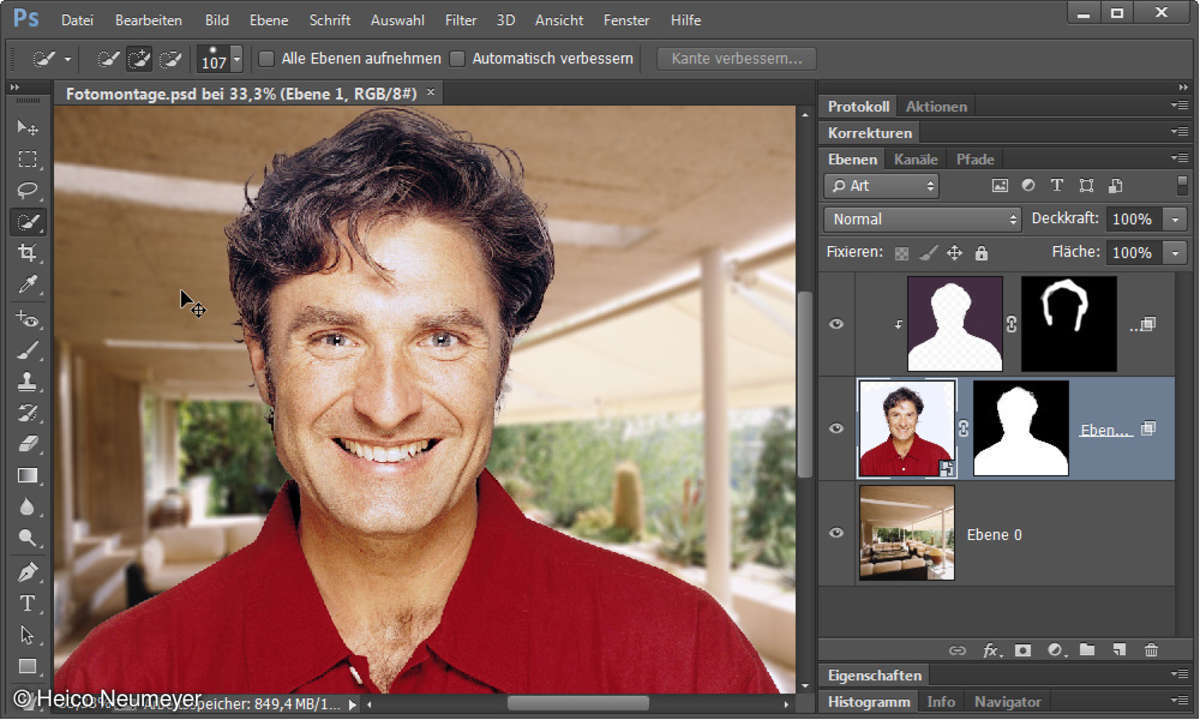
Verschieben-Werkzeug sofort (auch Elements)
Sie arbeiten mit Retusche-Werkzeug oder Schnellauswahl in einer Fotomontage. Da braucht man zwischendurch oft das Verschieben-Werkzeug, um kurz eine Ebene zu bewegen. Klicken Sie für das Verschieben-Werkzeug nicht erst in die Werkzeugleiste: Solange Sie die Strg-Taste drücken (am Mac die Cmd-Taste), stellt Photoshop das Verschieben-Werkzeug bereits zur Verfügung. Lassen Sie die Taste los, sind Sie wieder bei der vorherigen Funktion.
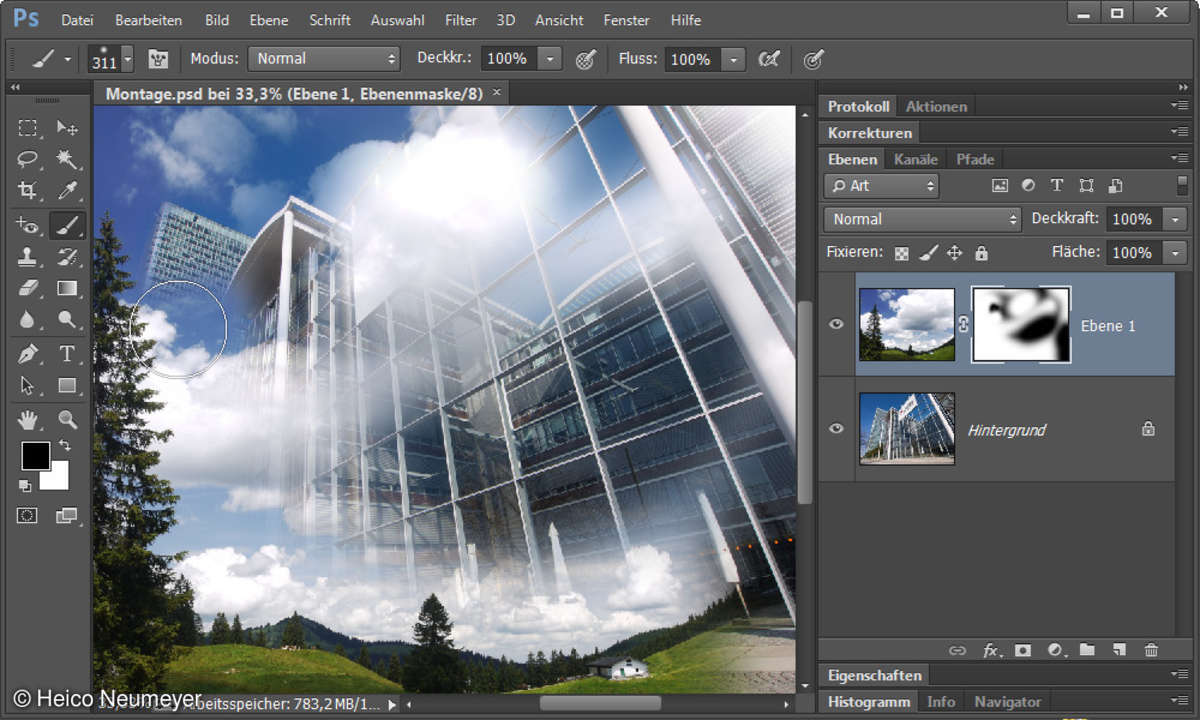
Zwei Bilder weich ineinander blenden (auch Elements)
Um zwei Bilder weich ineinander zu blenden, öffnen Sie das erste Motiv und wählen die Gesamtfläche mit Strg-A aus (am Mac Cmd-A). Kopieren Sie mit Strg-C (am Mac Cmd-C) und schließen Sie die Datei. Jetzt laden Sie das zweite Foto, es ist am besten genauso groß oder größer. Fügen Sie Aufnahme 1 mit Strg-V (Cmd-V) ein. Im Ebenen-Bedienfeld klicken Sie auf "Ebenenmaske hinzufügen". Schalten Sie den Pinsel ein, oben in den Einstellungen nehmen Sie eine 500 Pixel breite Werkzeugspitze mit weichem Rand. Schalten Sie unten in der Werkzeugleiste schwarze Vordergrundfarbe ein und malen Sie über dem Bild – das obere Motiv verschwindet mit weichem Übergang.
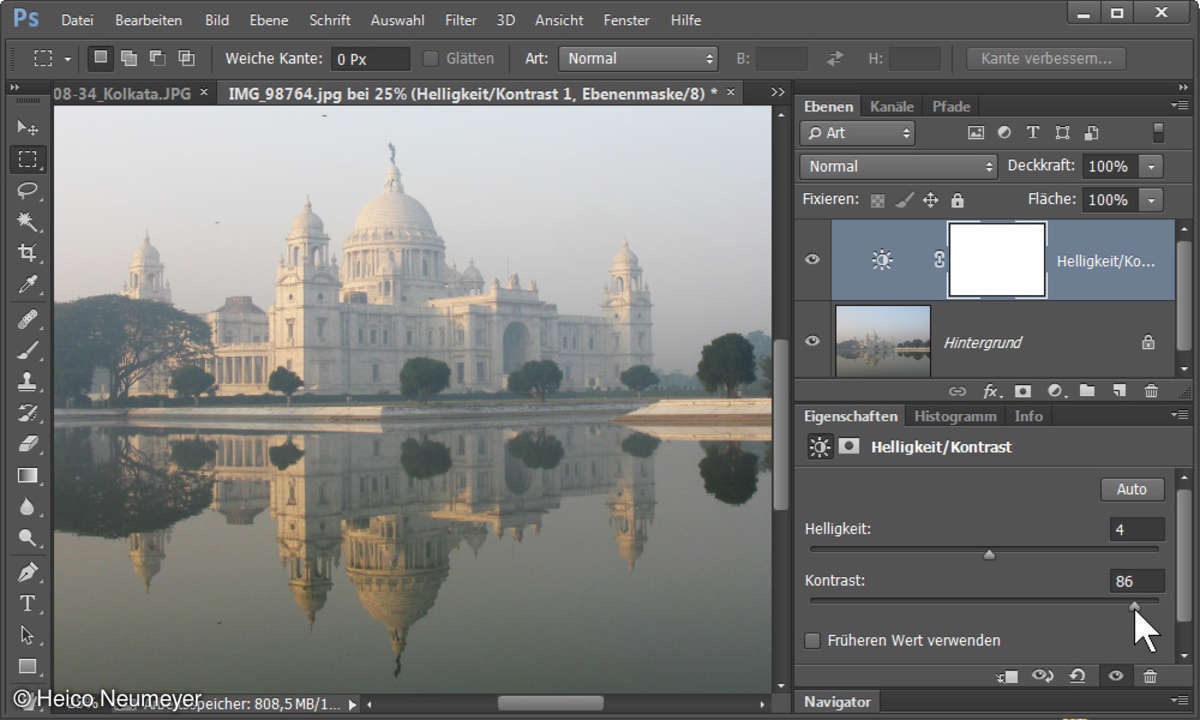
Sicher ist sicher mit Einstellungsebenen (auch Elements)
Nach einer starken Kontrastkorrektur lässt sich das Bild nicht mehr auf den ursprünglichen Eindruck zurücksetzen, wichtige Details sind vielleicht für immer weg. Flexibel bleiben Sie mit Einstellungsebenen: Klicken Sie im Ebenen-Bedienfeld auf "Neue Füll- oder Einstellungsebene erstellen"; hier finden Sie praktisch alle Befehle für Helligkeit und Farbstimmung, zum Beispiel "Helligkeit/Kontrast". Die Korrektur liegt nun auf einer eigenen, sogenannten Einstellungsebene. Die können Sie im Ebenen-Bedienfeld abschalten, löschen und jederzeit verändern – das Original bleibt vollständig auf der Hintergrund-Ebene erhalten.
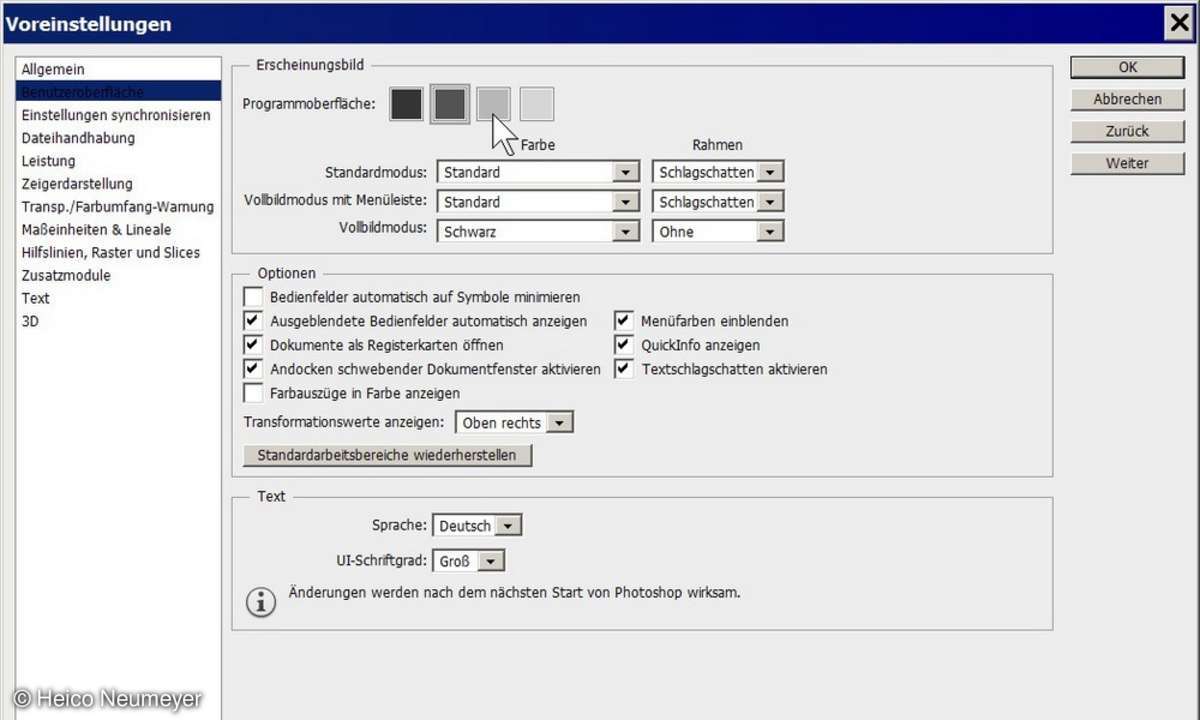
Hellgrau gefällt Ihnen besser?
Jahrzehntelang erschien Photoshop mit hellgrauer Programmoberfläche. Doch 2012 wurde alles anders – Photoshop CS6 kam plötzlich im dunklen Anthrazit-Look. Wer das nicht mag, holt einfach das Hellgrau zurück: Nehmen Sie "Bearbeiten, Voreinstellungen, Benutzeroberfläche", am Mac "Photoshop, Voreinstellungen, Benutzeroberfläche". Ganz oben im Dialog bietet Photoshop unterschiedliche Helligkeitsstufen an, darunter auch das altbekannte Hellgrau.
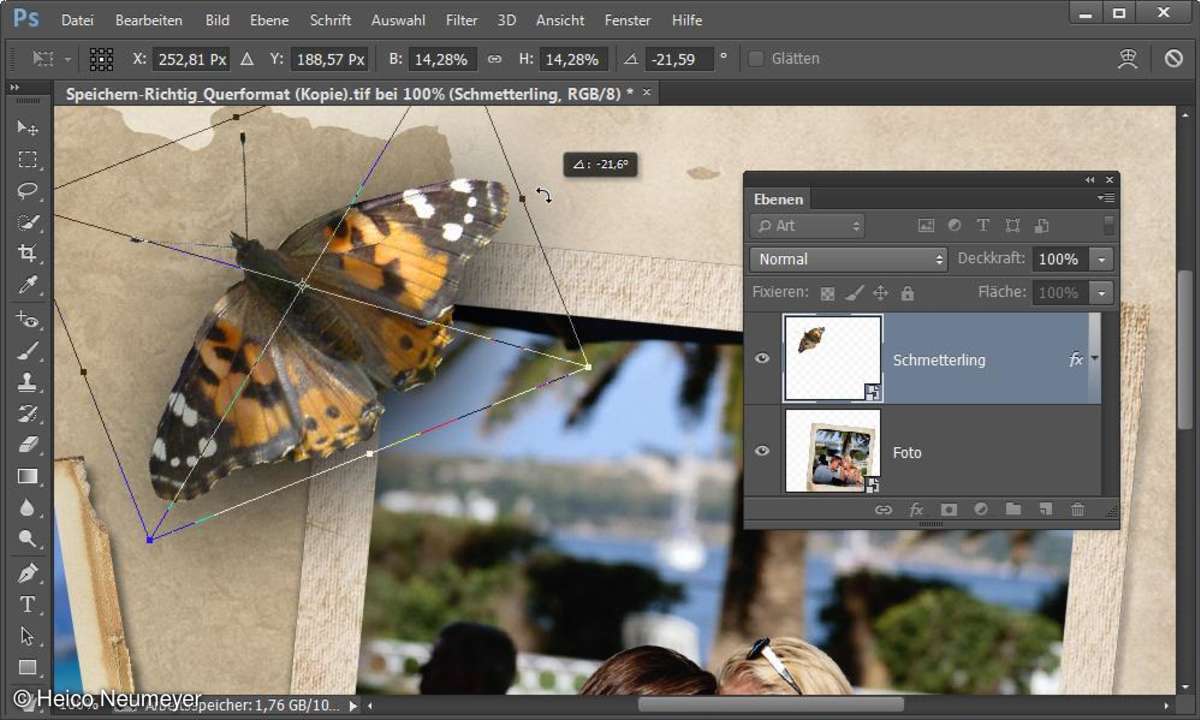
Skalieren ohne Verlustängste
Beim Experimentieren in einer Montage verkleinern, drehen und vergrößern Sie einzelne Objekte oft mehrfach. Doch jede Änderung drückt auf die Qualität. Schützen Sie die Ebene, indem sie gleich zu Beginn in ein Smart-Objekt verwandelt wird: Im Ebenen-Bedienfeld klicken Sie in die leere Fläche rechts neben der Bildminiatur und dann auf "In Smart-Objekt konvertieren" oder ähnlich (je nach Programmversion, ab Photoshop CS2). So erzeugt Photoshop eine versteckte Reserve-Version der Ebene. Jede Änderung berechnet Photoshop nun auf Basis des versteckten Orginals - und nicht auf Basis einer schon dreimal verzerrten Version.
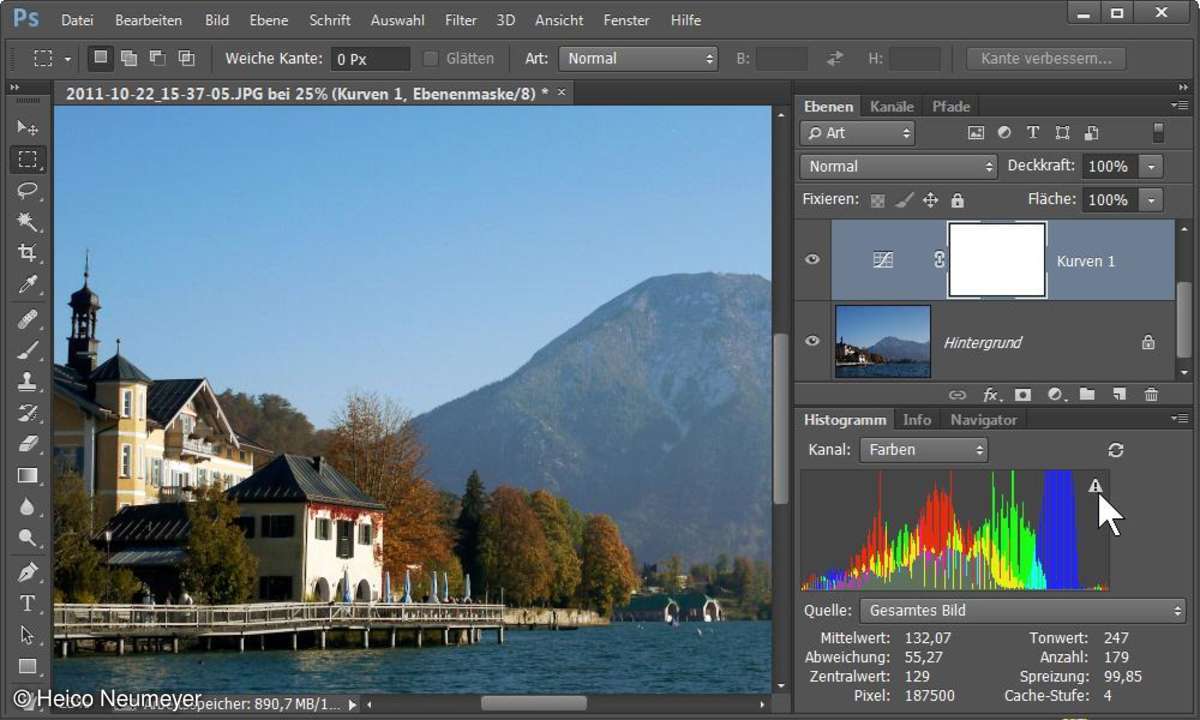
Was soll das Warn-Dreieck? (auch Elements)
Manchmal zeigt Photoshop ein kleines Warndreieck, zum Beispiel im Histogramm-Bedienfeld, aber auch im Dialog "Gradationskurven". Das Dreieck signalisiert: Photoshop errechnet das aktuelle Histogramm nicht aus dem Gesamtbild, sondern aus einer verkleinerten Version - weil es schneller geht und auch Korrekturen beschleunigt. Das ist immer unproblematisch. Doch wenn Sie es ganz genau wissen wollen, klicken Sie das Dreieck einmal an; dann errechnet Photoshop das Histogramm neu und präziser auf Basis aller Originalbildpunkte.
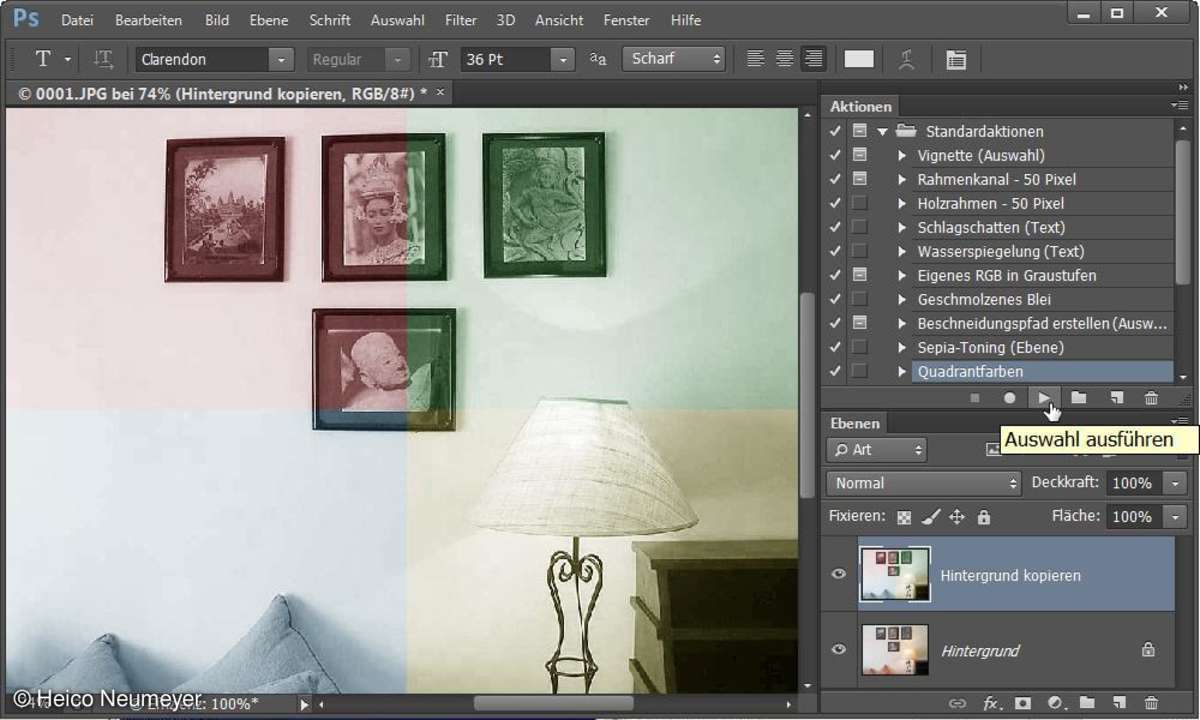
Attraktive Farbfelder
Photoshop liefert automatisch ablaufende Befehlsfolgen mit, die Ihr Bild reizvoll verfremden. Falls Sie das Aktionen-Bedienfeld noch nicht sehen, wählen Sie "Fenster, Aktionen". Versuch gefällig? Klicken Sie im Bereich "Standardaktionen" einmal auf "Quadrantfarben" und dann unten im Bedienfeld auf das Dreieck mit der Meldung "Auswahl ausführen". Photoshop teilt das Foto in vier Felder auf, die unterschiedlich getont werden.
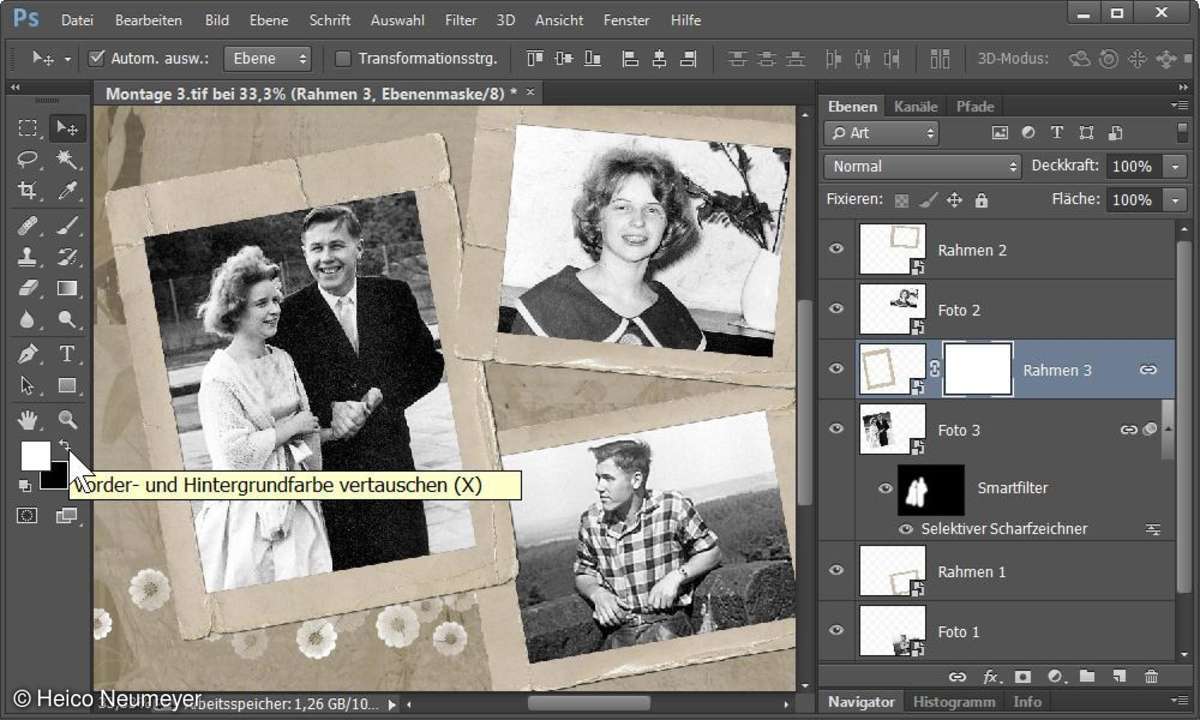
Schnell die richtige Vordergrundfarbe
Auch wer nicht künstlerisch malt, braucht Vordergrund- und Hintergrundfarbe immer wieder, zum Beispiel zur Retusche von Ebenenmasken. Darum gibt es nützliche Tastengriffe: Mit dem D machen Sie Schwarz zur Vordergrundfarbe, Weiß zur Hintergrundfarbe. Haben Sie allerdings eine Ebenenmaske aktiviert, ist es genau umgekehrt. Per X vertauschen Sie die beiden Farben. Das geht viel schneller, als die Farben erst unten in der Werkzeugleiste anzuklicken.
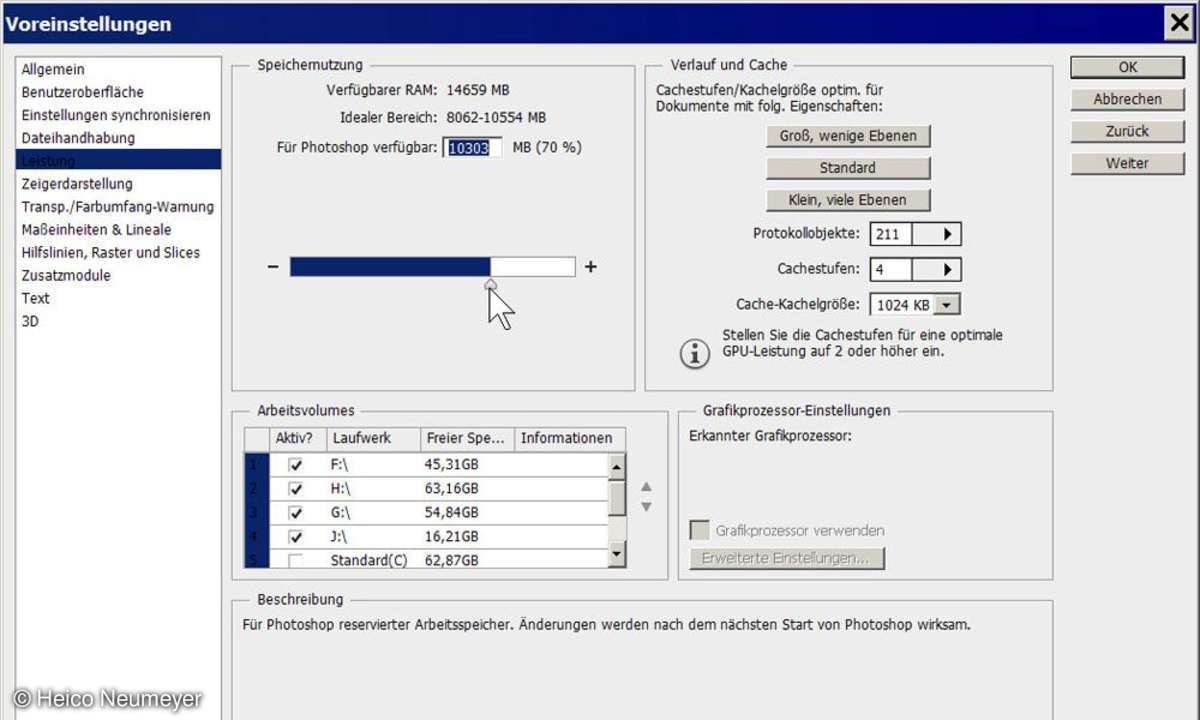
Bessere Voreinstellungen (auch Elements)
Sie haben Photoshop neu auf dem Rechner? Dann sorgen Sie zuerst für optimalen Speicherzugriff. Sie wählen "Bearbeiten, Voreinstellungen, Leistung", am Mac heißt das "Photoshop, Voreinstellungen, Leistung". Die "Speichernutzung" heben Sie auf rund 70 Prozent. Dann nennen Sie im Bereich "Arbeitsvolumes" weitere Laufwerke mit viel freiem Platz, die Photoshop zwischenzeitlich als Ersatz-Arbeitsspeicher verwenden kann. Nach dem "OK"-Klick starten Sie Photoshop neu.
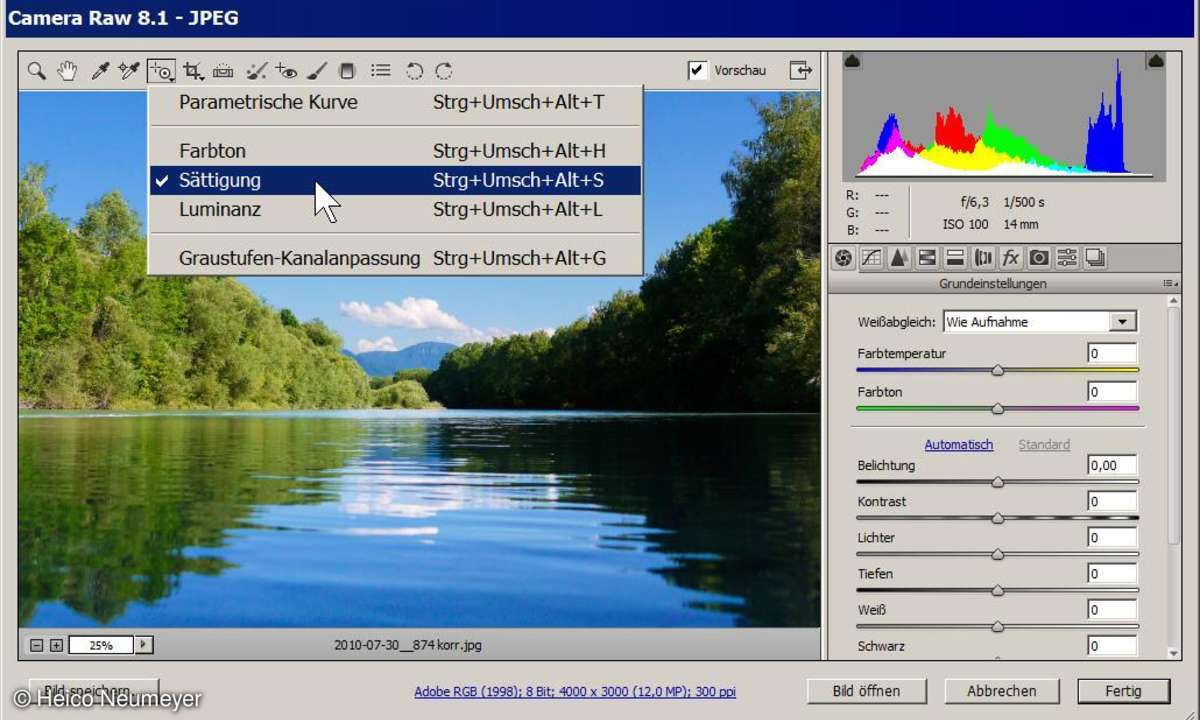
Präzise korrigieren im RAW-Dialog
Eine der besten Korrektur-Methoden im Raw-Dialog ist wenig bekannt - die Selektive Anpassung. Ein Beispiel: Sie wollen gezielt blaue Farbtöne verstärken. Schalten Sie die Selektive Anpassung oben links im Raw-Dialog ein, gehen Sie auf "Sättigung" und ziehen Sie dann über blauem Himmel nach rechts; so heben Sie nur die Blau-Sättigung an. Möchten Sie dunkle Bildteile etwas heller und detailreicher zeigen? Stellen Sie die Selektive Anpassung auf "Parametrische Kurve" und ziehen Sie über einer dunklen Stelle nach oben.
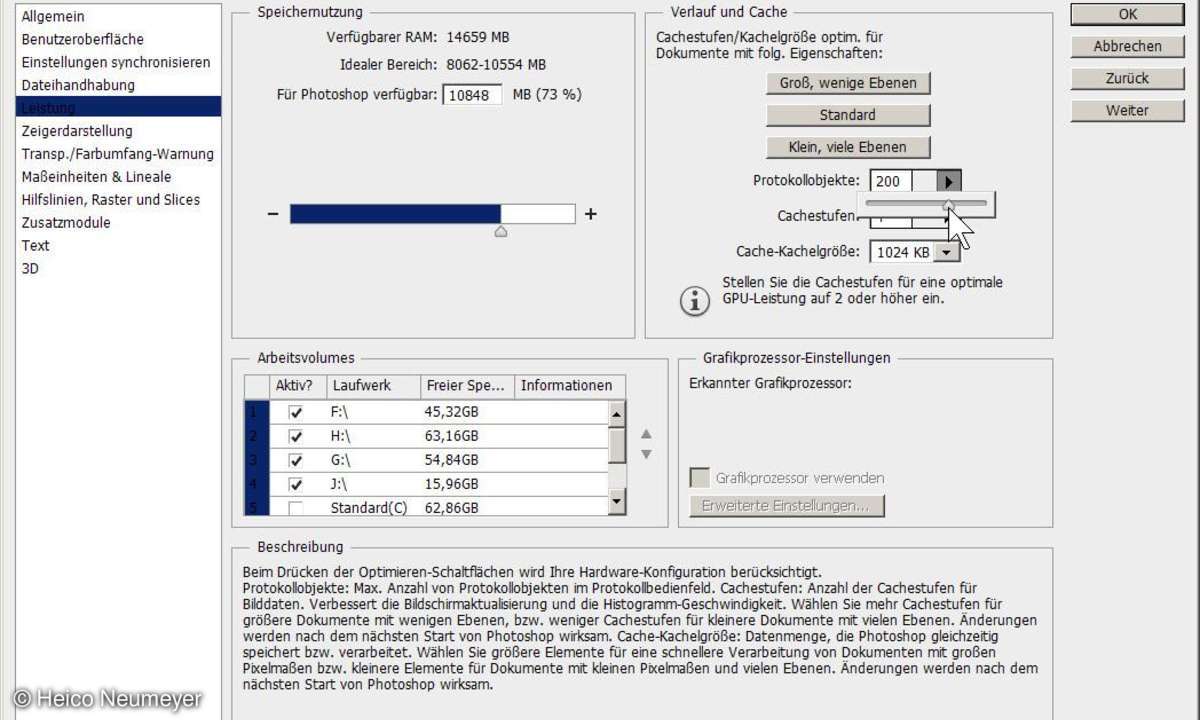
Mehr Effizienz für das Protokoll-Bedienfeld (auch Elements)
Das Protokoll-Bedienfeld bietet Ihre letzten Arbeitsschritte bequem noch einmal an. Zunächst merkt sich Photoshop jedoch nur 20 oder 50 Arbeitsschritte - zu wenig. Wählen Sie also in neueren Photoshop-Versionen "Bearbeiten, Voreinstellungen, Leistung", am Mac "Photoshop, Voreinstellungen, Leistung". Heben Sie die Zahl der sogenannten "Protokollobjekte" auf mindestens 200. Das frisst bei längeren Bildkorrekturen natürlich Arbeitsspeicher. Der Befehl "Bearbeiten, Entleeren, Protokolle" gibt den Speicher wieder frei.
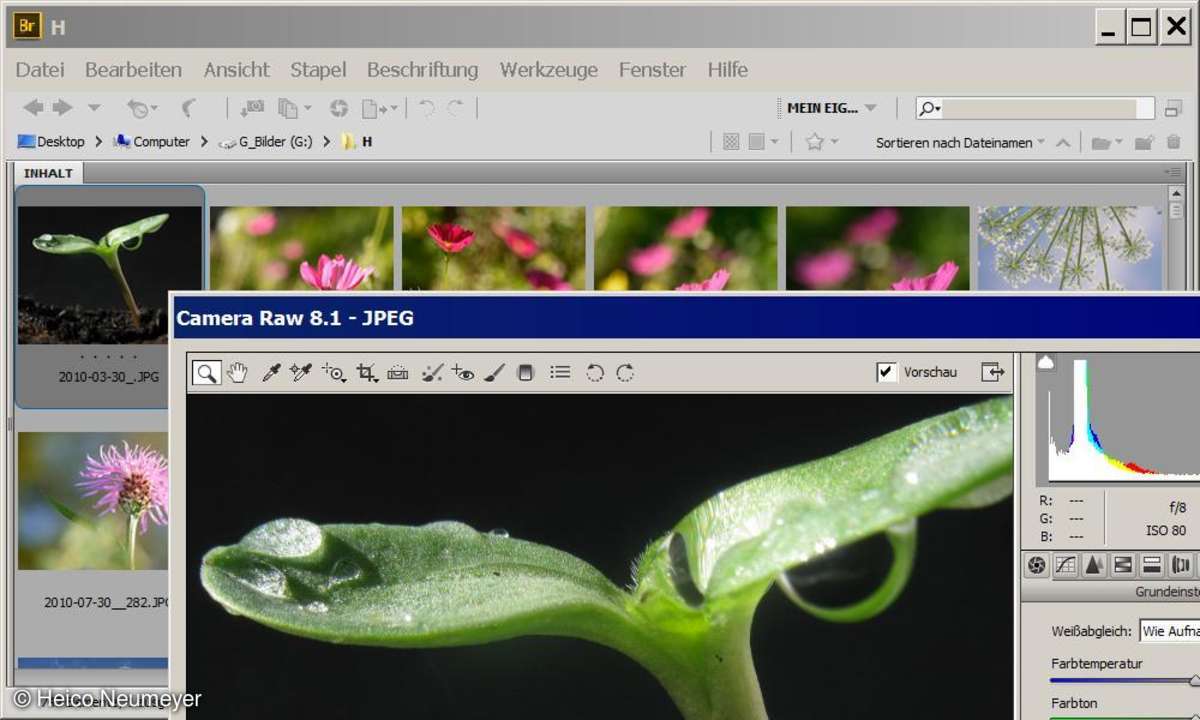
Kein Problem: JPEG-Dateien im RAW-Dialog
Der Dialog für Raw-Dateien hat einige Vorzüge: Er bietet sehr kompakt zahlreiche hochwertige Korrekturfunktionen an, die man im Photoshop-Hauptprogramm umständlich nacheinander aufruft oder gar nicht erst vorfindet. Aber um den Raw-Dialog zu nutzen, müssen Sie nicht unbedingt die speicherfressenden Raw-Dateien aufzeichnen: Der Raw-Dialog akzeptiert auch ganz normale JPEG-Dateien, wie sie auch mit Handys oder Kompaktkameras entstehen. Markieren Sie JPEG-Dateien einfach in Bridge, der Bildverwaltung aus dem Photoshop-Paket; dann drücken Sie Strg-R (am Mac Cmd-R).
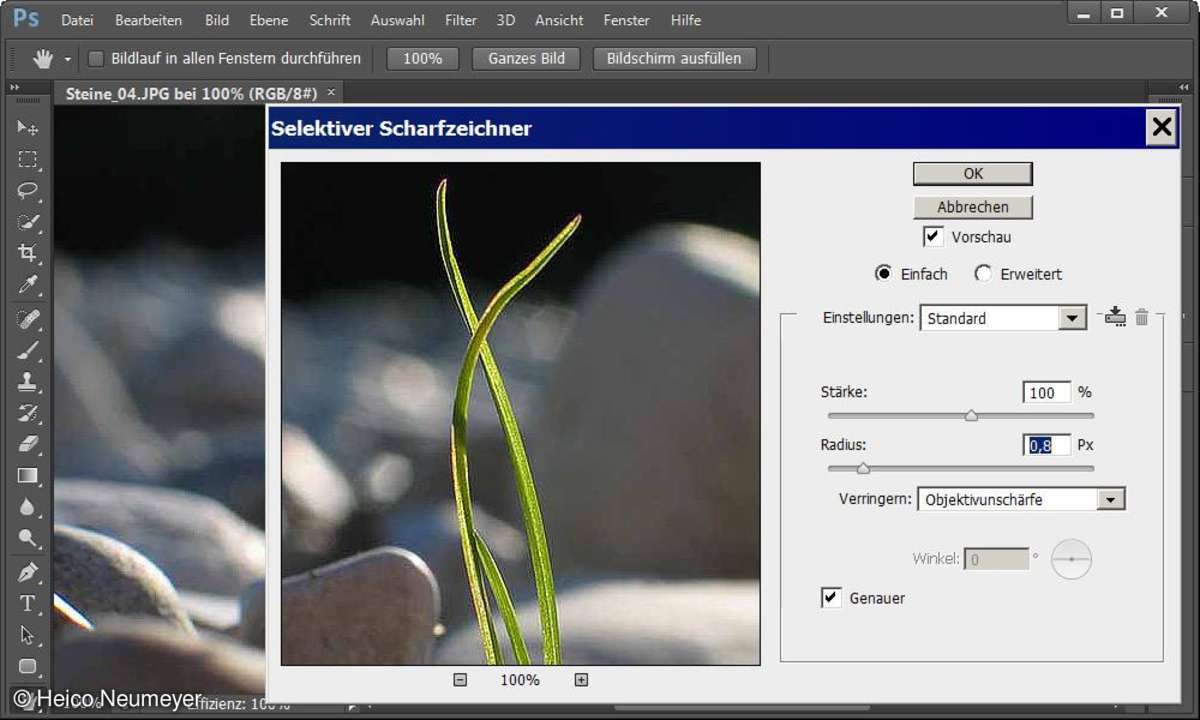
Richtig scharfe Bilder
Photoshop hat eine ganzes Untermenü voller Scharfzeichner, und die beste Funktion von allen erreichen Sie so: "Filter, Scharfzeichnungsfilter, Selektiver Scharfzeichner". Stellen Sie im "Verringern"-Klappmenü auf jeden Fall "Objektivunschärfe" ein, in älteren Programmfassungen heißt das auch "Verwackeln". Zusätzlich nutzen Sie die Option "Genauer" für hochwertigste Ergebnisse. Beginnen Sie mit 100 Prozent "Stärke" und 0,8 Pixel "Radius".
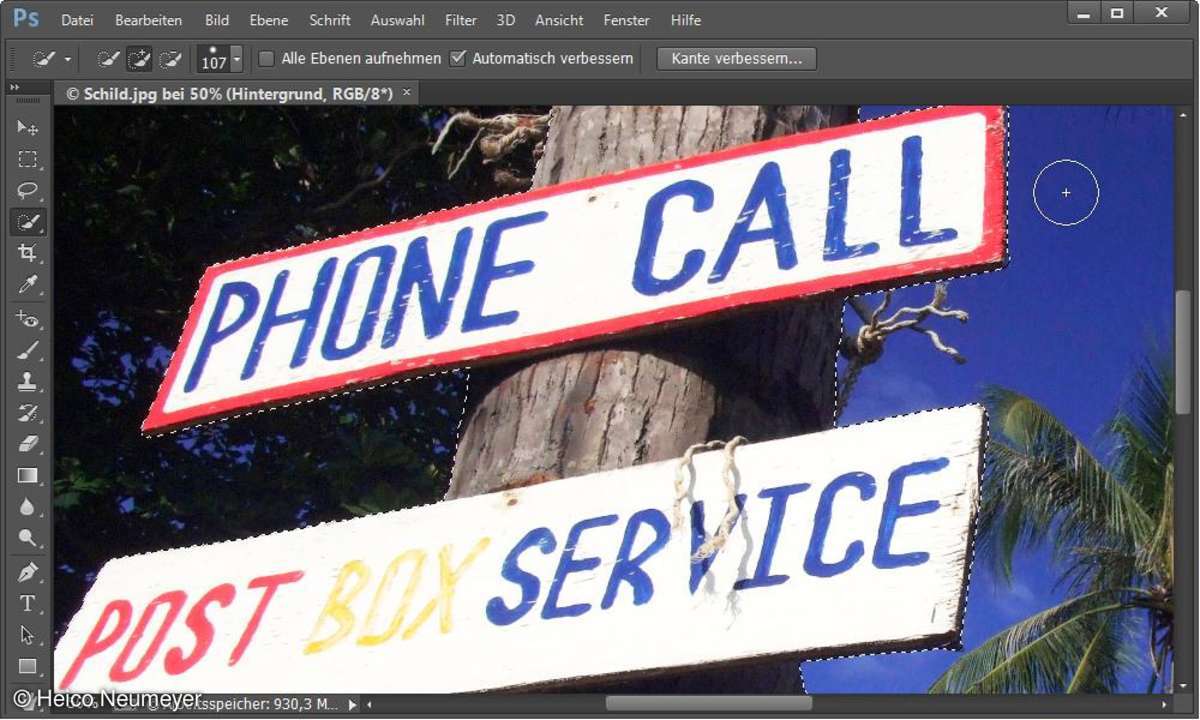
Bildteil präzise auswählen (auch Elements)
Sie wollen einen Bildteil präzise auswählen, um ihn zu montieren oder gezielt zu korrigieren. Nehmen Sie das Schnellauswahlwerkzeug (ab Photoshop CS3, 2007) und ziehen Sie über das Hauptmotiv. Verwenden Sie dabei generell die Option "Automatisch verbessern".
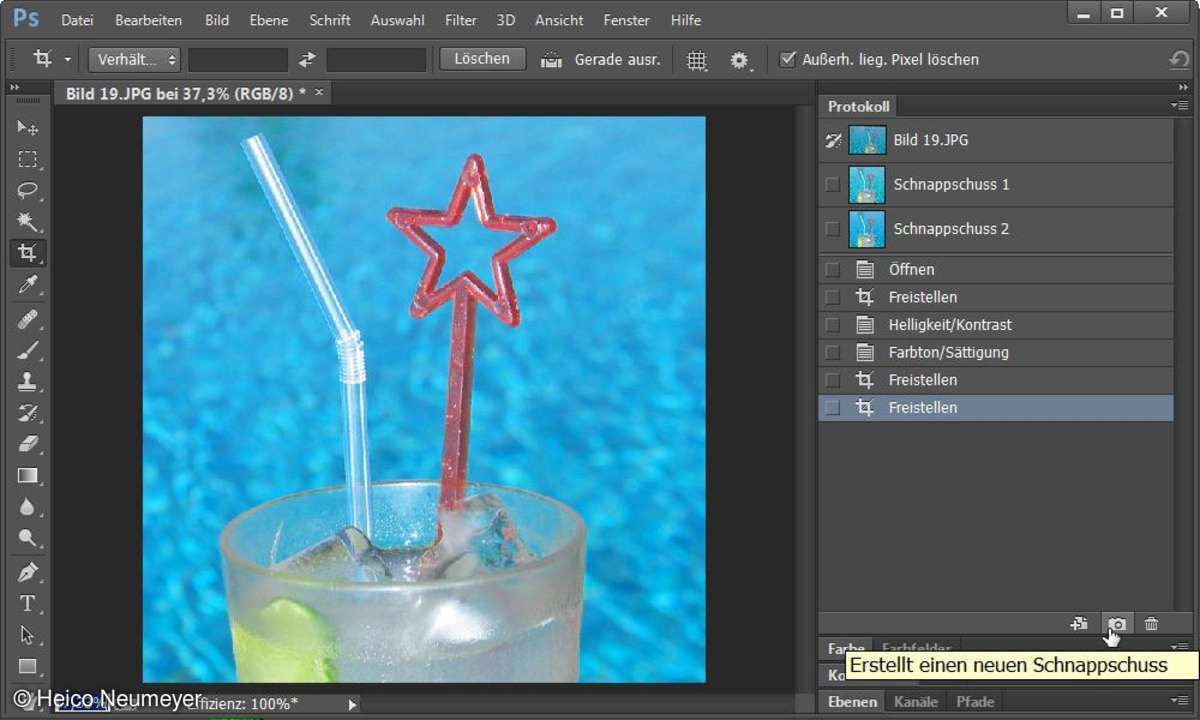
Das praktische Protokoll-Bedienfeld (Elements nur teilweise)
Schnell verschiedene Bildzustände durchspielen, dazu hantiert man nicht mit dem "Rückgängig"-Befehl. Das nützliche Protokoll-Bedienfeld listet Ihre letzten Eingaben auf, und per Klick kehren Sie zu jeder Stufe zurück. Wollen Sie einen Bildzustand garantiert bis zum Ende der Sitzung behalten, klicken Sie unten im Protokoll-Bedienfeld auf die kleine Kamera mit der Meldung "Erstellt einen neuen Schnappschuss". Sie laden das Bedienfeld per "Fenster, Protokoll".
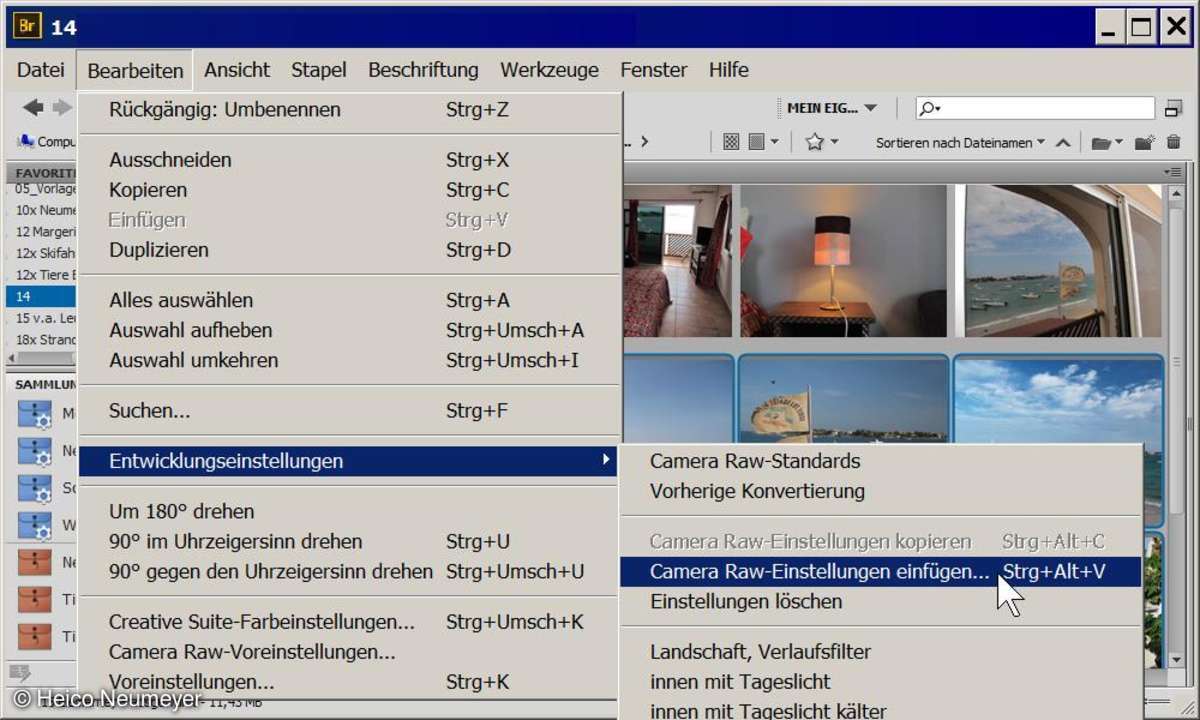
RAW-Korrekturen übertragen
Sie haben ein Bild im RAW-Dialog verbessert - und die selbe Korrektur eignet sich auch für weitere Fotos aus derselben Serie? Kein Problem: Markieren Sie das korrigierte Bild in der Photoshop-Bildverwaltung Bridge, dann folgt "Bearbeiten, Entwicklungseinstellungen, Camera Raw-Einstellungen kopieren". Jetzt wählen Sie alle Motive aus, die diese Korrektur erhalten sollen, und gehen auf " Bearbeiten, Entwicklungseinstellungen, Camera RAW-Einstellungen einfügen". Schon sehen Sie die Aufnahmen korrigiert. Das funktioniert mit JPEG-Dateien genausogut wie mit Raw-Aufnahmen.
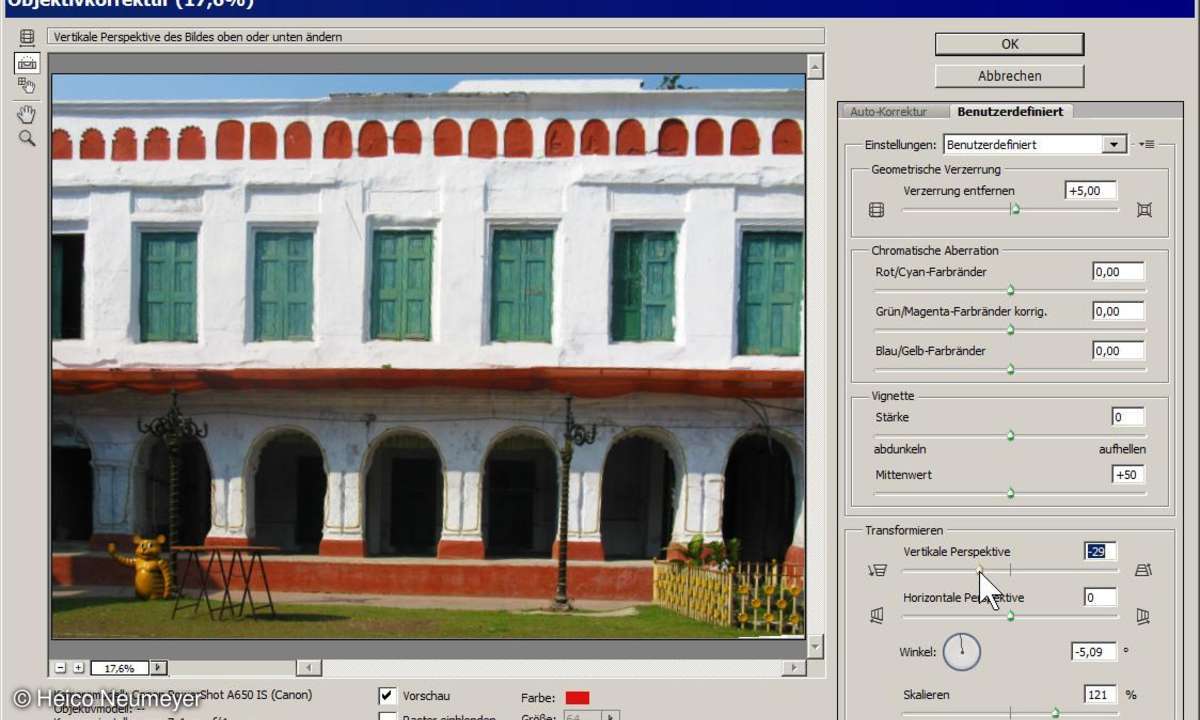
Schief und krumm und durchgebogen? (Objektivkorrektur)
Es betrifft Weitwinkelaufnahmen, aber nicht nur: Manche Fotos befremden mit durchgebogenen Geraden, Gebäude scheinen nach hinten zu kippen und dann steht vielleicht noch der Hintergrund schief. Der One-Stop-Shop für diese Probleme heißt "Filter, Objektivkorrektur", je nach Programmversion öffnen Sie dann noch das Register "Benutzerdefiniert". Der Regler "Verzerrung entfernen" begradigt durchgebogene Linien; per "Vertikale Perspektive" richten Sie stürzende Linien auf und die "Winkel"-Funktion justiert für den schiefen Horizont.
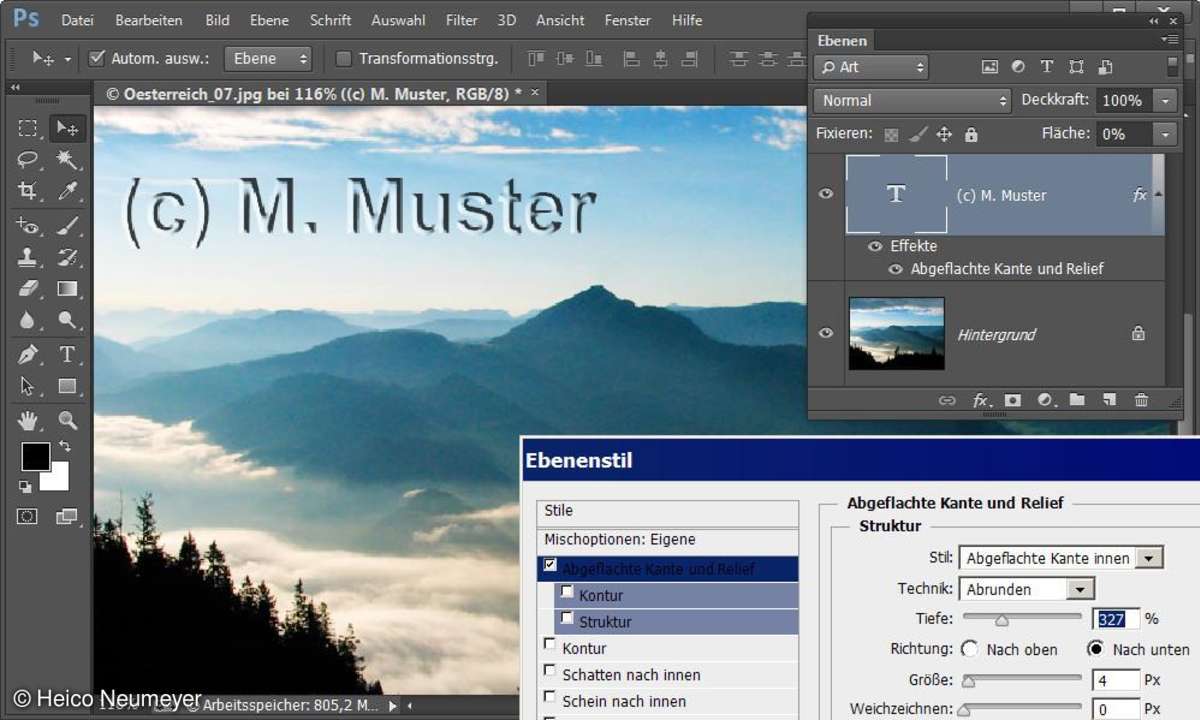
Wasserzeichen wie eingestanzt
Setzen Sie Ihren Namen wie eingestanzt ins Bild, um Ihr Copyright zu schützen. Mit dem Textwerkzeug tippen Sie zunächst Ihre Zeile in das Foto. Rechts oben im Ebenen-Bedienfeld senken Sie dann den "Fläche"-Wert auf 0. Unten im Bedienfeld nehmen Sie die Schaltfläche "Ebenenstil", danach "Abgeflachte Kante und Relief". Experimentieren Sie mit Stilen wie "Abgeflachte Kante innen" oder "Relief an allen Kanten".
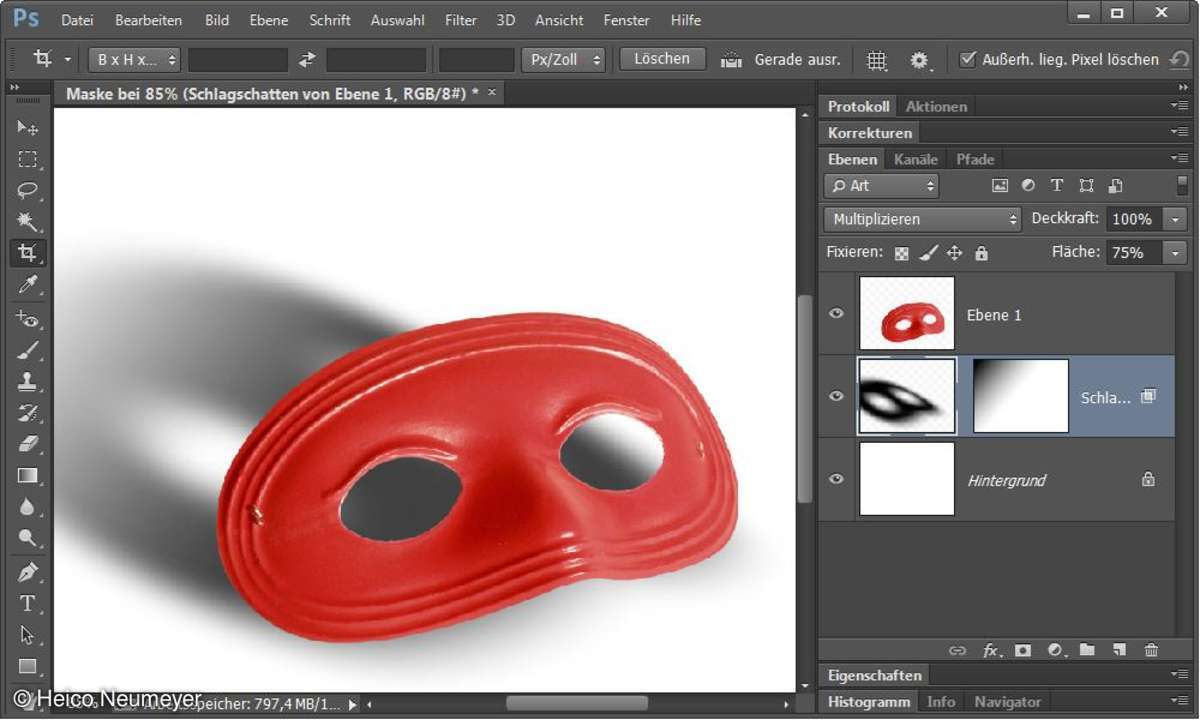
Versteckte Montageteile automatisch anzeigen
Manchmal landen Bereiche einer Montage außerhalb der Dokumentgrenzen. Hier haben wir zum Beispiel die Schatten-Ebene teilweise nach links aus dem sichtbaren Bildbereich herausgezogen. Erweitern Sie die Arbeitsfläche automatisch so, dass Sie wieder alles sehen. Der Befehl heißt "Bild, Alles einblenden".
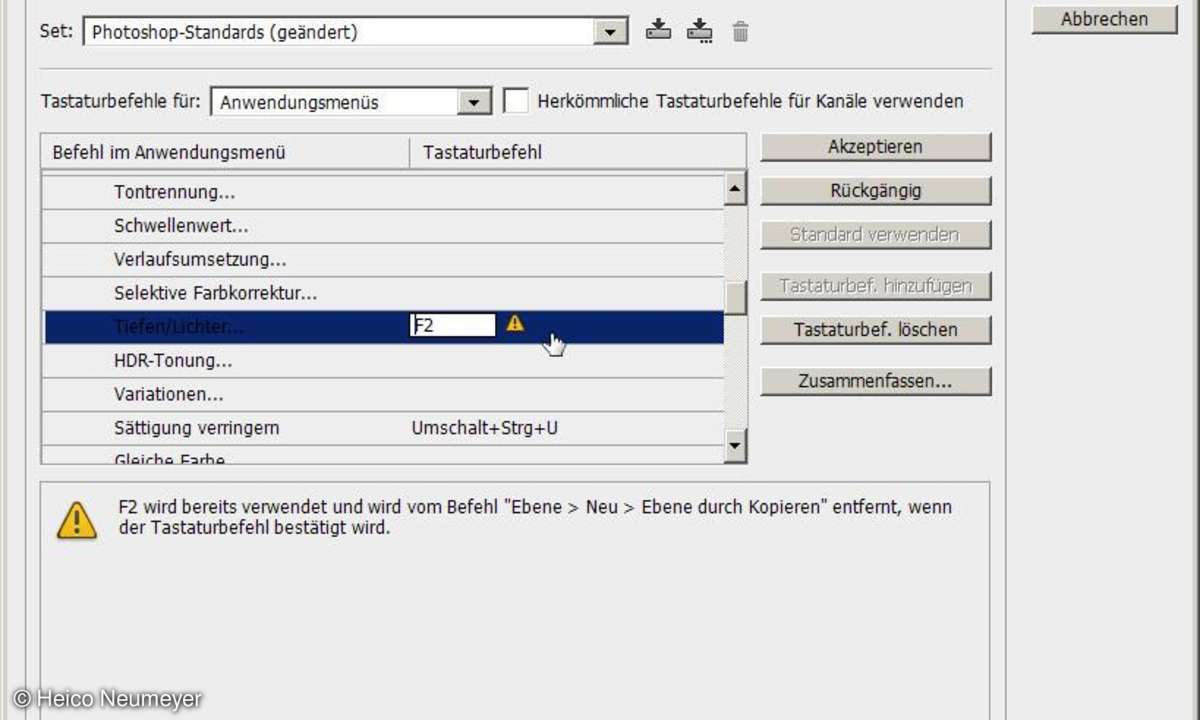
Schneller mit eigenem Tastaturbefehl
Photoshopper wählen immer wieder "Bild, Korrekturen, Tiefen/Lichter" und wühlen auch in anderen Untermenüs herum. Legen Sie solche wichtigen Befehle auf eine eigene Taste. Sie nehmen zunächst "Bearbeiten, Tastaturbefehle" mit dem Register "Tastaturbefehle". In der Liste klicken Sie einmal auf den "Bild"-Befehl "Tiefen/Lichter". Dann tippen Sie den gewünschten Tastengriff, zum Beispiel F2. Photoshop meldet hier, dass diese Taste schon einem Befehl zugeordnet ist, aber den brauchen Sie nicht. Klicken Sie einfach zweimal auf "OK", und ab sofort erhalten Sie die Funktion "Tiefen/Lichter" bequem per F2.
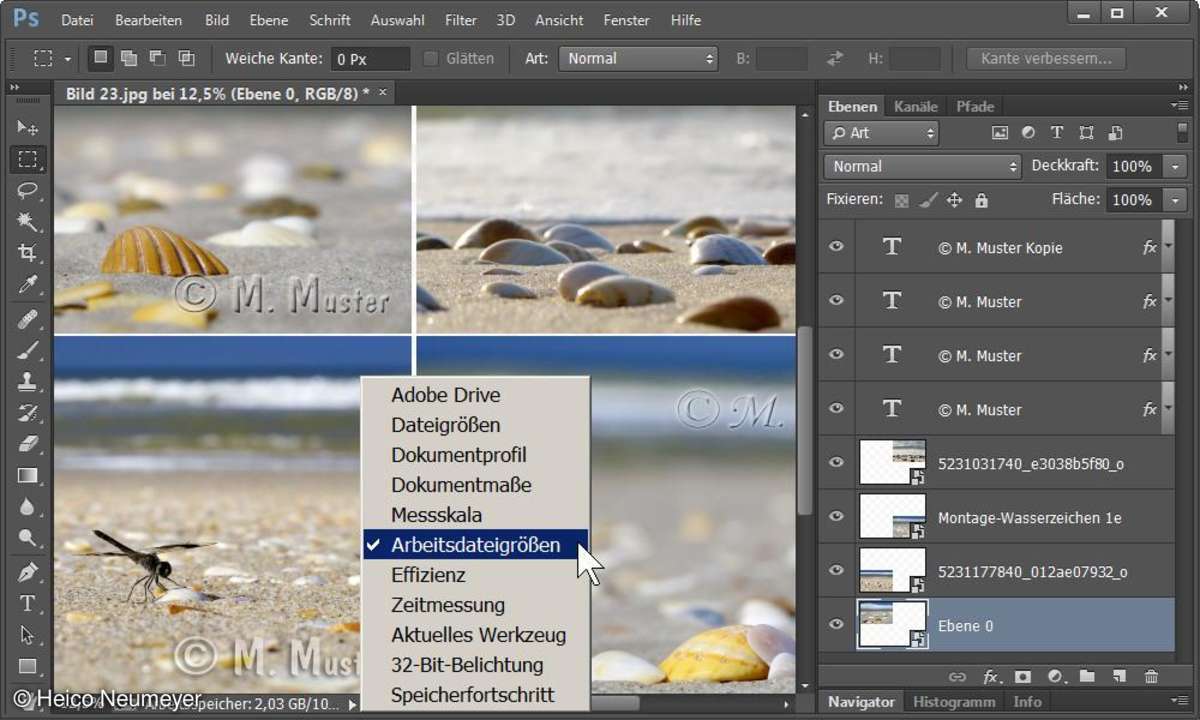
Wieviel Arbeitsspeicher braucht Photoshop momentan? (auch Elements)
Photoshop läuft langsam, die Festplatte rumort? Dann prüfen Sie den aktuellen Arbeitsspeicher-Bedarf. Unten links im Bildfenster klicken Sie auf das kleine Dreieck und dann auf "Arbeitsdateigrößen". In unserem Beispiel meldet Photoshop "2,03 GB/10 GB". Das Programm braucht also zwei Gigabyte Arbeitsspeicher, zur Verfügung stehen ihm zehn Gigabyte - eine gute Reserve. Manchmal lesen Sie allerdings vielleicht so etwas wie "4 GB/1,7 GB"; dann braucht Photoshop mehr Arbeitsspeicher als verfügbar. Das Programm muss auf die Festplatte auslagern und wird langsam. Schließen Sie Bilder und Programme.
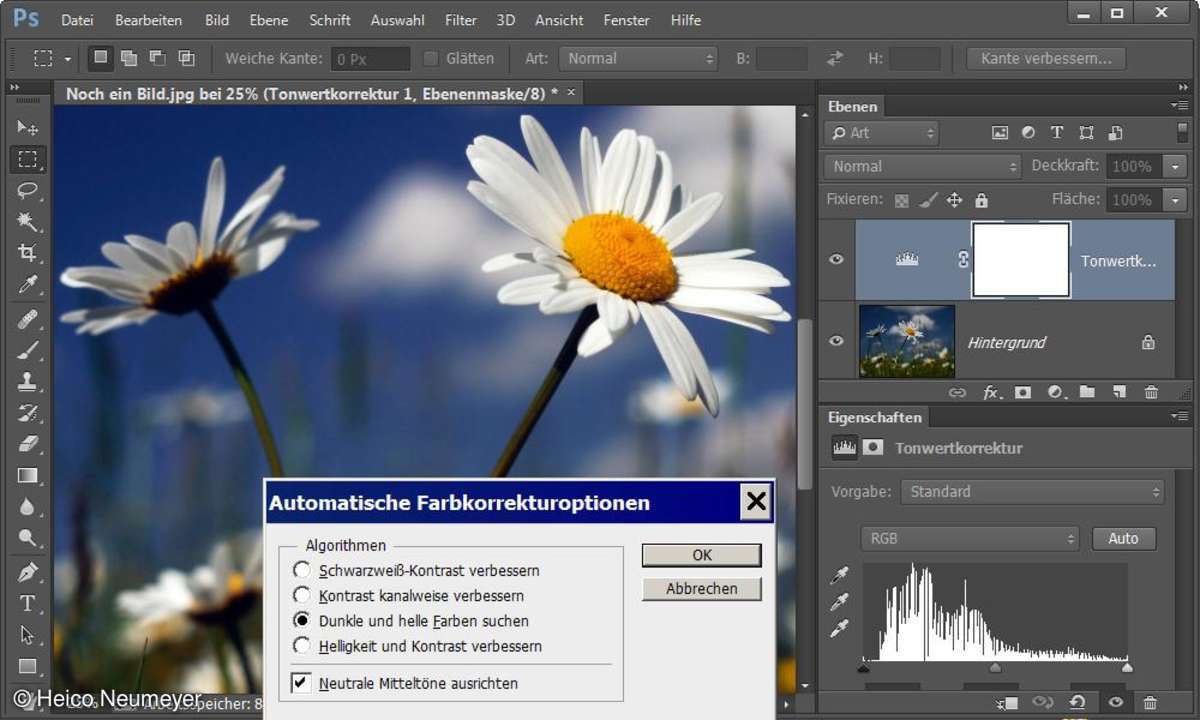
Kontrastautomatik bequem testen (auch Elements)
Photoshop bietet verschiedene Automatiken für Helligkeit und Kontrast, und oft weiß man nicht, welche nun am besten wirkt. So testen Sie die Automatiken bequem durch: Klicken Sie unten im Ebenen-Bedienfeld auf "Neue Füll- oder Einstellungsebenen anlegen" und dann auf "Tonwertkorrektur". Im Tonwertkorrektur-Dialog klicken Sie bei bei gedrückter Alt-Taste auf "Auto". Im nächsten Dialogfeld oben klicken Sie die verschiedenen Automatiken an, Sie sehen sofort die Bildänderung. Und bei Bedarf: Mit den Reglern der "Tonwertkorrektur" verfeinern Sie das Ergebnis nach Maß.
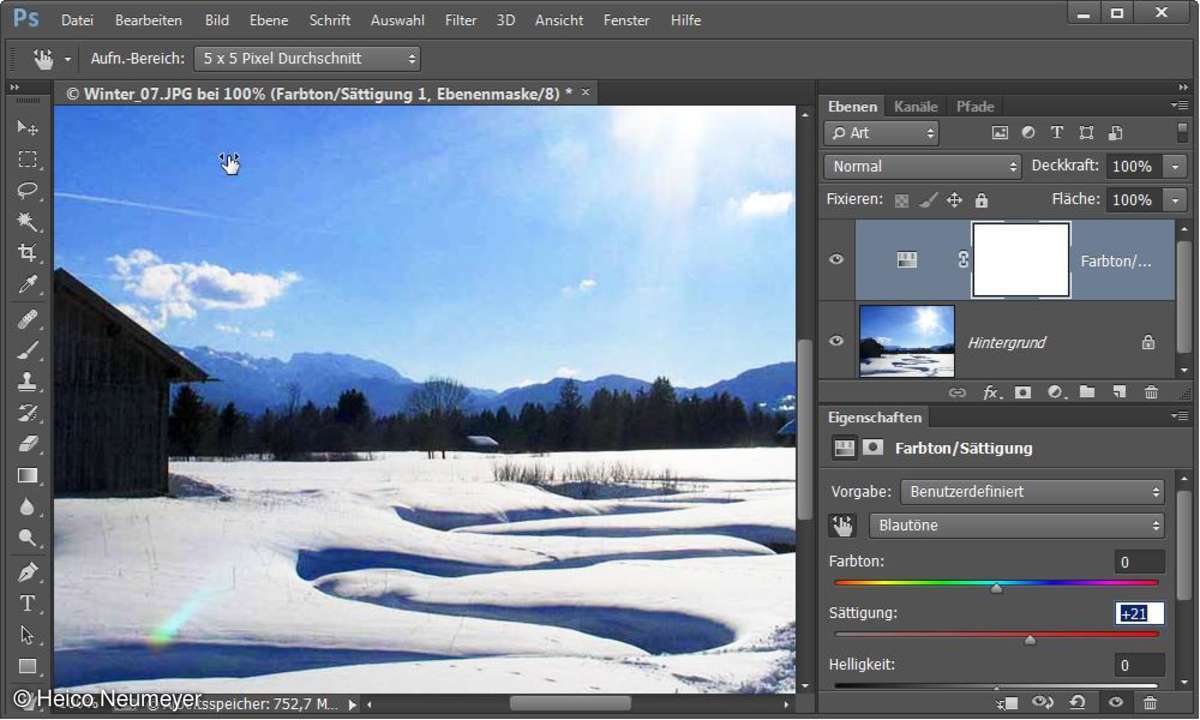
Gezielt nur blauen Himmel auffrischen
Oft will man nur blauen Himmel farbsatter zeigen, ohne Gebäude oder Personen mit zu verändern. In Photoshop ab CS4 erledigen Sie das so: Sie nehmen im Ebenen-Bedienfeld die Schaltfläche "Neue Füll- oder Einstellungsebene erstellen" und dann "Farbton/Sättigung". Dort klicken Sie links oben auf das Zielgerichtet-korrigieren-Werkzeug. Ziehen Sie über dem Himmel nach rechts - so steigt die Farbsättigung nur in den Blautönen.
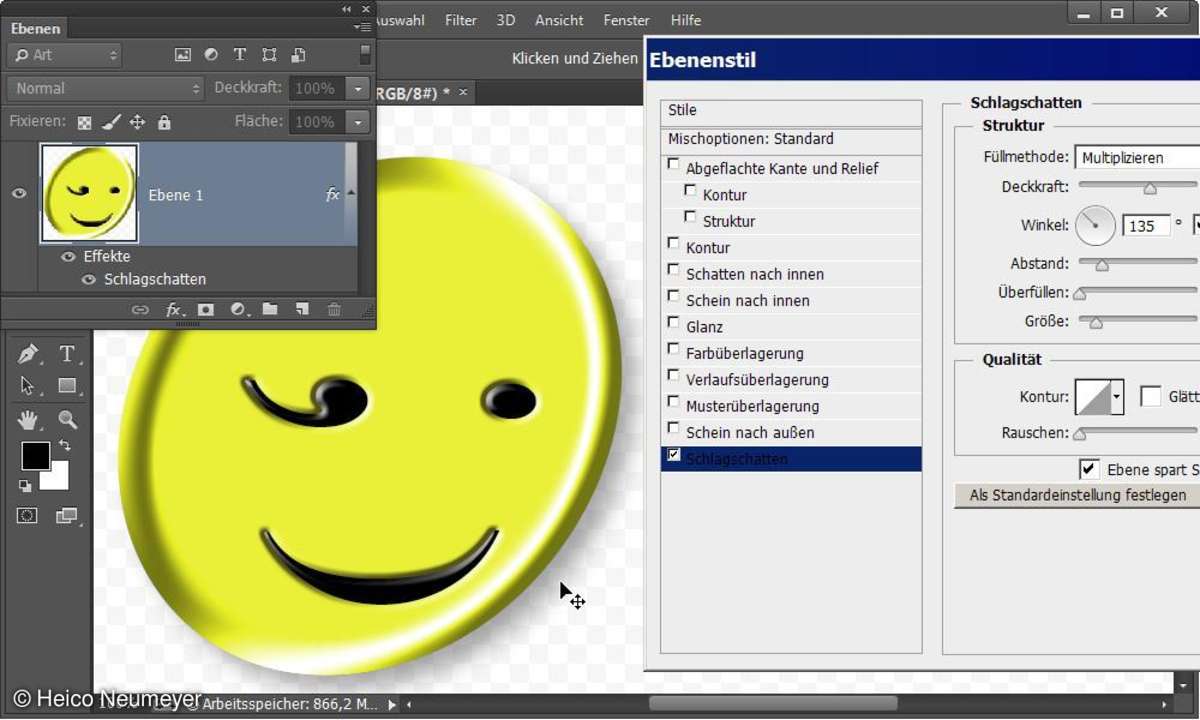
Schattenwerfer
So entsteht ein Schatten: Klicken Sie im Ebenen-Bedienfeld einmal auf das Montage-Objekt, dann klicken Sie unten in diesem Bedienfeld auf "Ebenenstil" und danach auf "Schlagschatten". Ziehen Sie den Schatten direkt im Dokumentfenster in die gewünschte Richtung. Die Stärke steuern Sie mit den Reglern "Deckkraft" und "Größe". Das Ebenen-Bedienfeld zeigt nun das neue Objekt "Schlagschatten". Nach einem Doppelklick dort ändern Sie wieder die Schatten-Eigenschaften.
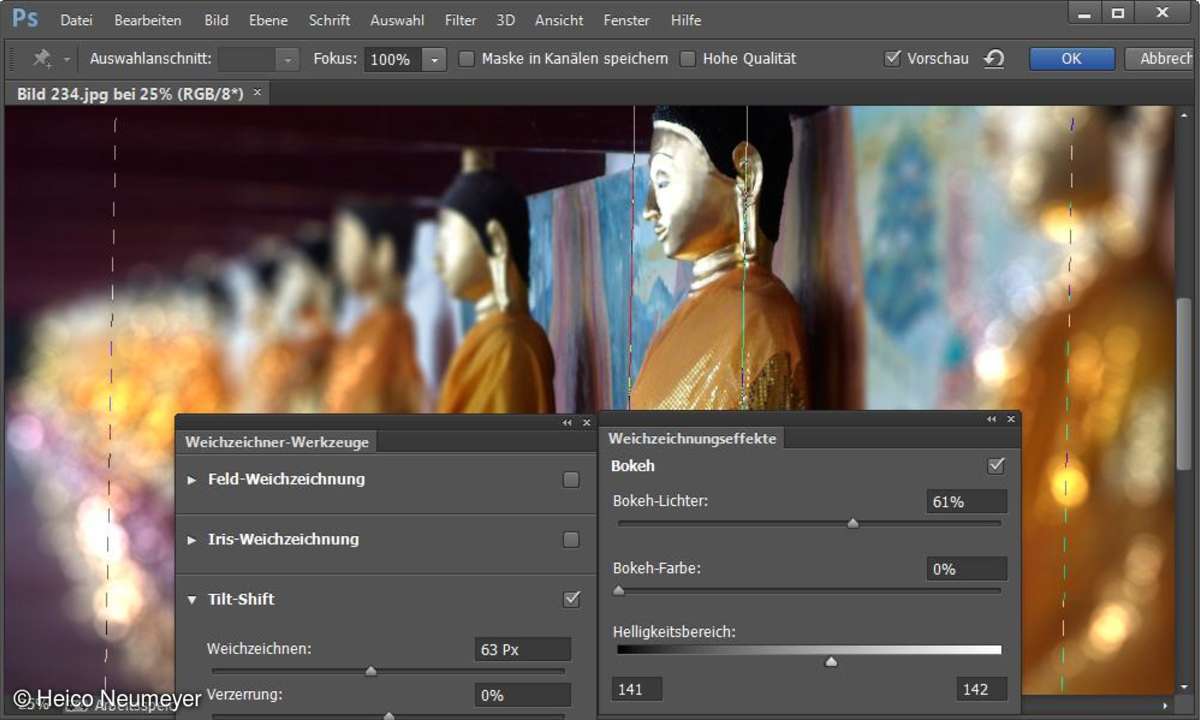
Bokeh mit Kreisen
Sie wollen Unschärfe mit malerischen Bokeh-Kreisen zaubern; die entstehen sonst nur mit guten Objektiven bei Offenblende. Sie brauchen mindestens Photoshop CS6: Im Untermenü "Filter, Weichzeichnungsfilter" nehmen Sie "Feld-Weichzeichnung", "Iris-Weichzeichnung" oder "Tilt-Shift". Die Werte "Weichzeichnung" und "Bokeh-Lichter" heben Sie zuerst deutlich an. Dann beschränken Sie den "Helligkeitsbereich" auf eine enge Zone von zum Beispiel 141 bis 142 - je nach Foto.
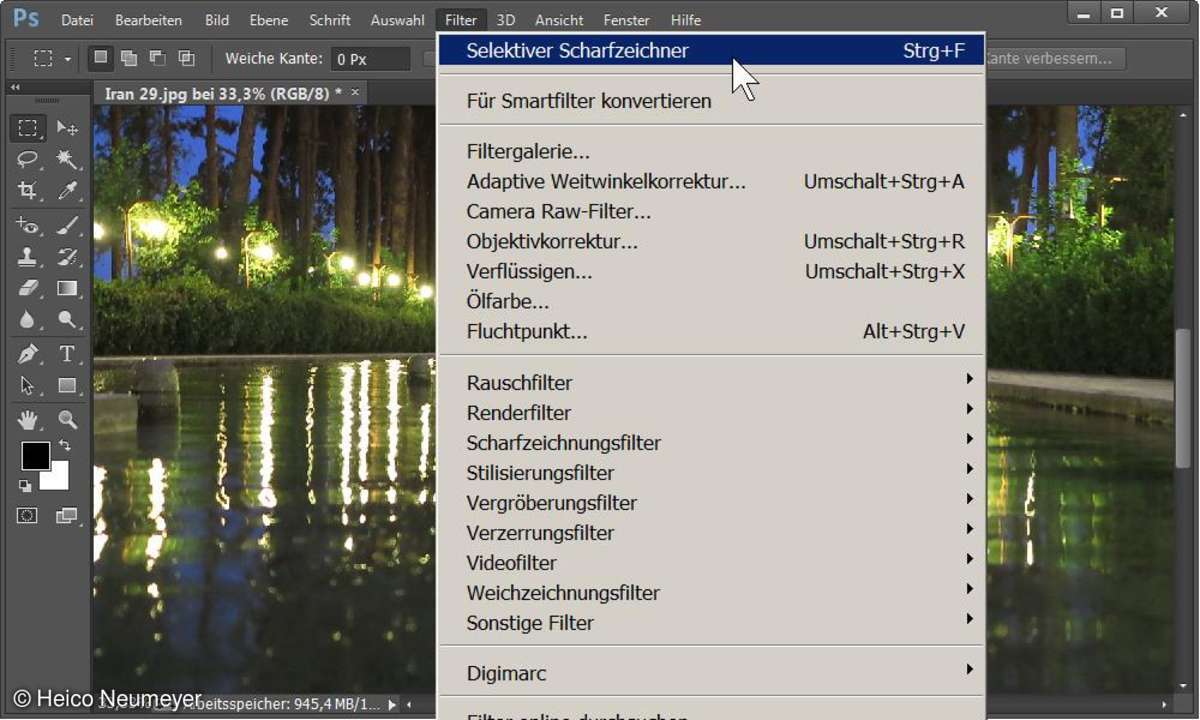
"Filter"-Befehl schnell wiederholen
Sie experimentieren mit einem "Filter"-Befehl, zum Beispiel mit dem "Selektiven Scharfzeichner". So wiederholen Sie die Funktion bequem: Mit Strg-F läuft der letzte "Filter"-Befehl gleich noch einmal ab (am Mac Cmd-F). Mit Strg-Alt-F zeigen Sie das letzte "Filter"-Dialogfeld noch einmal, Sie können also die Werte ändern (am Mac Cmd-Alt-F). Der letzte "Filter"-Befehl erscheint auch ganz oben im "Filter"-Dialog, hier also der "Selektive Scharfzeichner".
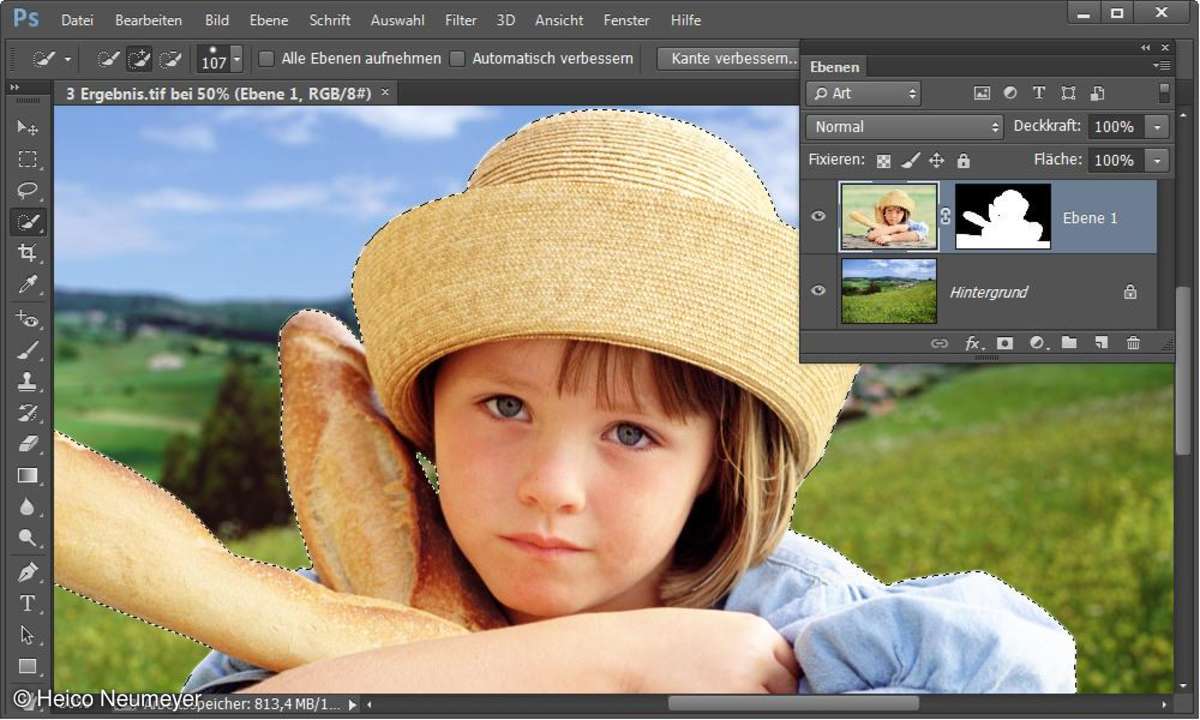
Fließmarkierung ausblenden (auch Elements)
Photoshop umgibt ausgewählte Bildpartien mit einer schwarzweiß changierenden Fließmarkierung. Dieser Auswahlrand stört aber bei der Beurteilung von Kanten und Übergängen. Der Tastengriff Strg-H versteckt die Auswahllinie, ohne die Auswahl aufzuheben (am Mac Cmd-H). Drücken Sie die Tastenkombination erneut, um die Fließmarkierung wieder zu sehen.
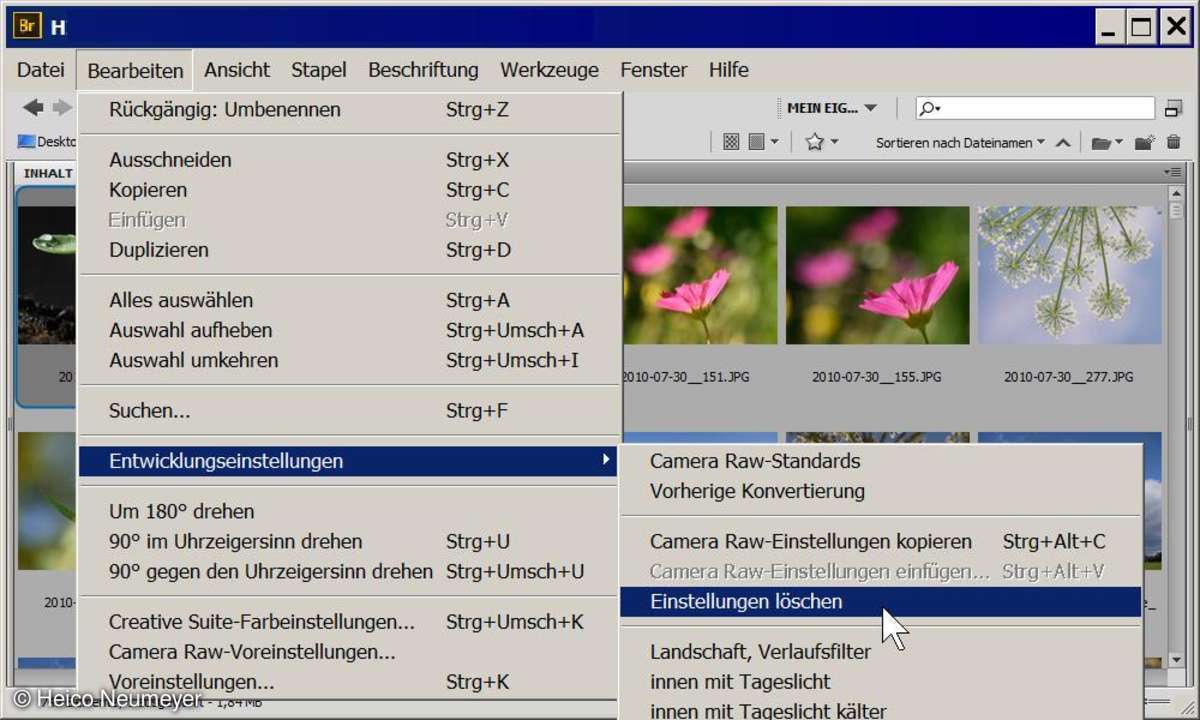
Verlustfrei korrigieren per RAW-Technik
Es spielt keine Rolle, ob Sie im RAW-Dialog JPEG- oder RAW-Dateien bearbeiten - alle Änderungen sind immer verlustfrei, egal ob Sie Rand wegschneiden, Schärfe und Kontrast steigern und/oder zu Schwarzweiß umwandeln. Photoshop zeigt das Bild zwar korrigiert an; doch das Programm merkt sich die Korrekturen lediglich "als Mathematik" innerhalb der Bilddatei. Um die Änderungen aufzuheben, markieren Sie Aufnahme in der Photoshop-Bildverwaltung Bridge und wählen "Bearbeiten, Entwicklungseinstellungen, Einstellungen löschen" - Sie sehen wieder das Original.
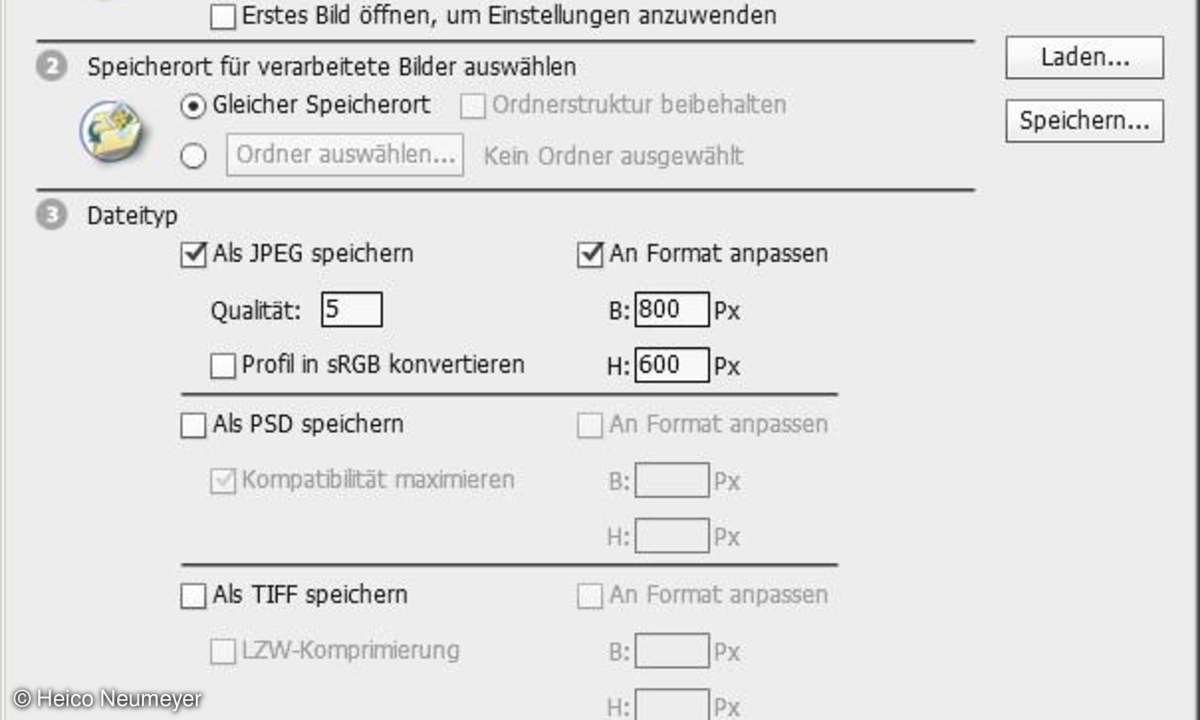
Fotoserien umwandeln
Sie haben eine Bildserie und wollen schnell das Dateiformat ändern, vielleicht noch die Megapixel runterrechnen? Der richtige Befehl dafür heißt "Datei, Skripten, Bildprozessor". Wahlweise bearbeiten Sie alle in Photoshop geöffneten Fotos oder alle Aufnahmen eines Ordners. So bereiten Sie zum Beispiel auch Foto-E-Mails vor.
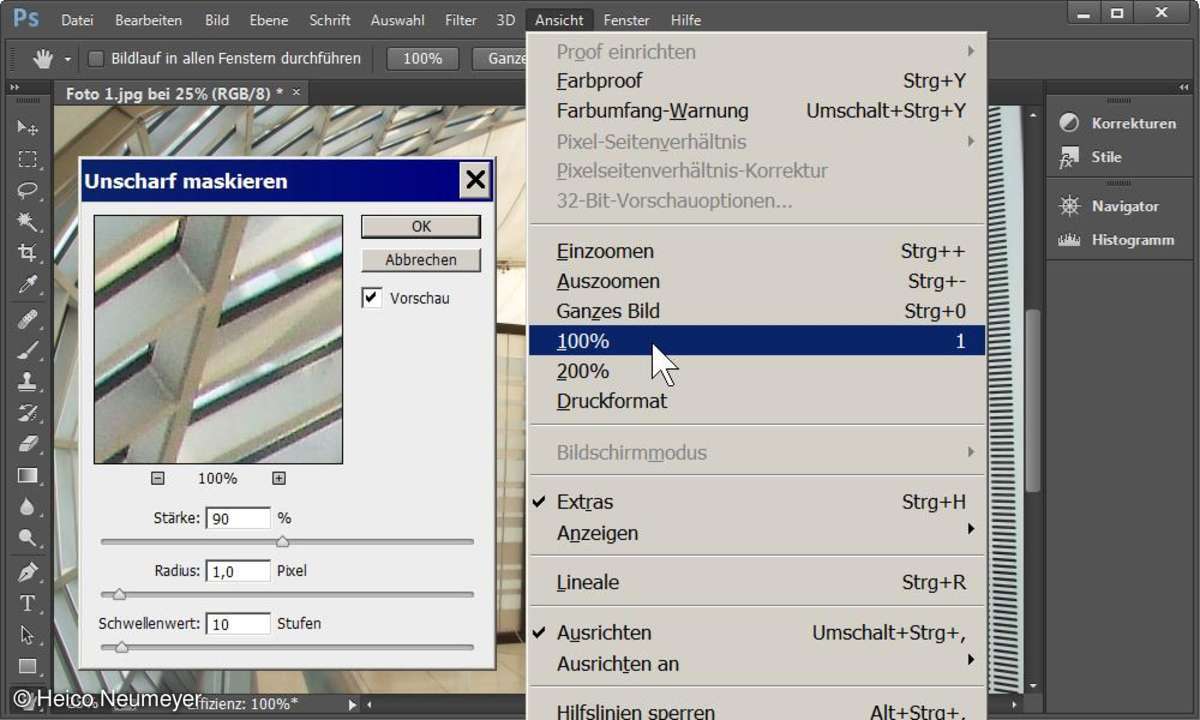
Menüs bei geöffnetem Dialogfeld (auch Elements)
Sie haben Scharfzeichner, Tonwertkorrektur oder sonst einen Dialog geöffnet - die Menüs "Ansicht" und "Fenster" lassen sich immer noch nutzen. Stellen Sie im "Ansicht"-Menü zum Beispiel die Zoomstufe um, oder laden Sie per "Fenster"-Menü nützliche Bedienfelder wie "Informationen" und "Histogramm".
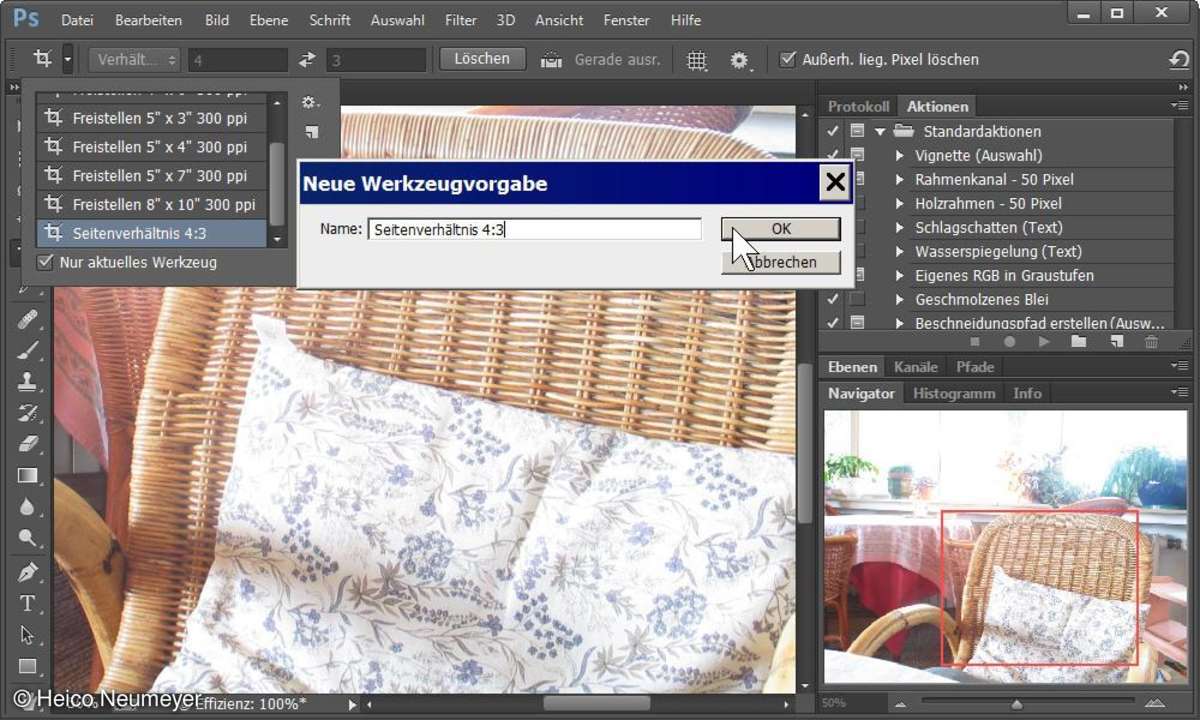
Werkzeug sofort eingerichtet
Für manche Werkzeuge braucht man komplexe Einstellungen, zum Beispiel gibt man beim Freistellungswerkzeug mitunter Breite, Höhe und Auflösung an. Speichern Sie solche Einstellungen, die Sie öfter benötigen, als Vorgabe. Oben links im Photoshop-Fenster klicken Sie auf das Dreieck neben dem Werkzeugsymbol und dann auf "Neue Werkzeugvorgabe". Rufen Sie die gespeicherte Einstellung ab jetzt mit einem Klick auf das Dreieck ab.
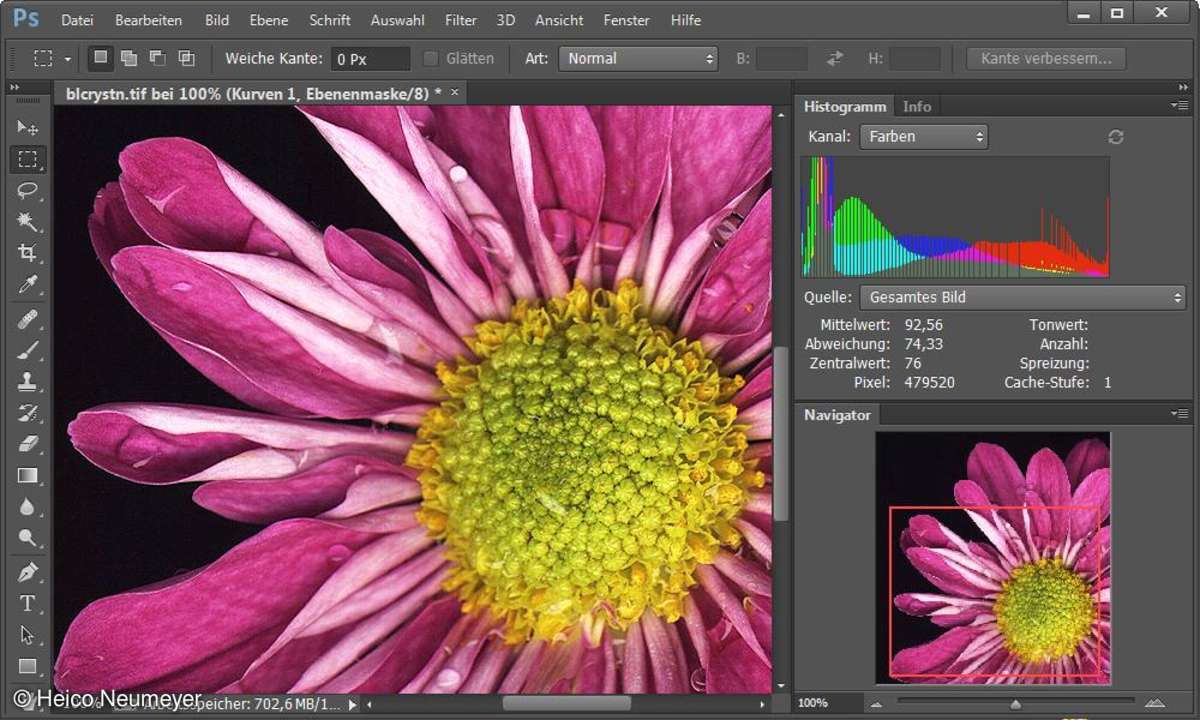
Alles klar mit dem Histogramm-Bedienfeld
Verzichten Sie in Photoshop nicht auf das nützliche Histogramm. Der Befehl heißt "Fenster, Histogramm". Stellen Sie das "Kanal"-Klappmenü auf "Farben", so dass Sie die einzelnen Grundfarben und damit eventuell auch Farbstiche erkennen. Rechts oben im Bedienfeld öffnen Sie das Menü und nehmen "Erweiterte Ansicht" für zusätzliche Informationen. Sie erkennen nun zum Beispiel den "Mittelwert". Bei unserem Foto liegt er bei 92 - auf der Tonwerte-Skala von 0 bis 255 also deutlich unter der Mitte, damit ist das Bild eher dunkel.
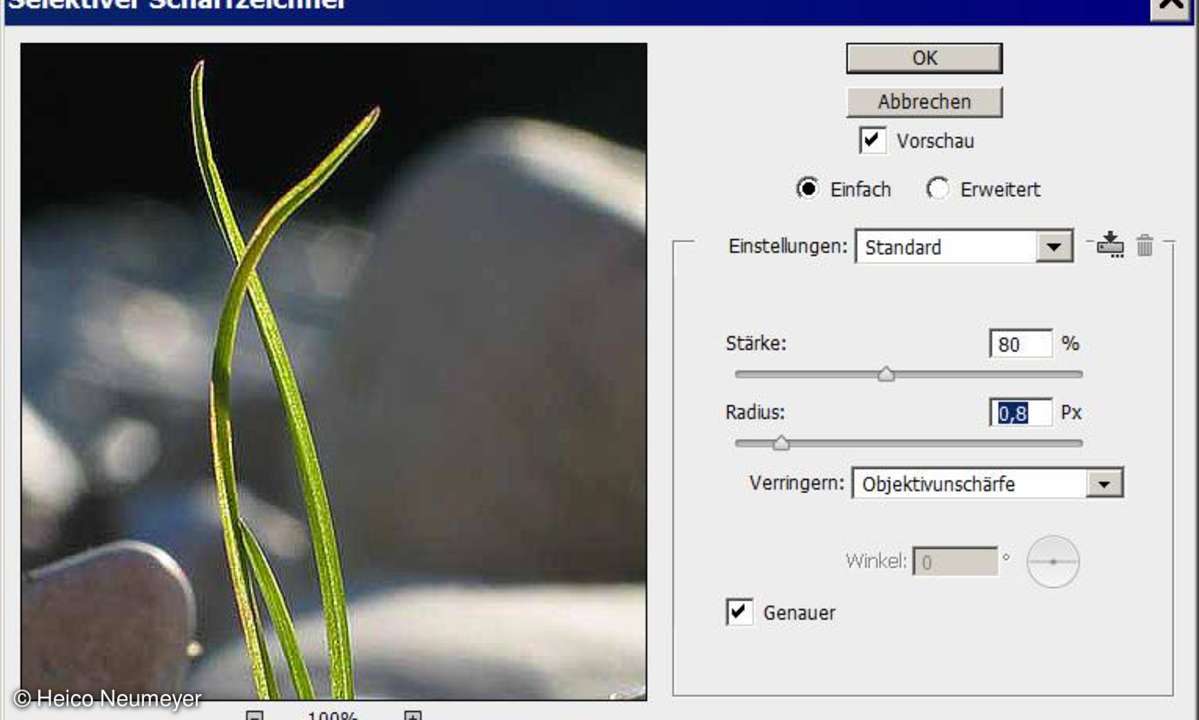
Richtig scharfe Bilder
Photoshop hat eine ganzes Untermenü voller Scharfzeichner, und die beste Funktion von allen erreichen Sie so: "Filter, Scharfzeichnungsfilter, Selektiver Scharfzeichner". Stellen Sie im "Verringern"-Klappmenü auf jeden Fall "Objektivunschärfe" ein, in älteren Programmfassungen heißt das auch "Verwackeln". Zusätzlich nutzen Sie die Option "Genauer" für hochwertigste Ergebnisse. Beginnen Sie mit 100 Prozent "Stärke" und 0,8 Pixel "Radius".
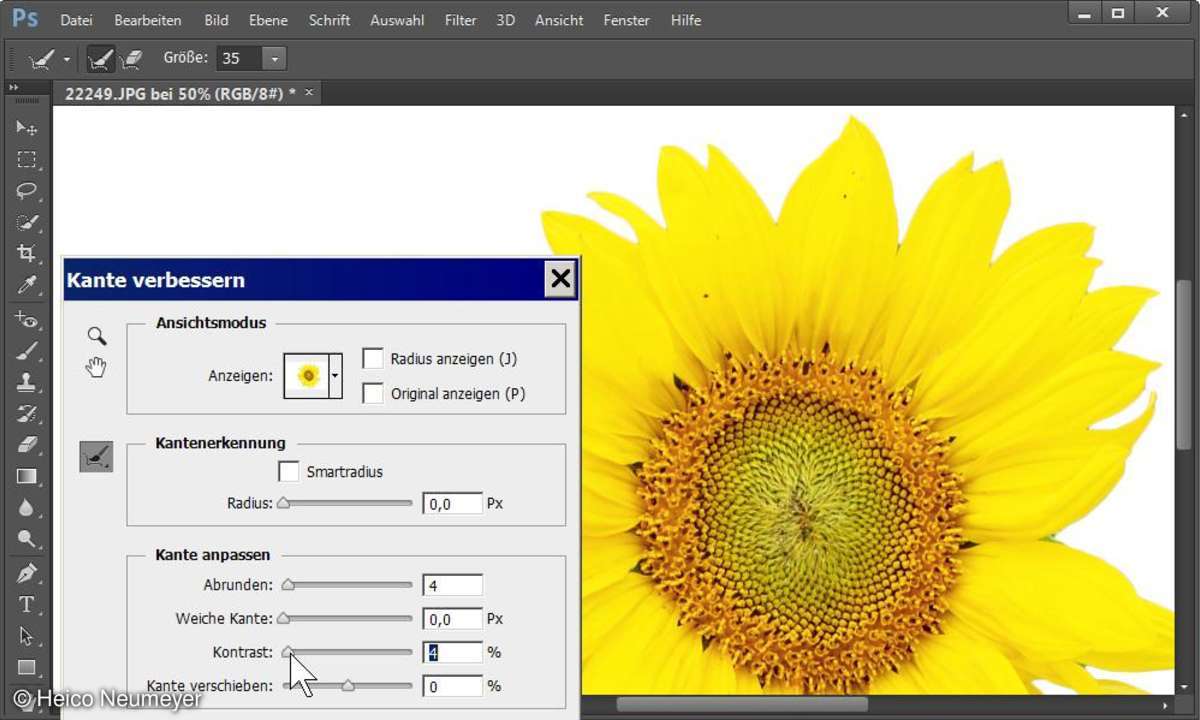
So wird die Auswahl noch besser (auch Elements)
Sie haben einen Bildteil mit der Schnellauswahl ausgewählt. Der Befehl "Auswahl, Kante verbessern" macht den Umriss nun generell noch glatter und perfekter. Heben Sie die Werte "Abrunden" und "Kontrast" auf etwa 4. Das Dialogfeld zeigt den ausgewählten Teil nach Bedarf vor Weiß oder Schwarz - die verschiedenen Darstellungen spielen Sie mit der Taste F durch.
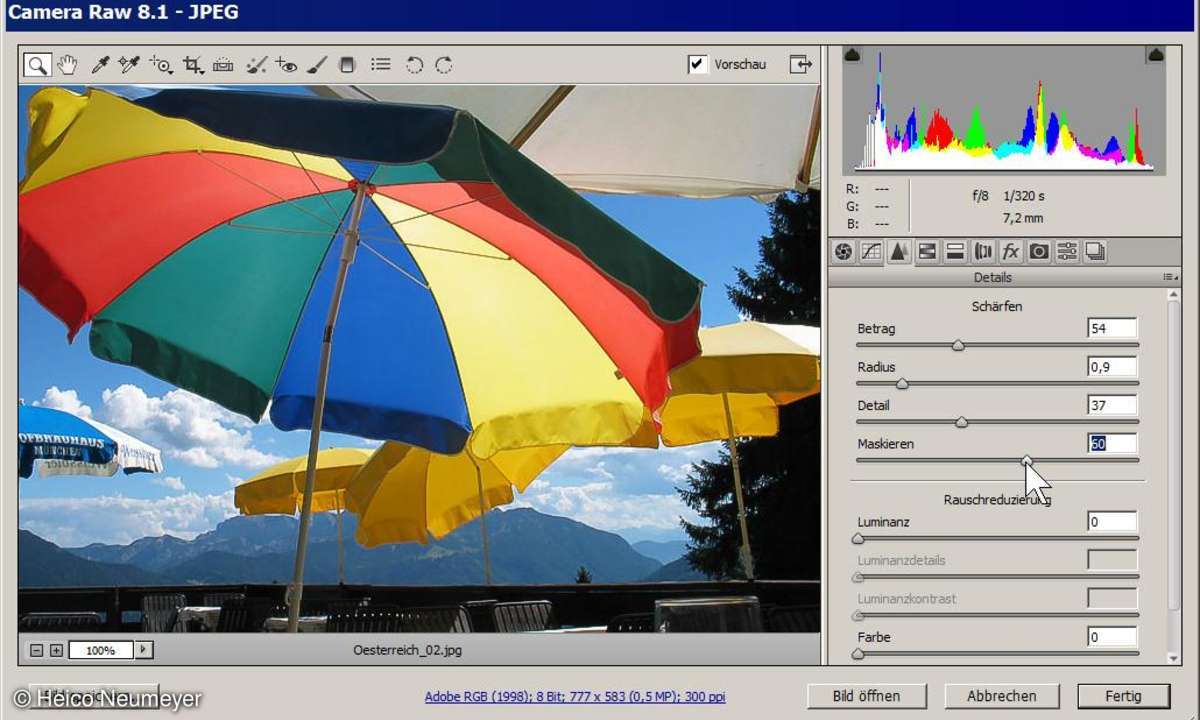
Raffiniert scharfzeichnen per RAW-Dialog
Die meisten Photoshop-Scharfzeichner betonen ungewollt Bildrauschen - Hautpartien und andere einheitliche Flächen wirken nach der Scharfzeichnung eventuell ungewollt körnig, je nach Bilddatei. Der RAW-Dialog vermeidet das Problem: Markieren Sie eine RAW- oder JPEG-Datei in der Photoshop-Bildverwaltung Bridge und laden Sie die Aufnahme mit Strg-R (am Mac Cmd-R) in den RAW-Dialog. Dort öffnen Sie rechts oben den Bereich "Details" und heben unter "Schärfen" den "Betrag". Je weiter Sie den "Maskieren"-Regler nach rechts bewegen, um so deutlicher spart Photoshop homogene Flächen von der Scharfstellung aus. Extra-Tipp: Klicken Sie den "Maskieren"-Schieber mit gedrückter Alt-Taste an, um die tatsächlich scharfgestellten Zonen klar zu erkennen.

Tiefen/Lichter dauerhaft verlustfrei
Der Befehl "Tiefen/Lichter" wirkt wie ein starker digitaler Aufhellblitz für unterbelichtete Schattenpartien. Man würde ihn gern verlustfrei als Einstellungsebene anwenden, so sich die Wirkung jederzeit verfeinern lässt - doch Photoshop bietet "Tiefen/Lichter" nicht für Einstellungsebenen an. Stattdessen geht es ab Photoshop CS3 so: Wählen Sie erst "Filter, Für Smartfilter konvertieren" und dann "Bild, Korrekturen, Tiefen/Lichter". Die Funktion "Tiefen/Lichter" landet nun sogenannter Smartfilter im Ebenen-Bedienfeld, sie kann dort jederzeit bearbeitet oder gelöscht werden.
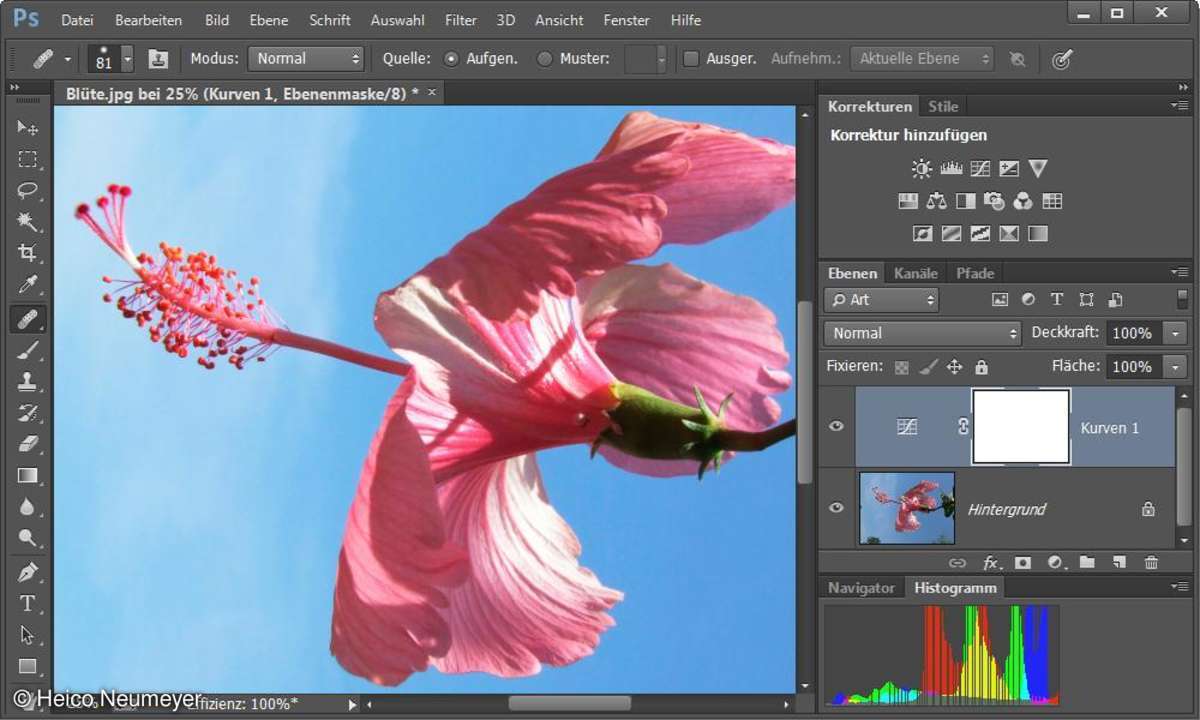
Lupe und Hand im Blitzzugriff (auch Elements)
Sie arbeiten mit Retuschepinsel oder Schnellauswahl, doch zwischendurch möchten Sie kurz den Bildausschnitt mit Lupe oder Hand ändern. Klicken Sie nicht erst in die Werkzeugleiste. Drücken Sie stattdessen einfach Strg-Leertaste (am Mac wie immer Cmd-Leertaste). Schon haben Sie vorübergehend die Vergrößerungslupe. Rahmen Sie den gewünschten Bildteil ein, Photoshop zeigt ihn vergrößert. Sobald Sie die Tasten loslassen, sind Sie wieder beim ursprünglichen Werkzeug. Per Alt-Leertaste kommen Sie vorübergehend zur Verkleinerungslupe, und die Leertaste allein bringt das Handwerkzeug zum Ändern des Bildausschnitts im Programmfenster.
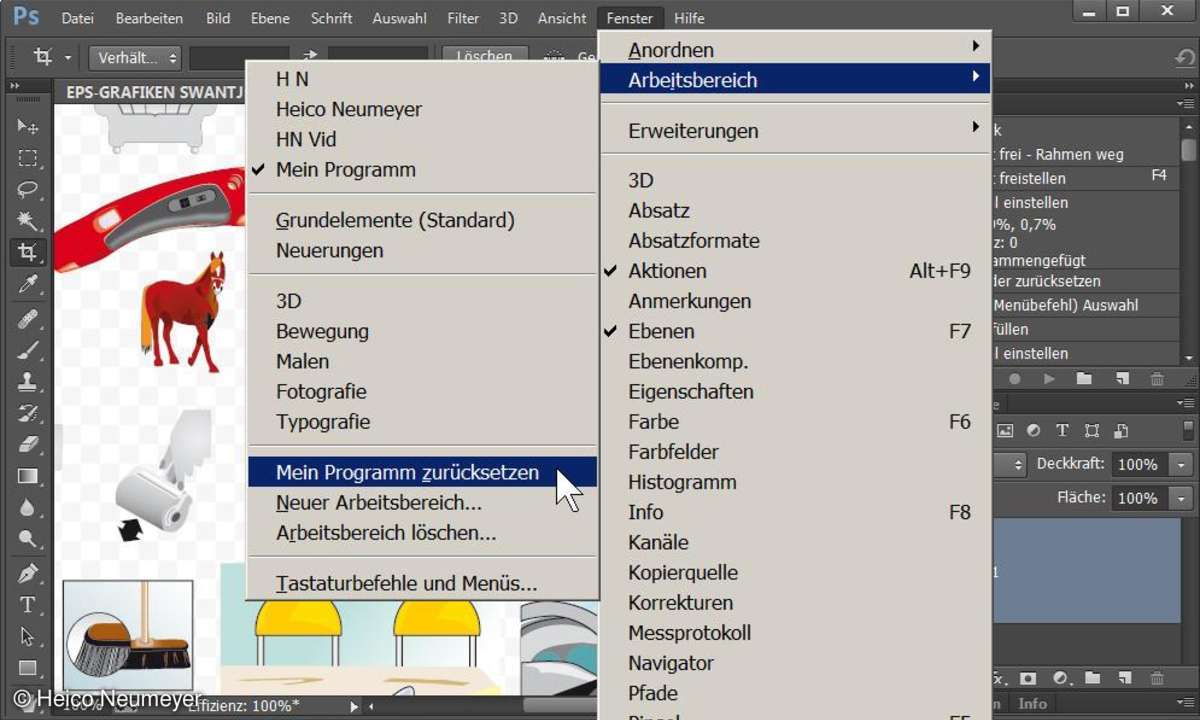
Aufgeräumt mit Arbeitsbereich
Immer wieder lädt man bestimmte Bedienfelder, schiebt sie hin und her. Speichern Sie den ganzen Bildschirmaufbau einfach als Arbeitsbereich, dann haben Sie ihn stets bequem parat. Zunächst arrangieren Sie Photoshop genau mit den gewünschten Bedienfeldern und Miniaturengrößen. Dann folgt "Fenster, Arbeitsbereich, Neuer Arbeitsbereich". Ab finden Sie diesen Programmaufbau im Untermenü "Fenster, Arbeitsbereich". Haben Sie den Arbeitsbereich geöffnet und dann umarrangiert, brauchen Sie auch den Befehl "(Name des Arbeitsbereichs) zurücksetzen".
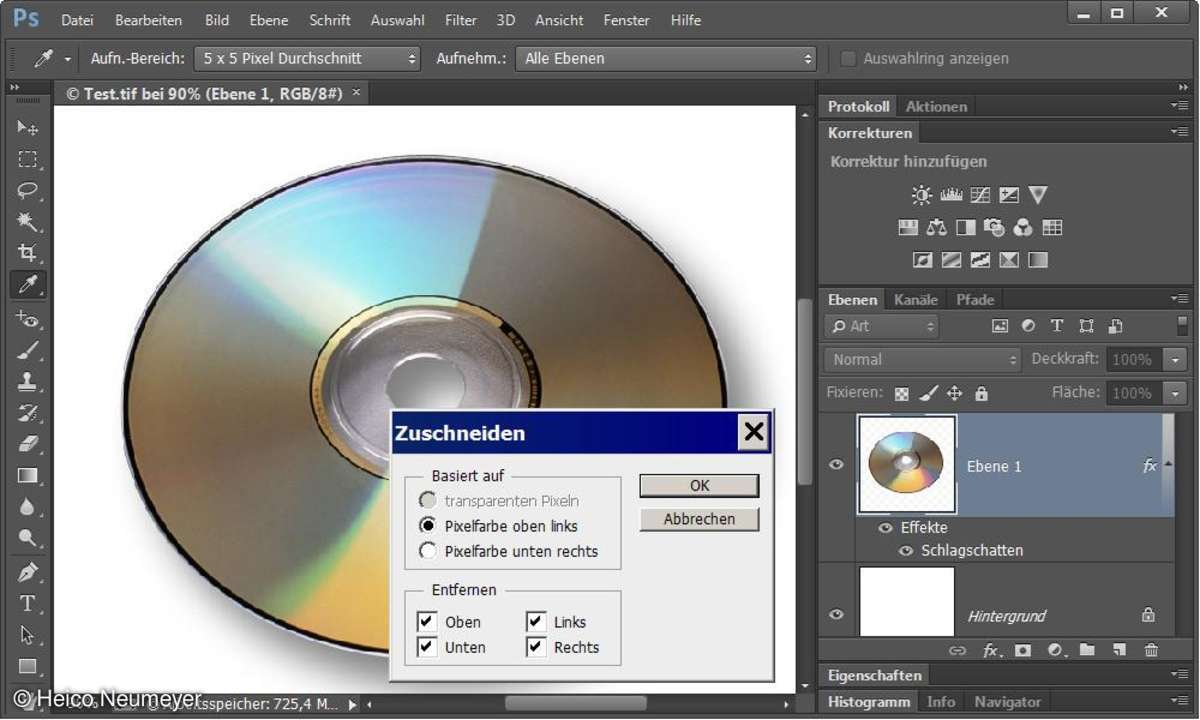
Leere Fläche rauswerfen
Fotomontagen zeigen mitunter überflüssige leere Flächen am Rand. Der Befehl "Bild, Zuschneiden" säbelt diesen Überstand automatisch weg. Wahlweise entfernen Sie die leeren Streifen nur an einzelnen Bildseiten.
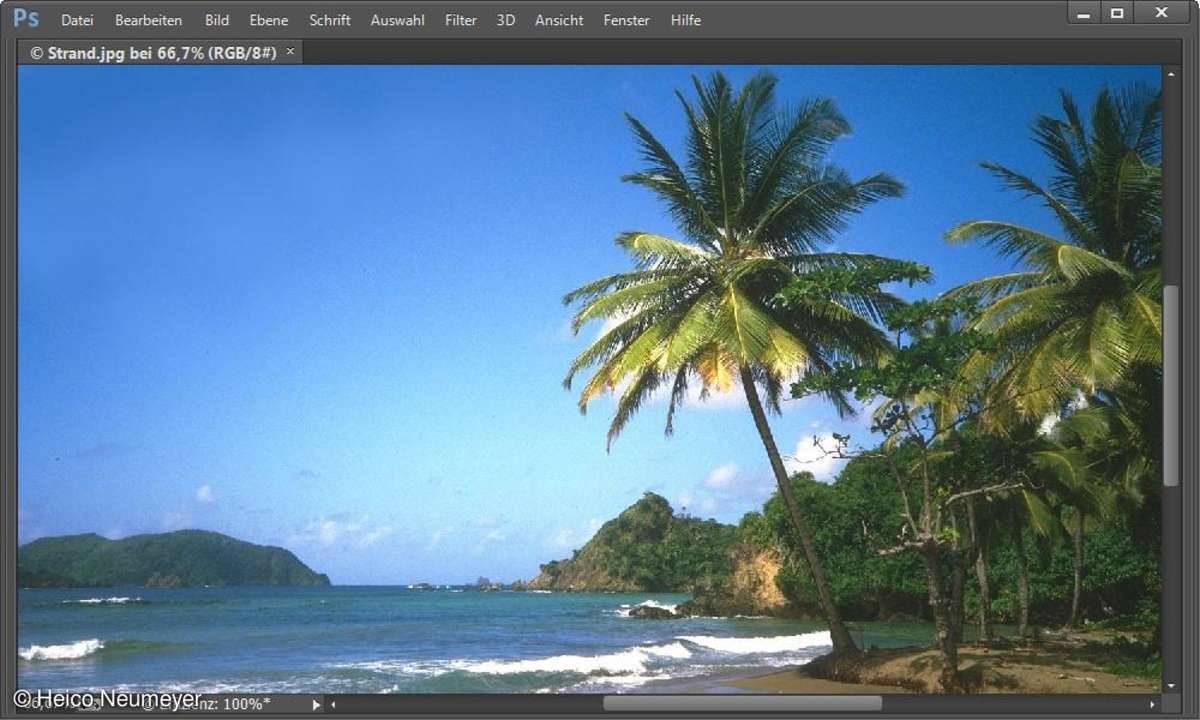
Schneller zoomen (auch Elements)
Sie wollen schnell die Zoomstufe wechseln? Klicken Sie nicht erst auf die Lupe in der Werkzeugleiste, wechseln Sie die Bilddarstellung zügig per Tastengriff: Mit Strg-Plustaste zoomen Sie Schritt für Schritt ins Bild hinein, und Strg-Minustaste zeigt stufenweise kleiner (am Mac wie üblich Cmd-Plustaste oder Cmd-Minustaste). Auch nützlich: Strg-0 (null) präsentiert Ihr Gesamtbild größtmöglichst im Programmfenster.

Schneller zoomen (auch Elements)
Sie wollen schnell die Zoomstufe wechseln? Klicken Sie nicht erst auf die Lupe in der Werkzeugleiste, wechseln Sie die Bilddarstellung zügig per Tastengriff: Mit Strg-Plustaste zoomen Sie Schritt für Schritt ins Bild hinein, und Strg-Minustaste zeigt stufenweise kleiner (am Mac wie üblich Cmd-Plustaste oder Cmd-Minustaste). Auch nützlich: Strg-0 (null) präsentiert Ihr Gesamtbild größtmöglichst im Programmfenster.
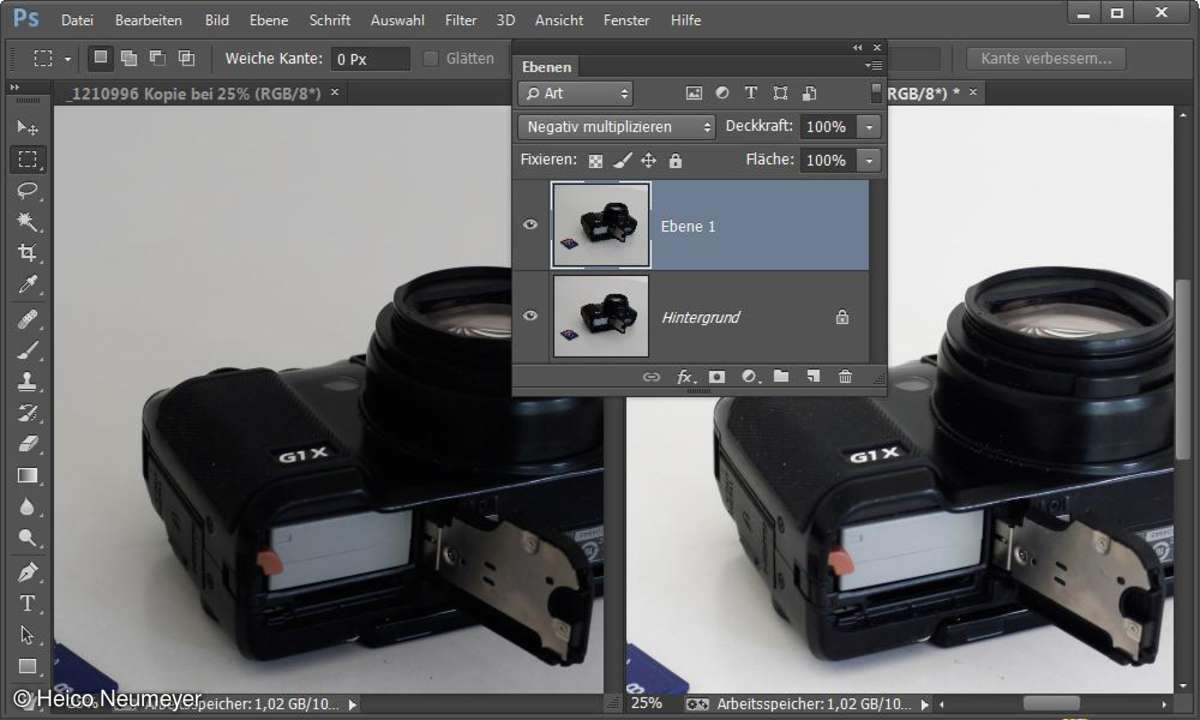
Flott aufhellen per Füllmethode (auch Elements)
Das Bild wirkt matt und zu dunkel? Sie müssen nicht immer mit den Dialogen für Helligkeit und Kontrast experimentieren. Oft hilft dieses One-Click-Wonder: Duplizieren Sie die übliche Hintergrund-Ebene mit Strg+J (am Macintosh Cmd-J). Oben im Ebenen-Bedienfeld ändern Sie die Füllmethode von "Normal" zu "Negativ multiplizieren" (je nach Programmversion auch "Umgekehrt multiplizieren"). Das Bild erscheint viel heller, ohne dass dunkle Bereiche unschön verblassen. Sie sehen das Ebenen-Bedienfeld noch nicht? Die Taste F7 bringt es meist her.
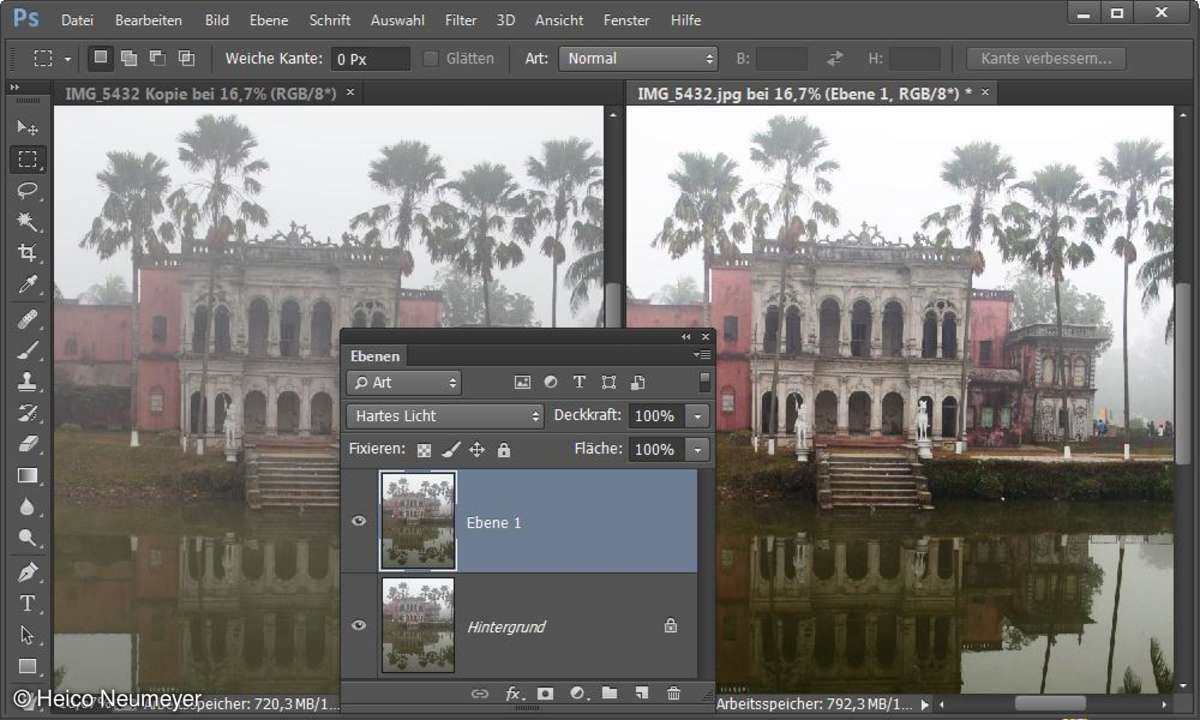
Mehr Kontrast per Ebenen-Trick (auch Elements)
Bei flauen, kontrastarmen Fotos hilft ein einfacher Trick: Duplizieren Sie die normale Hintergrund-Ebene mit Strg+J (am Macintosh Cmd-J). Jetzt brauchen Sie das Ebenen-Bedienfeld. Dort ändern Sie den Überblendmodus von "Normal" zu "Hartes Licht" - schon bekommt der Schnappschuss mehr Knack. Ist der Effekt zu stark, senken Sie die "Deckkraft" im Ebenen-Bedienfeld auf circa 70 Prozent, oder wechseln Sie einfach zu "Weiches Licht".
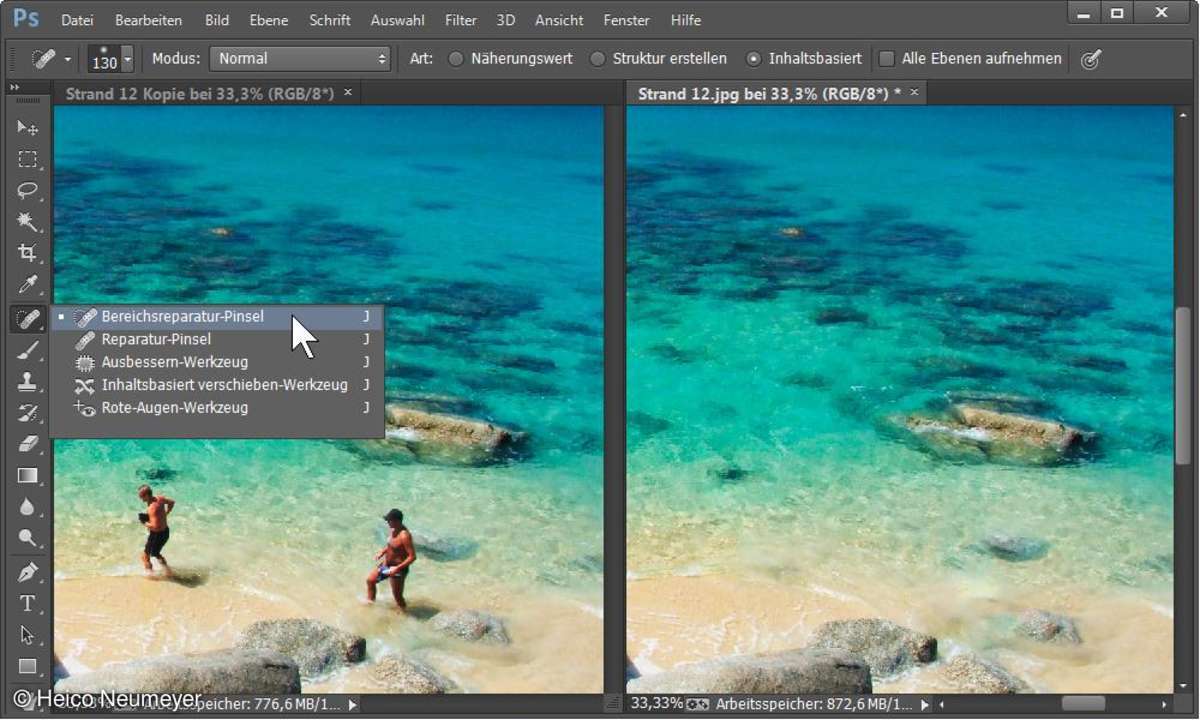
Der Fleck muss weg (Bereichsreparaturpinsel)
Gegen kleinere Flecken bietet Photoshop ein tolles Hausmittel - den Bereichsreparatur-Pinsel: Übermalen Sie die Störstelle vollständig mit einer einzigen Mausbewegung, aber nehmen Sie nicht viel Umgebung mit in die Auswahl. Sobald Sie die Maustaste loslassen, zaubert Photoshop das Problem weg - egal ob Sensorstaub, Pickel oder Touristen vor homogenem Hintergrund. Per Rechtsklick ins Bild ändern Sie die Pinselgröße, sorgen Sie dort auch für einen weichen Rand. Ab Photoshop CS5 nutzen Sie die Option "Inhaltsbasiert", das wirkt noch besser.
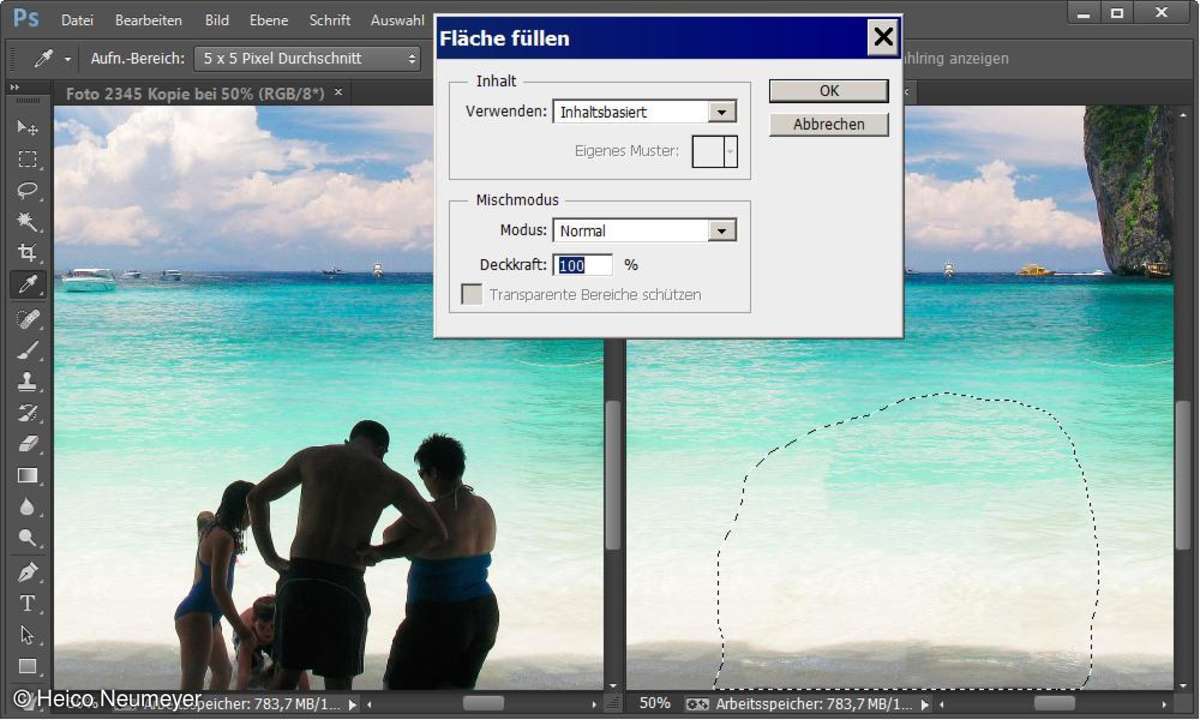
Und tschüss - große Bildfehler entsorgen
Selbst ausgesprochen große Bildstörungen verschwinden oft vollautomatisch mit einer Neuerung aus Photoshop CS5 (2010): Schalten Sie das Lasso-Werkzeug mit drei Pixeln weicher Kante ein, und ziehen Sie eine Auswahl um die Störung. Fassen Sie die Zone knapp, aber vollständig ein. Dann folgt "Bearbeiten, Fläche füllen"; das "Verwenden"-Klappmenü stellen Sie auf "Inhaltsbasiert" beziehungsweise "Inhaltssensitiv". Nach dem "OK"-Klick ist die Problemzone garantiert weg. Bleiben kleine Fehler zurück, arbeiten Sie kurz mit dem Bereichsreparatur-Pinsel nach.
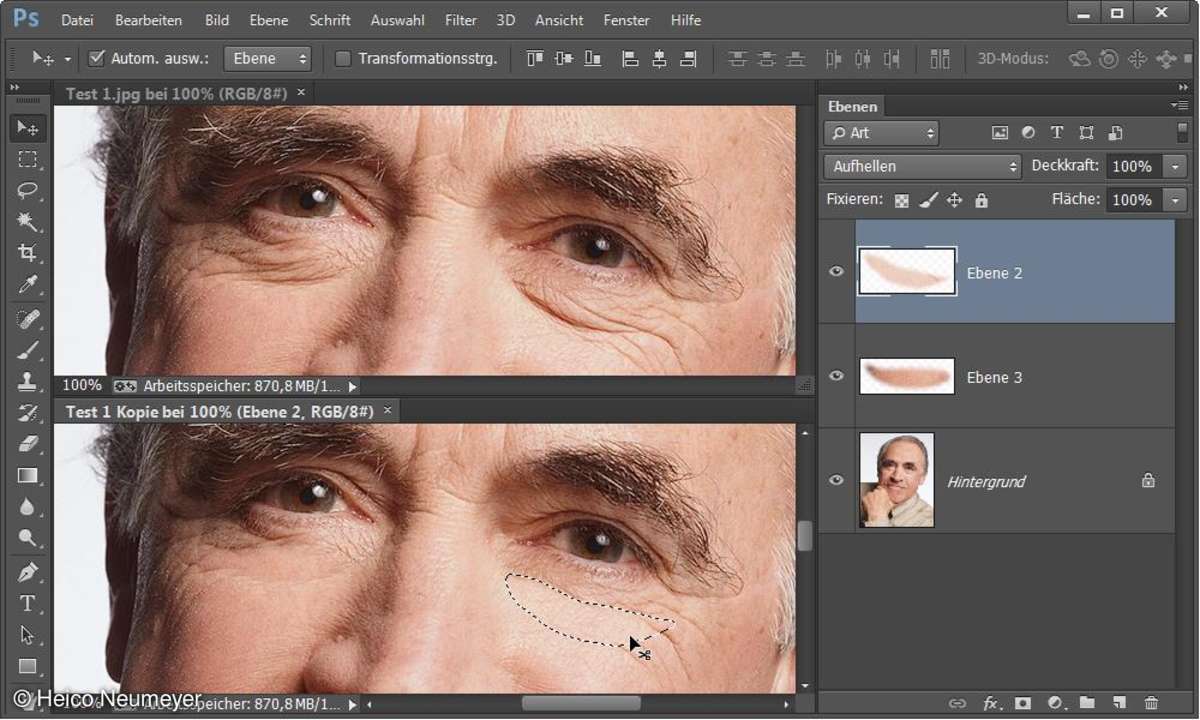
Faltenkosmetik (auch Elements)
Kleine Falten verschwinden am besten so: Sie nehmen das Lasso-Werkzeug mit drei Pixeln weicher Kante und rahmen die Falte ein. Diese Auswahl ziehen Sie über benachbarte, faltenfreie Haut. Heben Sie diese Auswahl mit Strg-J (am Mac Cmd-J) auf eine neue Ebene. Sie wechseln zum Verschiebenwerkzeug und ziehen das Stück Haut über die Falte. Unauffälliger wirkt die Korrektur, wenn Sie oben im Ebenen-Bedienfeld noch von "Normal" zu "Aufhellen" wechseln. Senken Sie eventuell auch die "Deckkraft".
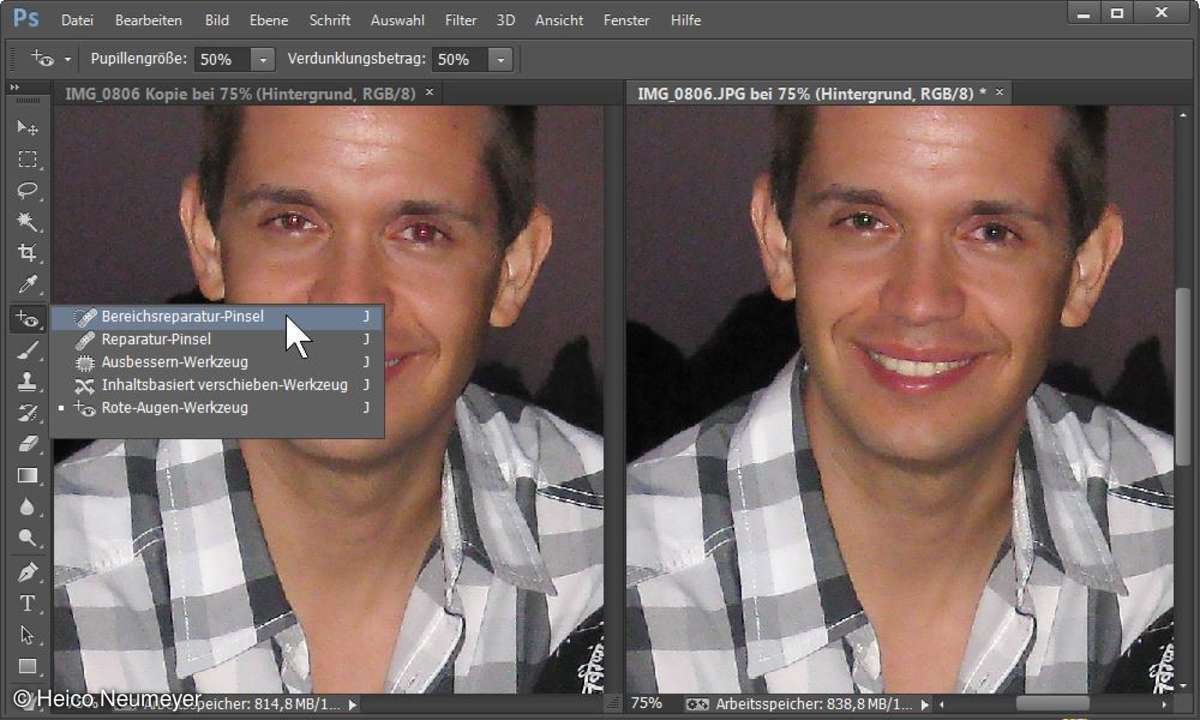
Rotgeblitzte Augen (auch Elements)
Mit rotgeblitzten Augen macht Photoshop kurzen Prozess. Sie schalten zum Rote-Augen-Werkzeug und klicken auf eine rote Pupille - Problem erledigt. Nicht erledigt? Dann klicken Sie erneut, oder ziehen Sie einen kleinen Rahmen auf, aber das wird nur sehr selten nötig. Auch die Optionen braucht man kaum, hier sind sie dennoch: Mit erhöhter "Pupillengröße" erfasst Photoshop mehr unterschiedliche Farbtöne; ein hoher "Verdunkelungsbetrag" erzeugt dunklere Pupillen.
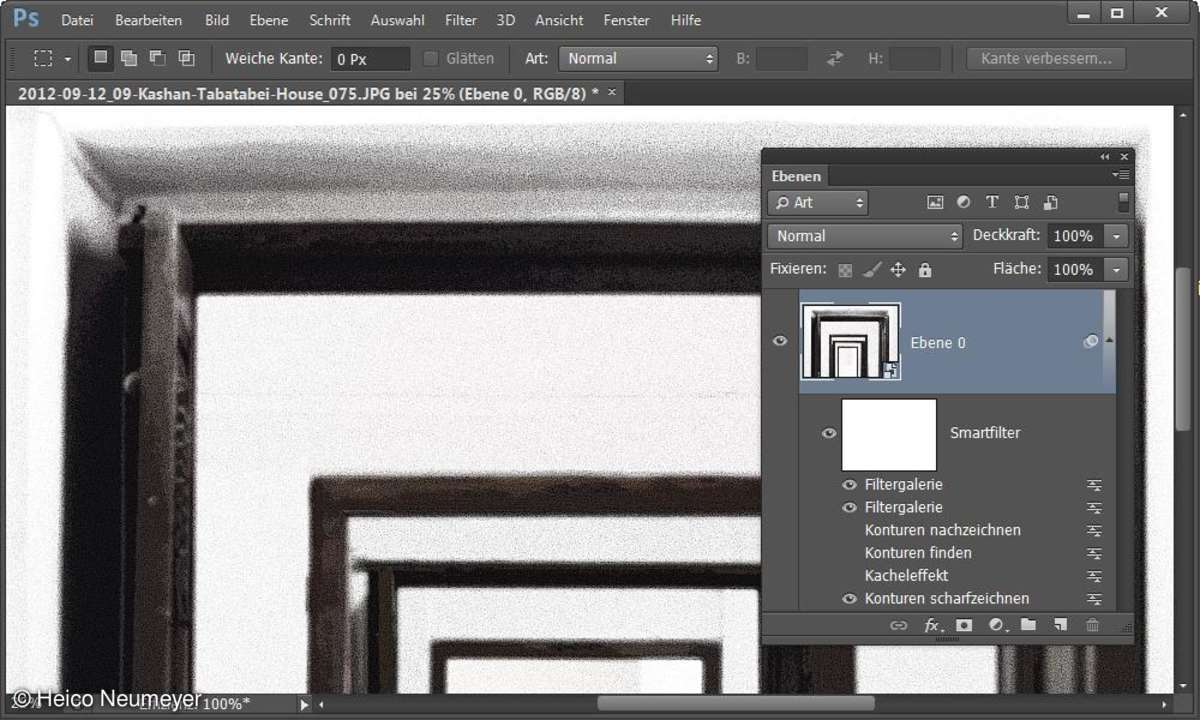
Rotgeblitzte Augen (auch Elements)
Sie experimentieren mit Photoshops "Filter"-Befehlen? Wählen Sie vorab "Filter, Für Smartfilter konvertieren" (ab Photoshop CS3). Jeder "Filter"-Befehl erscheint nun als eigenes Objekt im Ebenen-Bedienfeld. Sie können die Reihenfolge ändern, Filter neu einstellen und abschalten - ideal für Experimente. Nutzen Sie die Technik auch für Videos. Je nach Programmversion stehen einige wenige "Filter"-Befehle nicht für die "Smartfilter"-Technik parat.
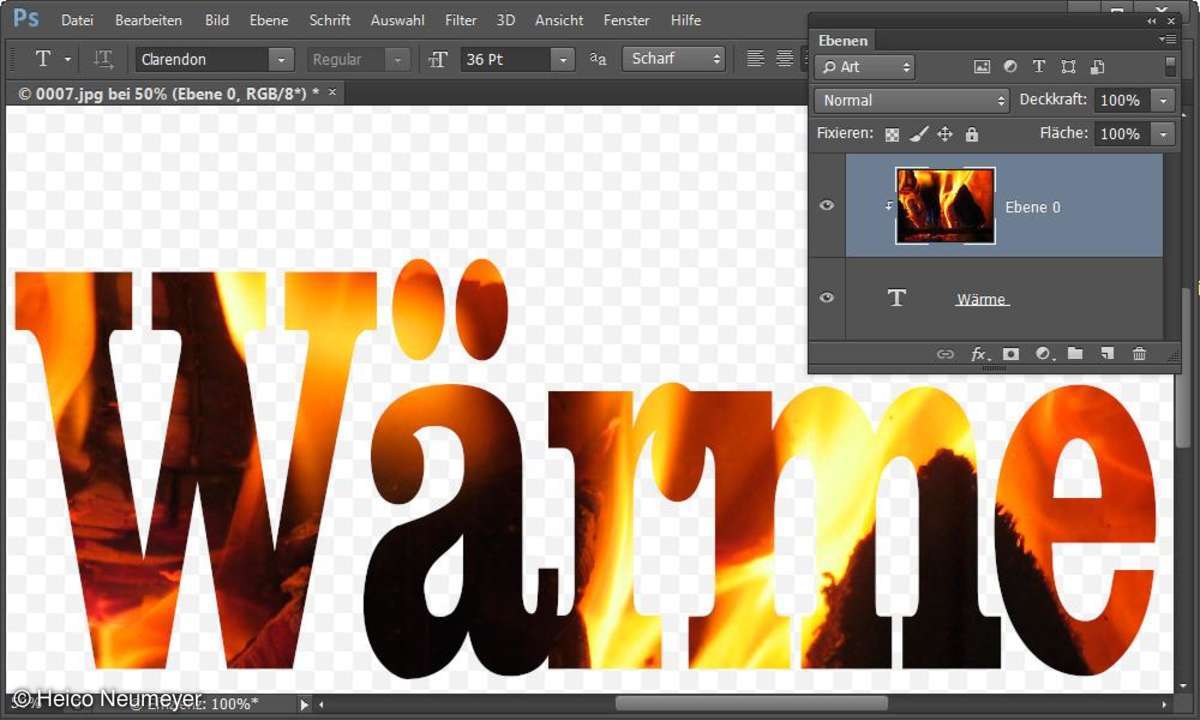
Bild im Text (auch Elements)
Schalten Sie zum Textwerkzeug und tippen Sie quer über das Foto. Per Strg-T (am Mac Cmd-T) dehnen Sie die Schrift noch. Im Ebenen-Bedienfeld klicken Sie bei gedrückter Alt-Taste doppelt direkt auf die Hintergrund-Bildminiatur. Dann ziehen Sie die Foto-Ebene im Bedienfeld nach oben, so dass die Schrift überdeckt wird. Jetzt kommt der Trick - der Befehl "Ebene, Schnittmaske erstellen" (je nach Programmversion). Das Foto zeigt sich nur noch innerhalb des Texts. Klicken Sie im Bedienfeld einmal auf die Textebene, um das Wort noch umzuformatieren.