Fernsehen am PC mit DVB-T-Stick
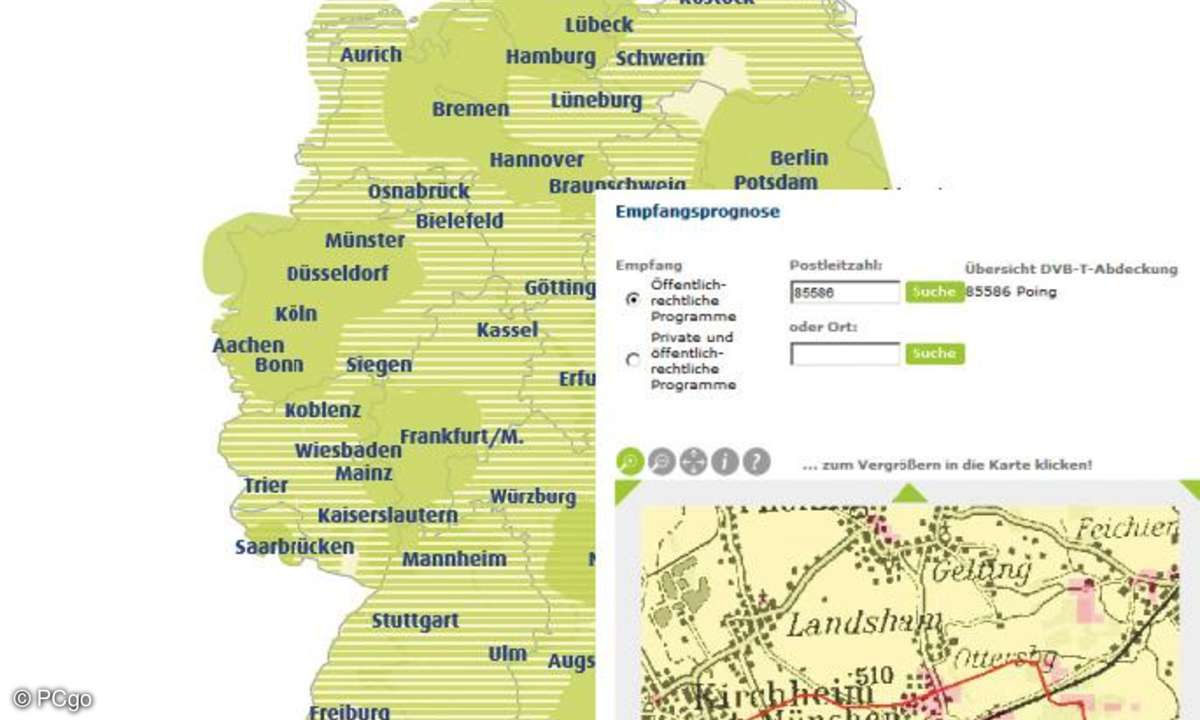
Auf der Internetseite "www.ueberallfernsehen.de" gibt es eine Empfangsprognose für Ihr Gebiet.
1. Schritt: Systemvoraussetzungen und die Hard- und Software
Damit das Fernsehen am PC oder Notebook richtig funktioniert, sind einige Voraussetzungen zu beachten. Wir möchten diesen Workshop mit dem Soft- und Hardware-Paket TV Volar Black HD von AverMedia (32,99 Euro) durchführen. Die Abläufe in diesem Workshop sind in der Regel bei Produkten anderer Hersteller ähnlich.
Damit DVB-T ruckelfrei auf Ihrem Rechner läuft, sollte Ihr Prozessor eine Taktfrequenz von 2 GHz nicht unterschreiten. Für zukünftige HD-Angebote, wird ein Prozessor nicht unter 3 GHz empfohlen. Die Untergrenze an Arbeitsspeicher liegt bei 512 MByte, besser sind jedoch 1 oder 2 GByte. Ihr Rechner sollte mit dem Betriebssystem XP oder Vista und den neuesten Servicepacks ausgestattet sein. Weiterhin muss Ihre Grafikkarte (Grafik-Chip) DirectX 9.0c oder höher unterstützen. Zudem benötigen Sie eine Soundkarte (Sound-Chip) und einen freien USB-2.0-Anschluss entweder direkt am PC oder einem aktiven USB-2.0-Hub (USB-2.0-Hub mit Netzteil).
Zudem sollten Sie sich über die Empfangsqualität in Ihrem Einzugsgebiet informieren. Es kann in Randgebieten vorkommen, dass Sie mit der mitgelieferten Stabantenne schlechten oder gar keinen Empfang haben. Hier ist dann ein Anschluss an eine große Hausantenne notwendig. In einem solchen Fall ist aber die Mobilität nahezu gänzlich eingeschränkt.
Wie stark oder schwach der Empfang in Ihrem Einzugsgebiet ist, erfahren Sie im Internet unter https://www.ueberallfernsehen.de über den Link "Empfangsprognose". Hier können Sie über die Postleitzahl oder den Ort die Empfangsaussichten Ihres Standortes aufrufen. Farbig markierte Flächen zeigen an, ob Sie mit einer Zimmerantenne auskommen, beispielsweise der beiliegenden Stabantenne, oder eine größere Außenantenne nutzen müssen.
Bevor Sie den DVB-T-Stick in die USB-Buchse Ihres Rechners oder des Hubs stecken, müssen Sie die mitgelieferte Software installieren. Die beiliegende Software-CD enthält die benötigten Treiber für den Stick und eine spezielle TV-Software für Ihren PC oder das Notebook. Sie können allerdings den Tuner-Stick je nach Empfangsgebiet schon mit der beiliegenden Stabantenne, der Zimmer- oder der Hausantenne verbinden. Der Stick von AverMedia bietet dafür die normale Antennenbuchse, andere Sticks lassen sich in der Regel mit einem beiliegenden Adapterstück mit dem Normstecker eines Antennenkabels koppeln.
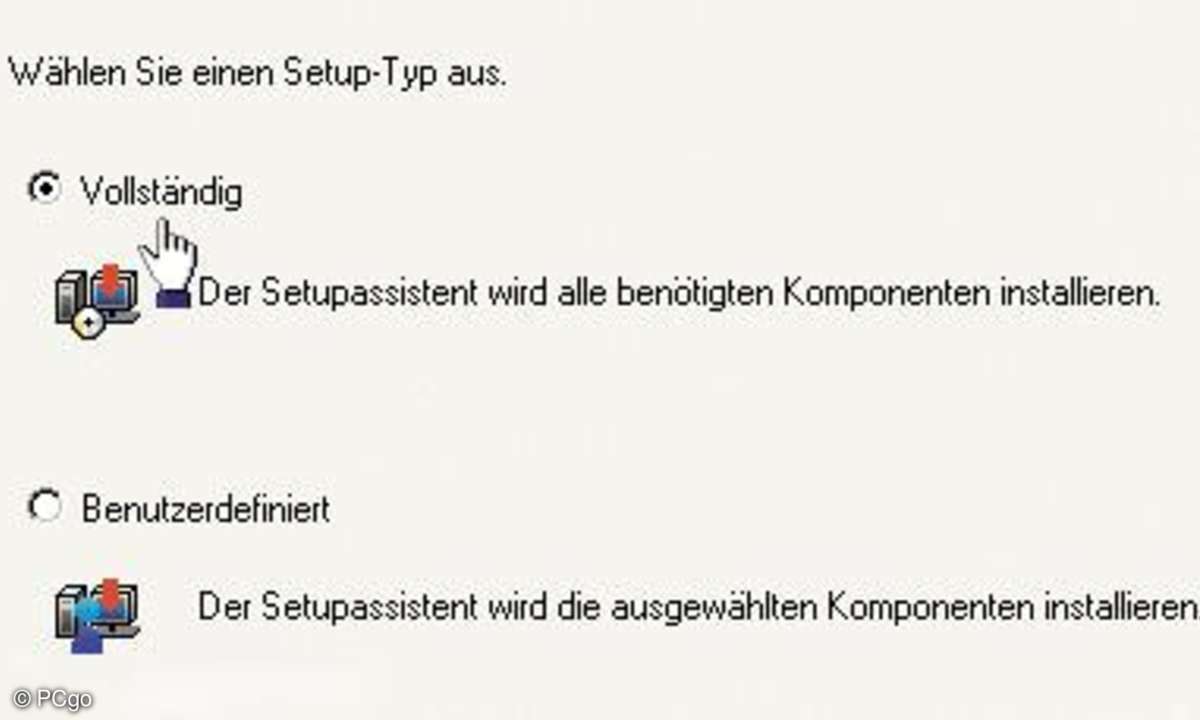
Wählen Sie die "vollständige" Installation, damit Sie alle Funktionen des Sticks nutzen können.
2. Schritt: Installation und Einrichtung
Legen Sie die Software-CD in das Laufwerk und starten Sie die Installation.
Die Software von AverMedia startet mit einem Begrüßungsfenster, auf dem Sie den Link "Installiere AVerTV" anklicken. Im sich anschließenden Fenster klicken Sie auf "Weiter" und bestätigen dann die Bedingungen der Lizenzvereinbarung. Danach haben Sie die Möglichkeit, manuell einen Zielordner für das Programm auszuwählen. Wir empfehlen aber den Vorschlag des Installationsassistenten zu akzeptieren, um den direkten Zugriff des Programms auf die Windows-Systemdateien und benötigte Daten ohne große Umwege zu ermöglichen. Wählen Sie auch den Setup-Typ "Vollständig". Die notwendigen Gerätetreiber und die TV-Software werden dann in einem Durchgang installiert.
Den Setup-Typ "Benutzerdefiniert" sollten Sie nur verwenden, wenn Sie die TV-Software nicht benötigen, weil schon eine andere auf Ihrem PC läuft. Allerdings kann es dann vorkommen, dass Sie nicht alle Funktionen nutzen können, die der TV-Stick bietet. Klicken Sie nach der Auswahl der Installationsmethode auf "Weiter".
Die Installation dauert je nach Gerätekonfiguration wenige Minuten. Mit zweimal "Beenden" schließen Sie die Installation ab. Auf Ihrem Desktop sollte nun auch ein Verknüpfungs-Icon der TV-Software, in unserem Beispiel von "AVerTV6", für den Programmstart per Mausklick auftauchen.
Stecken Sie nun den TV-Stick mit angeschlossener Antenne in die entsprechende USB-2.0-Buchse Ihres Rechners oder des aktiven Hubs. XP und Vista erkennen die neu angedockte Hardware und installieren automatisch die Treiber für den Stick.
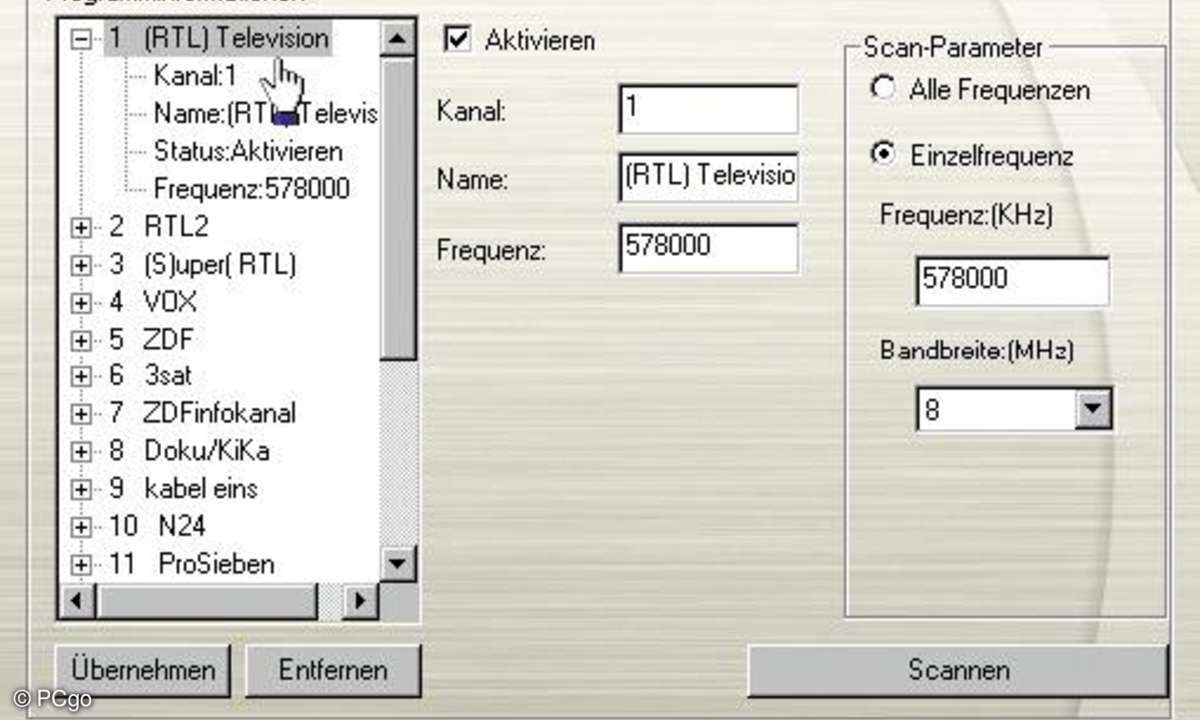
Nach der ersten Installation müssen Sie mit einen Kanalscan eine Programmliste zusammenstellen.
3. Schritt: Software und Tuner-Stick konfigurieren
Klicken Sie auf das Programm-Icon der TV-Software, im Beispiel auf "AVerTV6". Sie müssen nun die TV-Software konfigurieren. Dafür steht Ihnen ein kleiner Funktions-Browser zur Verfügung, der sich nach einer Erstinstallation zunächst öffnet.
Unter dem Punkt "Form/OSD" konfigurieren Sie, welche Informationen nach einem Senderaufruf auf dem Bildschirm wie lange zu sehen sind. Wählen Sie unter "OSD-Konfiguration" Ihr eingehendes Signal, in unserem Fall "Digital-TV". Über einen Schieberegler legen Sie die Anzeigedauer und über Markierungskästchen die anzuzeigenden Informationen fest, bespielsweise die Empfangsqualität, die eingestellte Lautstärke oder ob der Kanal einen elektronischen Programmguide (EPG) zur Verfügung stellt. Mit "Übernehmen" sind Ihre Einstellungen gespeichert.
Über den Eintrag "Standbild" legen Sie unter anderem fest in welchem Format das Szenebild gespeichert wird. AVerTV lässt hier die Formate JPG, TIF, BMP, GIF und PNG zu. Weiterhin legen Sie hier den Speicherort, den Namen und die Auflösung für das TV-Standbild fest.
Die Option "Speicher" nutzen Sie, um den Speicherort und den Dateinamen Ihrer Fernsehmitschnitte festzulegen. Weiterhin können Sie hier eine feste Aufnahmezeit oder eine Dateigröße bestimmen. Das macht aber bei variierenden Mitschnittlängen keinen Sinn. Deshalb sollten Sie diese Einstellungen erst einmal nicht aktivieren. Alle weiteren Konfigurationsmöglichkeiten erschließen sich durch kurze Erklärungen.

Über die Schaltkonsole lassen sich alle Funktionen des Sticks und der Software aufrufen.
4. Schritt: Die Programmfunktionen beim DVB-T-Stick von AVerMedia
Unser Workshop-Stick bietet eine Vielzahl von Funktionen. Die wichtigsten möchten wir hier kurz vorstellen. Modelle von anderen Herstellern sind in der Regel ähnlich ausgestattet, nur die Ansteuerung der Funktionen kann variieren.
Nach dem Start der TV-Software steht Ihnen eine Steuerungskonsole für die Anwahl der integrierten Funktionen zur Verfügung. Hier finden Sie verschiedene Schaltknöpfe, deren Funktion in einem kleinem Begleittext beschrieben wird, wenn Sie mit dem Mauszeiger auf die Schaltfläche zeigen.
Sie können per Knopfdruck das laufende Programm aufnehmen, die Timeshift-Funktion aktivieren oder Aufnahmen planen. Weiterhin lassen sich aus dem laufenden Programm Standbildaufnahmen machen oder Sie können den Video-Text zum Programm abrufen. Über die Auf- und Ab-Knöpfe wechseln Sie zum nächsten Programm.
Sie können die Kanäle auch direkt anwählen, indem Sie die Nummerntastatur der Steuerkonsole nutzen. Diese verbirgt sich zunächst im Hintergrund und lässt sich mit einem Klick auf den Pfeil am rechten Konsolenrand aufrufen. Eine virtuelle Schiebetür gibt die Nummerntastatur frei.
Wenn Sie eine Aufnahme programmieren wollen, klicken Sie mit der Maus auf die "Wecker"-Schaltfläche und in der Programmierliste auf den "Plus"-Knopf. Im Anschluss tragen Sie die entsprechenden Daten in die Eingabefelder. Über "Erweitert" lässt sich die Aufnahmeeinstellung noch verfeinern, beispielsweise lässt sich das Aufnahmeformat festlegen und der Speicherort bestimmen. Mit "Einfügen" übernimmt die Software Ihre Programmierung in die Liste. Sie müssen jetzt bloß noch sicherstellen, dass der PC zum Aufnahmetermin eingeschaltet ist.