Excel: In 2 Schritten zum Balkendiagramm
Dass sich Zahlenmaterial am anschaulichsten als Diagramm darstellen lässt, ist hinlänglich bekannt. Aber wussten Sie auch, dass Sie dazu nicht mehr Platz benötigen als eine einzige Zelle? Mit einem kleinen Griff in die Excel-Trickkiste lassen sich ansprechende "Bonsai"-Diagramme erstellen, die ihren großen Vorbildern kaum nachstehen.
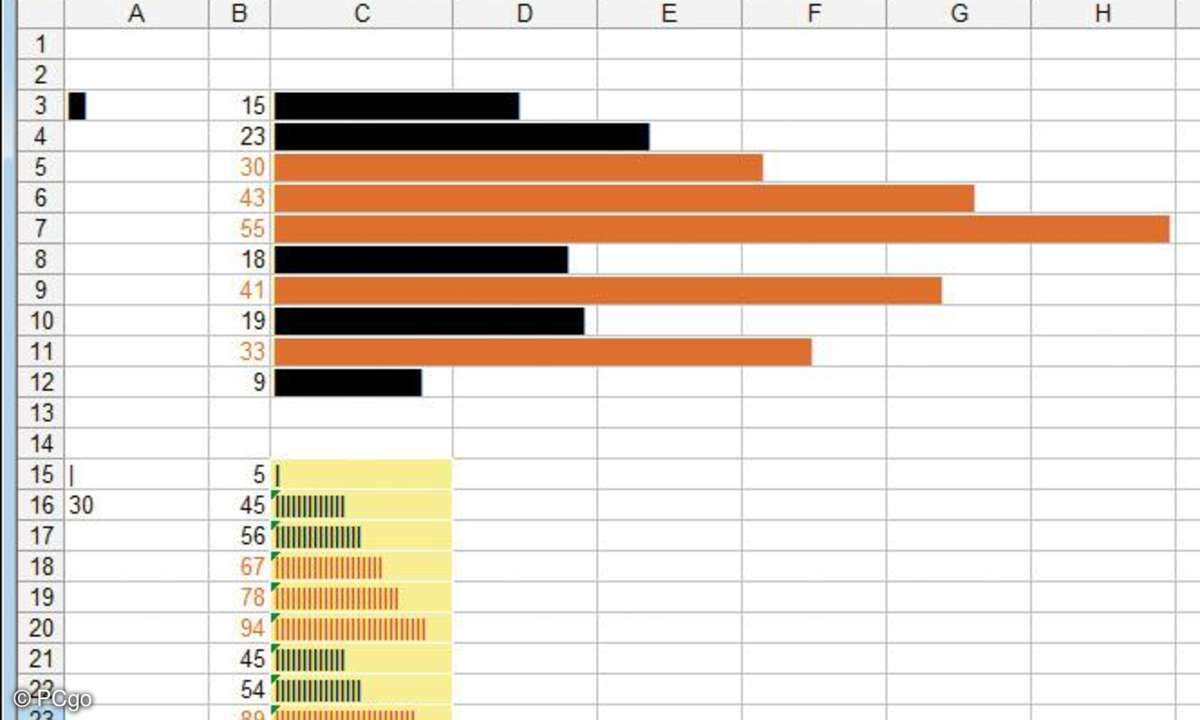
Hier sehen Sie zwei Beispiele für unskalierte (oben) und skalierte (unten) Balkendiagramme.
1. Schritt: Horizontales Balkendiagramm
Ein einfaches horizontales Balkendiagramm lässt sich ganz einfach durch wiederholtes Ausgeben eines geeigneten Zeichens erstellen. Alles, was Sie dazu benötigen, ist die Excel-Funktion WIEDERHOLEN, die eine Zeichenkette erzeugt, indem sie ein vorgegebenes Zeichen mehrmals aneinanderhängt.
Das Zeichen, aus dem der Balken aufgebaut werden soll, befindet sich in Zelle A3, der wir den Namen "char1" gegeben haben.
Um nun beispielsweise den Wert der Zelle B3 als Balken darzustellen, geben Sie folgende Formel ein: "=WIEDERHOLEN(char1;B3)"
In unserem Beispiel "Microchart. xls" wurden zudem Werte, die über dem Durchschnitt liegen, Rot eingefärbt. Dazu wurde mit "Format/Bedingte Formatierung" eine entsprechende Bedingung definiert.
Damit die Balken bei großen Zahlen nicht zu lang werden, kommt im zweiten Beispiel ein anderes Zeichen zum Einsatz (Zelle A15, "char2"). Außerdem wurde ein Maximalwert von 30 Wiederholungen festgelegt (Zelle A16, "max"). Die Formel zur Darstellung eines Balkens verändert sich dadurch zu "=WIEDERHOLEN(char2;(B15) /MAX(B15:B24)*max)".
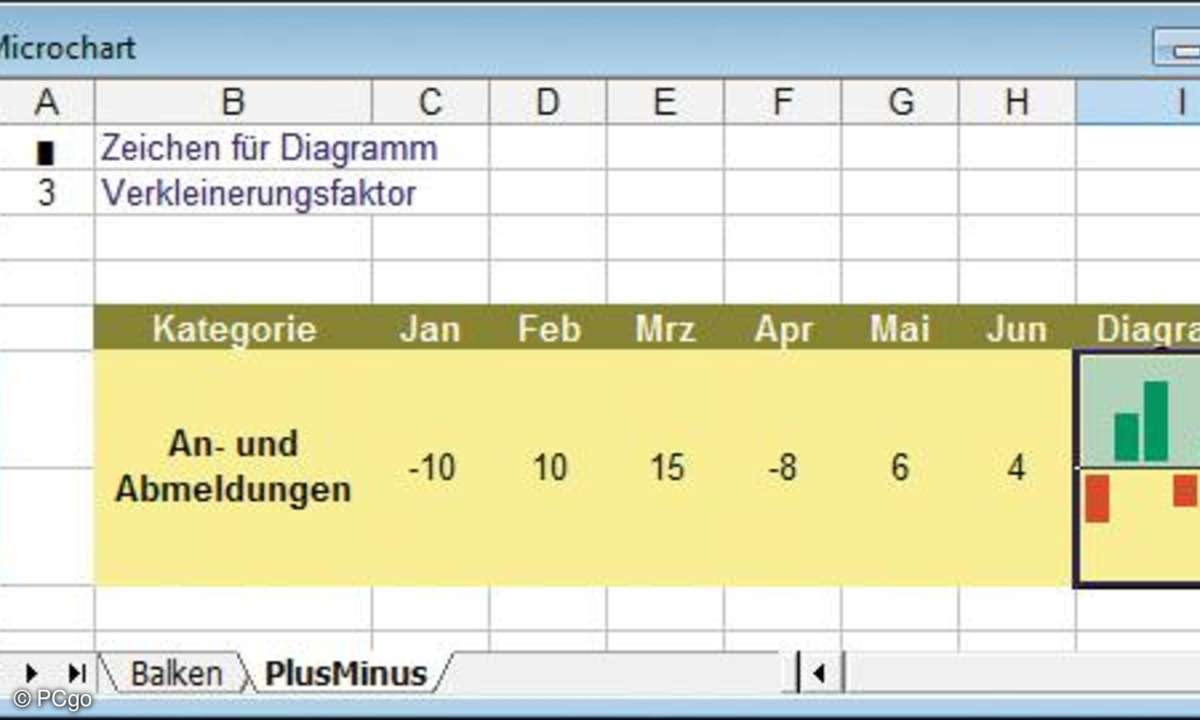
Positive und negative Zahlen werden jeweils in einer eigenen Zelle dargestellt.
2. Schritt: Vertikales Balkendiagramm
Doch es geht sogar noch kompakter, wie Sie auf dem Tabellenblatt "PlusMinus" sehen.
Wie im ersten Beispiel werden die Balken durch mehrfaches Aneinanderreihen von Zeichen erzeugt. Allerdings werden jetzt mehrere Balken kombiniert, indem sie zusammen mit einer Zeilenschaltung verkettet werden. Das Ergebnis ist eine Zeichenkette, die mehrere Zeilen mit jeweils einem Balken enthält. Jeder dieser Balken repräsentiert einen Zahlenwert. Durch Drehen der Textrichtung um 90° wird aus dem "Text" ein Balkendiagramm. Der negative Bereich des Diagramms wird durch eine eigene Zelle erzeugt, die nur die negativen Werte der Zahlenreihe berücksichtigt.
Um das Vorzeichen der Zahlen zu prüfen, kommt die WENN-Funktion zum Einsatz: "=WENN(C6<0;WIEDERHOLEN(...);"")". In diesem Fall wird also nur dann mit der WIEDERHOLEN-Funktion in Balken erzeugt, wenn in C6 eine negative Zahl steht. Andernfalls gibt die WENN-Funktion eine leere Zeichenfolge zurück. Innerhalb der WIEDERHOLEN-Funktion findet eine Skalierung statt, indem der darzustellende Wert durch einen vorgegebenen Faktor geteilt wird (Zelle A2, "scale"): "WIEDERHOLEN(char;RUNDEN(ABS(C6)/scale;1))"
Zum Aneinanderfügen der einzelnen Balken kommt die Funktion VERKETTEN zum Einsatz. Die Zeilenschaltung zwischen den einzelnen Balken wird dabei durch den Ausdruck ZEICHEN(10) erzeugt: "=VERKETTEN(WENN(C6>0;WIEDERHOLEN(char;RUNDEN(ABS(C6)/scale;1));"");ZEICHEN(10);WENN(...".