Excel-Funktionen für alle Fälle
Um Excel-Funktionen machen viele Anwender einen großen Bogen und lassen dadurch ein großes Potenzial brachliegen. Wir zeigen Ihnen, dass der Einsatz der meisten Funktionen recht einfach.
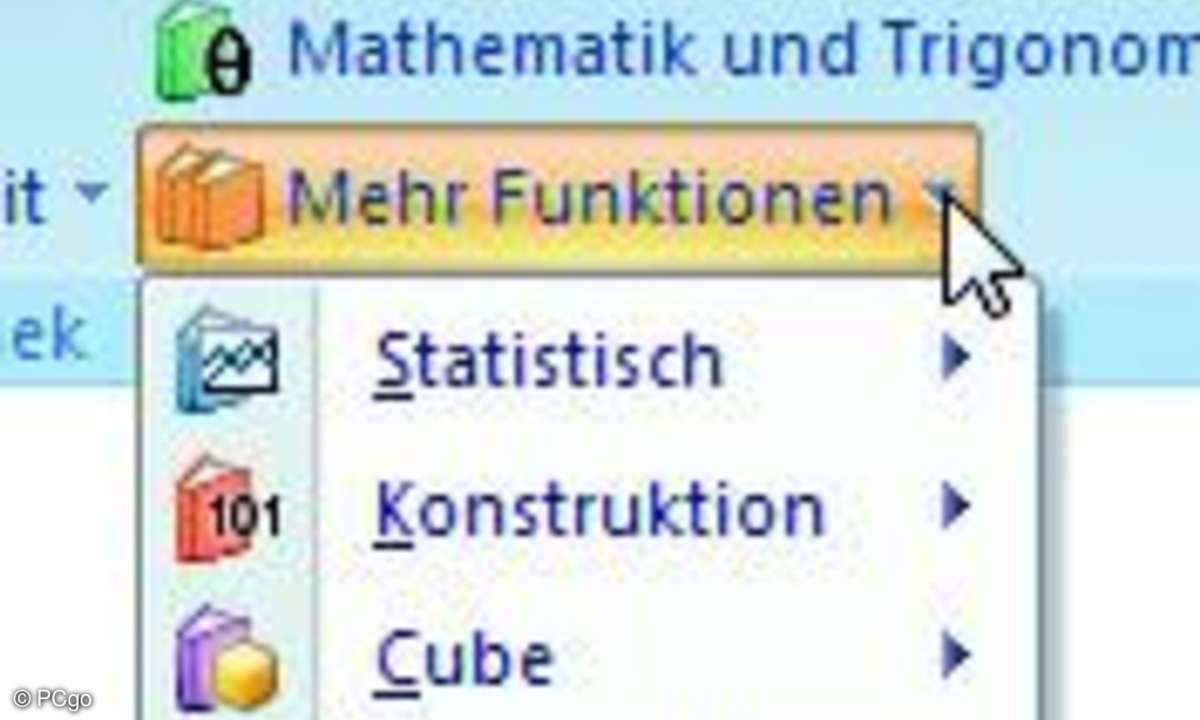
Das Angebot an Funktionen ist mehr als reichhaltig.
Tipp 1: Rundgang durch die Funktionsbibliothek
Zentrale Anlaufstelle für die Arbeit mit Funktionen ist die Registerkarte "Formeln". Dort finden Sie in der Gruppe "Funktionsbibliothek" mehrere Schaltflächen, die Ihnen verschiedene Hilfsfunktionen und den Zugriff auf das reichhaltige Funktionen-Angebot von Excel 2007 zur Verfügung stellen.
Die erste Schaltfläche "Funktion einfügen" ist zugleich die wichtigste. Über sie erreichen Sie den Funktions-Assistenten von Excel, mit dessen Hilfe Sie auch komplizierte Funktionen leicht Schritt für Schritt erstellen können. In der Bearbeitungsleiste befindet sich eine (verkleinerte) Kopie dieser Schaltfläche. Da sie in der Regel immer sichtbar ist, können Sie sich den Umweg auf die Registerkarte "Formeln" sparen.
Im Aufklappmenü der Schaltfläche "Zuletzt verwendet" hält Excel eine Liste der von Ihnen zuvor benutzten Funktionen vor. Dieser unscheinbare Helfer ist vor allem dann recht praktisch, wenn Sie sich in der Funktionsbibliothek noch nicht so gut auskennen.
Die restlichen Schaltflächen zeigen thematisch sortierte Listen an und sollen Sie beim Auffinden einer gesuchten Funktion unterstützen.
Auswahlliste für Funktionen
Wenn Sie in einer Zelle ein Gleichheitszeichen eingeben und dann den ersten Buchstaben eines Funktionsnamens eintippen, zeigt Excel Ihnen eine Liste aller Funktionen an, die mit diesem Buchstaben beginnen. Sie können dann die gewünschte Funktion mit den Cursortasten ansteuern und mit "Tab" übernehmen. Enthält die Liste sehr viele Einträge, geben Sie noch weitere Buchstaben des Namens ein. Sollte die Auswahlliste bei Ihnen nicht automatisch erscheinen, müssen Sie sie zunächst einschalten. Das geht am schnellsten mit dem Shortcut "Alt + Pfeil unten".
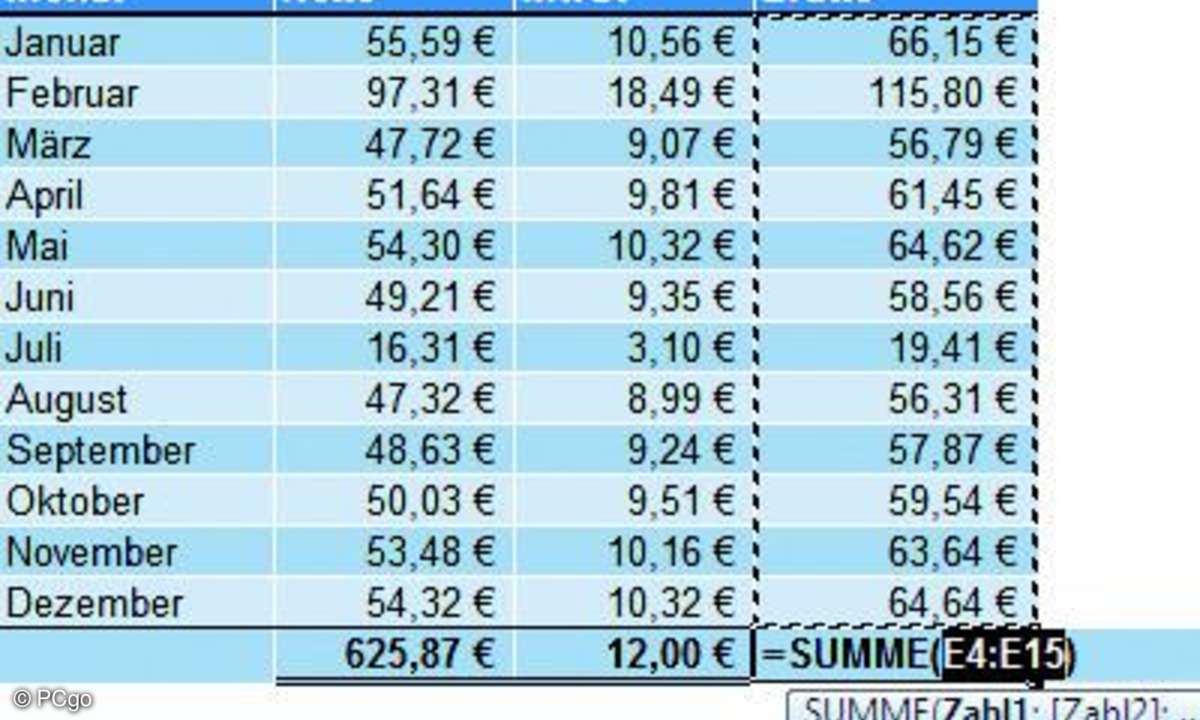
Excel zieht Zahlenwerte oberhalb der aktiven Zelle beim Markieren vor.
Tipp 2: Zur häufigen Verwendung - Auto-Funktionen
Für einige sehr häufig benutzte Funktionen hält Excel 2007 einen besonderen Service bereit. Konkret handelt es sich um die Funktionen "Summe", "Mittelwert", "Anzahl", "Max" und "Min". Bei allen fünf Funktionen müssen Sie den Tabellenbereich angeben, für den die jeweilige Berechnung durchgeführt werden soll. Und genau diese Arbeit können Sie sich von Excel abnehmen lassen.
Wenn Sie eine dieser Funktionen über das Ausklappmenü der Schaltfläche "Summe" einfügen, überprüft Excel, ob sich auf Ihrem Tabellenblatt oberhalb oder links neben der aktuellen Zelle Zahlen befinden. Wird Excel fündig, markiert es sie automatisch bis zur nächsten Zelle, die keine Zahl enthält.
Sie müssen dann nur noch die Eingabetaste drücken oder in der Bearbeitungsleiste auf die Schaltfläche mit dem Häkchen klicken - fertig ist die Funktion.
Sie finden die Summen-Schaltfläche sowohl auf der Registerkarte "Start" in der Gruppe "Bearbeiten" als auch auf der Registerkarte "Formeln" in der Gruppe "Funktionsbibliothek".
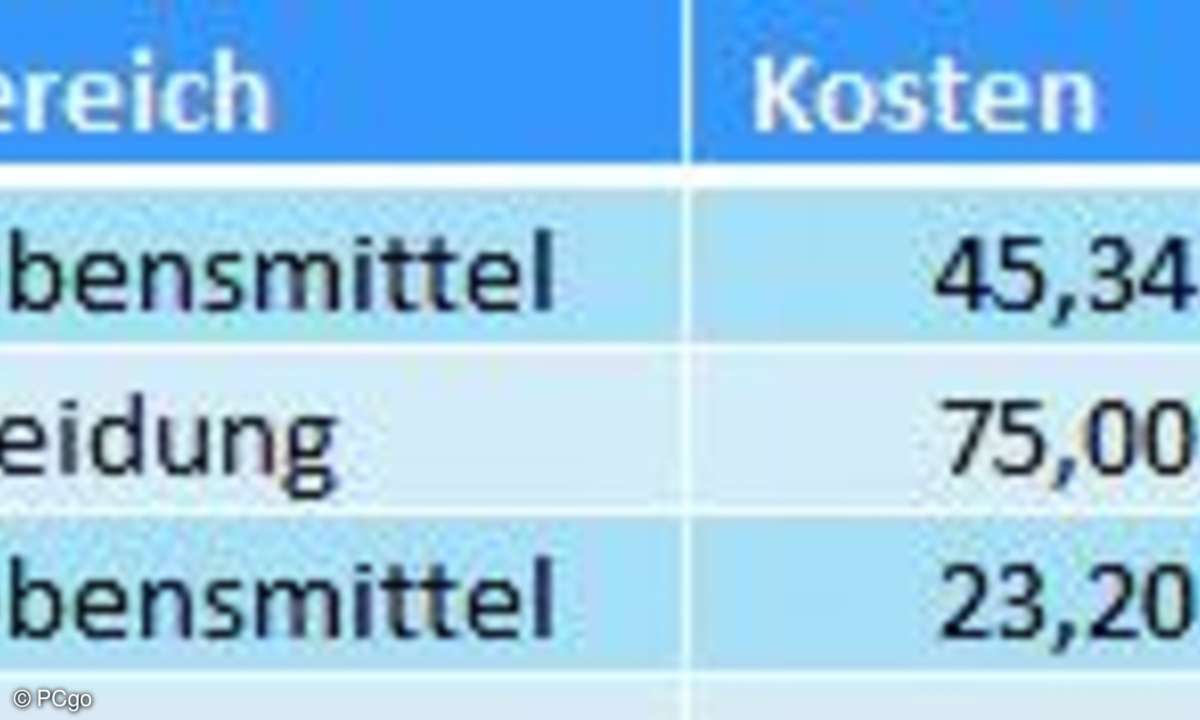
Excel-Funktionen für alle Fälle
Tipp 2a: Teilsummen berechnen
Wenn Sie zum Beispiel Ihre privaten Ausgaben in einer Liste erfasst haben und nun wissen wollen, wie hoch die Gesamtkosten eines bestimmten Bereiches sind, bietet sich der Teilsummen- Assistent an.
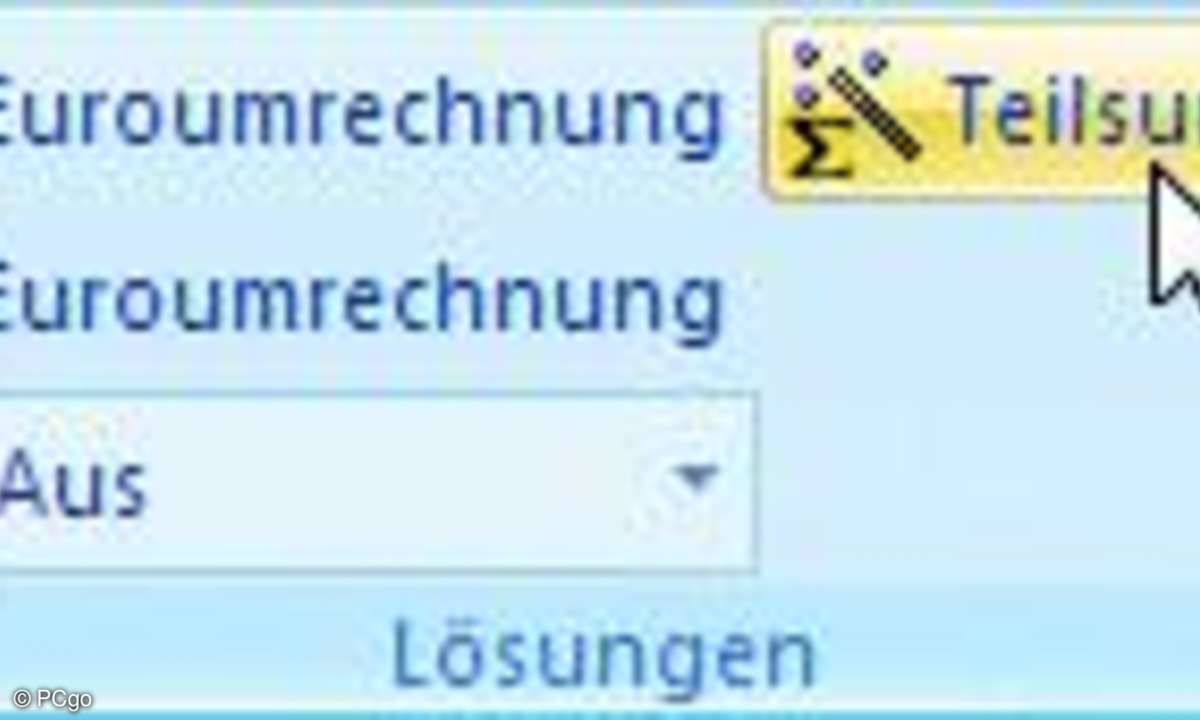
Excel-Funktionen für alle Fälle
Tipp 2b: Teilsummen berechnen
Der Teilsummen-Assistent ist ein Add-In, das Sie zunächst aktivieren müssen. Die dazu notwendigen Schritte beschreiben wir in Schritt 5 des Workshops. Zum Starten des Assistenten klicken Sie auf der Registerkarte "Formeln" in der Gruppe "Lösungen" auf die Schaltfläche "Teilsumme".
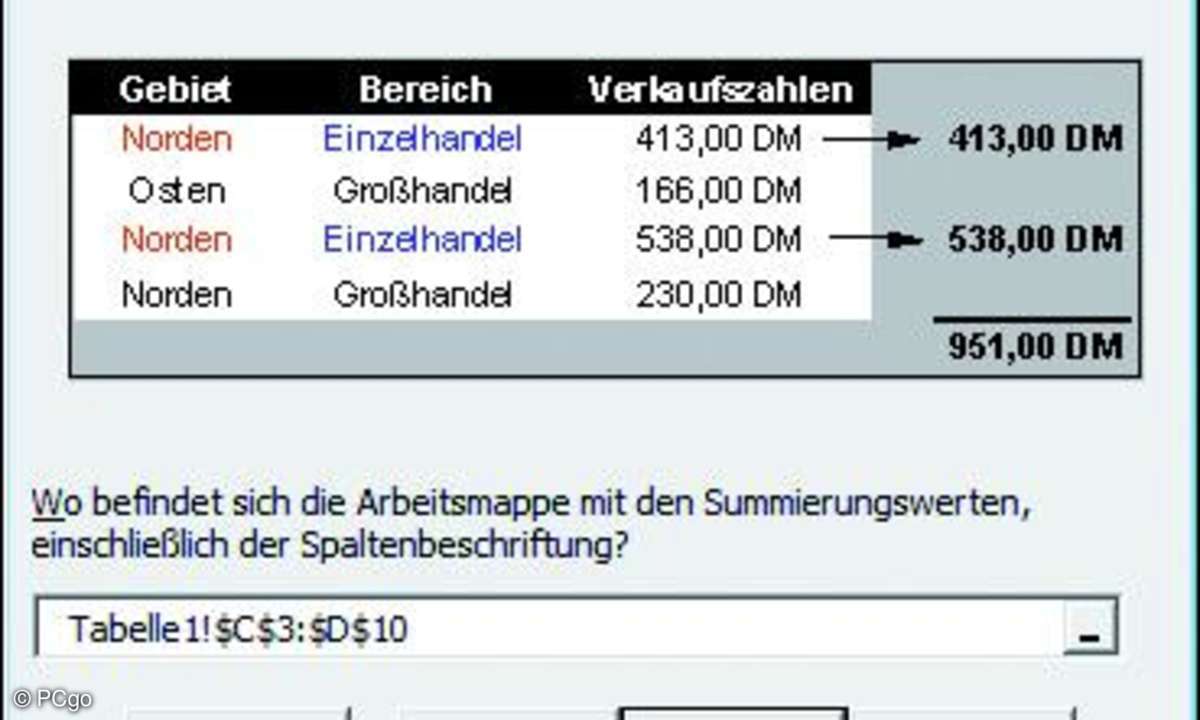
Excel-Funktionen für alle Fälle
Tipp 2c: Teilsummen berechnen
Geben Sie im ersten Schritt des Assistenten den Tabellenbereich an, in dem sich die Ausgabenliste befindet. Markieren Sie dazu einfach die Liste inklusive (!) der Spaltenbeschriftung mit der Maus. Mit "Weiter" gelangen Sie zum nächsten Schritt.
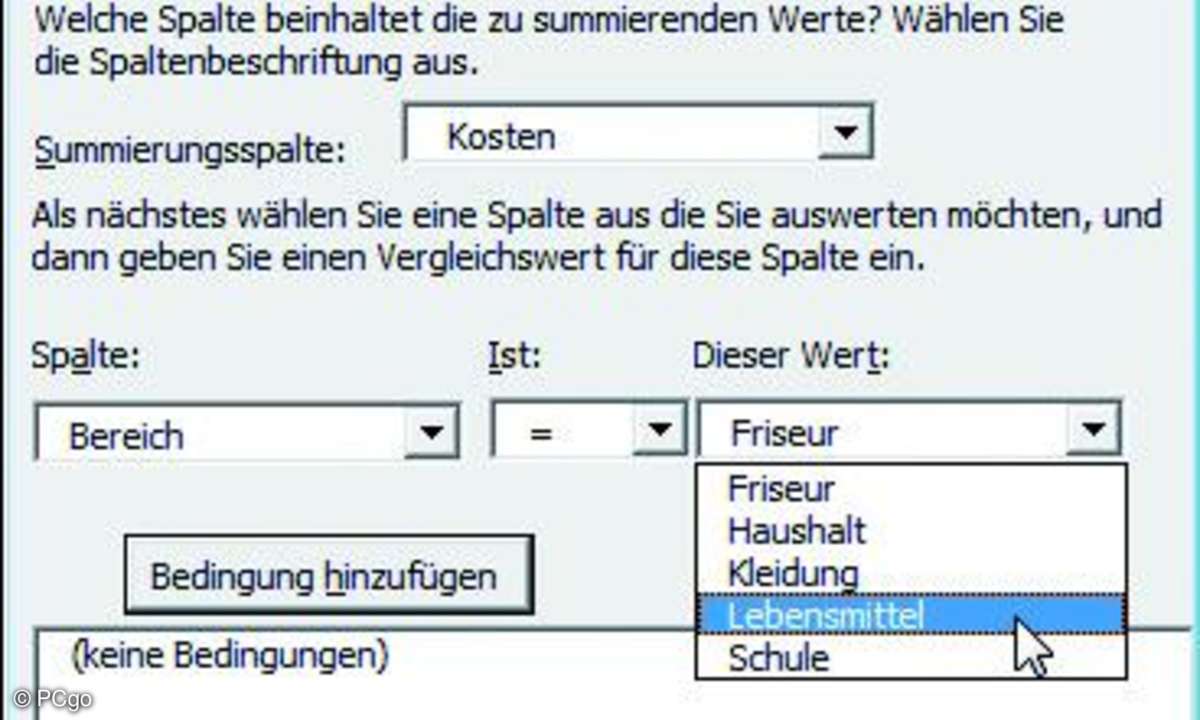
Excel-Funktionen für alle Fälle
Tipp 2d: Teilsummen berechnen
Im zweiten Schritt legen Sie fest, welche Zeilen der Tabelle summiert werden sollen. Im Beispiel lautet die Bedingung "Bereich = Lebensmittel". Nehmen Sie die Einstellungen in den Listenfeldern vor und klicken Sie erst auf "Bedingung hinzufügen" und dann auf "Weiter".
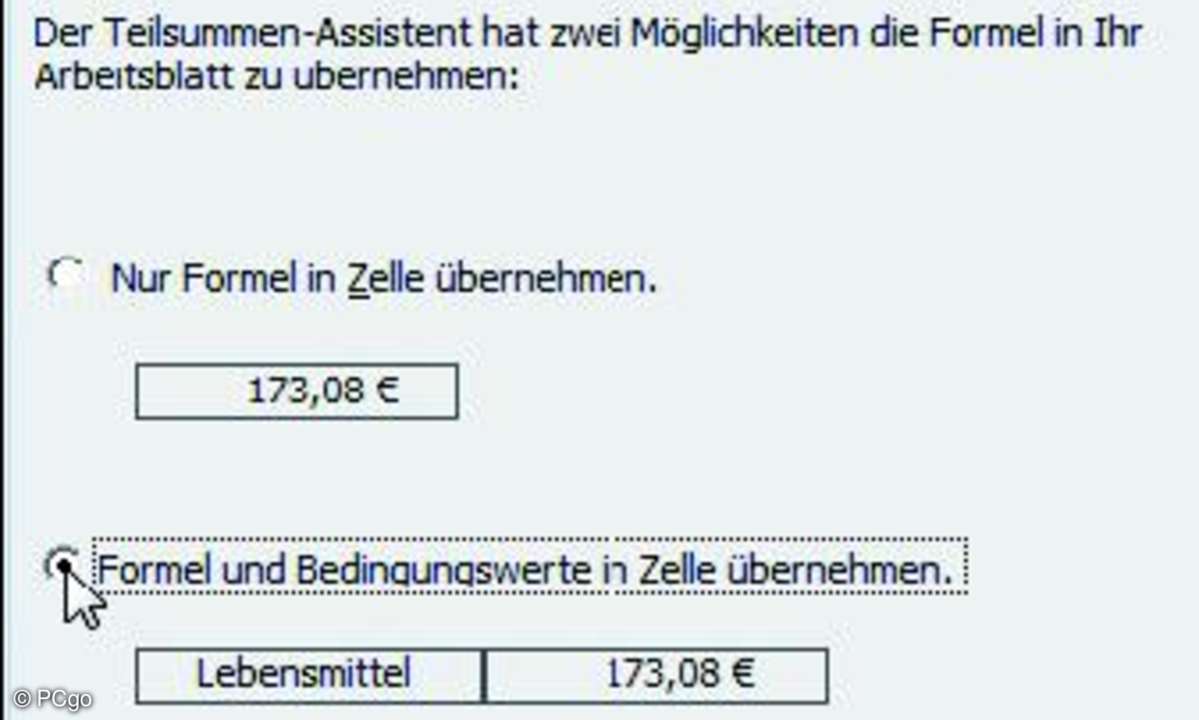
Excel-Funktionen für alle Fälle
Tipp 2e: Teilsummen berechnen
In Schritt 3 entscheiden Sie, ob der Assistent lediglich das Ergebnis oder auch den Bedingungswert (hier "Lebensmittel") in das Arbeitsblatt einfügen soll.
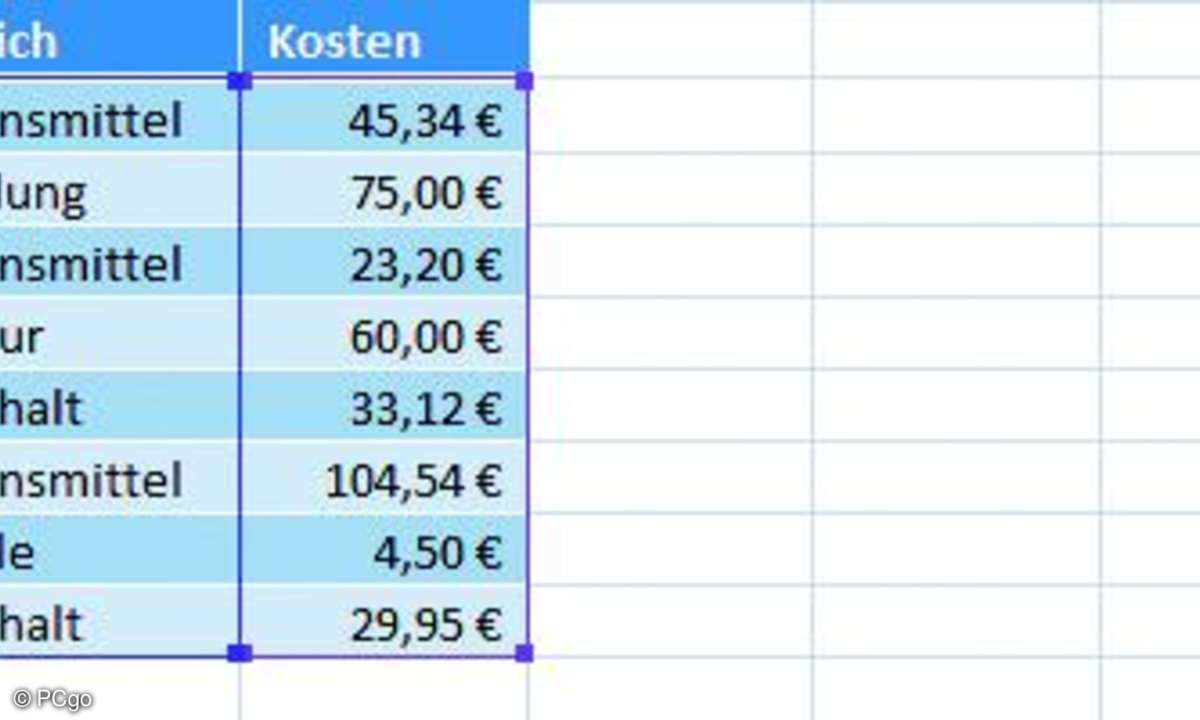
Excel-Funktionen für alle Fälle
Tipp 2f: Teilsummen berechnen
Anschließend fragt der Assistent gezielt nach, in welche Zellen das Ergebnis eingetragen werden soll. Klicken Sie dann einfach die gewünschte(n) Zelle(n) an und beenden Sie den Assistenten.
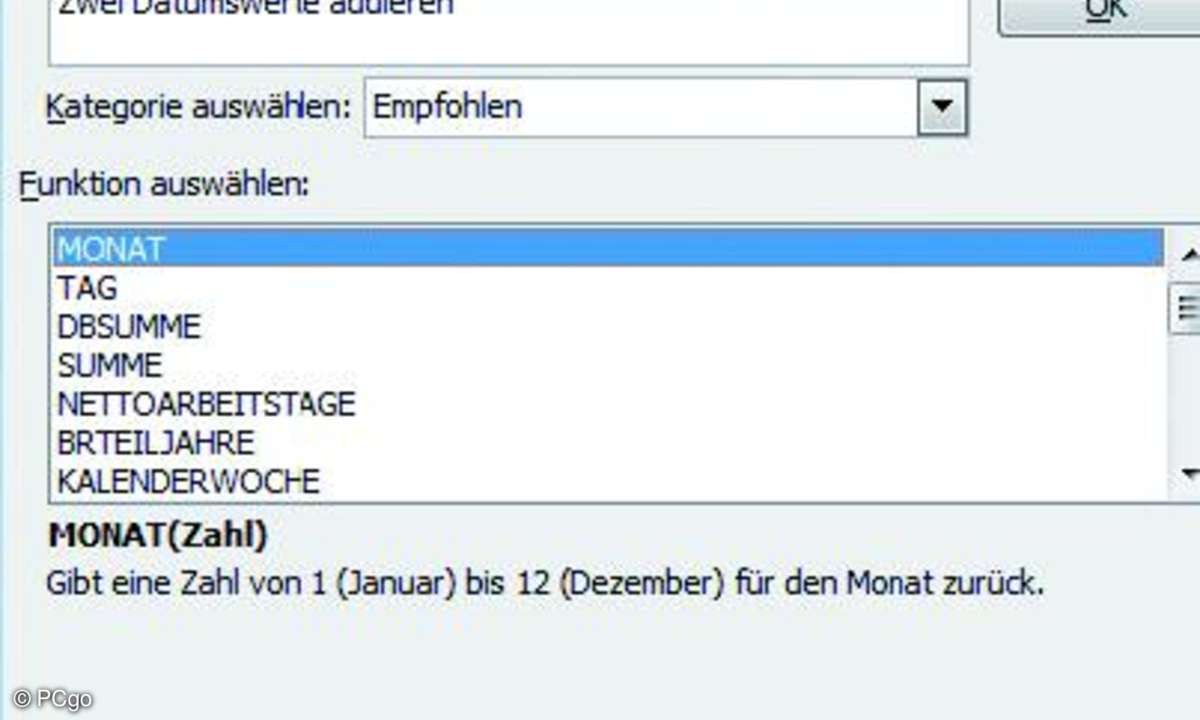
Wenn Sie zu einer Funktion nähere Informationen benötigen, markieren Sie sie in der Liste und klicken im Dialog auf den Link "Hilfe für diese Funktion".
Tipp 3: Fragen Sie doch den Funktions-Assistenten
Bei der Fülle der angebotenen Funktionen in Excel fällt es oft nicht leicht, die richtige Funktion zu finden. In solchen Fällen ist der komfortable Funktions-Assistent das Mittel der Wahl.
Um ihn aufzurufen, markieren Sie die Zelle, in der Sie eine Funktion eingeben wollen. Achtung: Diese Zelle darf noch keine Formel enthalten! Klicken Sie dann in der Bearbeitungsleiste auf die Schaltfläche "Funktion einfügen" oder verwenden Sie die gleichnamige Schaltfläche auf der Registerkarte "Formeln" in der Gruppe "Funktionsbibliothek". Tastaturfans drücken einfach "Umschalt + F3".
Der Clou des Assistenten verbirgt sich im Feld "Funktion suchen", in dem Sie Ihre Wünsche umgangssprachlich formulieren können. Excel versucht dann zu erkennen, welche Funktion Sie benötigen, und macht entsprechende Vorschläge. Erwarten Sie jedoch keine Wunder - mit dem Gedankenlesen hapert es bei Excel noch etwas.
Haben Sie die geeignete Funktion gefunden, klicken Sie auf "OK". Excel zeigt dann das Fenster "Funktionsargumente" an, in dem Sie eine ausführliche Hilfestellung beim Eingeben der Funktion erhalten.
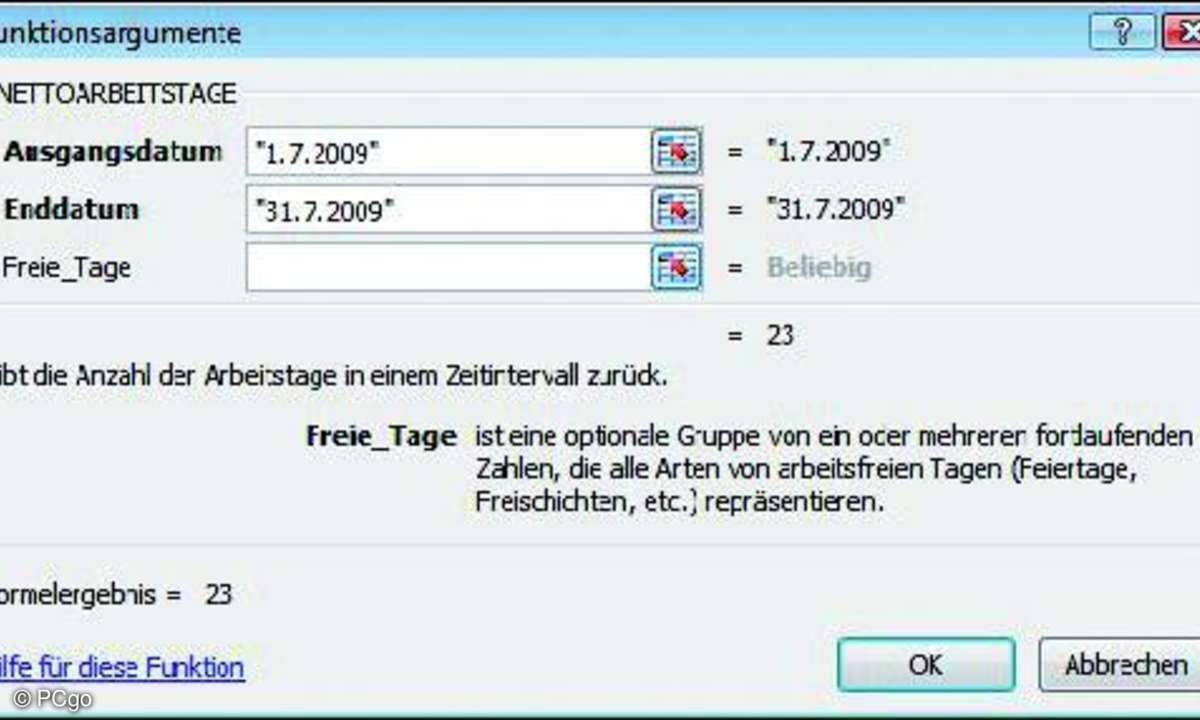
In diesem Dialog erhalten Sie zu jedem Parameter eine kurze Erklärung.
Tipp 4: Funktionen per Dialog eingeben
Die meisten Funktionen erwarten mehrere Argumente, deren Bedeutung nicht immer auf den ersten Blick ersichtlich ist. Hier ist das Dialogfeld "Funktionsargumente", das Sie über den Funktions-Assistenten erreichen (siehe Schritt 3), eine echte Hilfe. Es listet alle Argumente der ausgewählten Funktion auf und liefert zu jedem Argument einen kurzen Hilfetext. Falls Sie ausführlichere Hilfe zu einer Funktion benötigen, können Sie mit dem Link "Hilfe für diese Funktion" direkt zur richtigen Hilfeseite springen, die oft mit anschaulichen Beispielen ausgestattet ist.
Wenn Sie die Werte nicht manuell in die Felder eingeben, sondern aus Ihrem Tabellenblatt übernehmen wollen, benutzen Sie die Schaltfläche "Dialogfeld reduzieren", um das Fenster zu einer Leiste zu verkleinern. Markieren Sie auf dem Tabellenblatt die gewünschte(n) Zelle(n) und klappen Sie nun das Fenster "Funktionsargumente" mit der Schaltfläche "Dialogfeld wiederherstellen" wieder auf. Nachdem die Argumente der Funktion ausgefüllt sind, beenden Sie die Funktionseingabe mit "OK".
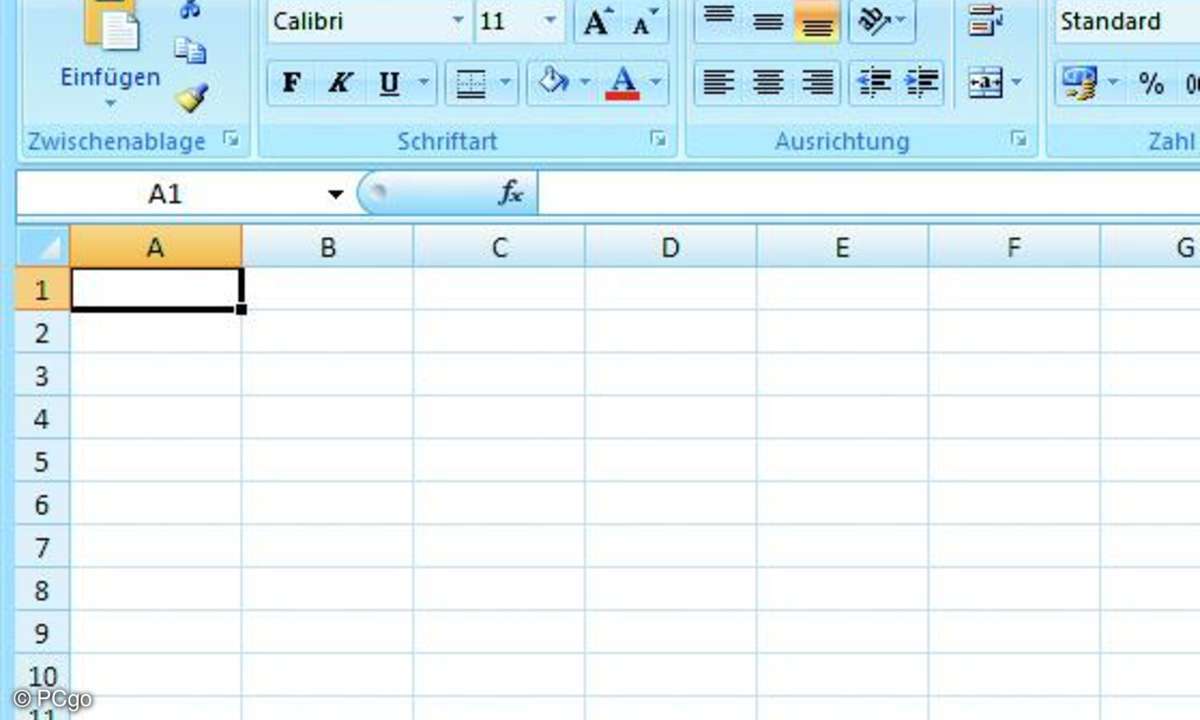
So lassen sich Rechenzeichen per Maus eingeben.
Tipp 5: Nützliche Add-Ins entdecken
Wenn Sie Excel vollständig installiert haben, schlummern in den Tiefen des Programms noch einige Schätze, die nur darauf warten, von Ihnen gehoben zu werden. Gemeint sind die sogenannten Add-Ins, die Excel um spezielle Fähigkeiten erweitern.
Standardmäßig ist nur das Add-In für die Euro-Umrechnung aktiviert, das Sie auf der Registerkarte "Formeln" ganz rechts in der Gruppe "Lösungen" sehen. Um auch die übrigen Add-Ins nutzen zu können, müssen Sie sie zuerst aktivieren.
Öffnen Sie dazu das Office-Menü und klicken Sie unten rechts auf die Schaltfläche "Excel-Optionen". Im angezeigten Dialog wechseln Sie in die Rubrik "Add-Ins". Dort finden Sie ganz unten das Listenfeld "Verwalten". Stellen Sie hier die Option "Excel-Add-Ins" ein und betätigen Sie die Schaltfläche "Gehe zu".
Sie gelangen nun in das Dialogfeld "Add-Ins", das eine Liste der installierten Add-Ins enthält. Schalten Sie dort die gewünschten Add-Ins ein - sehr praktisch ist zum Beispiel der Teilsummen-Assistent (siehe Tipp 2a-f) - und schließen Sie das Dialogfeld wieder.
Tipp: Maus pur
Beim Eingeben von Formeln ist der häufige Wechsel zwischen Maus und Tastatureingaben oft lästig. Doch Rechenzeichen und Klammern lassen sich auch per Mausklick eingeben. Sie müssen lediglich die Symbolleiste für den Schnellzugriff um einige Schaltflächen erweitern.
Klicken Sie dazu eine beliebige Schaltfläche mit der rechten Maustaste an und wählen Sie den Befehl "Symbolleiste für den Schnellzugriff anpassen". Bei "Befehle auswählen" stellen Sie die Option "Befehle nicht in Multifunktionsleiste" ein. Anschließend finden Sie in der darunterstehenden Liste Funktionen wie "Additionszeichen", "Divisionszeichen" usw. Übernehmen Sie die Funktionen mit "Hinzufügen" und bestätigen Sie dann mit "OK".
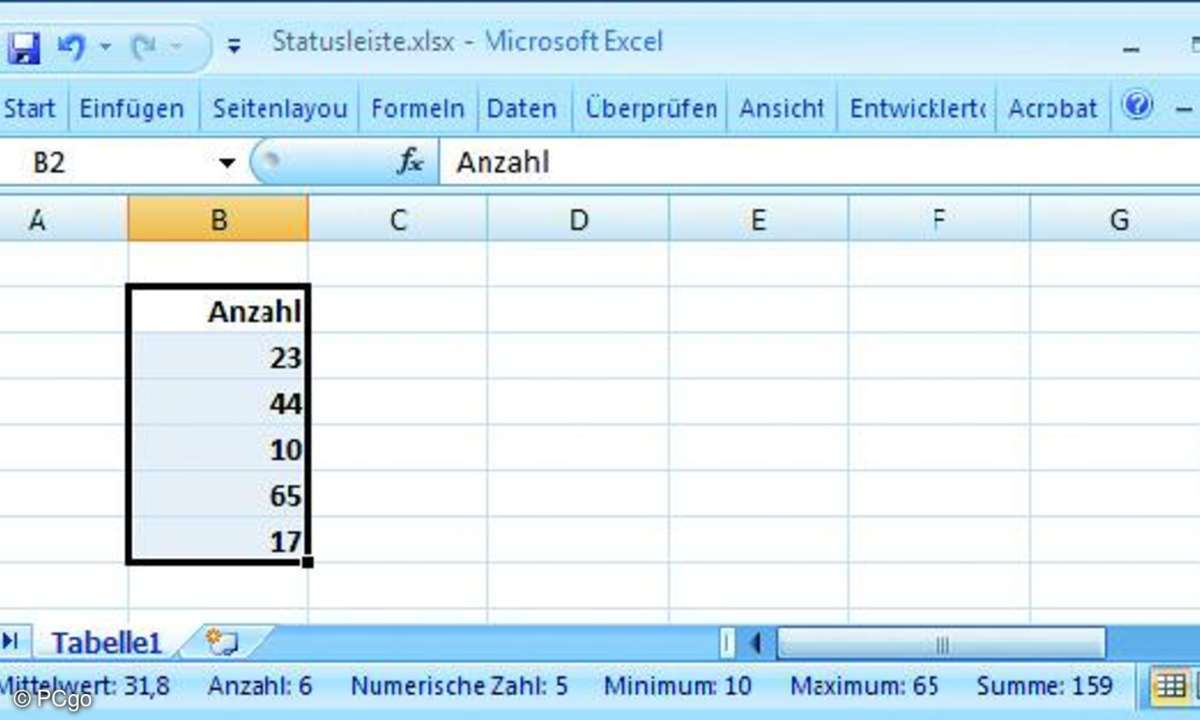
Die Statusleiste erlaubt eine schnelle Datenanalyse.
Mini-Workshop: Rechnen mit der Statusleiste
Wenn Sie mit einigen Zellen eines Tabellenblatts eine kleine Berechnung durchführen wollen, hält Excel 2007 eine nützliche Neuerung für Sie bereit: Sie können nämlich das Ergebnis einiger häufig benötigter Standardfunktionen direkt in der Statusleiste von Excel anzeigen lassen. Das spart viel Zeit, da Sie ansonsten erst eine Formel eingeben und nach Gebrauch wieder löschen müssten.
1. Bevor Sie dieses Feature einsetzen können, müssen Sie zunächst festlegen, welche Funktionen in der Statusleiste angezeigt werden sollen. Klicken Sie dazu die Statusleiste mit der rechten Maustaste an und treffen Sie im Kontextmenü Ihre Wahl.
2. Hier können Sie nun aus verschiedenen Funktionen wählen wie z.B. Mittelwert, Anzahl, numerische Zahl (liefert die Anzahl der markierten Zellen mit numerischen Werten), Minimum, Maximum und Summe. Übrigens wurde die Summenfunktion bereits in den Vorgängerversionen von Excel in der Statusleiste angezeigt.
3. Markieren Sie nun mehrere Zeilen auf dem Tabellenblatt, wendet Excel auf diesen Bereich automatisch alle ausgewählten Funktionen an und zeigt die Ergebnisse in der Statuszeile an.