Excel als Datenbank
Excel kann man auch als Datenbank nutzen. Wir zeigen Ihnen als Beispiel eine Liste mit Gebrauchtfahrzeugen auf verschiedene Arten ausgewertet.
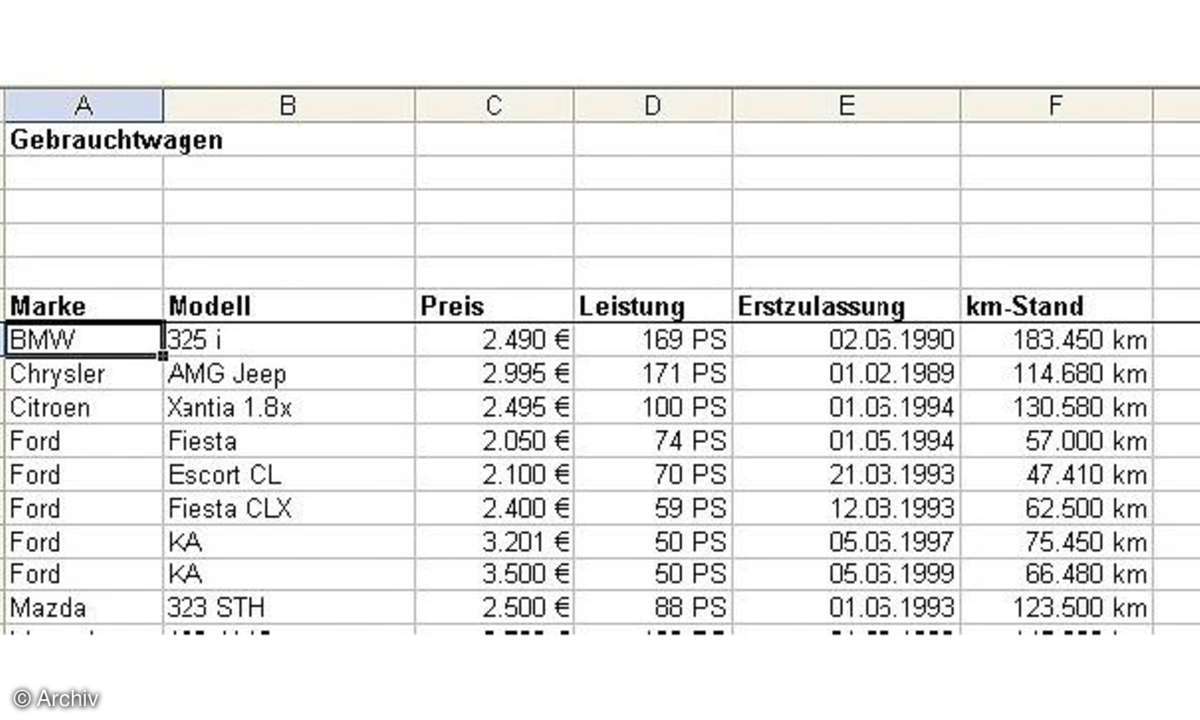
Excel als Datenbank
Praxisbeispiel: Für die vorgestellten Funktionen dient diese Gebrauchtwagenliste in gekürzter Form.
Alle Datenbankfunktionen können über den Funktionsassistenten von Excel aufgerufen und eingesetzt werden. Sie finden diese Funktionen in der Funktionskategorie Datenbank. Glücklicherweise haben alle Datenbankfunktionen dieselbe Syntax. Diese sieht mit Platzhaltern wie folgt aus:
Zum Auswerten von größeren Listen stehen Ihnen die Datenbankfunktionen
- DBANZAHL
- DBANZAHL2
- DBMAX
- DBMIN
- DBSUMME
- DBMITTELWERT und ein paar weitere Funktionen zu Verfügung.
Das erste Argument Datenbank definiert den Zellenbereich, den Ihre Liste beansprucht, inklusive der Überschriftzeile.
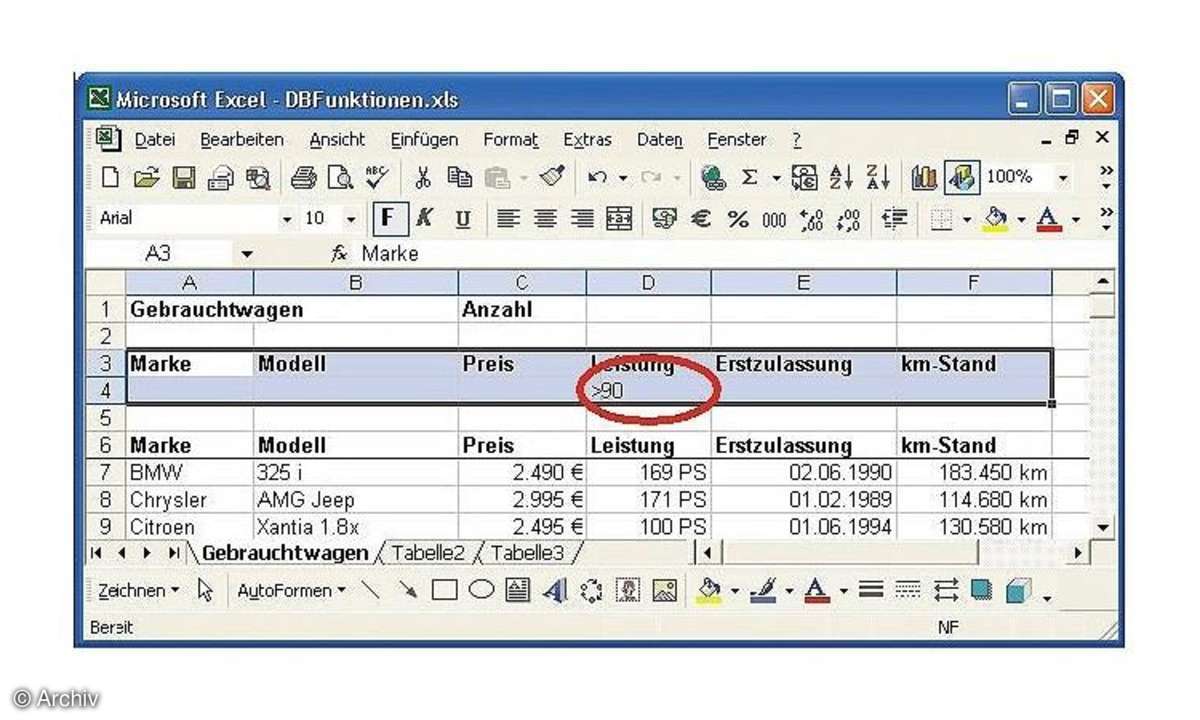
Excel als Datenbank
Filter festlegen: Die blau markierte Fläche und die Sucheigenschaften definieren den Kriterienbereich.
Im zweiten Argument Datenbankfeld geben Sie das Feld an, das Sie auswerten möchten. Bei den "zählenden und summierenden" Datenbankfunktionen muss dieses Feld ein numerisches Feld sein, mit Ausnahme der Datenbankfunktion DBANZAHL2, die auch Zellen mit Texten zusammenzählen kann.
Der Name des Datenbankfeldes muss in der Überschriftenzeile der Datenbank (Ihrer Liste) vorhanden sein.
Im dritten Argument Suchkriterien verweisen Sie auf einen Bereich, der aus einer Überschrift besteht, die mit den Feldnamen der Datenbank übereinstimmen muss, sowie meist mehreren Zeilen, die die Kriterien enthalten. Bevor Sie die ersten Auswertungen im Beispiel machen, müssen Sie als kleine Vorarbeit den eben angesprochenen Kriterienbereich anlegen, der aus den Feldnamen der Überschrift aus Zeile 6 gebildet wird. Kopieren Sie diese Zeile einmal in die Zeile 3. Tragen Sie beispielsweise danach in die Zelle D4 das Suchkriterium >90 ein. Die Aufgabe besteht also darin, alle Autos zu zählen, die eine Leistung mit mehr als 90 PS aufweisen.

Excel als Datenbank
Preisspanne: Der Kriterienbereich wurde um zwei Kriterien erweitert.
Um diese Aufgabe zu lösen, gehen Sie wie folgt vor:
Setzen Sie den Mauszeiger auf die Zelle D1. Wählen Sie aus dem Menü Einfügen den Befehl Funktion. Wählen Sie die Rubrik Datenbank. Aktivieren Sie die Funktion DBANZAHL und bestätigen Sie mit OK.
Legen Sie jetzt die Argumente für die Funktion fest. Im Feld Datenbank geben Sie den Bereich Ihrer Liste an, im Beispiel ist das der Zellenbereich A6:A50. Im Feld Datenbankfeld geben Sie den Zellenbezug D6 ein. Das Feld Suchkriterien wird mit dem Kriterienbereich versorgt (A3:F4). Bestätigen Sie diese Einstellungen mit OK. Als Ergebnis werden alle Autos gezählt, die eine Leistung von mehr als 90 PS haben.
Die Datenbankfunktion DBANZAHL kann aber noch mehr. In der nächsten Aufgabe werden alle Autos gezählt, die mehr als 90 PS haben und im Preisbereich von 2480 bis 2700 Euro liegen. Ergänzen Sie dazu den Kriterienbereich um die Spalte Preis.
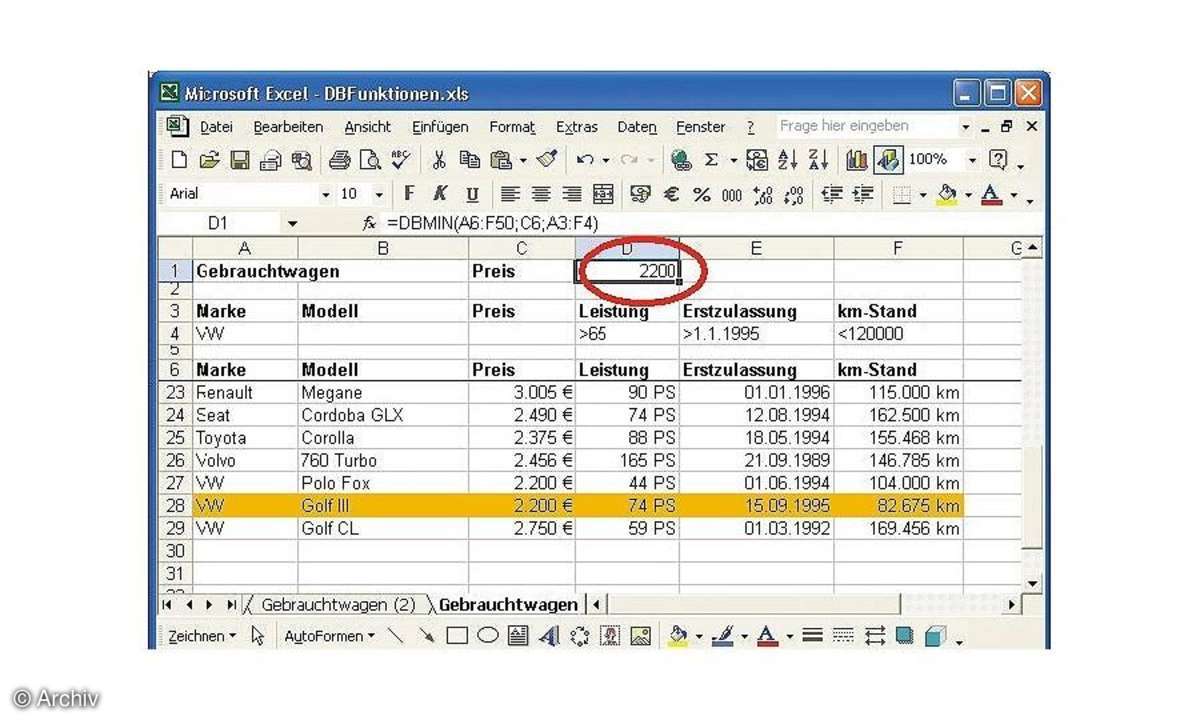
Excel als Datenbank
Minimum: Das billigste Auto wurde ermittelt und wird in der Tabelle farbig herausgehoben.
Die Kriterien aus Zeile 3 können beliebig angepasst werden, ohne dass die Datenbankfunktion aus Zelle D3 verändert werden muss. Achten Sie beim Erfassen der Kriterien darauf, dass sich die Kriterien nicht widersprechen, da sonst als Ergebnis die Zahl 0 angezeigt wird. Diese Rückmeldung erscheint selbstverständlich auch, wenn kein Datensatz, der den eingestellten Kriterien entspricht, gefunden werden kann.

Excel als Datenbank
Das letzte Beispiel dürfte vor allem für Autohändler und Fahrzeugverwalter von Interesse sein. Mit Hilfe der Datenbankfunktion DBSUMME können Datensätze, die bestimmten Kriterien entsprechen, summiert werden. Beim nächsten Beispiel wird die Fahrzeugliste nach folgenden Kriterien ausgewertet:
Marke: VW, Ford oder Opel, Modell: egal, Leistung: >50 PS, Erstzulassung: egal.
Für die Umsetzung dieser Aufgabe wird der Kriterienbereich um zwei Zeilen nach unten erweitert. Schreiben Sie in diese Zeilen die gewünschten Kriterien wie in der Abbildung links unten angezeigt.
Erfassen Sie in Zelle C1 die Formel =DBSUMME( A8:F52;C8;A3:F6), um den Gesamtbetrag der Autos zu ermitteln, die den Kriterien entsprechen.

Excel als Datenbank
Das letzte Beispiel dürfte vor allem für Autohändler und Fahrzeugverwalter von Interesse sein. Mit Hilfe der Datenbankfunktion DBSUMME können Datensätze, die bestimmten Kriterien entsprechen, summiert werden. Beim nächsten Beispiel wird die Fahrzeugliste nach folgenden Kriterien ausgewertet:
Marke: VW, Ford oder Opel, Modell: egal, Leistung: >50 PS, Erstzulassung: egal.
Für die Umsetzung dieser Aufgabe wird der Kriterienbereich um zwei Zeilen nach unten erweitert. Schreiben Sie in diese Zeilen die gewünschten Kriterien wie in der Abbildung links unten angezeigt.
Erfassen Sie in Zelle C1 die Formel =DBSUMME( A8:F52;C8;A3:F6), um den Gesamtbetrag der Autos zu ermitteln, die den Kriterien entsprechen.
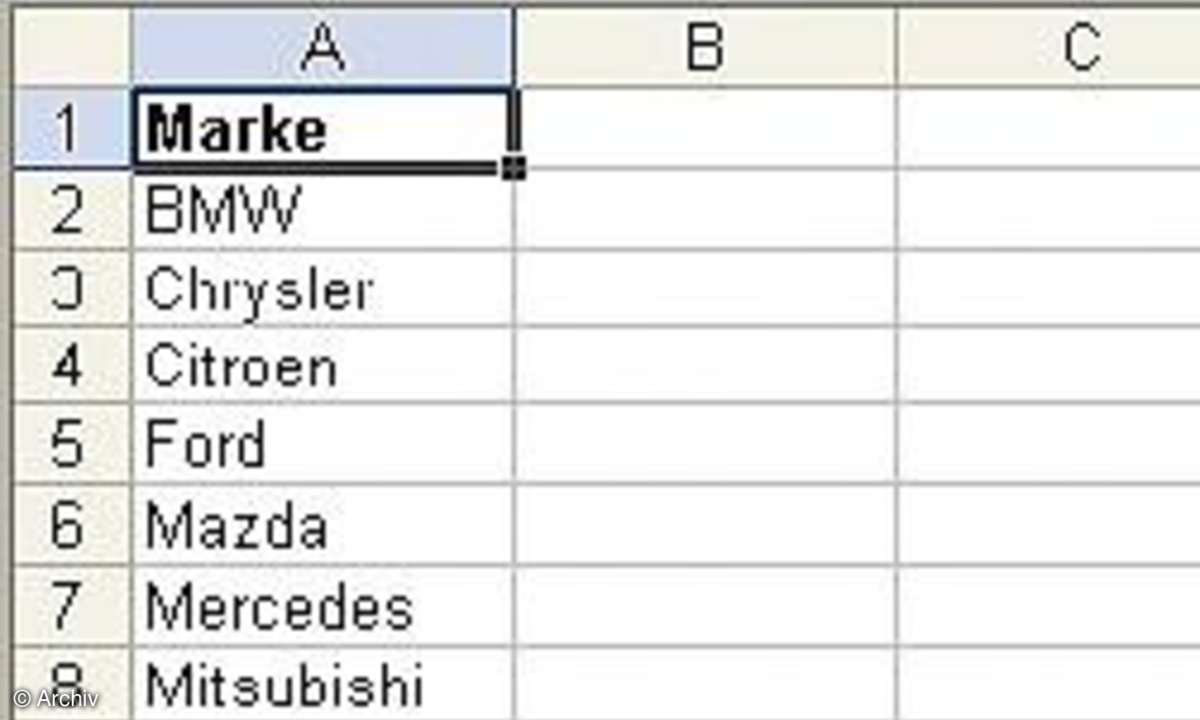
Excel als Datenbank
Zellen-Dropdown: In der Quelle für die Einträge ist jeder Hersteller nur einmal verzeichnet.
Mit Hilfe der Datenbankfunktion DBMAX lässt sich der wertmäßig größte Datensatz einer Tabelle unter Berücksichtigung bestimmter Kriterien aufspüren.
Bei der nachfolgenden Aufgabe soll das stärkste Auto gefunden werden, das die folgenden Kriterien erfüllt:
Marke: egal, Modell: egal, Preis: < 2500 Euro (< 2500 in C4), Erstzulassung: nicht älter als 01.01.1995 (>1.1.1995 in E4) und Km-Stand: < 150.000 Kilometer (<150000 in F4).
Schreiben Sie nun die Formel =DBMAX(A6:F50;D6;A3:F4) in Zelle D1.
Um eine solche Unikatsliste auf einer separaten Tabelle zu schreiben, verfahren Sie wie folgt:
Legen Sie eine neue Tabelle mit dem Namen Einstellungen an ([Strg-F11]). Mit einem anschließenden Doppelklick auf den Tabellenreiter lässt sich die Tabelle schnellstmöglich umbenennen. Wechseln Sie auf diese neue Tabelle und wählen Sie aus dem Menü Daten den Befehl [Filter/Spezialfilter].

Excel als Datenbank
Auswahl: Eine Unikatsliste wurde einem Zellen-Dropdown zugewiesen.
Im Dialog Spezialfilter aktivieren Sie die Option An eine andere Stelle kopieren. Setzen Sie den Mauszeiger in das Feld Listenbereich. Wechseln Sie jetzt im Hintergrund auf die Tabelle, die Ihre Daten enthält, indem Sie auf den Tabellenreiter klicken. Markieren Sie dort den Bereich A6:A30. Setzen Sie den Mauszeiger danach im Dialog Spezialfilter in das Feld Kopieren nach und klicken Sie in die Zelle A1 der Tabelle Einstellungen. Aktivieren Sie im Dialog das Kontrollkästchen Keine Duplikate. Bestätigen Sie diese Aktion mit OK.
Damit diese Liste in einem Zellen-Dropdown auf einer anderen Tabelle eingesetzt werden kann, muss diese Liste benannt werden. Markieren Sie dazu den Zellenbereich A2:A14, setzen Sie den Mauszeiger in das Namensfeld (links oben) und schreiben Sie den Namen Hersteller, den Sie mit [Enter] bestätigen. Jetzt hat die Liste einen Namen und kann über diesen auf anderen Tabellen angesprochen werden.
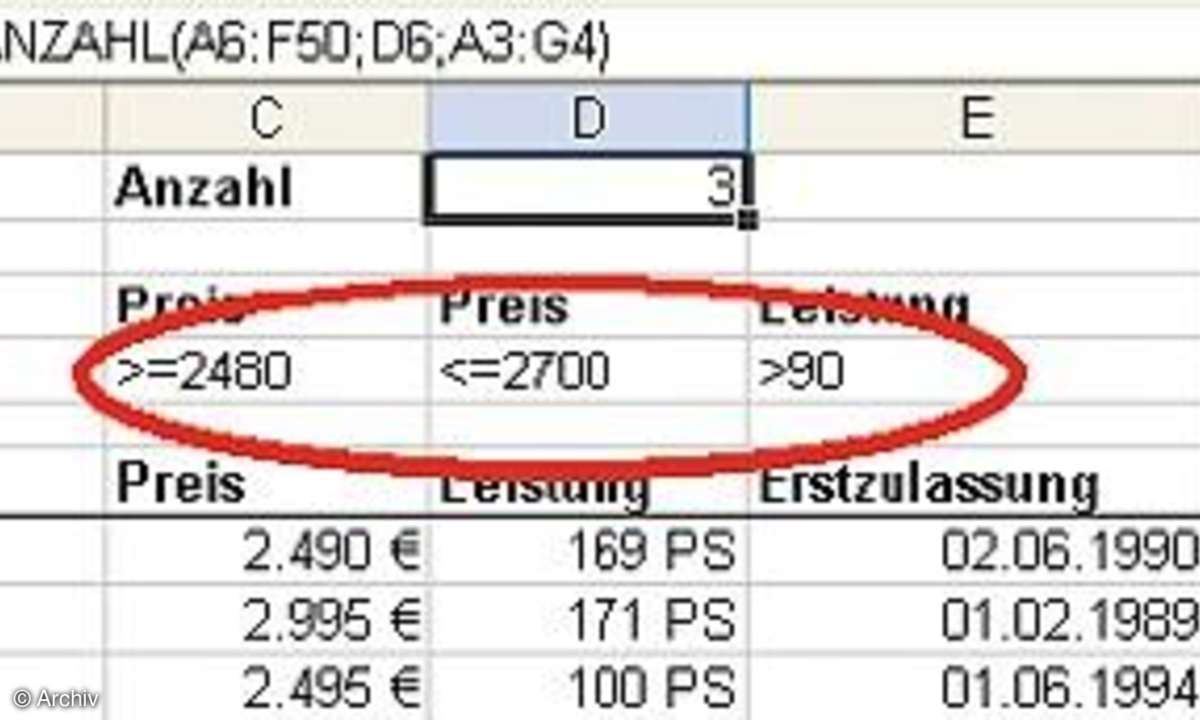
Excel als Datenbank
Preisspanne: Der Kriterienbereich wurde um zwei Kriterien erweitert.
Wechseln Sie im Anschluss daran auf die Tabelle mit Ihren Fahrzeugdaten und weisen Sie der Zelle A4 ein Zellen-Dropdown zu: Wählen Sie aus dem Menü Daten den Befehl Gültigkeit. Wechseln Sie auf die RegisterkarteEinstellungen. Wählen Sie aus dem Dropdown Zulassen den Befehl Liste. Geben Sie im Feld Quelle den Bezug =Hersteller an. Wenn Sie möchten, können Sie auf den Registerkarten Eingabemeldung und Fehlermeldung noch eigene Meldungen definieren, die bei der Eingabe und im Fehlerfall angezeigt werden sollen. Bestätigen Sie Ihre Einstellungen mit OK.

Excel als Datenbank
Das letzte Beispiel dürfte vor allem für Autohändler und Fahrzeugverwalter von Interesse sein. Mit Hilfe der Datenbankfunktion DBSUMME können Datensätze, die bestimmten Kriterien entsprechen, summiert werden. Beim nächsten Beispiel wird die Fahrzeugliste nach folgenden Kriterien ausgewertet:
Marke: VW, Ford oder Opel, Modell: egal, Leistung: >50 PS, Erstzulassung: egal.
Für die Umsetzung dieser Aufgabe wird der Kriterienbereich um zwei Zeilen nach unten erweitert. Schreiben Sie in diese Zeilen die gewünschten Kriterien wie in der Abbildung links unten angezeigt.
Erfassen Sie in Zelle C1 die Formel =DBSUMME( A8:F52;C8;A3:F6), um den Gesamtbetrag der Autos zu ermitteln, die den Kriterien entsprechen.

Excel als Datenbank
Das letzte Beispiel dürfte vor allem für Autohändler und Fahrzeugverwalter von Interesse sein. Mit Hilfe der Datenbankfunktion DBSUMME können Datensätze, die bestimmten Kriterien entsprechen, summiert werden. Beim nächsten Beispiel wird die Fahrzeugliste nach folgenden Kriterien ausgewertet:
Marke: VW, Ford oder Opel, Modell: egal, Leistung: >50 PS, Erstzulassung: egal.
Für die Umsetzung dieser Aufgabe wird der Kriterienbereich um zwei Zeilen nach unten erweitert. Schreiben Sie in diese Zeilen die gewünschten Kriterien wie in der Abbildung links unten angezeigt.
Erfassen Sie in Zelle C1 die Formel =DBSUMME( A8:F52;C8;A3:F6), um den Gesamtbetrag der Autos zu ermitteln, die den Kriterien entsprechen.

Excel als Datenbank
Das letzte Beispiel dürfte vor allem für Autohändler und Fahrzeugverwalter von Interesse sein. Mit Hilfe der Datenbankfunktion DBSUMME können Datensätze, die bestimmten Kriterien entsprechen, summiert werden. Beim nächsten Beispiel wird die Fahrzeugliste nach folgenden Kriterien ausgewertet:
Marke: VW, Ford oder Opel, Modell: egal, Leistung: >50 PS, Erstzulassung: egal.
Für die Umsetzung dieser Aufgabe wird der Kriterienbereich um zwei Zeilen nach unten erweitert. Schreiben Sie in diese Zeilen die gewünschten Kriterien wie in der Abbildung links unten angezeigt.
Erfassen Sie in Zelle C1 die Formel =DBSUMME( A8:F52;C8;A3:F6), um den Gesamtbetrag der Autos zu ermitteln, die den Kriterien entsprechen.