Ein PC für die ganze Familie
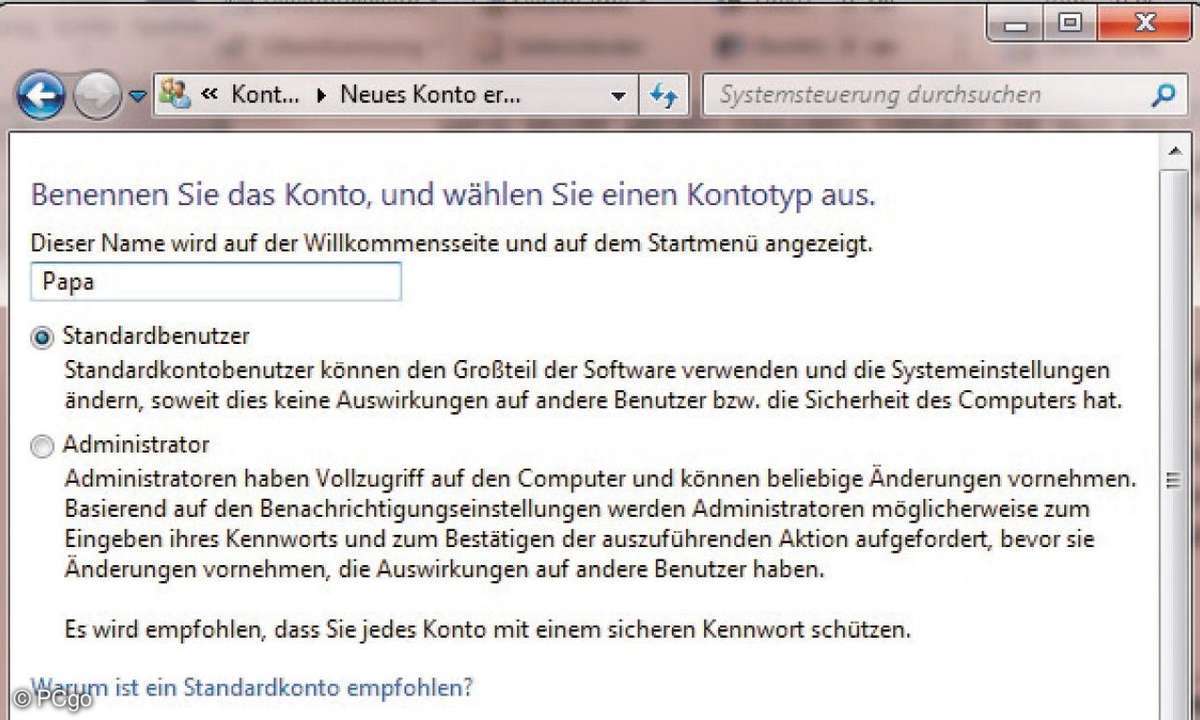
Jeder Benutzer braucht sein eigenes Anmeldekonto, das man in der Systemsteuerung erstellt.
1. Die unterschiedlichen Kontenarten des Betriebssystems
Das Betriebssystem unterscheidet im Wesentlichen zwei Arten von Benutzerzugängen am Rechner: das Administratorkonto und das Standardkonto. Der wesentliche Unterschied zwischen beiden Kontoarten liegt in den Rechten. Während man als Administrator im Prinzip alles verändern kann, ist der Standardbenutzer stark eingeschränkt. Hier lassen sich beispielsweise keine Programme installieren oder andere systemkritische Einstellungen ändern.
Bis zum Betriebssystem Windows XP lautete die Standardempfehlung stets, dass Sie auch als derjenige, der den Familienrechner quasi verwaltet, im Alltag mit einem Standardkonto arbeiten sollten. Das dient der Sicherheit, weil bei Attacken über das Internet der Angreifer ansonsten ebenfalls Administratorrechte über Ihren Rechner hat.
Mit Windows Vista und Windows 7 wurden die Schutzmechanismen insbesondere über die sogenannte Benutzerkontensteuerung erheblich verbessert. Wenn Sie ganz sichergehen möchten, melden Sie sich auch im aktuellen Windows 7 normalerweise als Standardbenutzer an. Möchten Sie dann beispielsweise eine Software installieren, können Sie dies trotzdem einfach und sicher erledigen. Wir zeigen Ihnen später, wie das funktioniert.
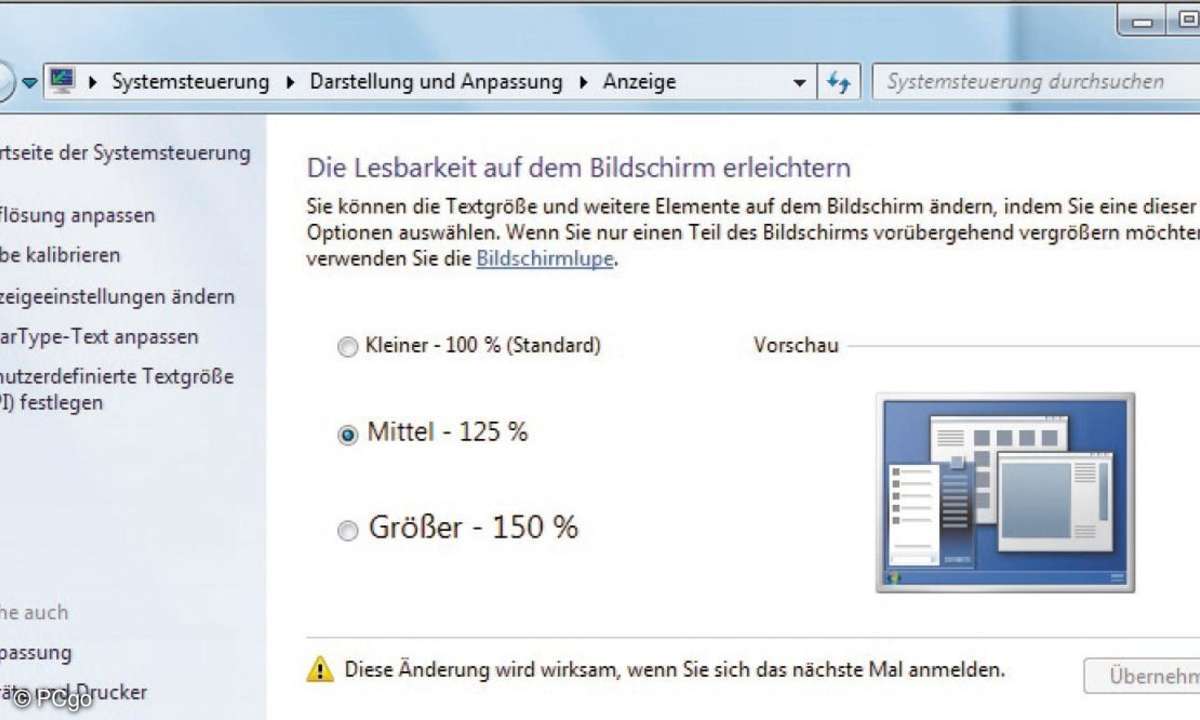
Die Monitoreinstellungen kann jeder Anwender so einstellen, wie er möchte.
2. Das richtige Einrichten eines Benutzerkontos
Unsere Empfehlung lautet: Legen Sie einen Zugang mit Administratorrechten an, jedes andere Familienmitglied bekommt ein Standardkonto zugewiesen. Und so geht's:
Klicken Sie auf "Start/Systemsteuerung/Benutzerkonten hinzufügen/Neues Konto erstellen". Tippen Sie im nächsten Fenster eine Bezeichnung für den ersten Zugang ein, beispielsweise "Papa". Lassen Sie die Voreinstellung auf "Standardbenutzer" stehen und drücken Sie die Schaltfläche "Konto erstellen".
Im nächsten Schritt schützen Sie dieses Konto mit einem Passwort. Dazu klicken Sie das Konto an und wählen die Funktion "Kennwort erstellen". Tippen Sie zweimal den Zugangscode in die entsprechenden Felder ein und bestätigen Sie mit "Kennwort erstellen". Merken Sie sich das Kennwort. Wenn Sie möchten, können Sie dem Konto über "Bild ändern" auch ein Foto oder ein passendes Symbol zuordnen - das sieht in jedem Fall netter aus.
Für alle anderen Familienmitglieder verfahren Sie genauso. Ob die Windows-Konten Ihrer Kinder ebenfalls mit einem Passwort versehen werden sollten, hängt nicht zuletzt von deren Alter ab. Ist Ihr Sohn oder Ihre Tochter schon ein Teenager, akzeptieren Sie durchaus ihre "Privatsphäre" am PC. Schließlich benötigen Sie noch ein ebenfalls Passwort geschützten Zugang mit Administratorrechten.
Im Prinzip richten Sie diesen genauso ein, wählen beim Kontotyp "Administrator" und vergeben einen aussagekräftigen Namen. "Administrator" selbst können Sie an dieser Stelle übrigens nicht wählen, denn es existiert ein standardmäßig verstecktes Konto mit dieser Bezeichnung.
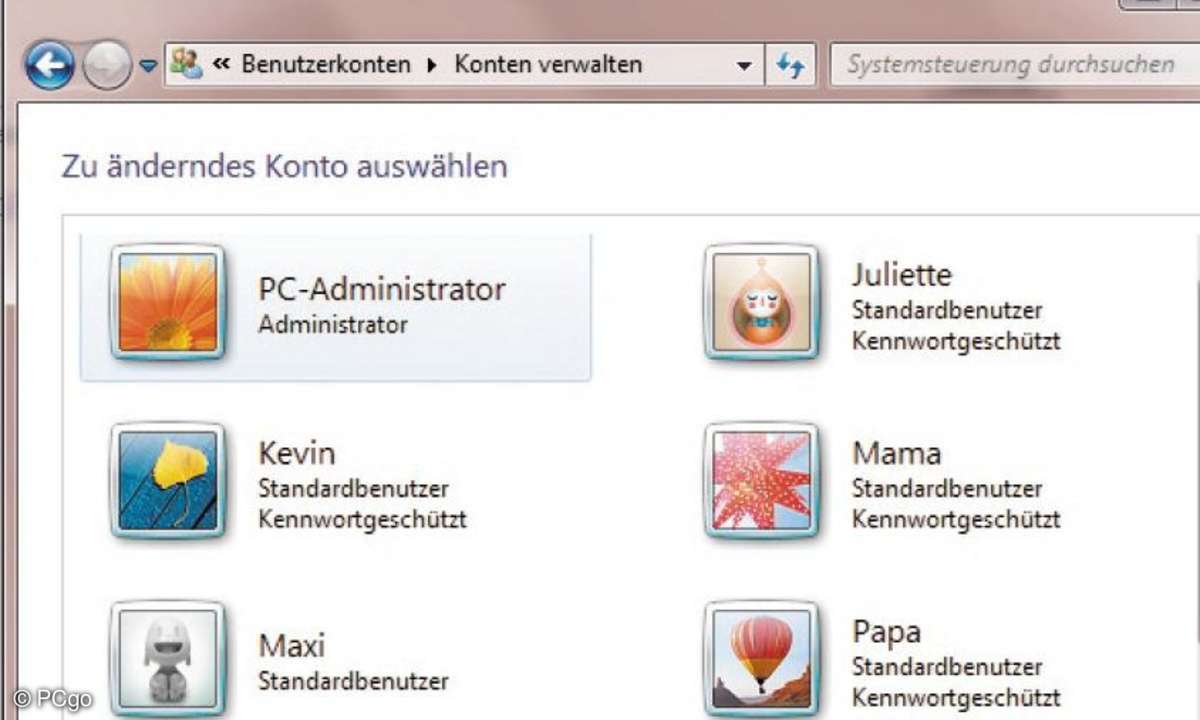
Fertig: Alle Benutzerkonten einschließlich des Administratorzugangs sind individuell eingerichtet.
3. Weitere Schritte zum Anpassen des Benutzerkontos
Wenn Sie den PC nun das erste Mal neu starten, sehen Sie alle Windows-Zugänge am Anmeldebildschirm. Melden Sie sich probehalber bei einem der neu eingerichteten Konten an. Der erste Start dauert etwas länger, weil Anpassung und Desktopeinrichtung für das neue Konto etwas Zeit benötigen. Die neuen Einstellungen sind vermutlich für Sie noch nicht optimal.
Das beginnt bei der Auswahl der dargestellten Programm- Icons auf dem Bildschirm und reicht bis zur Einstellung des Monitors. Die Größe der Symbole, die Auflösung, den Hintergrund oder gleich das ganze Windows-Schema passen Sie an, indem Sie mit der rechten Maustaste auf einen freien Bereich des Monitors klicken und im Kontextmenü die Option "Anpassen" wählen.
Hatten Sie Ihren Rechner bereits mit viel installierter Software in Benutzung, erscheinen unter Umständen nicht alle Programmsymbole auf dem Monitor. Die Auswahl der dargestellten Icons scheint zunächst willkürlich, tatsächlich aber hängt es konkret von der Software und den bei der Installation gewählten Optionen ab. Denn häufig muss beim Setup angegeben werden, ob das Programm "für alle Benutzer" oder "nur für Nutzer des Kontos ..." verfügbar sein soll.
Alle installierten Programme aber finden Sie nach wie vor über "Start/Alle Programme". Sie lassen sich auch mit einem Rechtsklick auf das jeweilige Programmsymbol sowie anschließendem Ziehen mit der gedrückten Maustaste auf den Desktop wiederherstellen. Unter Umständen erfordert eine an sich bereits installierte Software im neuen Konto erneut einige Einrichtungsschritte, so beispielsweise Office 2010.
Das aber ist schnell erledigt, insbesondere passen die meisten Programme den Standardspeicherpfad für persönliche Dateien so an, dass sie nur für den jeweils angemeldeten Benutzer sichtbar sind. Das Mail-Programm von Office, also Outlook, erfordert sogar die vollständige Neukonfiguration des jeweiligen Kontos - aber das ist genau richtig. Schließlich soll jeder Benutzer nur die Mails erhalten, die für ihn bestimmt sind.
Weil Sie diese Schritte für jedes neue Benutzerkonto von Windows erledigen müssen, bedeutet das zwar zunächst etwas Mehrarbeit. Doch anschließend verfügt jedes Familienmitglied über sein Benutzerkonto und damit seine persönlichen Daten, Mails und Einstellungen - man kommt sich nicht mehr in die Quere.
Übrigens: Outlook Express (unter Windows XP) oder Windows Mail (unter Windows Vista) suchen Sie im aktuellen Betriebssystem vergeblich. Als kostenlose Alternative zu Outlook bietet Microsoft "Windows Live Mail 2011" als Bestandteil seines Programmpaketes Windows Live Essentials (https://explore.live.com).
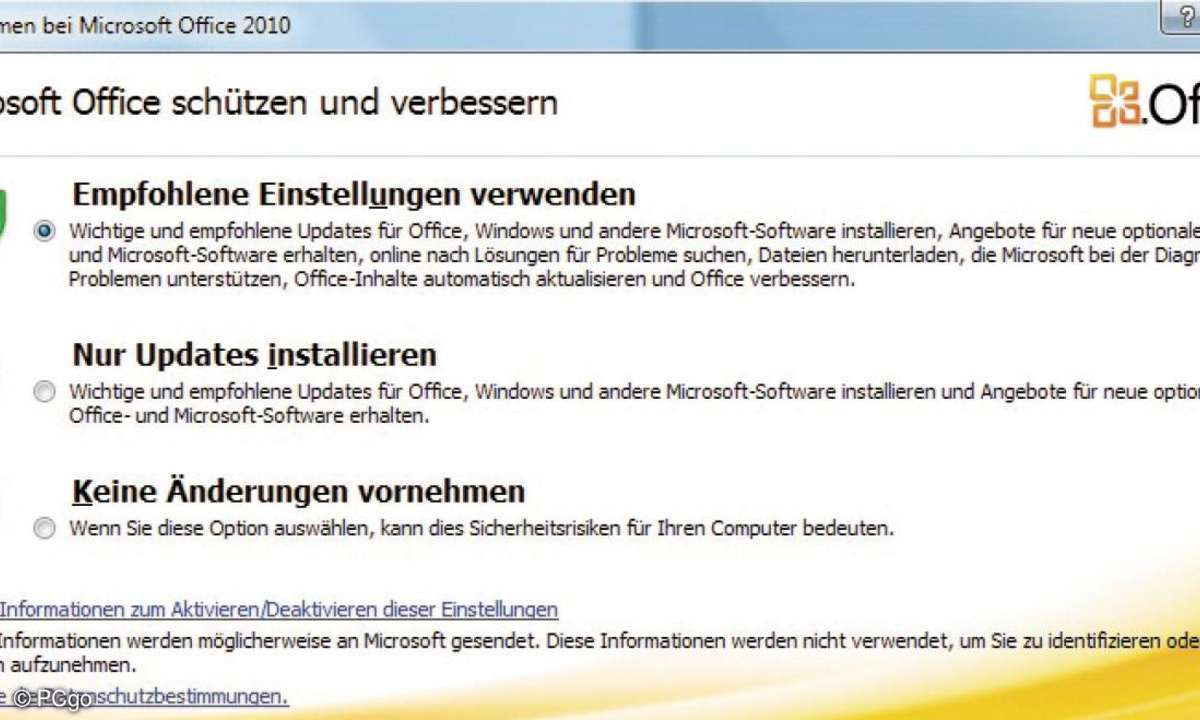
Manche schon installierten Programme müssen für neue Benutzer neu "eingerichtet" werden.
4. Anmelden, arbeiten und ein paar Kniffe
Ist die grundlegende Einrichtung für jedes Konto erst einmal vollzogen, sind Anmeldung und Arbeiten mit Windows vergleichsweise einfach. Alles funktioniert nach dem Login im Prinzip so, als wenn man mit einem einzigen Account arbeiten würde.
Als Benutzer, der "nur" mit den eingeschränkten Standardrechten am Betriebssystem angemeldet ist, passieren aber mitunter etwas merkwürdige Dinge. Entweder reagiert der Rechner gar nicht, bringt eine scheinbare Fehlermeldung oder erlaubt sogar Befehle wie "Als Administrator ausführen", was er de facto aber nicht tut.
Leider hat Microsoft hier trotz langjähriger Erfahrung die Benutzerführung nicht konsequent angepasst. Möchten Sie als derjenige, der im Prinzip den Familien-PC administriert, schnell in einem der Standardkonten etwas durchführen, was Administratorrechte erfordert, müssen Sie nur kurz das Administratorkennwort eingeben. Und schon ist die an sich verbotene Funktion möglich.

Statt "Windows Mail" oder "Outlook Express": In Windows 7 muss man das Mail-Programm extra installieren.
5. Leichte Handhabung durch eine professionelle Kindersicherung
Noch weit mehr Funktionen und Möglichkeiten als die links im Kasten erwähnte und im Betriebssystem integrierte Kindersicherung bietet das gleichnamige Programm von Salfeld Computer (www.kindersicherung.de ). Die Software für knapp 30 Euro sperrt unter anderem die gängigen Tauschbörsen und Filesharing-Programme, schützt vor unerwünschten Inhalten im Internet und orientiert sich dabei am Jugendschutzfilter der Bundesprüfstelle (BPJM-Modul).
Herausragend aber ist die Kindersicherung aufgrund ihrer einfachen Handhabung. So lassen sich einfacher als sonst exakte Sperrzeiten festlegen, die Kinder erhalten - falls gewünscht - ein zusätzliches Freikontingent, über das sie in Grenzen selbstständig verfügen. Schließlich erlaubt die Schutz-Software, die installierten Programme in Gruppen einzuteilen.
So kann man beispielsweise Sohn oder Tochter das Spielen oder Surfen bequem einschränken, während der PC zum Schreiben oder für Schulprogramme weiter laufen darf. Einfach ist dies deshalb, weil man nicht für jedes Programm einzeln Zeitlimits festlegen muss, sondern jede Software nur noch einer definierten Rubrik wie "Spiel", "Lernprogramm" oder etwas Ähnlichem zuordnet.
Die Kindersicherung ist wirklich durchdacht. Wer sie vor dem Kauf ausprobieren möchte, kann die Demoversion 30 Tage lang ohne Funktionseinschränkung ausprobieren.