Effektives XP-Tuning
Es braucht keine teure Tuning-Suite, um Windows XP auf Vordermann zu bringen. Bereits mit Bordmitteln lässt sich das System schnell entrümpeln und wirksam beschleunigen.
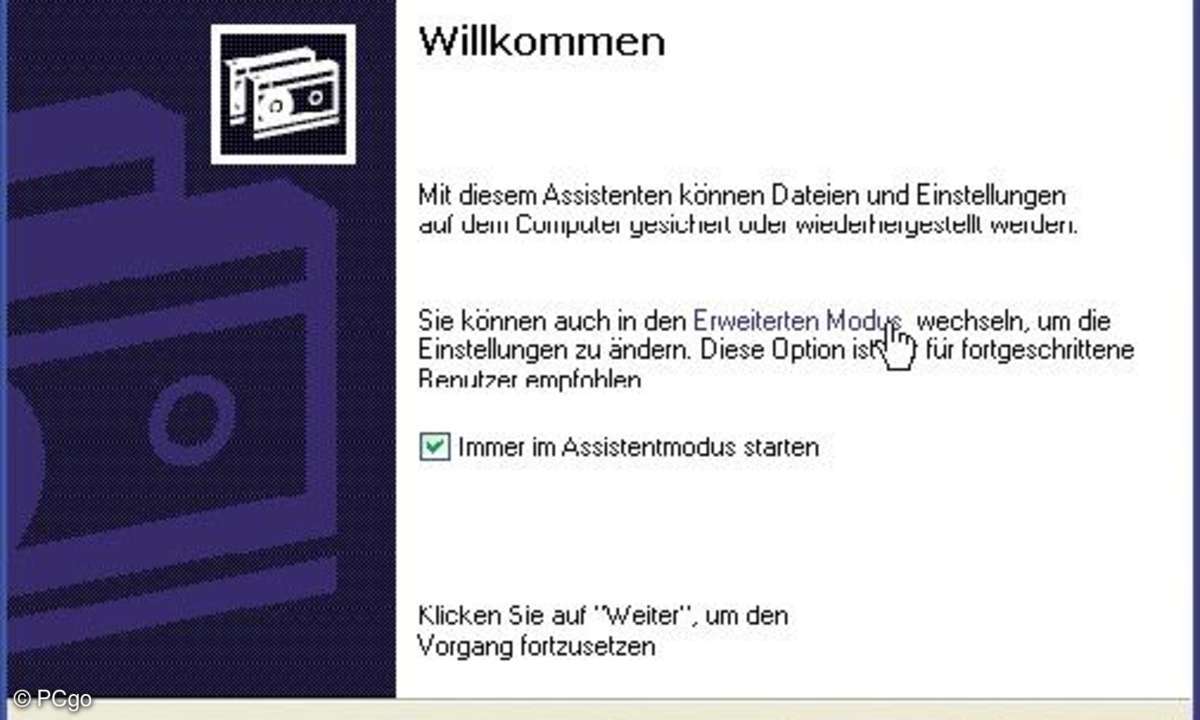
So gelangen Sie in die erweiterten Einstellungen des Sicherungsassistenten von Windows XP.
Tipp 1: Vorher Backup anlegen
Bevor Sie sich ans Optimieren machen, sollten zur Sicherheit ein Backup Ihrer aktuellen Systemkonfiguration machen. Das gilt besonders dann, wenn Registry-Einträge verändern, Dienste deaktivieren oder Treiber entfernen wollen. Denn ein falscher Mausklick kann das System unter Umständen lahmlegen.
Am einfachsten klappt das Backup über die integrierte Windows-Sicherung. Rufen Sie diese im Startmenü über "(Alle) Programme/Zubehör/Systemprogramme/Sicherung" auf und klicken Sie im folgenden "Willkommen"-Fenster auf den blau unterstrichenen "Erweiterten Modus".
Im folgenden Fenster klicken Sie dann auf den "Sicherungs-Assistent (Erweitert)", bestätigen mit "Weiter" und setzen dann die Auswahl vor "Nur die Systemstatusdaten sichern". Bestätigen Sie erneut mit "Weiter", und geben Sie anschließend noch den Speicherort und Backup-Namen für Ihre Sicherung an.
Mit einem Klick auf "Fertigstellen" starten Sie die Sicherung. Ein Status-Balken sowie die Anzeige der Restdauer gibt Auskunft, wie lange Sie sich für die Durchführung des Backups gedulden müssen.
Über denselben Assistenten können Sie den gespeicherten Systemstatus später jederzeit wieder zurückspielen. Dazu gehen Sie im "Erweiterten Modus" auf die Einstellung "Wiederherstellungs-Assistent (Erweitert)" und aktivieren dort im Verzeichnisbaum links das Element "System State". Das klappt, falls größere Probleme auftreten, auch im abgesicherten Modus.
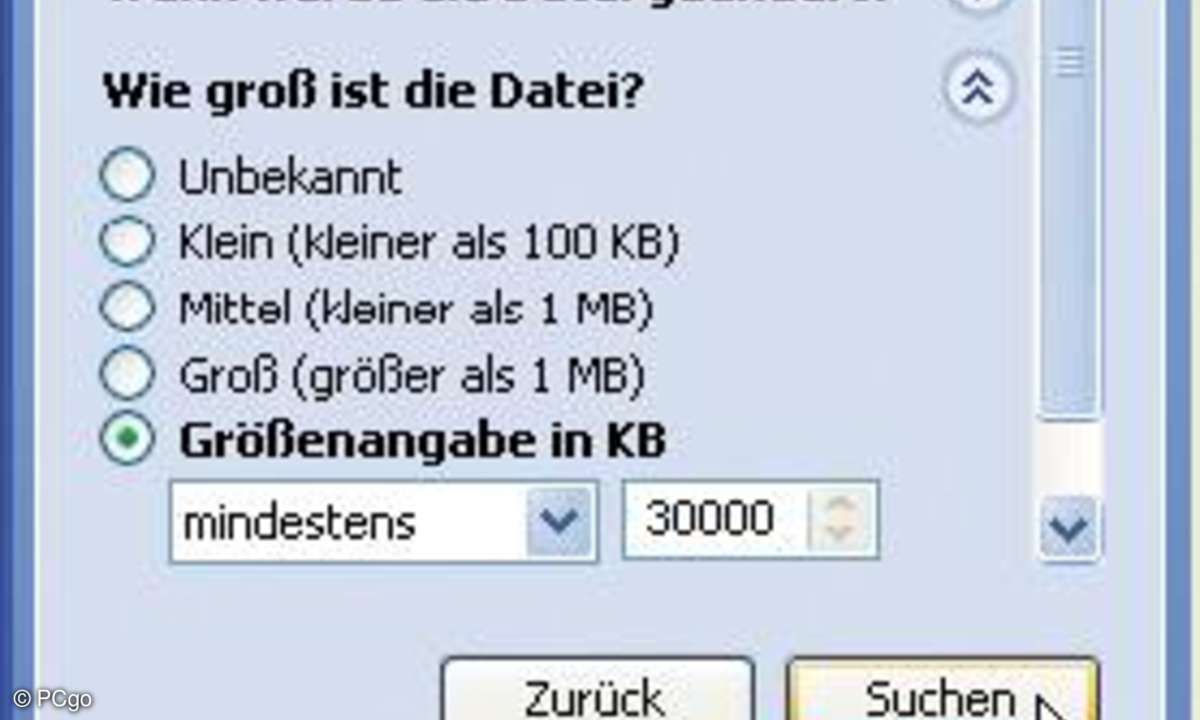
Mit dieser Einstellung durchsuchen Sie Ihren Rechner nach Dateien, die mindestens 30 MByte groß sind.
Tipp 2: Grosse Dateien aufspüren
Bereits mit der einfachen Suchfunktion von Windows XP lassen sich große Speicherfresser auf der oder den internen Festplatten des Rechners sehr schnell ausfindig machen.
Rufen Sie dazu im "Start"-Menü die Option "Suchen" auf. Das Fenster "Suchergebnisse" öffnet sich. Klicken Sie dort unter "Wonach soll gesucht werden?" auf den Eintrag "Dateien und Ordner".
Geben Sie danach im Drop-down-Menü unter "Suchen in:" das zu durchsuchende Verzeichnis an. Klicken Sie dann auf "Wie groß ist die Datei?" und setzen Sie die Auswahl vor "Größenangabe in KB".
Soll Windows nur nach Dateien Ausschau halten, die beispielsweise 50 MByte oder mehr auf der Festplatte belegen, tragen Sie im Dialogfenster den Wert 50000 ein. Mit einem Klick auf "Suchen" starten Sie den Suchvorgang.
Befinden sich unter den Suchergebnissen Dateien, die Sie nicht mehr benötigen, löschen Sie diese mit der Taste "Entf" oder der Option "Löschen" im Kontextmenü.
Eine alternative Methode, große Speicherfresser ausfindig zu machen, beschreibt der folgende Tipp 3 "Ordnergrößen im Explorer anzeigen".

Effektives XP-Tuning gratis
Tipp 3: Ordnergrössen im Explorer anzeigen
Welche Ordner sind die größten Platzfresser auf Ihrer Festplatte? Unnötig belegtem Speicherplatz kommen Sie mit der Freeware Folder Size auf die Spur.
Das Tool klinkt sich in den Windows Explorer ein und zeigt dort in einer neuen Spalte die Größe jedes einzelnen Ordners an. So erkennen Sie auf einen Blick, in welchem Verzeichnis sich eine Aufräumaktion lohnt.
Installieren Sie sich das Tool. Im Setup gehen Sie dazu auf "Next", wählen die Option "Typical" und "Install". Mit "Finish" schließen Sie die Installation des Tools ab.
Um "Folder Size" nutzen zu können, öffnen Sie nun den "Arbeitsplatz" oder den "Windows Explorer" und schalten im Menü "Ansicht" auf die Einstellung "Details" um.
Wählen Sie dann wiederum im Menü "Ansicht" den Eintrag "Details auswählen..." und das gleichnamige Fenster öffnet sich. Hier können Sie die Spalten-Darstellung in der Details-Ansicht des Windows Explorers nach Ihren Wünschen anpassen.
Setzen Sie ein Häkchen vor den Eintrag "Ordnergröße". Dieser Eintrag wurde durch die Installation von Folder Size der ursprünglichen Liste hinzugefügt. Legen Sie über die Schaltflächen "Nach oben" und "Nach unten" fest, an welcher Stelle die neue Größen-Spalte im Explorer erscheinen soll.
Im Prinzip können Sie den ursprünglichen Eintrag "Größe" deaktivieren und durch den neuen Eintrag "Ordnergröße" ersetzen. Platzieren Sie die "Ordnergröße" einfach eine Zeile vor oder nach dem deaktivierten "Größe"-Eintrag.
Bestätigen Sie Ihre Auswahl anschließend mit "OK". Damit die Ansicht dauerhaft und für sämtliche Ordner gilt, rufen Sie im Windows Explorer über den Menüeintrag "Extras" die "Ordneroptionen" auf, wechseln in den Karteireiter "Ansicht", klicken dort auf die Schaltfläche "Für alle übernehmen" und bestätigen mit "Ja".

Effektives XP-Tuning gratis
Tipp 4: System-Tool Datenträgerbereinigung
Die Datenträgerbereinigung von Windows ist eine sichere Methode, um nicht mehr benötigte Dateien auf Ihren Laufwerken loszuwerden.
Rufen Sie das Tool im Startmenü über "Programme/Zubehör/Systemprogramme/Datenträgerbereinigung" auf. Wählen Sie im Drop-down-Menü das zu analysierende Laufwerk Ihres Rechners aus und starten Sie den Assistenten mit "OK".
Im Anschluss listet das Programm sämtliche Dateien auf, die gelöscht werden können und berücksichtigt dabei auch temporäre Internetdateien, Setup-Protokolle und temporäre Dateien. Mit einem Klick auf "OK" und einer anschließenden Bestätigung mit "Ja" starten Sie die Reinigung.
Noch mehr Optimierungspotenzial verbirgt sich im Seitenreiter "Weitere Optionen". Dort können Sie unter dem Menüpunkt "Systemwiederherstellung" sämtliche Wiederherstellungspunkte bis auf den letzten entfernen und dadurch noch mehr freien Festplattenplatz herausholen.
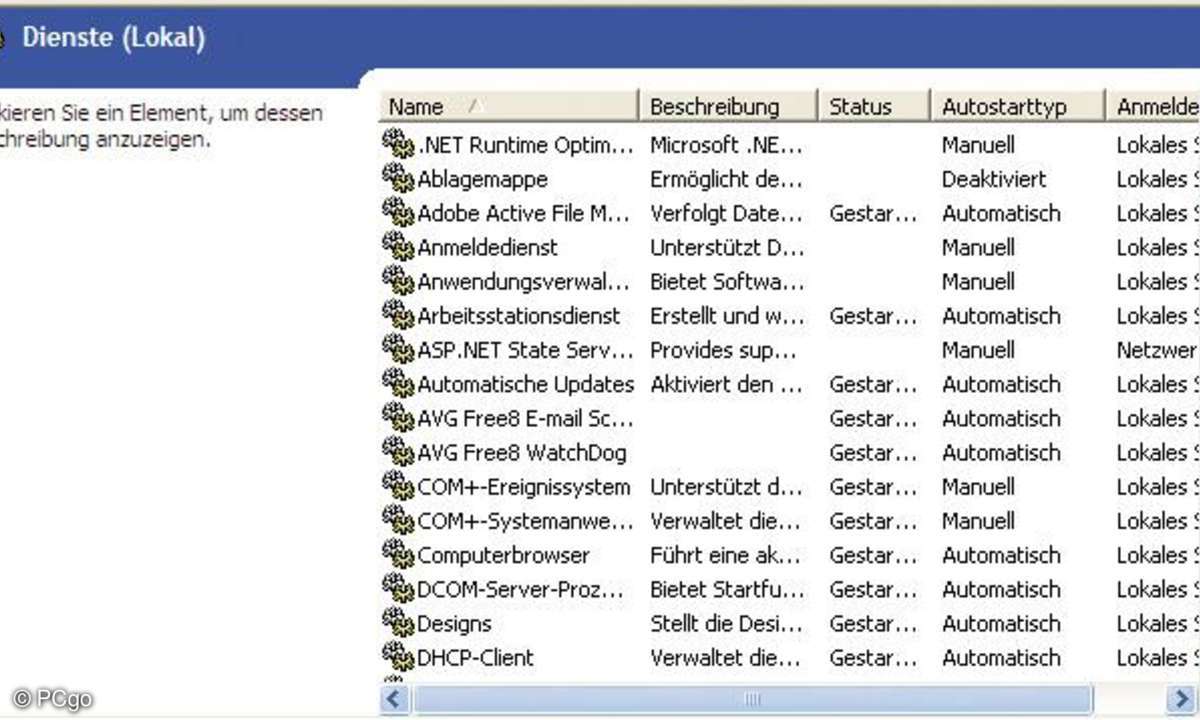
In der Systemsteuerung unter "Verwaltung/Dienste" listet Windows alphabethisch alle Dienste auf.
Tipp 5: Unnötige Dienste abschalten
Bei Windows XP verrichten zahlreiche Dienste im Hintergrund unauffällig Systemarbeiten. Einige dieser Dienste lassen sich abschalten, da sie nur unnötige Systemressourcen kosten.
Beim Systemstart aktiviert Windows bestimmte Dienste automatisch und lädt andere bei Bedarf nach. Wiederum andere Dienste müssen vom Anwender selbst aufgerufen werden. Den aktuellen Status sämtlicher Dienste rufen Sie im "Start"-Menü über die "Systemsteuerung" auf. Wählen Sie dort in der "klassischen Ansicht" unter "Verwaltung" per Doppelklick den Eintrag "Dienste" aus.
Falls Sie Windows XP ohne Service Pack 2 einsetzen, sollten Sie den "Nachrichtendienst" und den "Warndienst" abschalten. Klicken Sie dazu mit der rechten Maustaste auf den entsprechenden Dienst, rufen Sie aus dem Kontextmenü seine "Eigenschaften" auf und setzen Sie dann den "Starttyp" auf die Einstellung "deaktiviert". Bestätigen Sie anschließend mit einem Klick auf "OK".
Beim nächsten Windows-Start wird der Dienst dann nicht mehr automatisch gestartet. Seit dem Service Pack 2 von XP sind beide Dienste automatisch deaktiviert.
Ein weiter Streich-Kandidat ist der "Fehlerberichterstattungsdienst", der Informationen über abgestürzte Programme sammelt und an Microsoft schicken will. Der Dienst "Remote-Registrierung" erlaubt es, die Registry über das Netzwerk zu bearbeiten. Wer das nicht will, schaltet auch diesen Dienst am besten aus.
Gleiches gilt auch für den "Telnet-Dienst", welcher die aktuellen Login-Daten unverschlüsselt über das Netzwerk schickt. Dienste wie "Hilfe- und Supportcenter", "Sicherheitscenter", "Indexdienst" und "Designs" kann man im Zweifelsfall abschalten. Den "Taskplaner" sollten Sie dagegen nur abschalten, wenn Sie keine zeitgesteuerten Vorgänge wie beispielsweise automatische Backups oder automatisches Defragmentieren nutzen möchten.

Effektives XP-Tuning gratis
Tipp 6: Autostarts ausschalten
Viele Programme platzieren kleine Tools rechts unten in die Taskleiste. Diese Helferlein werden bei jedem Systemstart geladen und stellen mehr oder weniger nützliche Funktionen bereit.
Zu viele geladene Programme können jedoch den Windows-Start verlangsamen. Deshalb macht es Sinn, nicht benötigte Tools mit dem Bordmittel "msconfig" zu deaktivieren.
Rufen Sie dazu im "Start"-Menü von Windows XP die Option "Ausführen" auf, geben Sie dort msconfig ein und bestätigen Sie mit der "Return"-Taste. Unter dem Reiter "Systemstart" listet msconfig alle Tools auf, die beim Windows-Start automatisch geladen werden. Entfernen Sie das Häkchen vor einer Anwendung und bestätigen anschließend mit "OK", wird das Tool nach dem folgenden Boot-Vorgang nicht mehr automatisch gestartet.
Leider liefert msconfig keine Beschreibung zu den einzelnen Programmen, sondern zeigt lediglich den Installationspfad und den Namen der Anwendung an, über den man dann auf die entsprechende Anwendung schließen muss. Nähere Infos zur Anwendung liefert die Suche in Google.
Achtung: Beenden Sie mit msconfig auf keinen Fall Ihren Virenwächter oder andere Komponenten Ihrer Sicherheitsanwendungen. Sobald Sie Änderungen vorgenommen haben, meldet sich msconfig nach einem Neustart mit einem Kontrollfenster.
Läuft Windows ohne Probleme, können Sie das Fenster beim folgenden Neustart durch Setzen eines Häckchens dauerhaft schließen. Sollten jedoch Probleme auftreten, machen Sie die letzten msconfig-Einstellungen unter "Systemstart" besser wieder rückgängig.
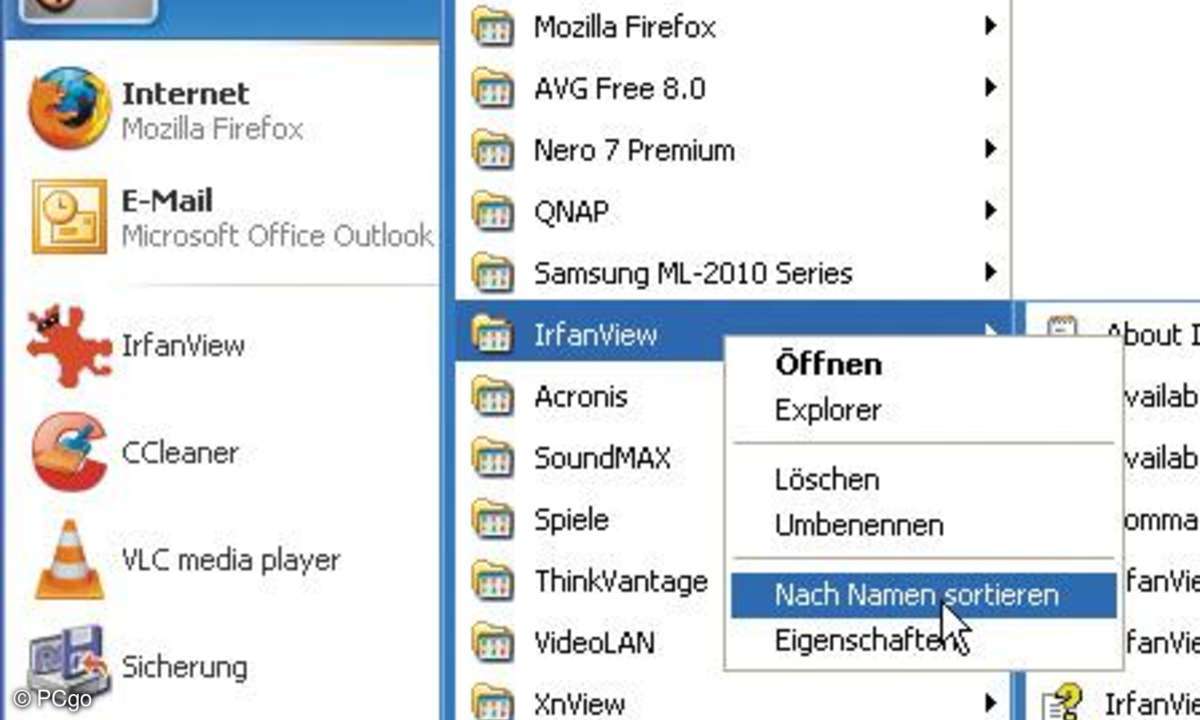
So schaffen Sie mit einem Klick Ordnung in der Programmliste des Start-Menüs.
Quick-Tipps
Update-Backups löschen
Backups von Updates und Service Packs sowie temporäre Dateien belegen viel Platz auf der Festplatte. Die Update-Ordner liegen im Verzeichnis "C:\Windows" und beginnen jeweils mit dem Zeichen "$". Wenn Sie Updates nicht wieder deinstallieren wollen, können Sie diese Ordner gefahrlos löschen.Das Gleiche gilt für temporäre Dateien, die Windows in den Verzeichnissen "C:\Windows\Temp" und "C:\Dokumente und Einstellungen\Benutzername\Lokale Einstellungen\Temp" ablegt.
Dateireste und Registry
Welche Dateien und Ordner wichtig sind und welche man getrost in den Papierkorb schieben kann, ist nicht immer eindeutig. In diesem Fall hilft das Tool"CCleaner". Die Freeware hilft beim Aufräumen der Festplatte und berücksichtigt dabei unter anderem die von Windows angelegten temporären Dateien. Das Tool durchforstet außerdem die Registry nach fehlerhaften Einträgen und ungenutzten Programmbibliotheken. Damit nichts schief gehen kann, listet CCleaner alle gefundenen Löschkandidaten im Detail auf.
Vollständig deinstallieren
Treten beim Deinstallieren von Programmen Fehler auf oder wird die Software nicht richtig entfernt, bleiben die entsprechenden Einträge in der Windows-Registry gespeichert. Das Programm taucht dann weiterhin in der Liste installierter Programme auf und lässt auch nicht mehr löschen. Hier hilft das Tool UnInstall Cleaner, das Programme nicht nur restlos deinstalliert, sondern auch verwaiste Registry-Einträge entfernt. Es lässt sich ohne Installation starten und über das Menü "Language" auf Deutsch umstellen.
Startmenü sortieren
Bei vielen installierten Programmen ist das Startmenü oft recht unübersichtlich, denn Windows fügt neue Programme stets ganz unten hinzu. Mit einem Trick sorgen Sie schnell für Ordnung. Öffnen sie das Startmenü und den Programmordner und klicken Sie mit der rechten Maustaste auf einen beliebigen Eintrag. Wählen im Kontextmenü die Option "Nach Namen sortieren"und alle Einträge werden alphabetisch angeordnet.
Schneller Zugriff auf Laufwerke und Ordner
Schnellstart-Leisten ermöglichen einen besonders schnellen Zugriff auf Festplatten- Verzeichnisse. Um eine neue Leiste anzulegen, klicken Sie mit der rechten Maustaste auf eine freie Stelle der Taskleiste und rufen im Kontextmenü die Option "Symbolleisten/Neue Symbolleiste..." auf. Im folgenden Fenster legen Sie fest, auf welchen Ordner sie direkt zugreifen wollen.
Wählen Sie hier beispielsweise den "Arbeitsplatz" und klicken anschließend auf "OK", so stehen Ihnen über die neue Schnellstartleiste rechts unten in der Taskleiste alle Laufwerke Ihres Rechners mit einem Mausklick zur Verfügung. Wer viele Verknüpfungen auf dem Desktop ablegt, kann mit dem gleichnamigen Eintrag "Desktop" eine eigene Arbeitsplatz-Schnellstartleiste definieren und die Programme dann besonders schnell aufrufen.
PC von "Crapware" befreien
Das englischsprachige Tool PC Decrapifier richtet sich speziell an Anwender, die einen PC oder ein Notebook mit vorinstalliertem Windows samt Anwendungen gekauft haben. Ein solches System ist oftmals mit allerlei Demoversionen nicht benötigter Software vollgepackt, was den Rechner deutlich ausbremsen kann und das Arbeiten erschwert.
Diese unnützen Anwendungen sind besonders häufig auf "Supermarkt-Rechnern" wie ALDI-PCs anzutreffen. Da es sich bei dem Programm-Müll aber häufig um die gleichen Tools handelt, kann sie PC Decrapifier zuverlässig aufspüren und löschen. PC Decrapifier lässt sich ohne vorherige Installation direkt ausführen.