Druckertipps für den Alltag
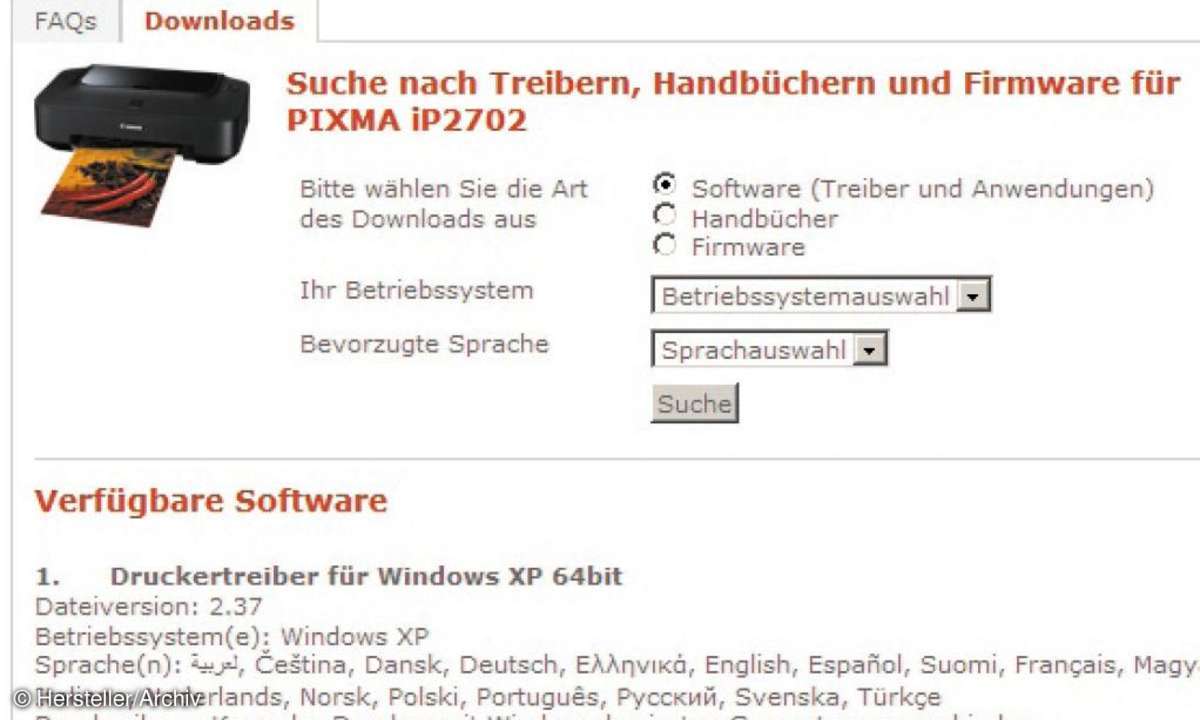
Tipp 1: Wenn der Treiber fehlt
Druckertreiber gibt es auf der Webseite der Hersteller
Nutzt man gebrauchte Drucker ohne beiliegenden Treiber, sind die Treiber veraltet oder geht die Treiber-CD einmal verloren, kann man im Internet versuchen, die passenden Treiber von der jeweiligen Herstellerseite zu bekommen. Meist sind diese Download-Angebote über den Support-Link auf der Startseite des Herstellers zu erreichen. Hier wählen Sie in der Regel Ihr Druckermodell, das entsprechende Betriebssystem sowie die bevorzugte Sprachversion.
Danach werden die Downloadangebote aufgelistet. Ist der entsprechende Treiber nicht im Angebot, können Sie versuchen, ob es entsprechende Angebote beispielsweise in englischer Sprache gibt. Hilft Ihnen das nicht weiter, bietet auch Windows für nahezu alle bekannten Druckerfirmen schon im System verankerte Treiber für einige Druckermodelle.
Je aktueller das Betriebssystem und die jeweiligen Service-Packs, desto größer ist auch das Treiberangebot von Windows. Sie finden die Windows-Treiberliste, wenn Sie über den Druckerordner "einen neuen Drucker hinzufügen" wählen und dort auf "Treiber manuell wählen" klicken. Je nach Betriebssystem kann der Pfad etwas anders betitelt sein.
Sollte all das nicht helfen, gibt es von den meisten Druckerherstellern auch sogenannte "Universelle Druckertreiber" oder "Universal Printer Driver (UPD)". Diese sind in der Regel im Funktionsumfang auf die Grundeinstellungen reduziert. Dafür lassen sich aber viele unterschiedliche Drucker der jeweiligen Firma mit einem einzigen Treiber ansteuern.
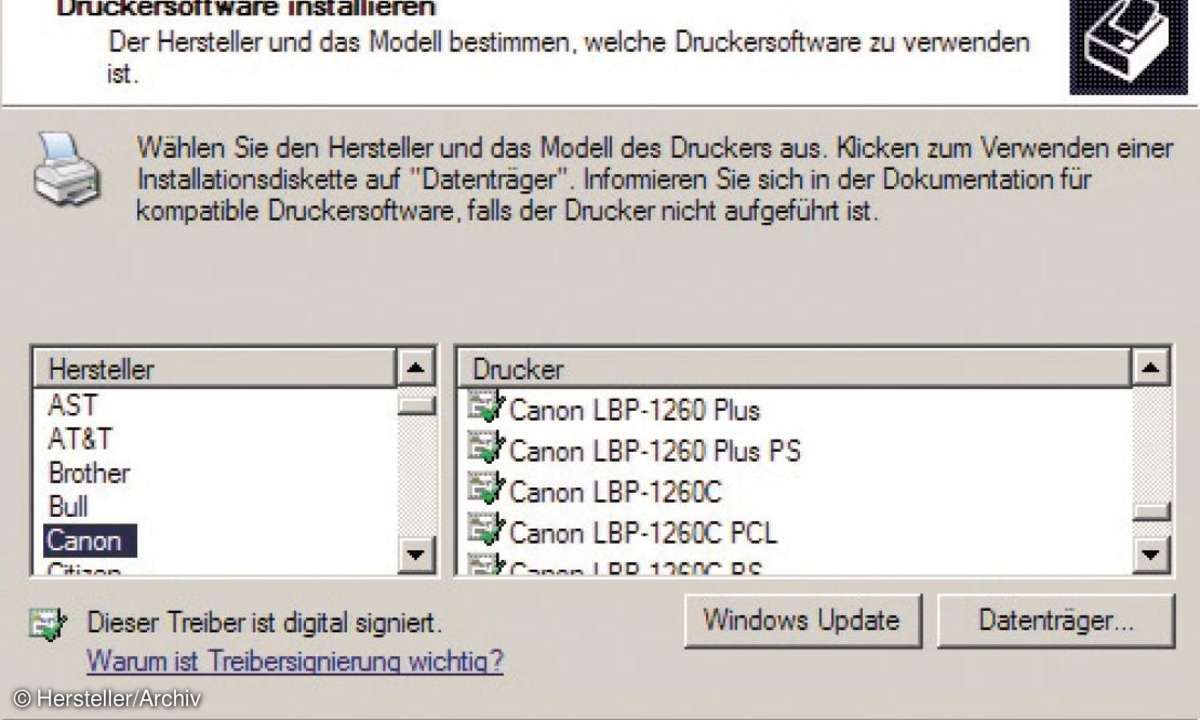
Tipp 2: "Virtual printer port for USB" fehlt
Druckertreiber direkt von MS Windows selbst
Dieser virtuelle USB-Druckeranschluss wird normalerweise bei der Installation eines USB-Druckers automatisch erstellt. Sie sollten bei der Installation eines USBDruckers oder eines Multifunktionsgerätes darauf achten, dass Sie den Drucker erst dann per USB-Kabel mit dem PC verbinden, wenn Sie die Installationsroutine dazu auffordert.
Es kann nämlich sein, dass Ihr System gar keine USB-Druckerunterstützung bietet. Diese wird erst mit der Treiberinstallation im System ergänzt. Sollte es dennoch Probleme bei der Erkennung des virtuellen USB-Ports geben, kann die Ursache hierfür ein versehentlich gelöschter Schlüssel in der Registry sein.
Um das Problem zu beheben, gehen Sie wie folgt vor: Überprüfen Sie, ob die Datei "usbmon.dll" auf Ihrem PC existiert. Sie finden die Datei normalerweise unter "C:\WINDOWS\system32". Sollte diese Datei dort nicht vorhanden sein, laden Sie sich die Datei aus dem Internet und speichern Sie sie in dem besagten Ordner. Im Anschluss starten Sie den Registrierungsordner über "Start/Ausführen" und den Befehl "regedit" sowie "OK".
Danach navigieren Sie zu "HKEY-LOCAL_MACHINE\SYSTEM\ ControlSetoo1\Control\Print\Monitors". Hier klicken Sie auf den Ordner "USB Monitor". Wenn im rechten Fenster die Zeile "Driver -REG_SZ -usbmon. dll" fehlt, ist das der Grund für die fehlende Unterstützung des virtuellen USB-Ports für Drucker. Klicken Sie mit der rechten Maustaste auf eine freie Stelle im Feld und über "Neu" auf "Zeichenfolge".
Tippen Sie dann das Wort "Driver" in das blau hinterlegte Eingabefeld und dann auf "Enter". Anschließend markieren Sie den neuen Eintrag wieder mit der rechten Maustaste und wählen "Ändern".
Im folgenden Eingabefeld schreiben Sie unter "Wert" den Dateinamen "usbmon.dll" (ohne Gänsefüßchen!) und bestätigen mit "OK". Im Anschluss klicken Sie im Menü "Datei" auf "Beenden". Nun sollte Ihnen die verlorene USB-Druckerunterstützung für eine Installation wieder zur Verfügung stehen.

Tipp 3: Änderungen im Druckertreiber
Sie können die Standardeinstellungen des Druckertreibers temporär für einen Druckauftrag Ihren Bedürfnissen anpassen. Das geschieht meist direkt vor dem Druckbefehl. Diese Einstellung wird aber nach Verlassen des Ausgabeprogramms stets auf die Standardeinstellung zurückgesetzt. Wollen Sie die Standardeinstellung dauerhaft ändern, gehen Sie einen anderen Weg.
Sie klicken Ihren Drucker im Druckerordner mit der rechten Maustaste an und öffnen das Menü "Eigenschaften". Im Register "Allgemein" drücken Sie die Schaltfläche "Druckeinstellungen". Nun können Sie die Standardeinstellungen ändern. Diese Wahl hat so lange Bestand, bis Sie über den gleichen Weg erneut Änderungen vornehmen.
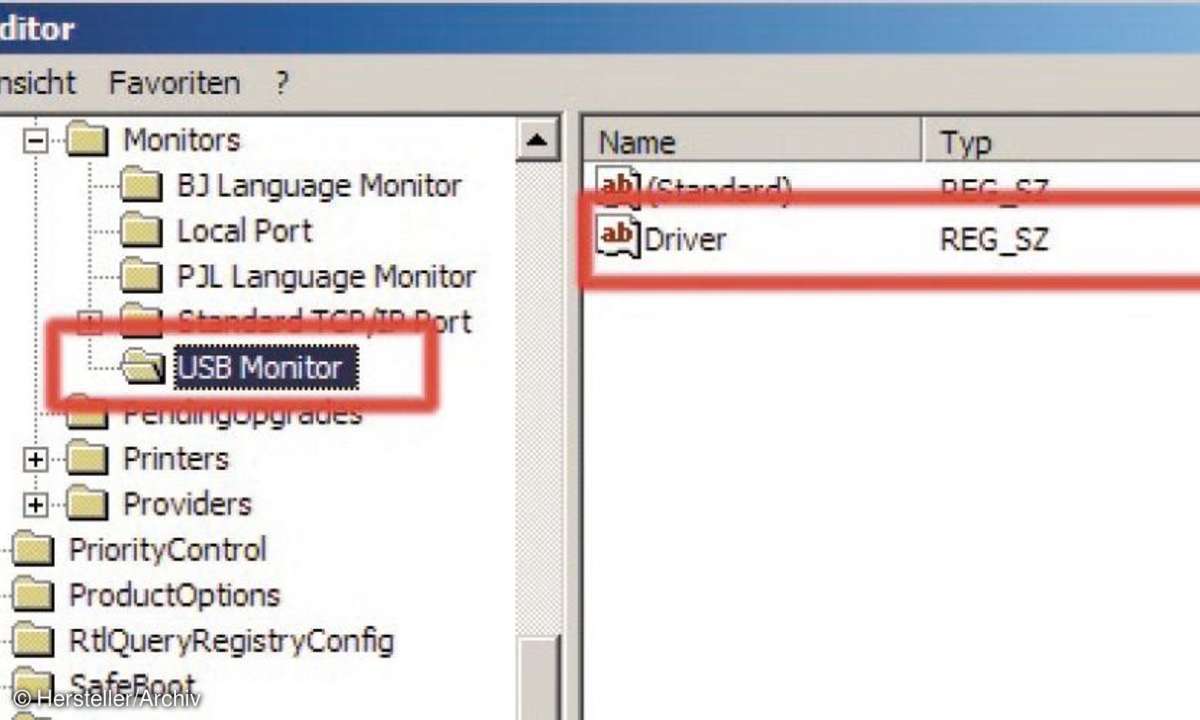
Tipp 4: Drucker druckt nicht
Wenn dieser Eintrag in der Registry fehlt, kommt es unter Umständen zu Problemen bei der Installation von USB-Druckern.
Wenn Sie erst gar keine Verbindung mit einem Netzwerkdrucker herstellen können und ein Netzwerkfehler ist auszuschließen, gibt es oft ganz banale Lösungsansätze. Hängt der Drucker beispielsweise lokal an einem Rechner in Ihrem Netzwerk, muss dieser PC natürlich auch online sein. Ist der jeweilige Drucker-PC nicht am Netz, kann er den Druckauftrag auch nicht zum Drucker weiterleiten.
Weiterhin ist zu beachten, dass man einen Netzwerkdrucker vor dem Drucker-PC oder dem Druckserver der Firma einschaltet. Probleme kann es auch geben, wenn auf den Anwender-PCs nicht die richtigen Druckertreiber installiert sind. Beachten Sie dabei die jeweilig notwendigen Versionen des Betriebssystems von Windows.
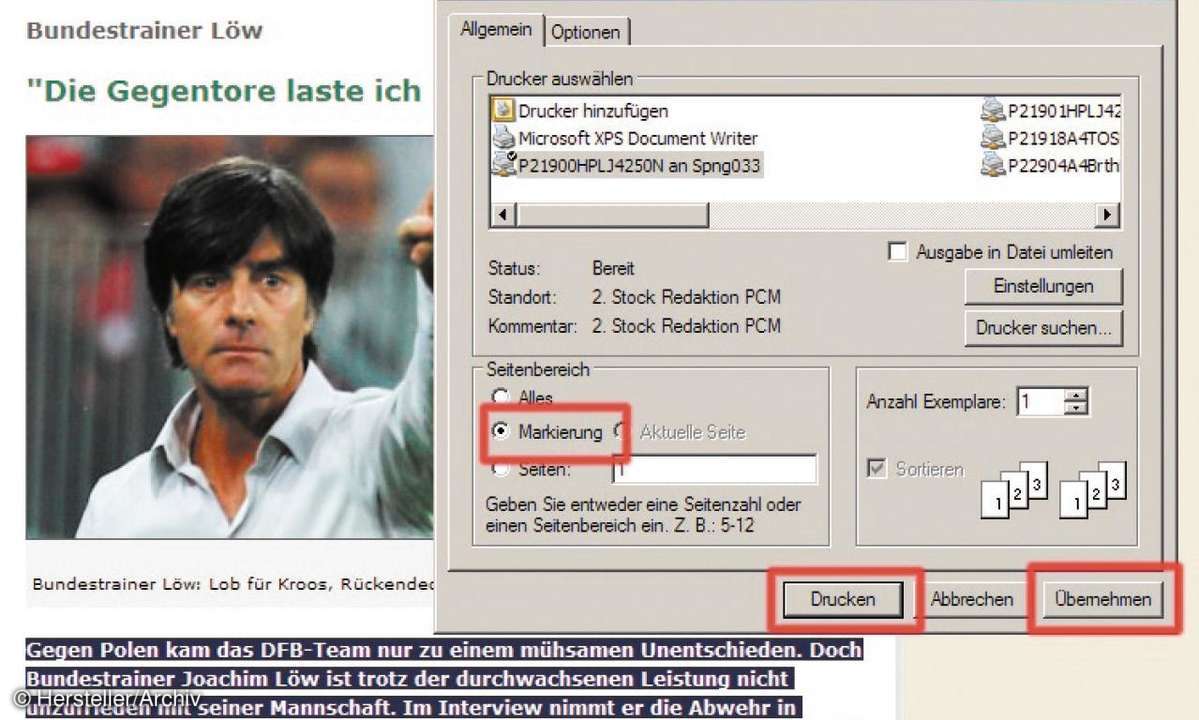
Tipp 5: Direkt aus Kontextmenü drucken
Wichtige Bereiche einer Webseite lassen sich nach Markierung Papier sparend separat ausdrucken.
Sie müssen ein Dokument oder Bild nicht unbedingt in der zugedachten Anwendung öffnen, um sie auszudrucken. Öffnen Sie einfach den Ordner, in dem Sie die Datei abgelegt haben. Danach klicken Sie die zu druckende Datei mit der rechten Maustaste an und gelangen in das Kontextmenü der Datei. Sie können auch mehrere Dateien markieren und dann mit der rechten Maustaste das Kontextmenü öffnen. Wählen Sie dann einfach den Befehl "Drucken".
Die Dokumente oder Bilder werden kurz in der passenden Anwendung geöffnet (Word, Acrobat etc.) und dann an den eingestellten Standarddrucker geschickt. Sie haben bei dieser Methode keine Möglichkeit, den Drucker auszuwählen.
Sie müssen auch in Kauf nehmen, dass der Drucker mit den festgelegten Standardeinstellungen druckt (siehe auch Tipp 3). Weiterhin müssen Sie sicherstellen, dass die Programme, die die Dokumente zum Ausdrucken benötigen auf dem PC installiert sind.

Tipp 6: Teile einer Webseite drucken
Sie möchten nicht die ganze, sondern nur einen interessanten Bereich einer Webseite drucken. Öffnen Sie im Internet-Explorer die betreffende Webseite und markieren Sie mit gedrückter rechter Maustaste den zu druckenden Bereich. Klicken Sie in der Menüleiste des Internet-Explorers auf den kleinen Pfeil rechts neben dem Druckersymbol und dann auf "Drucken".
Im folgenden Dialogfeld "Drucken" aktivieren Sie die Option "Markierung" und bestätigen Sie Ihre Wahl mit "Drucken". Leider lassen sich mit dieser Methode nicht mehrere Auswahlbereiche in einem Druckauftrag zusammenfassen. Sie müssen jede Markierung einzeln ausdrucken.

Tipp 7: Schwarz-Weiß-Fotos drucken
Wer ein Schwarz-Weiß-Foto einfach an den Farbdrucker schickt, sei es ein Tintenstrahl- oder Laserdrucker, wird im wahrsten Sinne sein blaues Wunder erleben. Lässt man ein Graustufenbild mit allen Farben drucken, ist ein Farbstich in der Regel vorprogrammiert. Zu welchem Farbstich der Ausdruck tendiert, hängt von der Interpretation der Graustufen des Bildes und der daraus resultierenden Farbmischung des jeweiligen Druckermodells ab.
Es gibt auch Drucker, die automatisch erkennen, dass es sich um ein Graustufenbild handelt und eigentlich nur die schwarze Druckfarbe nötig ist. Kann Ihr Drucker das nicht automatisch, suchen Sie im Druckertreiber die Einstellung "Graustufendruck" und ergänzen die Einstellung wenn möglich mit "nur mit schwarzer Farbe drucken" oder ähnlich.
Probieren Sie erst einmal auf Normalpapier, denn es ist oft notwendig bei der Helligkeits- und Kontrasteinstellung im Druckertreiber noch etwas Hand anzulegen.
Wem diese Lösung zu laienhaft erscheint, kann sich hier über tiefgreifendere Qualitätseinstellungen informieren. Der Aufwand scheint mir aber für ein Familienalbum dann doch etwas zu groß (https://www.dpunkt. de/leseproben/2769/Kapitel_10.pdf).

Tipp 8: Alte Treiber unter Windows 7
Wenn man S/W-Fotos mit allen Druckerfarben druckt, kommt es oft zu Farbstichen wie im unteren Bildteil.
Windows 7 ist zwar mittlerweile als Betriebssystem akzeptiert, löst rasant den Vorgänger Vista ab, ist aber von der Hardware-Seite, speziell der Peripheriegeräte, oft ein Supergau für den Anwender. Für viele externe Geräte älterer Bauart war schon bei Vista Schluss, Windows 7 gibt nun den gerade noch Davongekommenen den Gnadenschuss.
Es muss aber nicht so weit kommen, denn es gibt wie schon bei Vista auch unter Windows 7 den sogenannten Kompatibilitätsmodus. Wenn Sie beispielsweise für Ihren Drucker keinen passenden Treiber für Windows 7 finden, können Sie Folgendes probieren.
Laden oder suchen Sie sich den Treiber von XP oder Vista (Treiber-Download-Seite des Druckerherstellers im Internet oder auf der alten Installations-CD/DVD). Navigieren Sie im Windows-Explorer zur Installations-Datei (Setup.exe oder Install.exe) und klicken Sie diese Datei mit der rechten Maustaste an.
Wählen Sie nun die Option "Eigenschaften" und das Register "Kompatibilität". Unter "Kompatibilitätsmodus" wählen Sie das Betriebssystem, für das der Treiber entwickelt wurde.
Setzen Sie ein Häkchen neben "Programm im Kompatibilitätsmodus ausführen für:". Danach starten Sie die Installationsdatei und lassen den Treiber aufspielen. Mit dieser Anpassung gelingt es oft, ältere Druckertreiber in das neue System einzufügen.