Die Gliederungsfunktion von Word
Wir zeigen, wie Sie Word und seine Gliederungsfunktion effektiv einsetzen, um zum Beispiel die Struktur Ihrer Dokumente mit wenigen Mausklicks neu zu organisieren oder ein automatisches Inhaltsverzeichnis zu generieren.
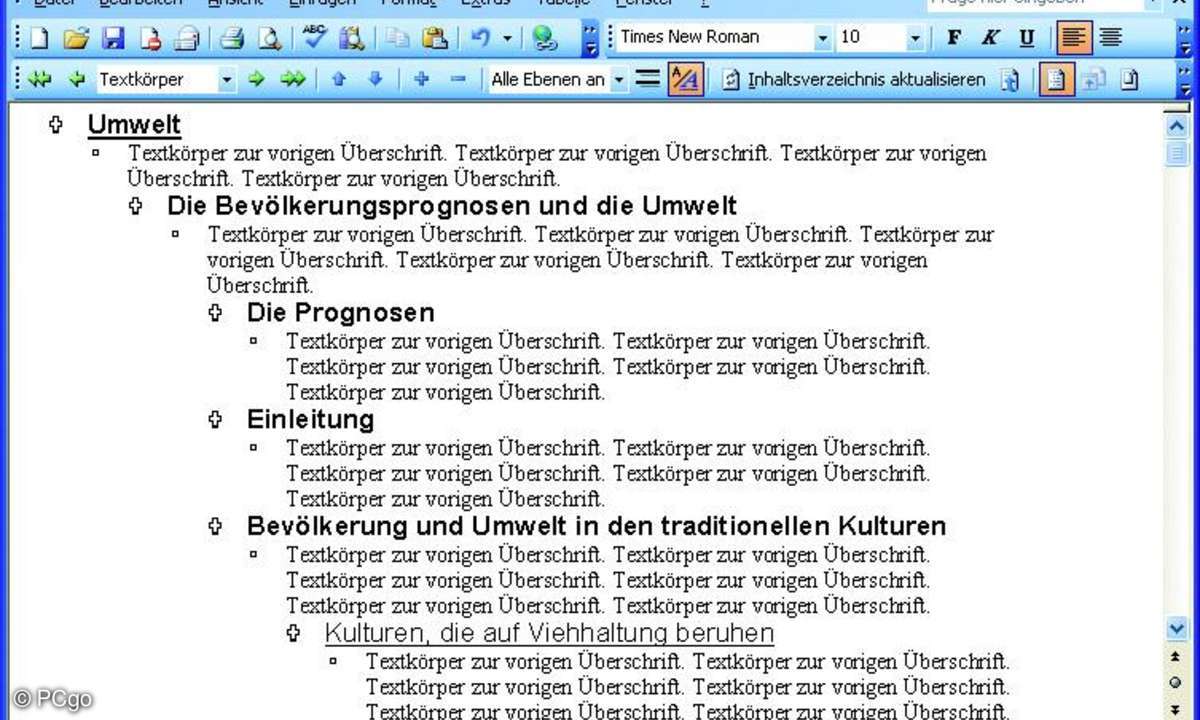
Im Dokumentfenster sind die verschiedenen Ebenen des Textes gut sichtbar, da tiefere Ebenen gegenüber den höheren etwas eingerückt werden.
1. SCHRITT: AKTIVIEREN DER GLIEDERUNGSANSICHT
Word unterstützt Sie bei der Anfertigung einer Gliederung zum Dokument. Ändern Sie daher die Dokumentenansicht zur Gliederungsansicht.
Um in die Gliederungsansicht zu wechseln, wählen Sie entweder den Menübefehl "Ansicht/Gliederung" oder Sie klicken in der unteren linken Ecke neben der horizontalen Bildlaufleiste des Word-Fensters auf die Schaltfläche "Gliederungsansicht". Das Lineal wird - falls es aktiv war - ausgeschaltet und die Symbolleiste "Gliederung" erscheint. Die Symbolleiste hat sich im Laufe der verschiedenen Word-Versionen etwas verändert, doch ihre prinzipielle Bedienung ist gleich geblieben. Vor jedem Absatz taucht ein Symbol auf, das folgende Informationen liefert:
Steht vor einem Absatz als Symbol ein Pluszeichen, existieren zu der Überschrift Textkörper und/oder untergeordnete Gliederungsebenen.
Statt des Pluszeichens kann beispielsweise aber auch ein Minuszeichen vor dem Absatz stehen. In diesem Fall bedeutet das Minuszeichen, dass zu diesem Absatz weder eine weitere Gliederungsebene noch ein Textkörper existiert.
Kleine Quadrate signalisieren, dass es sich um Textkörper handelt.
Wenn die Ebene einer Überschrift aufgrund der Einrückung nicht ersichtlich ist, lassen Sie sich mit "Extras/Optionen/Ansicht" die Namen der Formatvorlagen am linken Rand des Wordfensters anzeigen. Tragen Sie ins Textfeld "Breite der Formatvorlagenanzeige" einen Wert größer als "0 cm" ein.

Die Gliederungsfunktion in Word in 8 Schritten
2. SCHRITT: GLIEDERUNGSEBENEN EIN- UND AUSBLENDEN
Die Gliederungsfunktion hilft Ihnen, die Übersicht über umfangreiche Dokumente zu behalten. Dies wird natürlich umso schwieriger, je mehr Ebenen, Überschriften oder Text ein Dokument besitzt. Doch in der Gliederungsansicht können Sie die Menge der angezeigten Informationen dosieren.
Mit dem rechten Listenfeld der Symbolleiste "Gliederung" können Sie festlegen, bis zur wievielten Ebene die Überschriften angezeigt werden sollen. Wollen Sie zum Beispiel alle Überschriften bis zur dritten Ebene sehen, wählen Sie den Eintrag "Ebene 3 anzeigen". Falls Sie noch mit einer älteren Word-Version arbeiten (bis einschließlich Word 2000), enthält die Symbolleiste anstelle des Listenfeldes nummerierte Schaltflächen. Alternativ können Sie in allen Programmversionen die Tastenkombination "Umschalt + Alt + 3" verwenden.
Um den gesamten Text des Dokuments zu sehen, wählen Sie den Listeneintrag "Alle Ebenen anzeigen" oder Sie klicken auf die Schaltfläche "Alle" ("Umsch+Alt+A"). Dadurch werden sämtliche Überschriften und der vollständige Text des Dokuments eingeblendet.
Bleiben Sie in der Gliederungsansicht. Denn in der Symbolleiste "Gliederung" befindet sich die Schaltfläche "Nur erste Zeile". Klicken Sie diese an. Sie veranlasst Word, nur noch die erste Zeile der Textkörper am Bildschirm anzuzeigen. Dadurch erscheint Ihr Dokument kompakt und dennoch übersichtlich.

Die Gliederungsfunktion in Word in 8 Schritten
3. Schritt: Einzelne Überschriftenebenen ein-/ausblenden
Möchten Sie die Gliederungsfunktion nutzen, um schnell zu einer gesuchten Textstelle zu springen, ist ein dokumentenweises Ein- und Ausschalten der Gliederungsebenen unpraktisch. Blenden Sie daher die Ebenen nur für einzelne Überschriften ein:
Zeigen Sie das Dokument in der Gliederungsansicht an.
Blenden Sie zunächst nur die "Ebene 2" ein (per Listenfeld oder per Schaltfläche), damit Sie sich einen schnellen Überblick verschaffen können.
Setzen Sie den Cursor in die Überschrift, deren untergeordnete Ebenen Sie einblenden möchten.
Klicken Sie in der Symbolleiste "Gliederung" auf die Schaltfläche mit dem Pluszeichen. Die 3er-Ebene erscheint nur für die Überschrift, in der sich der Cursor befindet.
Auf die gleiche Weise können Sie weitere Überschriften gezielt aufklappen, bis Sie auf der Ebene der Textkörper angelangt sind.
Für das Ausblenden der untergeordneten Ebenen benutzen Sie die Minus-Schaltfläche. Jeder Klick zeigt eine Ebene weniger. Um sämtliche untergeordneten Ebenen einer Überschrift ein- oder auszublenden, genügt ein Doppelklick auf das Pluszeichen der Überschrift.
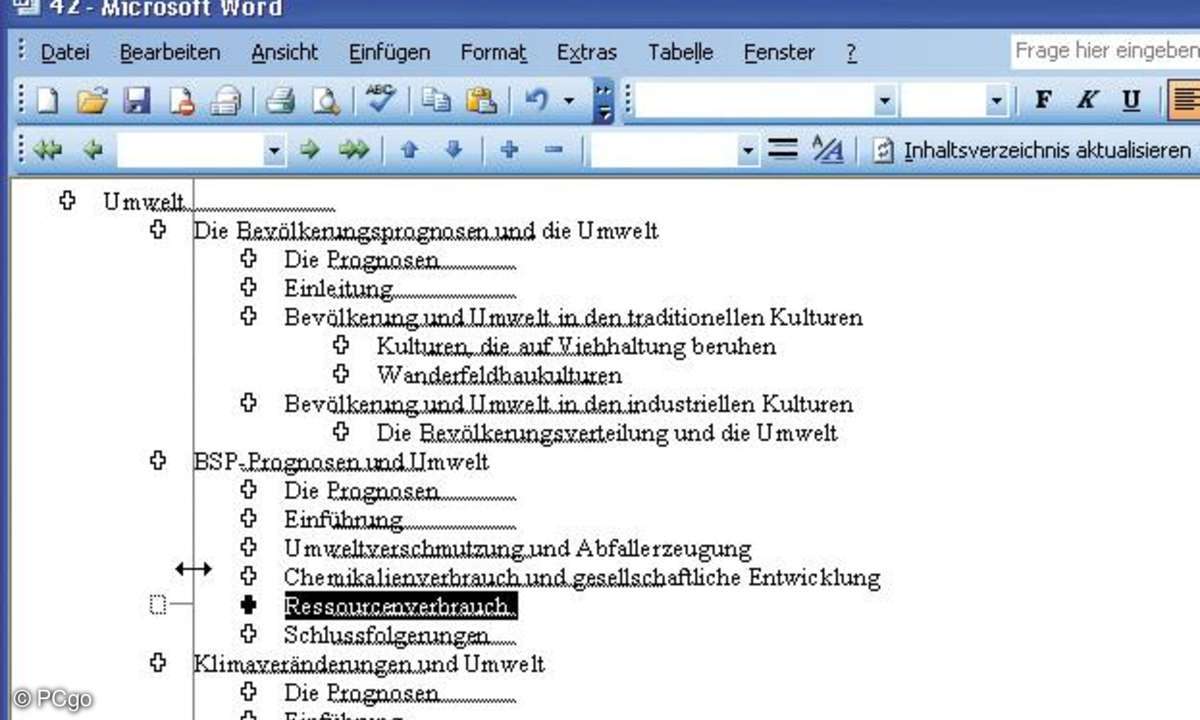
Die Absätze lassen sich mit der Maus in ein höhere oder tiefere Ebene verschieben.
4. Schritt: Gliederungsebenen zuordnen
Die wahren Stärken der Gliederungsfunktion zeigen sich beim Überarbeiten der Textstruktur. Um einer Überschrift eine neue Ebene zuzuweisen, sind drei Wege möglich:
Sie weisen der Überschrift die gewünschte Formatvorlage zu. Dazu eignet sich zum Beispiel das entsprechende Listenfeld aus der Symbolleiste "Formatierung".
Sie benutzen die Schaltflächen "Höher stufen" (Pfeil nach links) und "Tiefer stufen" (Pfeil nach rechts). Jeder Klick auf eine der beiden Schaltflächen bewegt die Überschrift eine Ebene nach oben oder unten. Ob die untergeordneten Ebenen diese Beförderung oder Degradierung mitmachen, hängt von ihrer Sichtbarkeit ab. Wenn Sie die Überschriften eingeblendet haben, folgen sie der übergeordneten Überschrift nicht. Sind sie allerdings ausgeblendet, werden sie ebenfalls von der Höher-/Tieferstufung betroffen.
Ziehen Sie das Plus- oder Minuszeichen vor der Überschrift nach links oder rechts, bis es sich in der gewünschten Ebene befindet. Bei dieser Technik werden die untergeordneten Ebenen immer mitgezogen.
Soll eine Überschrift normaler Text werden, muss sie als Textkörper definiert werden. Setzen Sie den Cursor in die Überschrift und klicken Sie auf die Schaltfläche "Umwandeln in Textkörper" (Doppelpfeil nach rechts). Sind die untergeordneten Überschriften ausgeblendet, werden diese ebenfalls zu Textkörpern umgewandelt.
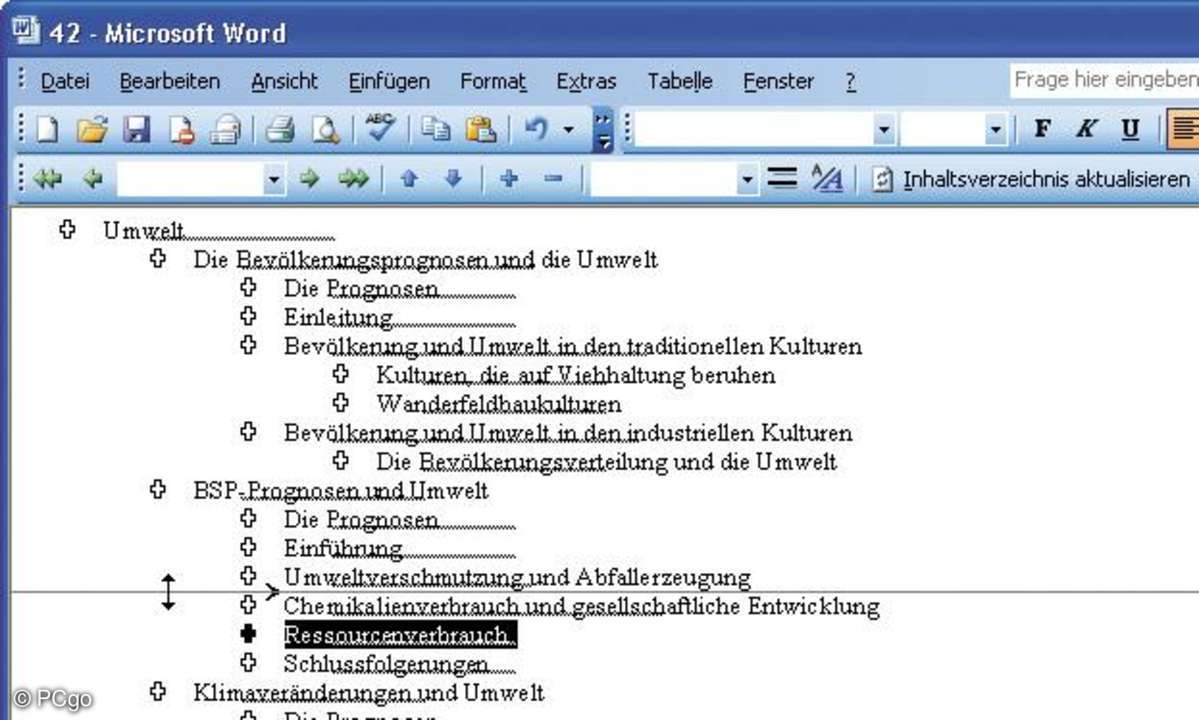
Beim Verschieben einer Überschrift wird der untergeordnete Text automatisch "mitgenommen".
5. Schritt: Texte umstellen
Eine markierte Überschrift bildet mit allen niedrigeren ausgeblendeten Überschriften und den dazugehörigen Textkörpern eine Einheit. Wenn Sie eine Überschrift umstellen, folgt ihr der untergeordnete Text an die neue Position.
Das Umstellen erfolgt dabei entweder über die Schaltflächen "Nach oben" (Pfeil hoch) und "Nach unten" (Pfeil runter) oder direkt mit der Maus, mit der Sie die Überschriften an ihren vorangestellten Plus- oder Minuszeichen durch das Dokument ziehen können.
Die Einfügeposition wird mit einer dünnen waagerechten Linie gekennzeichnet, auf der ein kleiner Pfeil zu sehen ist, der die Ebene der verschobenen Überschrift kennzeichnet. Diese Methode hat den Vorteil, dass dabei die untergeordneten Ebenen auf jeden Fall mitgezogen werden.
Wenn Sie eine Überschrift mit den Schaltflächen umstellen wollen, werden die untergeordneten Ebenen nur dann mitgenommen, wenn sie ausgeblendet oder markiert sind. Üben Sie das am besten zuerst an einem Probetext, bevor Sie sich an einen wichtigen Text, wie zum Beispiel Ihre Diplomarbeit oder andere Dokumente, wagen.

Die Gliederungsfunktion in Word in 8 Schritten
6. Schritt: Gliederung ausdrucken
Wenn ein Dokument in der Gliederungsansicht dargestellt wird, können Sie bestimmen, welche Teile des Textes gedruckt werden sollen.
Auf dem Bildschirm können Sie dann exakt die Textelemente darstellen, die gedruckt werden sollen. Dabei kann es sich um eine Gliederung handeln, die nur die Überschriften bis zur zweiten Ebene enthält. Es kann sich auch um die Textgliederung handeln, bei der alle Ebenen sichtbar sind, oder um eine Gliederung, bei der zusätzlich zu den Überschriften einige Textkörper eingeblendet sind.
Ob beim Drucken die Formatierung des Textes beachtet werden soll, steuern Sie mit der Schaltfläche "Formatierung anzeigen".
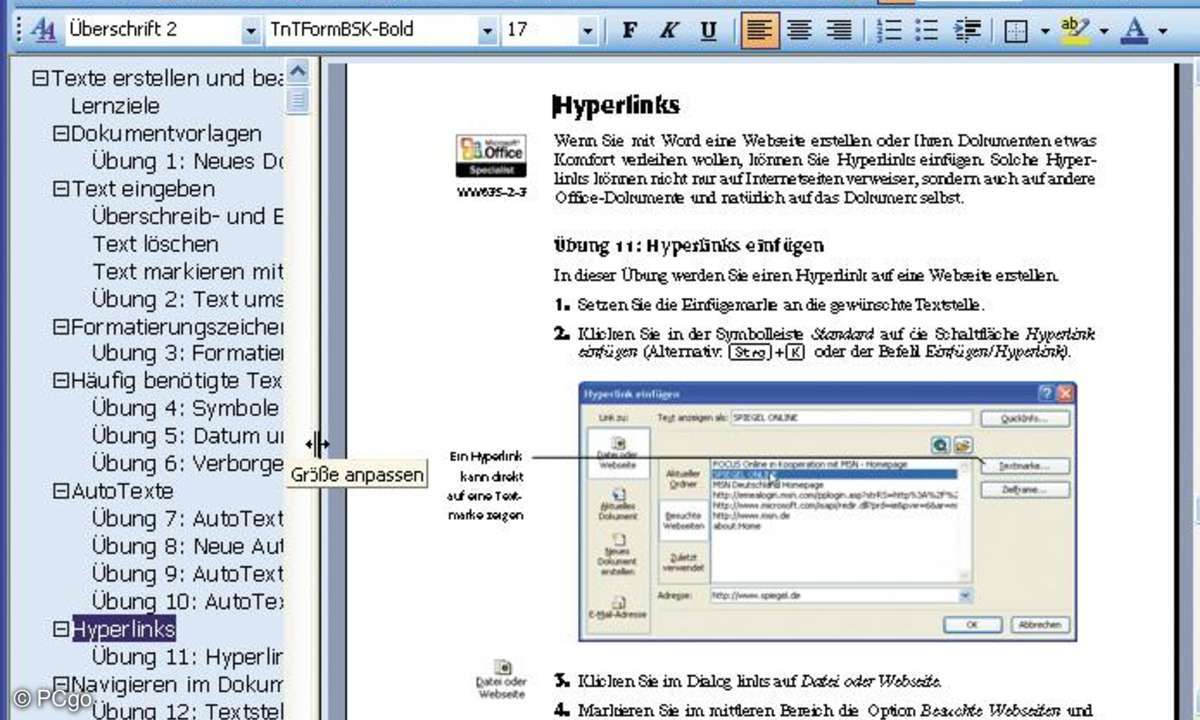
Die senkrechte Trennlinie lässt sich mit der Maus verschieben.
7. Schritt: Dokumentstruktur verwenden
Um in umfangreichen Dokumenten komfortabel zu navigieren, starten Sie die "Dokumentstruktur", in der Word die Überschriften des Dokuments zeigt. Das Einblenden der Dokumentstruktur ist in den Ansichten "Normal", "Weblayout", "Seitenlayout", "Lesemoduslayout" und "Gliederung" möglich.
Um die Anzeige der Dokumentstruktur einzuschalten, klicken Sie auf die gleichnamige Schaltfläche der Standard-Symbolleiste, oder Sie wählen den Befehl "Ansicht/Dokumentstruktur". Im linken Teil des Word-Fensters erscheint ein senkrechter Bereich mit der Struktur des Dokuments.
Klicken Sie in der Dokumentstruktur auf eine Überschrift. Word zeigt die zugehörige Seite an. Durch Anklicken der Plus- und Minuszeichen können Sie die verschiedenen Überschriftsebenen ein- und ausklappen.
Klicken Sie mit der rechten Maustaste in den Bereich der Dokumentstruktur. Am Bildschirm erscheint ein Kontextmenü.
Wählen Sie in diesem Menü, welche Gliederungsebenen in der Dokumentstruktur angezeigt werden sollen.
Um die Dokumentstruktur wieder auszublenden, wählen Sie den Befehl "Ansicht/Dokumentstruktur" oder klicken Sie auf die Schaltfläche "Dokumentstruktur". Alternativ ziehen Sie den Bereich einfach zu, indem Sie die senkrechte Trennlinie mit der Maus fassen und ganz nach links ziehen.
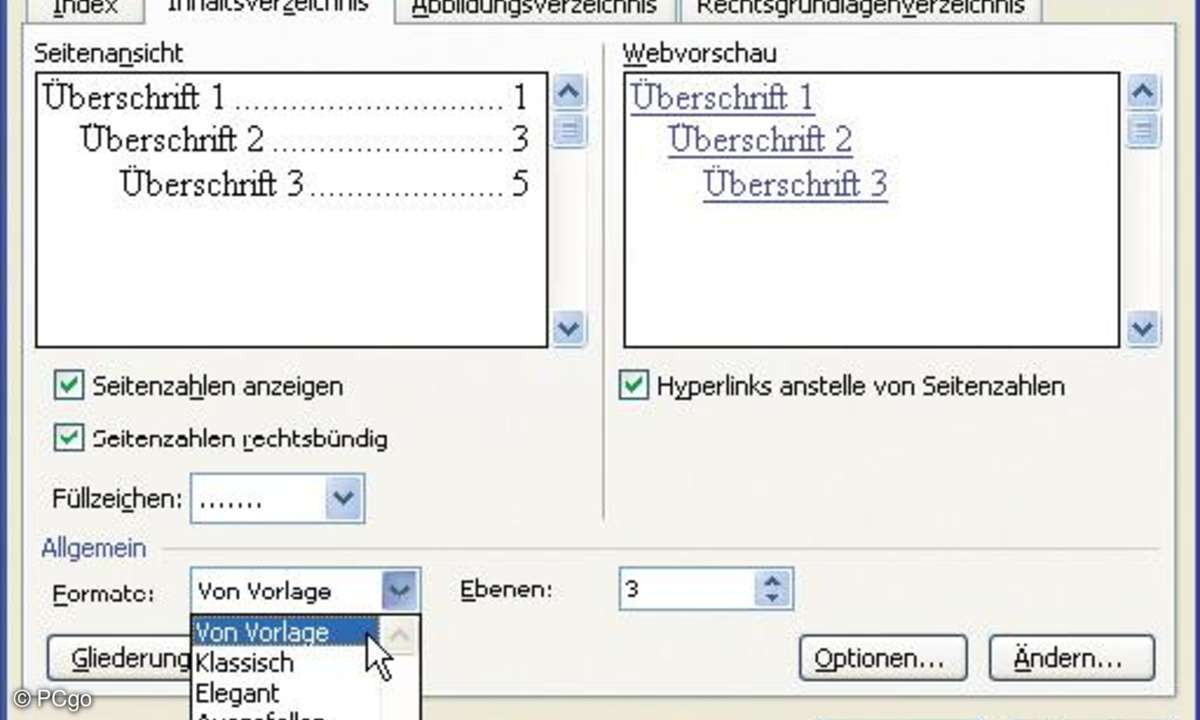
Das Vorschau-Fenster des Dialogs gibt Ihnen einen ersten Eindruck des neuen Verzeichnisses.
8. Schritt: Inhaltsverzeichnis erstellen
Haben Sie zur Strukturierung des Textes die Gliederungsfunktion benutzt, wird das Erstellen eines Inhaltsverzeichnisses zum Kinderspiel.
Setzen Sie die Einfügemarke an die Stelle, an der das Verzeichnis stehen soll. Fügen Sie am Anfang des Dokuments mit der Tastenkombination "Strg + Eingabe" eine leere Seite ein, in die Sie das Inhaltsverzeichnis platzieren.
Wählen Sie den Befehl "Einfügen/Referenz/ Index und Verzeichnisse" und wechseln Sie im angezeigten Dialog zur Registerkarte "Inhaltsverzeichnis".
Im Listenfeld "Formate" legen Sie die Optik des Inhaltsverzeichnisses fest.
Soll nur eine Liste der Überschriften ohne Seitenzahlen erzeugt werden, schalten Sie das Feld "Seitenzahlen anzeigen" aus.
Das Feld "Ebenen" legt fest, welche Gliederungsebene in das Inhaltsverzeichnis aufgenommen wird. Die Vorgabe ist "3". Für das Verzeichnis werden dann die Absätze mit den Formatvorlagen "Überschrift 1" bis "Überschrift 3" berücksichtigt.
Beenden Sie das Dialogfeld mit "OK".Wenn Sie das Inhaltsverzeichnis später aktualisieren möchten, setzen Sie die Einfügemarke einfach in das Verzeichnis, und drücken Sie die Taste "F9". Word fragt dann nach, ob das Verzeichnis neu erstellt werden soll oder ob Sie lediglich die Seitenzahlen aktualisieren möchten.