Der Seriendruck mit Word 2010
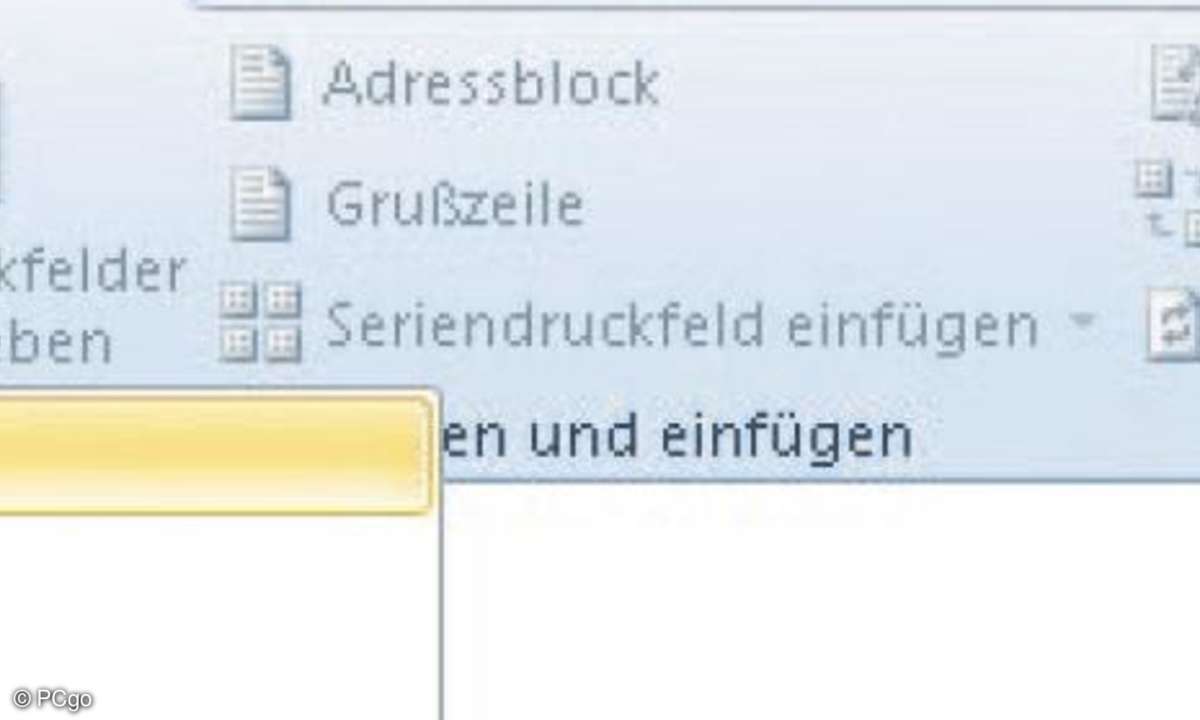
Die Registerkarte "Sendungen" ist die Schaltzentrale für den Seriendruck.
1. Mit MS Word richten Sie das Hauptdokument ein
Beginnen Sie den Seriendruck mit dem Anlegen des Hauptdokuments. Dazu starten Sie zunächst mit einem ganz normalen Word-Dokument. Sie können dazu ein neues Dokument erstellen oder ein bereits vorhandenes öffnen. Wechseln Sie dann auf die Registerkarte "Sendungen". Hier finden Sie alle Funktionen, die Sie für den Seriendruck benötigen.
Klicken Sie dort auf die Schaltfläche "Seriendruck starten" und wählen Sie in Ihrem Menü den Dokumenttyp aus, den Sie erstellen möchten. Falls Sie bereits mit der Seriendruckfunktion von Word 2003 gearbeitet haben, können Sie mit dem letzten Befehl des Menüs den Aufgabenbereich "Seriendruck" einblenden. Dieser Aufgabenbereich führt Sie schrittweise durch den Vorgang.
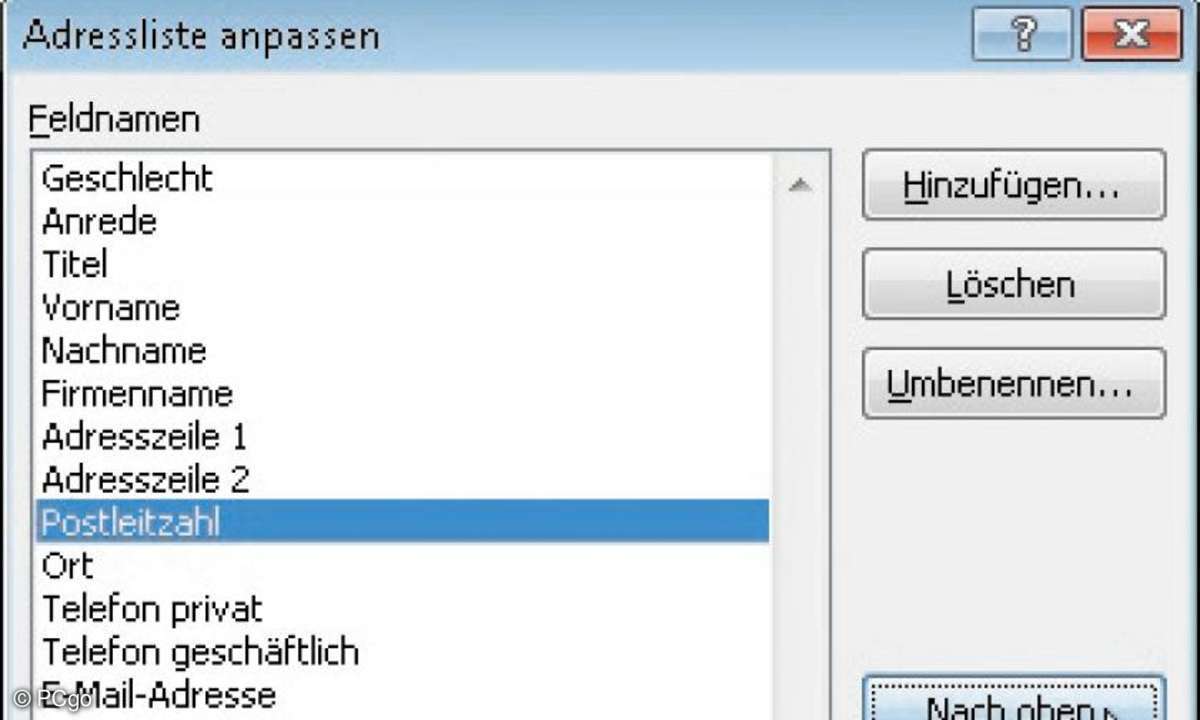
Die Spalten "Geschlecht" und "Anrede" sind manuell ergänzt. Andere Spalten wurden gelöscht oder umsortiert.
2. Unter Word lassen sich ebenfalls Adresslisten anlegen
Üblicherweise werden Ihre Adressdaten bereits in elektronischer Form vorliegen. Ob es sich dabei um Microsoft Outlook, eine Word- oder Excel-Tabelle, oder um eine Kontaktdatenbank handelt, ist dabei nahezu unerheblich. Word ist in dieser Beziehung sehr flexibel und kommt mit beinahe allen Datenquellen zurecht.
In diesem Workshop zeigen wir Ihnen, wie Sie eine eigene maßgeschneiderte Adressliste erstellen. Klicken Sie dazu in der Registerkarte "Sendungen" auf "Empfänger auswählen" und wählen Sie im Menü der Schaltfläche den Befehl "Neue Liste eingeben". Word zeigt ein Dialogfeld mit einer Tabelle an, die bereits einige Spalten für häufig benötigte Adressangaben enthält.
Über die Schaltfläche "Spalten anpassen" erreichen Sie ein weiteres Dialogfeld, mit dem Sie fehlende Spalten ergänzen können. Geeignete Spalten wären zum Beispiel "Geschlecht" oder "Anrede". Geben Sie nun die Daten der Empfänger ein, an die Sie Ihren Serienbrief verschicken wollen und springen Sie dabei mit der Tab-Taste von Spalte zu Spalte.
Sobald Sie Ihre Eingabe mit "OK" bestätigen, wird die Adressliste gespeichert. Sie können jederzeit über "Empfänger auswählen/Vorhandene Liste verwenden" erneut darauf zugreifen.
Lassen Sie sich übrigens von der Dateiendung ".mdb" nicht täuschen: Das verwendete Datenbankformat kann von älteren Access-Versionen (genauer: von der Jet Engine) nicht gelesen werden.
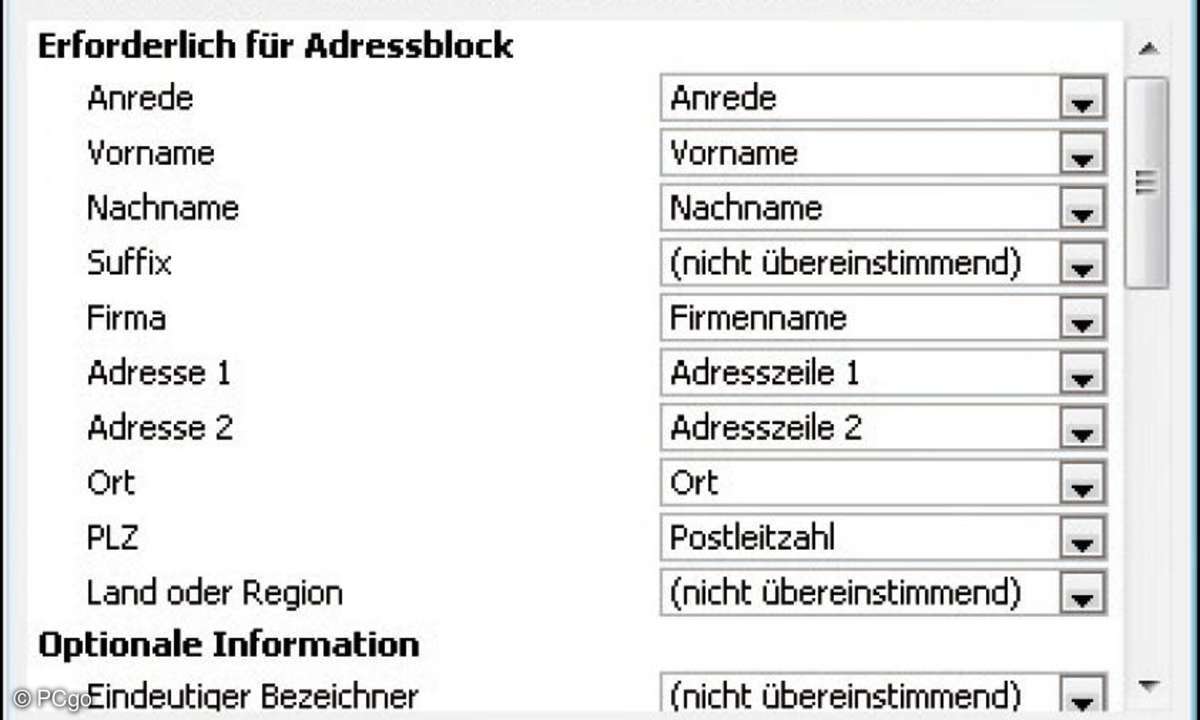
In diesem Dialog geben Sie an, in welchen Spalten Ihrer Adressliste sich die von Word benötigten Daten befinden.
3. Die Empfänger-Adressen lassen sich sehr komfortabel einfügen
Wenn Sie in Ihren Brief eine Adresse aufnehmen wollen (z.B., um Ihre Briefe in Fensterumschlägen verschicken zu können) können Sie auf ein echtes Komfortmerkmal von Word zurückgreifen. Setzen Sie die Einfügemarke an die Position, an der die Adresse eingefügt werden soll und klicken Sie in der Registerkarte "Sendungen" auf die Schaltfläche "Adressblock" (in der Gruppe "Felder schreiben und einfügen").
Word zeigt das Dialogfeld "Adressblock einfügen" an. Hier können Sie die verschiedenen Namensbestandteile Ihrer Kontaktdaten in die Adresse aufnehmen und so eine eher private oder eher förmliche Anrede realisieren. Durch Ein- und Ausschalten der einzelnen Optionen können Sie verschiedene Bestandteile in die Adressangabe aufnehmen bzw. aus ihr entfernen.
So können Sie zum Beispiel allein für den Empfängernamen zwischen mehr als 20 verschiedenen Varianten wählen. Welche der angebotenen Adressangaben sich in Ihrem konkreten Fall realisieren lassen, hängt natürlich in erster Linie von Ihrem Datenbestand ab.
Über die Schaltfläche "Felder wählen" gelangen Sie in ein wichtiges Dialogfeld, in dem Sie in der Regel etwas "Übersetzungshilfe" leisten müssen, damit Word den Inhalt der von Ihnen gewählten Datenquelle richtig interpretieren kann. Fehlende oder falsche Zuordnungen führen zwangsläufig zu falschen oder unvollständigen Adressen. Kontrollieren Sie alle Zuordnungen und korrigieren Sie sie bei Bedarf. Schließen Sie dann die beiden Dialoge mit "OK".
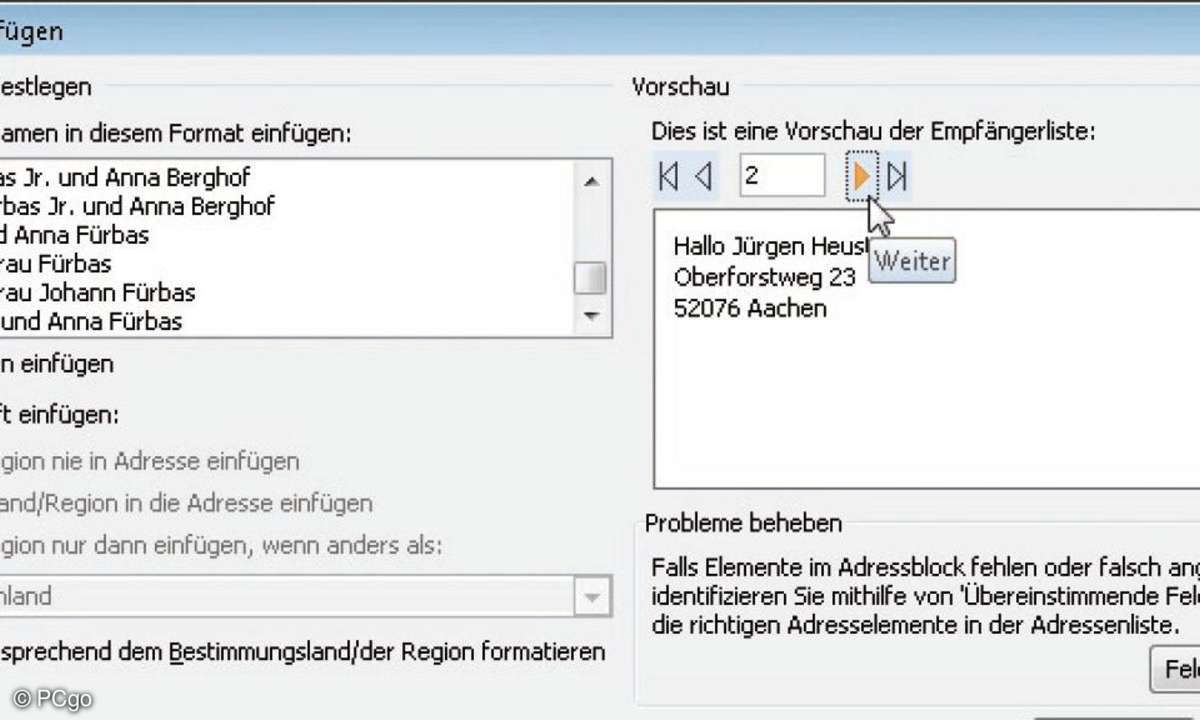
In diesem Dialog geben Sie den Aufbau der Adressangabe vor. Über die Vorschaufunktion lässt sich die Wirkung der gewählten Einstellungen perfekt kontrollieren.
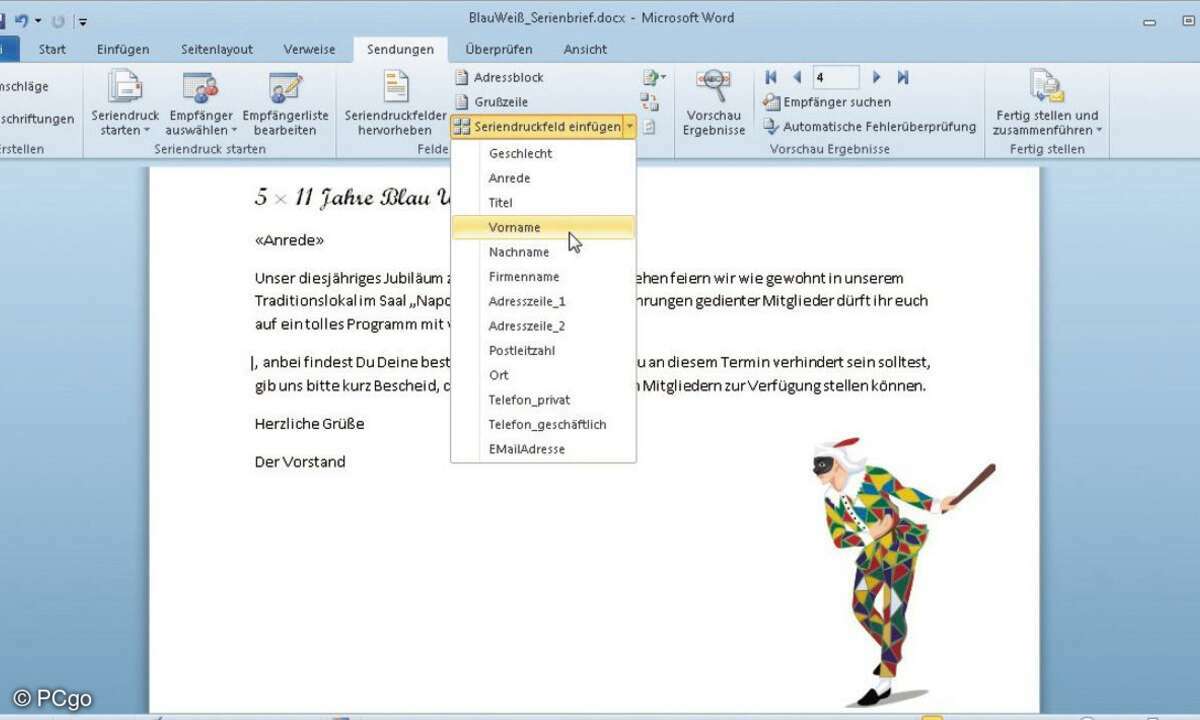
4. MS Word bietet Ihnen die Möglichkeit, Standard-Grußzeilen einzufügen
Nach dem gleichen Prinzip, mit dem Sie die Adresse erstellt haben, können Sie auch die passende Briefanrede erzeugen lassen. Bewegen Sie die Einfügemarke an die Stelle, an der Sie die Anrede eingeben wollen, und klicken Sie in der Gruppe "Felder schreiben und einfügen" auf "Grußzeile". Wählen Sie den Aufbau der Grußzeile nach Ihren Vorstellungen.
Sie können in den Listenfeldern auch eigene Eingaben vornehmen. Prüfen Sie dann über "Felder wählen", ob Word die benötigten Felder auch in Ihrer Adressliste findet. Bei unvollständigen Adressdaten verwendet Word automatisch eine neutrale Anrede. Schließen Sie den Dialog anschließend mit "OK".
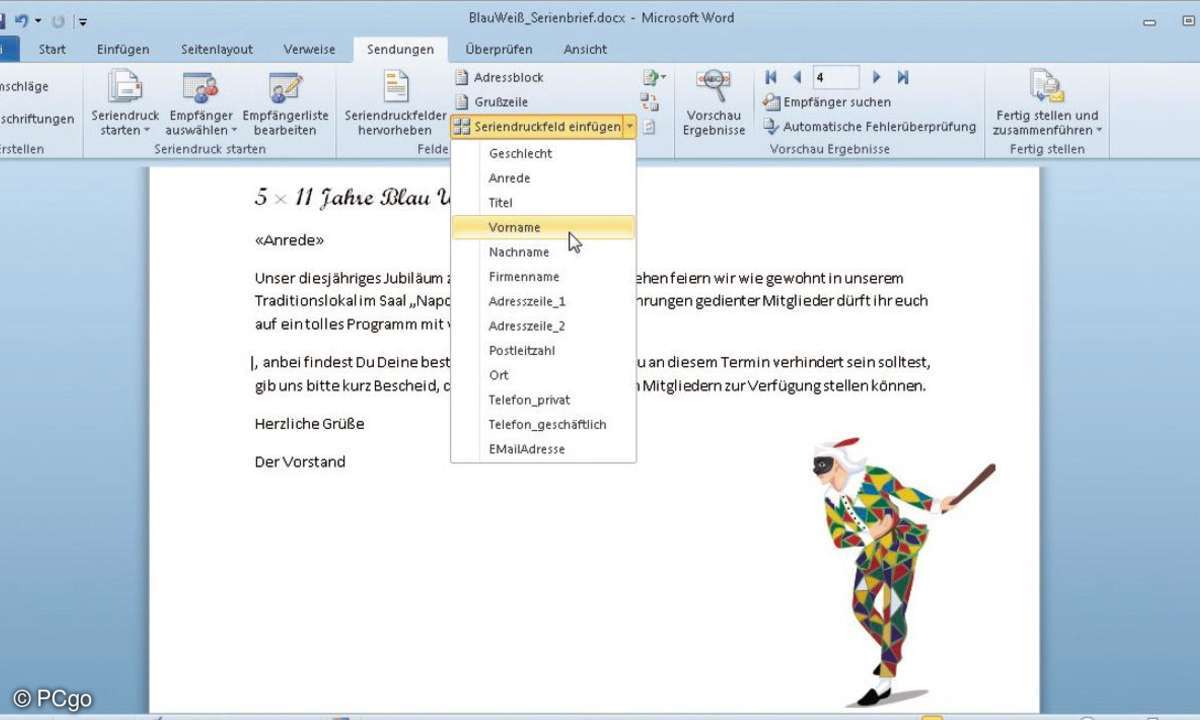
Einzelne Seriendruckfelder lassen sich an beliebiger Stelle im Dokument einfügen.
5. Es lassen sich natürlich auch persönliche Grußzeilen erstellen
Eine Grußzeile a la "Liebe(r) ..." ist natürlich für den privaten Bereich völlig inakzeptabel. Wenn Sie also eine wirklich persönliche Ansprache wünschen, die sich automatisch an das Geschlecht des Empfängers anpasst, müssen Sie in die Trickkiste greifen.
Damit der hier beschriebene Weg funktioniert, muss Ihre Adressliste eine Spalte enthalten, die das Geschlecht des Empfängers beschreibt (siehe Schritt 2). Fügen Sie zunächst wie im letzten Schritt beschrieben eine normale Grußzeile ein.
Wählen Sie dabei im ersten Listenfeld den Eintrag "(ohne)" und im zweiten Feld den Eintrag "Johann" ("Johann" steht für den Vornamen, "Hans" für den Spitznamen). Klicken Sie nun das einfügte Feld an und drücken Sie "Umschalt + F9". Word zeigt dann die Feldfunktion für die eingefügte Grußzeile an:
"{ GREETINGLINE \f "<<_BEFORE_ >><<_FIRST0_>> <<_AFTER_ ,>>" \l 1031 \e "Sehr geehrte Damen und Herren," }"
Setzen Sie die Einfügemarke direkt vor die spitzen Klammern hinter "_BEFORE_". Der Cursor muss dabei hinter dem Leerzeichen stehen. Klicken Sie in der Registerkarte "Sendungen" auf die Schaltfläche "Regeln" (das Blattsymbol mit dem Fragezeichen) und wählen Sie im Klappmenü den Eintrag "Wenn ... Dann ... Sonst". Word zeigt das Dialogfeld "Bedingungsfeld einfügen: WENN" an.
Wählen Sie im ersten Listenfeld den Feldnamen, in dem Sie das Geschlecht des Empfängers eingetragen haben. Das zweite Feld lassen Sie auf "gleich" stehen und im dritten Feld tippen Sie "w" ein. Umgangssprachlich bedeutet die eingestellte Bedingung nun "Wenn im Feld Geschlecht ein w steht".
Tragen Sie im Textfeld "Dann diesen Text einfügen" den Text "Liebe" ein (mit angehängtem Leerzeichen). In das letzte Textfeld tippen Sie die männliche Grußformel "Lieber" ein. (Vergessen Sie auch hier das Leerzeichen nicht.) Anschließend können Sie das Dialogfeld mit "OK" schließen.
Drücken Sie "Alt + F9", um alle Feldfunktionen anzuzeigen. Dieser Shortcut arbeitet wie ein Schalter, d.h. wenn Sie ihn erneut drücken, werden alle Feldfunktionen ausgeblendet und Sie sehen nur noch die Feldergebnisse. Ihre individuelle Grußformel sollte nun folgendermaßen aussehen:
{ GREETINGLINE \f "<<_BEFORE_ { IF {MERGEFIELD Geschlecht} = "w" "Liebe " "Lieber " }>><<_FIRST0_>> <<_AFTER_ ,>>" \l 1031 \e "Sehr geehrte Damen und Herren," }
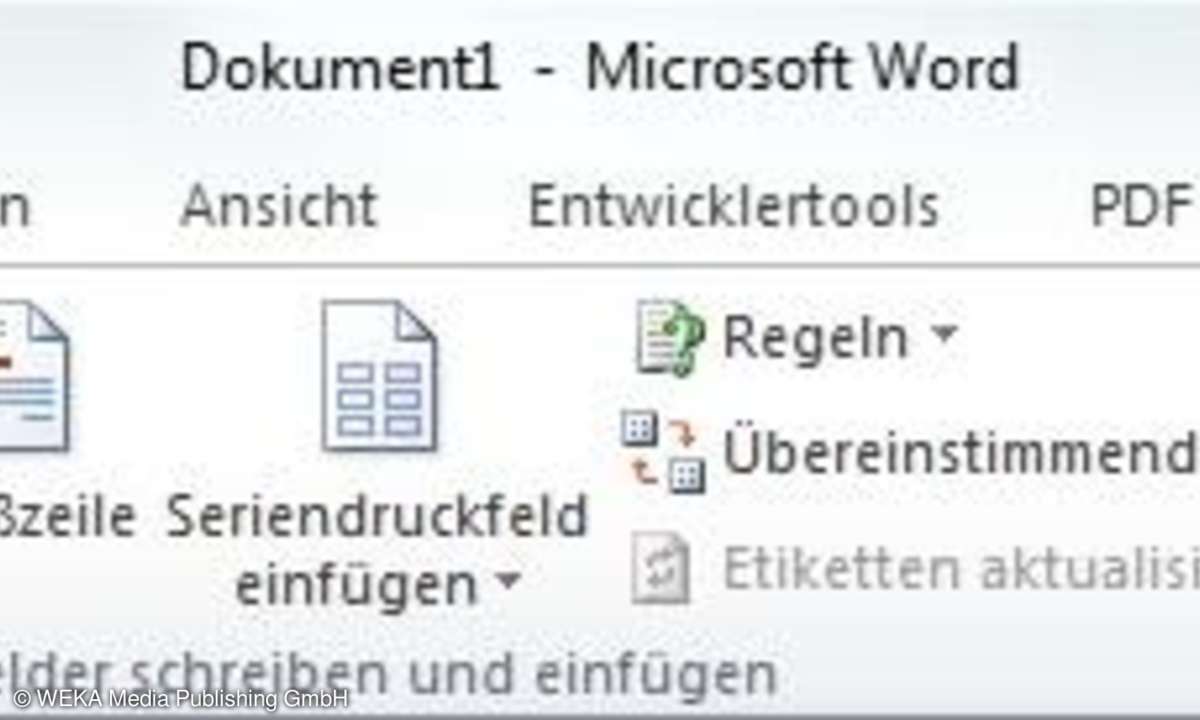
6. Den Brief mit gewünschten Texten vervollständigen und prüfen
Jetzt fehlt nur noch der eigentliche Brieftext, den Sie wie gewohnt eingeben und editieren. Selbstverständlich können Sie den Text beliebig formatieren und mit eingefügten Grafiken ausstatten. Nachdem Sie das Dokument vervollständigt haben, klicken Sie auf "Vorschau Ergebnisse". Jetzt werden zum ersten Mal anstelle der Seriendruckfelder die echten Empfängerdaten in Ihr Dokument eingefügt.
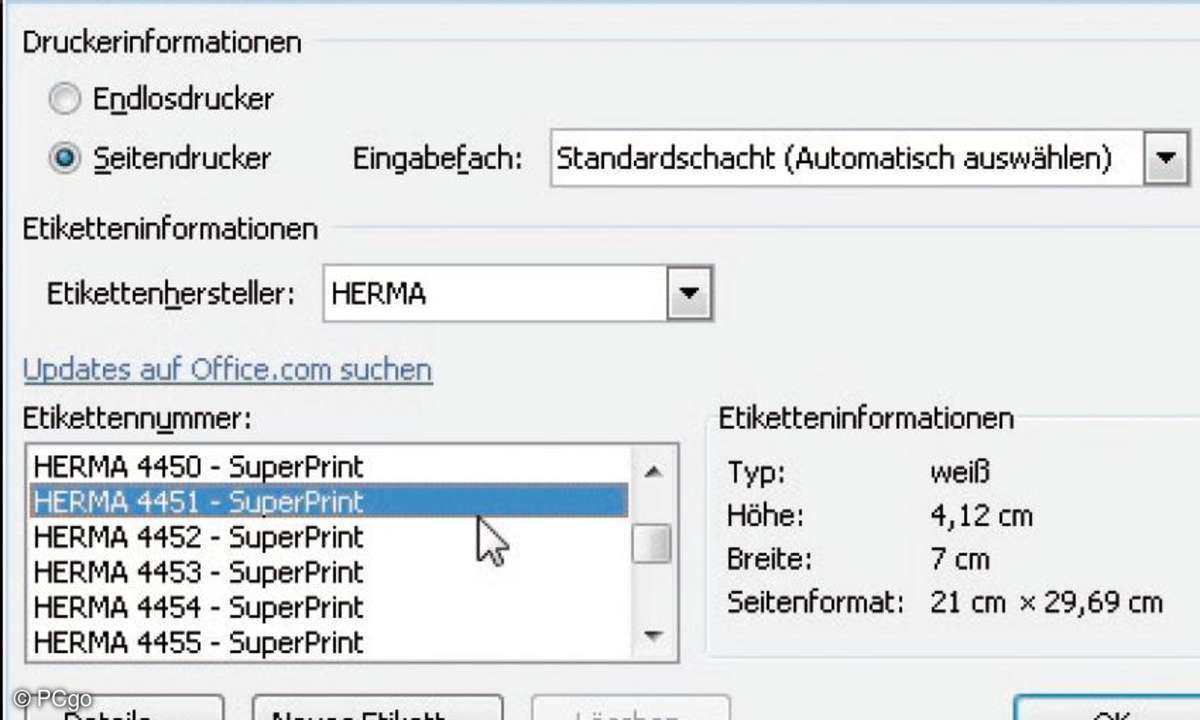
Word kennt nahezu alle handelsüblichen Etikettenformate. Über ein Klappmenü wählen Sie Ihren Favoriten.
7. Im letzten Schritt gilt es nur noch, die Serienbriefe zu erzeugen
Für den finalen Schritt klicken Sie die Schaltfläche "Fertig stellen und zusammenführen" an. Sie müssen sich dann für eine der folgenden Varianten entscheiden:
- Wählen Sie "Einzelne Dokumente bearbeiten", schreibt Word die Serienbriefe in ein Dokument. In diesem Dokument befinden sich die einzelnen Briefe jeweils in einem eigenen Abschnitt. Sie können dann bei den Briefen noch Änderungen vornehmen und anschließend das gesamte Dokument ausdrucken.
- Der Befehl "Dokumente drucken" schickt die einzelnen Briefe direkt zum Drucker.
- Mit dem dritten Befehl können Sie die Briefe per EMail verschicken. Dies ist wesentlich eleganter als der Versand per Verteilerliste, da so vermieden wird, dass jeder Empfänger der E-Mail alle Adressen der anderen Empfänger zu sehen bekommt. Das funktioniert jedoch leider nur über die MS Outlook-Kontaktliste.