Mit BitLocker Daten verschlüsseln
Wie Sie mit BitLocker alle Daten auf Ihrem Computer verschlüsseln können. Wir führen Sie Schritt für Schritt zur richtigen Konfiguration.
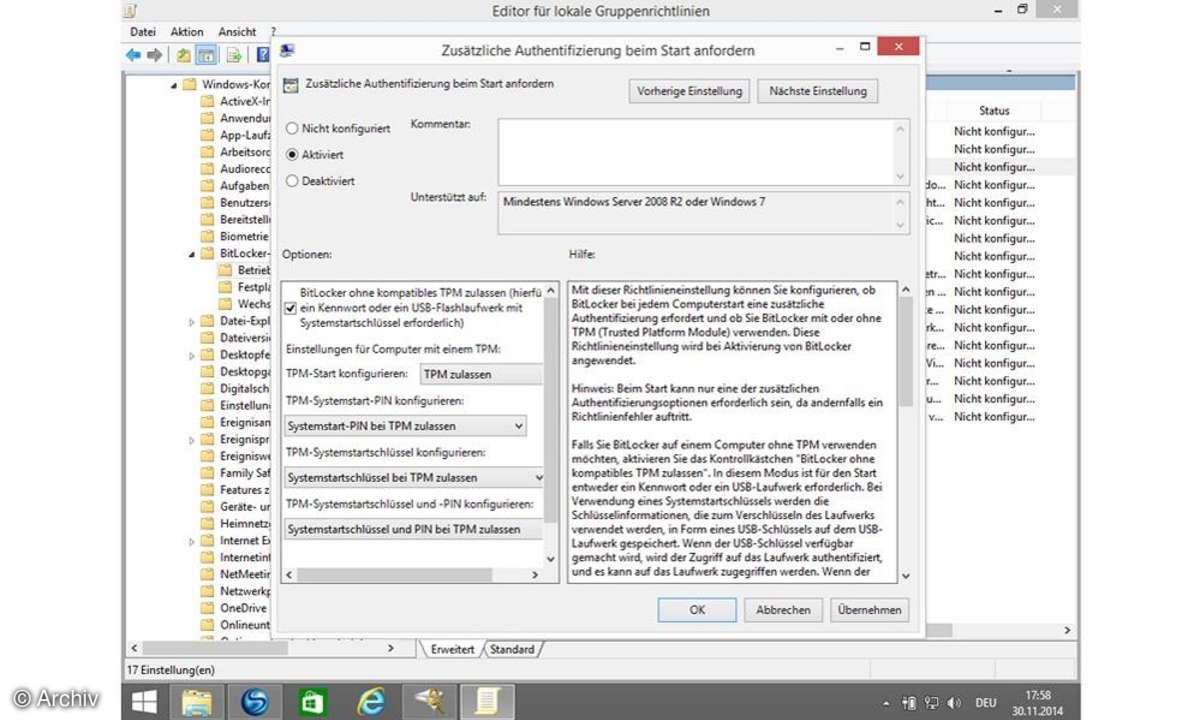
Mit oder ohne TPM
Manche PCs und Laptops enthalten ein Trusted Platform Module (TPM). Diesen zusätzlichen Chip kann BitLocker nutzen, um darauf die zur Verschlüsselung und Entschlüsselung notwendigen Schlüssel zu speichern. Das sorgt für noch etwas mehr Sicherheit. Ob Ihr PC über ein solches Modul verfügt, sehen Sie im Windows Gerätemanager. Ist es nicht vorhanden, können Sie es auf einigen Motherboard für ein paar Euro nachrüsten. Kommt das nicht in Frage, dann müssen Sie BitLocker für die Nutzung ohne TPM freischalten, bevor Sie fortfahren.
Drücken Sie dazu die Tastenkombination Windows + R und geben Sie "gpedit.msc" ein, gefolgt von der Eingabetaste. Dann wechseln Sie zu "Computerkonfiguration \ Administrative Vorlagen \ Windows-Komponenten \ BitLocker-Laufwerksverschlüsselung \ Betriebssystemlaufwerke". Klicken Sie doppelt auf "Zusätzliche Authentifizierung beim Start anfordern", markieren Sie die Option "Aktiviert" und bestätigen Sie mit "OK".
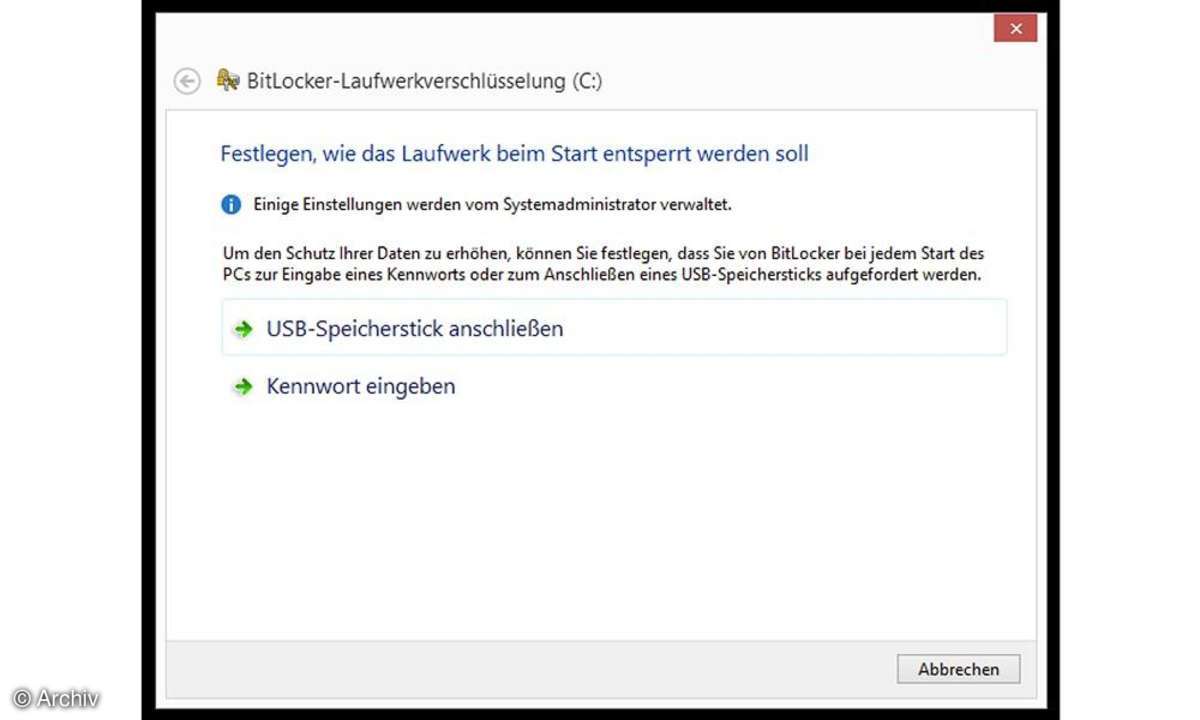
BitLocker aktivieren
Öffnen Sie den Windows Explorer und klicken Sie die Systempartition (üblicherweise das Laufwerk C:) mit der rechten Maustaste an. Dann gehen Sie auf "BitLocker aktivieren". Klicken Sie auf "Kennwort eingeben" und geben Sie ein möglichst sicheres Kennwort zweimal ein.
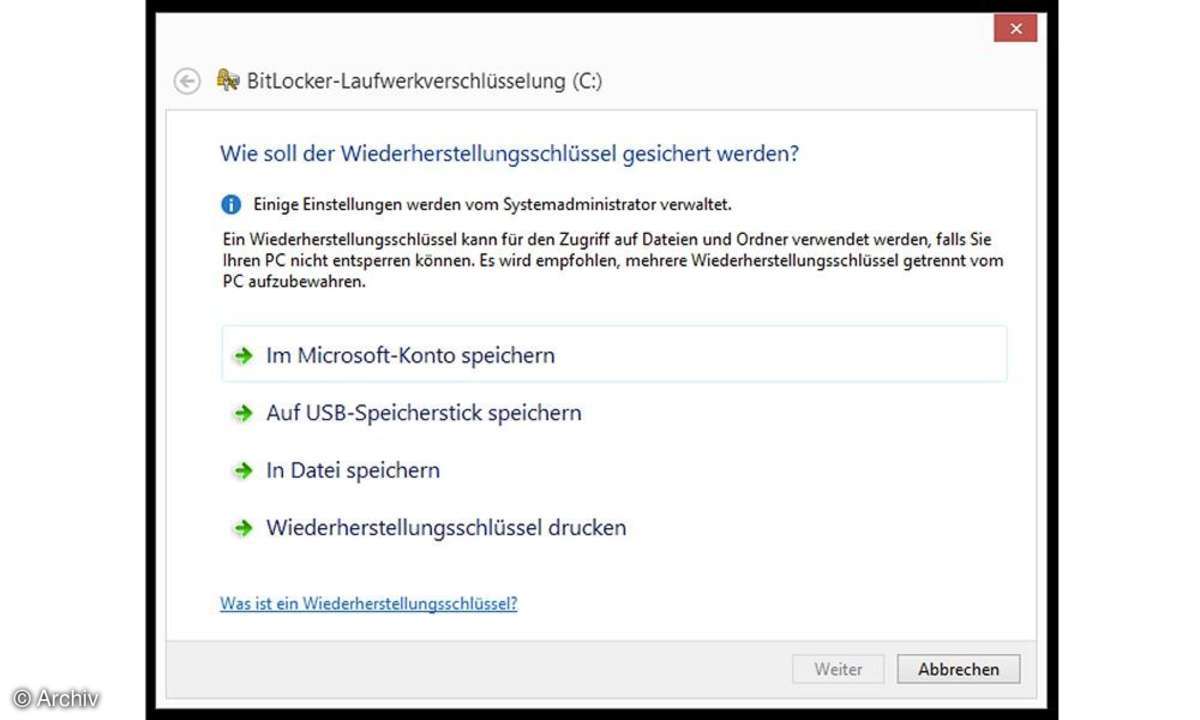
BitLocker aktivieren
Jetzt müssen Sie entscheiden, wo der Schlüssel gespeichert wird, mit dem BitLocker Ihre Daten verschlüsselt. Vergessen Sie das Kennwort, können Sie mit dem Wiederherstellungsschlüssel doch noch an Ihre Daten gelangen. Nur wenn Sie eine der Optionen auswählen, können Sie überhaupt fortfahren.
Ausdrucken und den Ausdruck verbrennen dürfte die Kombination sein, die die meiste Sicherheit bietet. Dann dürfen Sie sich aber keinen Passwort-Verlust mehr leisten. Am anderen Ende der Skala rangiert "Im Microsoft-Konto speichern". Die Auswahl ist Geschmackssache, eine "richtige" Lösung gibt es nicht.
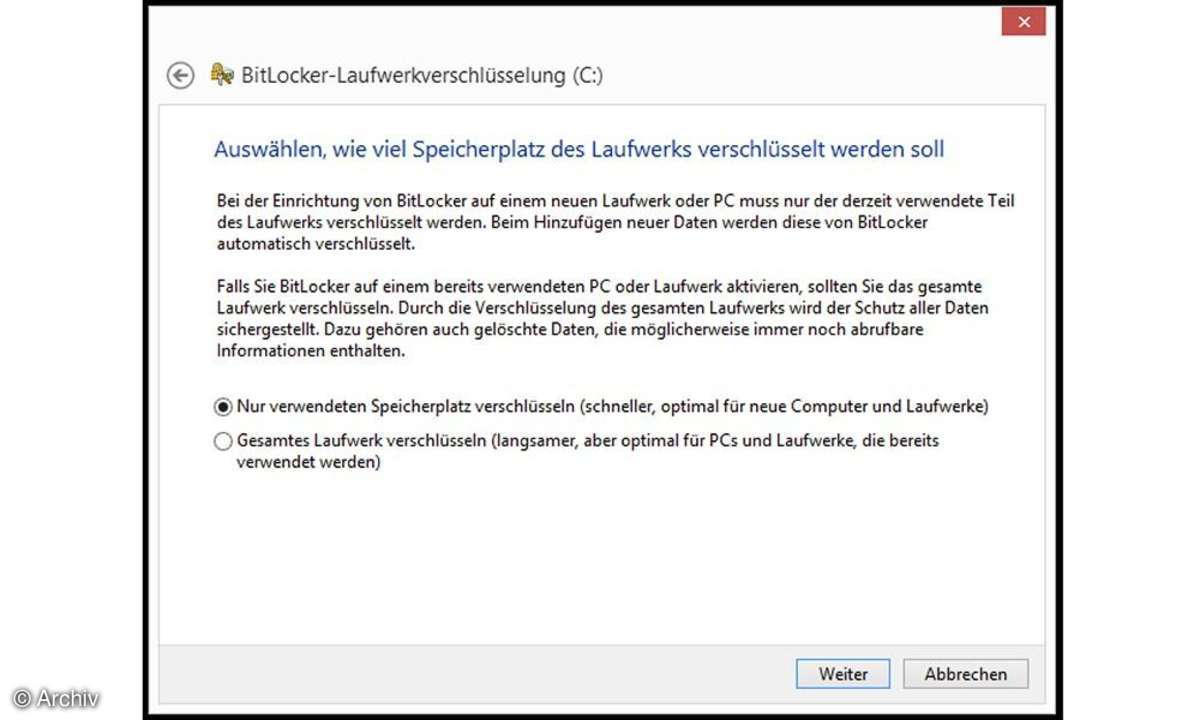
BitLocker aktivieren
Entscheiden Sie nun, ob BitLocker das gesamte Laufwerk oder nur die vorhandenen Dateien verschlüsseln soll. Wir raten zur Verschlüsselung des gesamten Laufwerks. Nur so ist sichergestellt, dass auch gelöschte, aber noch auf der Festplatte vorhandene Dateien abgesichert werden. Lediglich auf ganz neuen PCs reicht die obere der beiden Optionen aus.
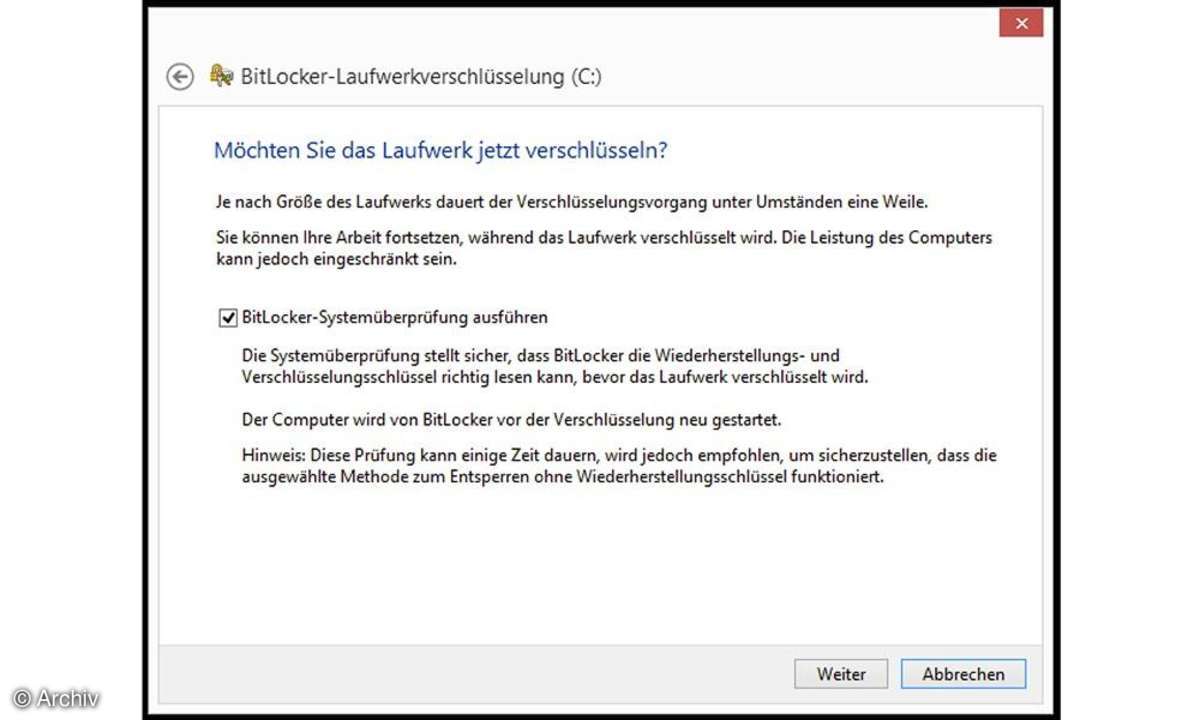
BitLocker aktivieren
Bevor sich BitLocker ans Werk macht, führt es noch eine Systemprüfung aus und startet den Computer neu. Beides sollten Sie zulassen.
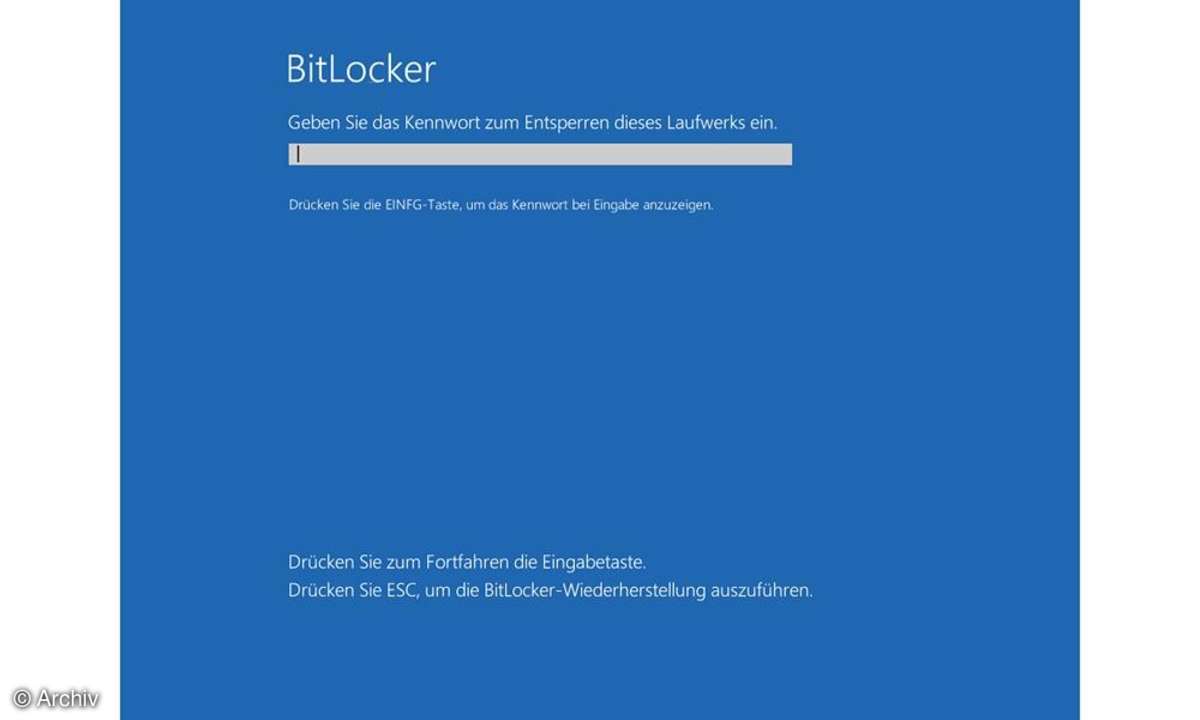
BitLocker aktivieren
Schon beim nächsten Systemstart geht ohne Eingabe des BitLocker-Kennwortes nichts mehr. Sie müssen sich allerdings ...
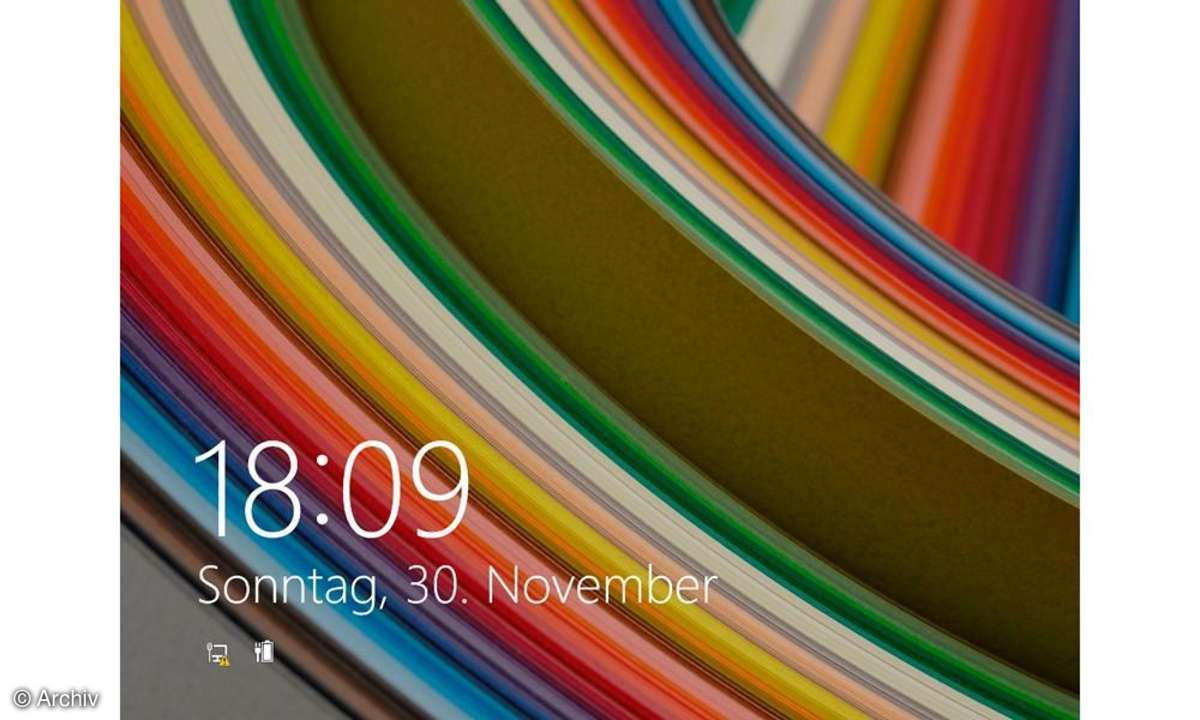
BitLocker aktivieren
... auch unter Windows noch anmelden.
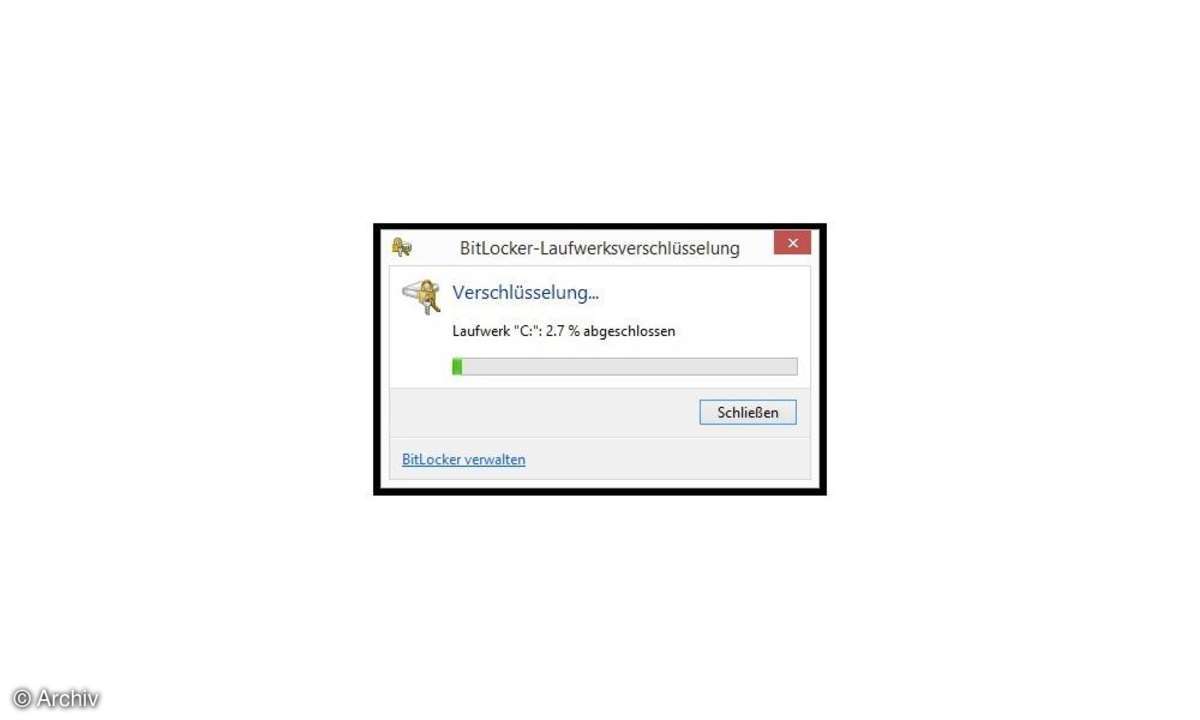
BitLocker aktivieren
Anschließend verschlüsselt BitLocker den Inhalt Ihrer Festplatte ohne weiteres Zutun.